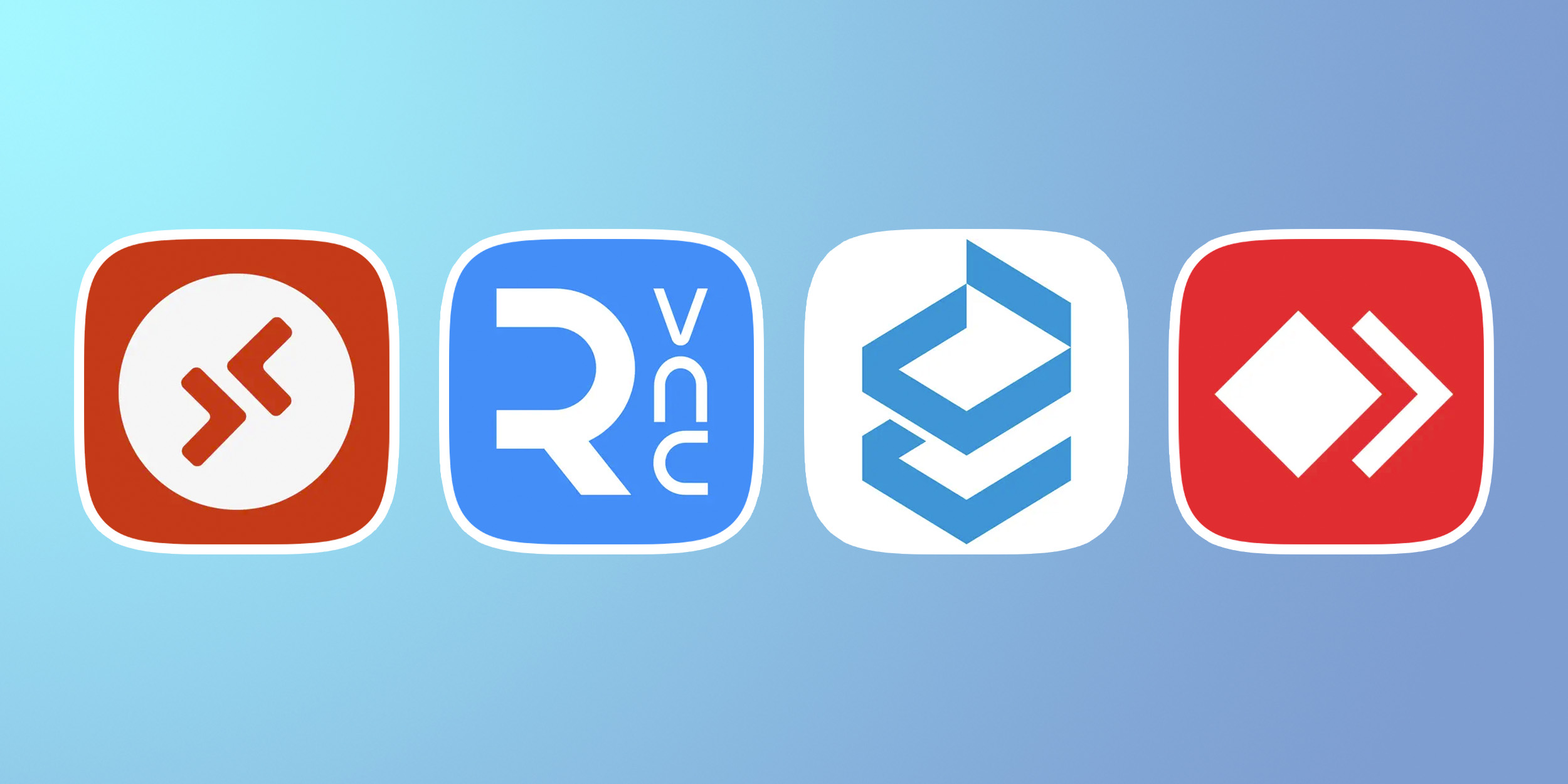- Как найти папку Рабочий стол на компьютере — полное руководство
- Как найти папку Рабочий стол на компьютере
- Метод 1: Использование проводника Windows
- Метод 2: Создание ярлыка на Рабочий стол
- Поиск Рабочего стола на операционной системе Windows
- Поиск Рабочего стола на операционной системе macOS
- Поиск Рабочего стола на операционной системе Linux
- Путь к папке Рабочий стол в стандартной настройке Linux
- Использование проводника для поиска папки Рабочий стол
- Поиск пути к папке Рабочий стол через терминал
- Дополнительные способы поиска папки Рабочий стол
- Полное руководство по нахождению папки Рабочий стол
- Способ 1: Использование проводника
- Способ 2: Использование параметров папок
- Способ 3: Помощь анимированной «Помощи и поддержки Windows»
- Использование поиска
- 1. Использование функции поиска в Windows
- 2. Использование пути к папке «Рабочий стол» в параметрах папок
- 3. Использование команды «explorer» в командной строке
- Нахождение через Проводник (проводник)
- Нахождение через Finder
- Шаг 1: Открываем Finder
- Шаг 2: Находим папку «Рабочий стол»
- Создание учетных записей пользователей на компьютере
- Создание учетной записи на Windows
- Способ 1: Быстрый доступ через Проводник
- Способ 2: Поиск через меню «Пуск»
- Способ 3: Создание ярлыка на Рабочем столе
- Создание учетной записи на macOS
- Создание учетной записи в параметрах macOS
- Создание защищенной папки на macOS
- Видео:
- Как в Windows 10 добавить "Мой компьютер" на рабочий стол?
Как найти папку Рабочий стол на компьютере — полное руководство
Операционная система Windows предлагает разные способы открыть папку Рабочий стол на компьютере. В этом полном руководстве вы узнаете, как найти эту папку, независимо от версии Windows, используемой на вашем компьютере.
Существует несколько способов открыть папку Рабочий стол. Один из самых простых способов — нажать на кнопку «Пуск» в левом нижнем углу экрана. Затем в появившемся меню выбрать пункт «Папка» или «Проводник». При этом откроется Проводник, где вы сможете увидеть папку Рабочий стол.
Если вы знаете путь к папке Рабочий стол, вы можете открыть его, нажав комбинацию клавиш Win + R, чтобы открыть окно «Выполнить». Затем введите путь к папке Рабочий стол в поле «Открыть» и нажмите Enter. Таким образом, вы сразу откроете папку Рабочий стол на вашем компьютере.
Другим способом является открытие папки Рабочий стол через окно Проводника. Щелкните правой кнопкой мыши на значок Проводника на рабочем столе или на панели задач и выберите пункт «Проводник». После открытия Проводника вы увидите список директорий в левой панели. Найдите папку «Рабочий стол» в этом списке и щелкните на ней.
Как найти папку Рабочий стол на компьютере
Метод 1: Использование проводника Windows
На большинстве компьютеров с операционной системой Windows папка «Рабочий стол» расположена в защищенной части диска C. Чтобы открыть её, выполните следующие действия:
- Нажмите кнопку «Пуск» в левом нижнем углу экрана.
- В появившемся меню выберите «Компьютер» или «Этот компьютер» (в зависимости от версии операционной системы).
- В адресной строке проводника Windows введите следующий адрес:
C:\Users\Ваше_имя_пользователя\Desktop. - Нажмите клавишу Enter или кликните на кнопку «Перейти» (стрелка справа от адреса).
- Открывшаяся папка будет показывать содержимое вашего Рабочего стола.
Метод 2: Создание ярлыка на Рабочий стол
Другой способ найти папку «Рабочий стол» — это создать ярлык на вашем рабочем столе. Для этого:
- Кликните правой кнопкой мыши на свободном месте на вашем рабочем столе.
- В появившемся контекстном меню выберите пункт «Новый» и затем «Ярлык».
- В открывшемся окне «Создание ярлыка» нажмите кнопку «Обзор» и найдите папку «Рабочий стол».
- Кликните на папку «Рабочий стол» и нажмите кнопку «ОК».
- Нажмите кнопку «Далее» и введите имя для ярлыка (например, «Рабочий стол»).
- Нажмите кнопку «Закончить».
- После этого на вашем рабочем столе будет создан ярлык к папке «Рабочий стол». Кликнув на него, вы сможете открыть папку «Рабочий стол» в проводнике Windows.
Теперь вы знаете, как найти папку «Рабочий стол» на компьютере. Вы можете использовать любой из описанных выше методов в зависимости от своих предпочтений.
Поиск Рабочего стола на операционной системе Windows
Если вы хотите найти папку Рабочий стол на компьютере под управлением операционной системы Windows, вам потребуется следовать этой инструкции.
1. Нажмите клавишу «Win» на клавиатуре, чтобы открыть меню «Пуск».
2. В строке поиска введите «Проводник» или просто «Провод» и нажмите клавишу «Enter».
3. В открывшемся окне «Проводник» вы должны увидеть список доступных дисков и сетевых подключений.
4. Выберите диск «C:» или другой диск, на котором установлена операционная система.
5. В верхней части окна «Проводник» вы увидите адресную строку. Введите в неё следующий путь: «C:\Пользователи\ваша_учетная_запись\Desktop», заменив «ваша_учетная_запись» на ваше имя пользователя компьютера.
6. Нажмите клавишу «Enter» или нажмите на значок стрелки рядом с адресной строкой, чтобы открыть папку Рабочий стол.
Теперь вы должны быть на рабочем столе вашей учетной записи. В этой папке хранятся все файлы и ярлыки, которые вы разместили на вашем рабочем столе.
Обратите внимание, что путь к папке Рабочий стол может отличаться в зависимости от версии операционной системы Windows и настроек вашего компьютера. Если вы используете другую версию Windows или создали сетевую папку Рабочий стол, вам может потребоваться найти конкретное расположение этой папки.
Поиск Рабочего стола на операционной системе macOS
Как найти папку Рабочий стол на компьютере с macOS? В нашем практически полном руководстве вы узнаете, как найти папку Рабочий стол на вашем компьютере с операционной системой macOS. Это может быть полезно, если вам необходимо открыть, создать или внести изменения в файлы, находящиеся на вашем Рабочем столе.
Существует несколько способов найти папку Рабочий стол на компьютере с macOS. Вот один из них:
1. На вашем компьютере с macOS откройте Finder. Для этого нажмите на значок Finder на панели Dock, либо щелкните на рабочем столе правой кнопкой мыши и выберите «Открыть Finder».
2. В левой панели Finder найдите раздел «Домашняя папка». Нажмите на значок треугольника рядом с ним, чтобы развернуть его.
3. В списке папок найдите папку «Рабочий стол». Кликните на нее один раз, чтобы выделить ее.
4. Теперь вы находитесь в папке с вашим Рабочим столом. Вы сможете просмотреть и изменять файлы в этом расположении.
Заметьте, что эта инструкция относится к стандартной установке macOS и может не работать, если у вашей системы есть какие-либо специфические настройки или изменения.
Мы надеемся, что эта информация поможет вам найти папку Рабочий стол на вашем компьютере с macOS и выполнить необходимые действия с файлами в этой папке.
Поиск Рабочего стола на операционной системе Linux
Путь к папке Рабочий стол в стандартной настройке Linux
В стандартной установке большинство дистрибутивов Linux рассчитывает, что папка Рабочий стол будет расположена в вашей домашней директории. Для большинства пользователей это будет /home/ваше_имя_пользователя/Desktop/ или /home/ваше_имя_пользователя/Рабочий стол/ в зависимости от используемого дистрибутива.
Использование проводника для поиска папки Рабочий стол
Для некоторых пользователей может быть необходимостью быстро найти папку Рабочий стол, особенно если она была перемещена или переименована. Следуйте этим шагам, чтобы открыть проводник и найти папку Рабочий стол на вашей системе:
- Нажмите на значок «Файлы» или «Проводник» в вашем меню приложений.
- В проводнике, который открывается, у вас будет список папок и файлов. Вам нужно отыскать или щелкнуть на значке, обозначающем вашу домашнюю папку, которая обычно имеет вид домашней иконы пользователя.
- Открывая вашу домашнюю папку, вы должны найти папку Рабочий стол, либо она будет называться «Desktop», либо будет обозначена значком «Рабочий стол».
- Правой кнопкой мыши нажмите на папку Рабочий стол и выберите «Открыть» или «Открыть в новом окне».
Поиск пути к папке Рабочий стол через терминал
Если вы предпочитаете использовать командную строку для поиска папки Рабочий стол в Linux, вы можете воспользоваться командой «ls» для просмотра содержимого директории. Вот примеры:
- Откройте терминал, нажав сочетание клавиш Ctrl+Alt+T.
- Введите команду «ls» без кавычек и нажмите клавишу Enter.
- Вы увидите список всех файлов и папок в вашей текущей директории. Если папка Рабочий стол есть в вашей текущей директории, она будет отображаться в списке.
Дополнительные способы поиска папки Рабочий стол
Если вы не можете найти папку Рабочий стол в вашей домашней директории или в текущей директории, есть несколько дополнительных способов нахождения:
- Используйте параметры поиска: Вы можете использовать команду «find» с параметрами поиска, чтобы найти папку Рабочий стол в других директориях. Например, «find / -type d -name Рабочий стол» найдет все папки с именем «Рабочий стол» на всем диске.
- Используйте расширенный поиск в проводнике: Ваш проводник может иметь функцию расширенного поиска, которая позволяет найти искомую папку с помощью фильтров и параметров. Обратитесь к документации вашего дистрибутива Linux или проводника для получения более подробной информации о расширенных возможностях поиска.
- Подключиться к сетевому компьютеру: Если вы имеете доступ к сетевой папке Рабочий стол на другом компьютере в вашей сети, вы сможете открыть ее, зная ее расположение и параметры доступа. В проводнике вы можете открыть сетевую папку, щелкнув на значке «Сеть», а затем выбрав компьютер и папку Рабочий стол.
Найти папку Рабочий стол на операционной системе Linux может быть несложно, если вы знаете ее расположение и используете правильные методы поиска. Следуйте нашим рекомендациям, и вы сможете легко найти папку Рабочий стол на вашей системе Linux.
Полное руководство по нахождению папки Рабочий стол
Вашему вниманию предлагается полное руководство по нахождению папки «Рабочий стол» на вашем компьютере.
Способ 1: Использование проводника
1. На вашем компьютере откройте проводник.
2. В левой панели проводника найдите и щелкните на пункте «Этот компьютер» или «Мой компьютер».
3. В открывшемся списке дисков найдите диск «C:» или другой диск, на котором установлена операционная система Windows.
Если у вас на компьютере установлено несколько дисков, то можете проверить каждый из них.
4. В открывшемся списке директорий найдите папку «Пользователи».
5. После того как вы откроете папку «Пользователи», найдите папку с вашим именем пользователя или именем вашего аккаунта.
6. Внутри папки с вашим именем пользователя найдите папку «Desktop» или «Рабочий стол». Это и есть папка «Рабочий стол»,
где хранятся все файлы и ярлыки, отображаемые на рабочем столе компьютера.
Способ 2: Использование параметров папок
1. На вашем компьютере нажмите правой кнопкой мыши на пустой области рабочего стола.
2. В контекстном меню выберите пункт «Параметры папки».
3. В открывшемся окне «Параметры папок» перейдите на вкладку «Пользователи».
4. В разделе «Пользователи» найдите пункт «Пользователи» и нажмите на кнопку «Параметры».
5. В открывшемся окне «Пользователи» выберите вкладку «Расширенная» и найдите пункт «Рабочий стол» в списке директорий.
6. Нажмите на кнопку «Открывать» для открытия папки «Рабочий стол» в проводнике.
Способ 3: Помощь анимированной «Помощи и поддержки Windows»
1. На вашем компьютере нажмите на кнопку «Пуск».
2. В меню «Пуск» выберите пункт «Помощь и поддержка».
3. В открывшемся окне «Помощь и поддержка» введите в поисковой строке запрос «рабочий стол».
4. В результатах поиска выберите пункт «Анимированная справка о пользователе: Рабочий стол».
5. В открывшемся окне «Анимированная справка о пользователе: Рабочий стол» найдите пункт «Где находится папка Рабочий стол?».
6. Пошагово следуйте инструкциям, чтобы найти папку «Рабочий стол» на вашем компьютере.
Теперь вы знаете несколько способов найти папку «Рабочий стол» на вашем компьютере. Приятной работы!
Использование поиска
При поиске папки «Рабочий стол» на компьютере с операционной системой Windows существует несколько способов.
1. Использование функции поиска в Windows
- Нажмите на иконку «Пуск» в левом нижнем углу экрана.
- В поле поиска введите «рабочий стол» и нажмите клавишу «Enter».
- Среди результатов поиска будет отображена папка «Рабочий стол». Щелкните на ней для её открытия.
2. Использование пути к папке «Рабочий стол» в параметрах папок
- Нажмите правой кнопкой мыши на пустом месте на рабочем столе.
- В контекстном меню выберите пункт «Параметры отображения».
- В открывшемся окне «Настройка обзора папок» выберите вкладку «Папки» и нажмите на кнопку «Настройки».
- В списке папок выберите «Рабочий стол» и нажмите кнопку «ОК».
- Подтвердите изменения, нажав на кнопку «ОК».
3. Использование команды «explorer» в командной строке
- Откройте командную строку, нажав комбинацию клавиш Win + R.
- Введите команду «explorer» и нажмите клавишу «Enter».
- Откроется окно Проводника с рабочим столом.
Оба способа позволяют открыть папку «Рабочий стол» на вашем компьютере. Зависит от версии Windows, какой способ использовать.
Нахождение через Проводник (проводник)
Если вы используете операционную систему Windows, то есть несколько способов найти папку Рабочий стол на вашем компьютере. В этой инструкции мы расскажем о том, как найти Рабочий стол через Проводник.
1. Нажмите на кнопку «Проводник» на панели задач или нажмите клавишу Win + E, чтобы открыть Проводник.
2. В левой части окна Проводника найдите раздел «Этот компьютер» или «Мой компьютер». Нажмите на него.
3. В открывшемся окне вы увидите раздел «Локальный диск (C:)» или другую букву диска, на котором установлена ваша операционная система Windows.
4. Щелкните правой кнопкой мыши на этом разделе и выберите «Свойства».
5. В открывшемся окне выберите вкладку «Общий доступ».
6. В расположении, которое указано рядом с «Адресная строка», должен быть указан путь к вашей папке Рабочий стол. Например, путь может выглядеть следующим образом: «C:\Users\Ваше_имя_пользователя\Рабочий стол”.
Теперь вы знаете, как найти папку Рабочий стол через Проводник в операционной системе Windows 10. Если у вас другая версия Windows, то метод может отличаться, но общие правила должны быть примерно такими же.
Нахождение через Finder
Чтобы найти папку «Рабочий стол» на компьютере, вы можете воспользоваться приложением Finder на Mac. Следуя этому пути, вы сможете получить доступ к папке в несколько простых шагов:
Шаг 1: Открываем Finder
Перейдите к рабочему столу вашего Mac или нажмите на иконку Finder в Dock.
Шаг 2: Находим папку «Рабочий стол»
Нажмите на иконку «Все пользователи» в разделе «Учетные записи» в левой части окна Finder. В расширенном виде отображаются все пользователи компьютера. Найдите папку пользователя с вашим именем, например «John Doe».
Нажмите на папку пользователя и затем на папку «Рабочий стол». В этой папке вы найдете все файлы и папки, находящиеся на вашем рабочем столе.
Примечание: Если вы используете Windows, то процесс будет немного отличаться. Папка «Рабочий стол» находится внутри диска C: в папке «Пользователи», а затем в подпапке с именем вашего пользователя.
Если вы подключены к сети или используете сетевое хранилище, такое как OneDrive или Dropbox, то у вас есть возможность создать ярлык к папке «Рабочий стол» в вашем сетевом пространстве. Чтобы это сделать, нажмите правой кнопкой мыши на папке «Рабочий стол» и выберите «Создать ярлык». После этого вы сможете открыть папку «Рабочий стол» через любой подключенный компьютер.
Теперь, зная путь к папке «Рабочий стол» на вашем компьютере, вы сможете легко найти ее в Finder или Проводнике, открывать, создавать и редактировать файлы и папки на вашем рабочем столе.
Создание учетных записей пользователей на компьютере
Для полноценного использования компьютеров пользователей наша операционная система Windows предлагает возможность создания учетных записей. Пользовательские учетные записи позволяют отдельным пользователям иметь свои настройки, файлы и программы на компьютере.
Чтобы создать учетную запись пользователя, следуйте этим простым шагам:
- Открываем меню «Пуск» и выбираем пункт «Параметры».
- В открывшемся окне выбираем пункт «Учетные записи» или «Учетная запись пользователя», в зависимости от операционной системы (Windows 10, Windows 7, Windows XP и т.д.).
- В списке доступных настроек выбираем «Добавить нового пользователя» либо «Создать новую учетную запись».
- Заполняем необходимые поля для создания учетной записи: имя пользователя, пароль и т.д.
- Нажимаем кнопку «Создать учетную запись», чтобы завершить процесс создания.
После создания учетной записи пользователь сможет войти в систему со своими учетными данными. Теперь каждый пользователь будет иметь свой собственный рабочий стол, расположение файлов и программ.
Для быстрого доступа к учетной записи пользователя на рабочем столе можно создать ярлык. Для этого открываем папку «Рабочий стол», на котором можно найти ярлык пользовательского рабочего стола.
Создание учетной записи на Windows
Если вы не знаете, где находится папка Рабочий стол на компьютере Windows 10, существует несколько способов, с помощью которых вы сможете ее найти. Вот некоторые из них:
Способ 1: Быстрый доступ через Проводник
На вашем рабочем столе откройте Проводник, для этого нажмите правую кнопку мыши на значке Проводника на панели задач или в меню «Пуск» выберите пункт «Открыть проводник».
В открывшемся Проводнике найдите папку «Рабочий стол» в левой панели навигации. Нажмите на нее, чтобы открыть папку на вашем компьютере.
Способ 2: Поиск через меню «Пуск»
Нажмите на кнопку «Пуск» в левом нижнем углу экрана. В открывшемся меню «Пуск» вы увидите пункт «Компьютер», нажмите на него.
После этого в окне «Компьютер» вы увидите папку «Рабочий стол». Щелкните на ней, чтобы открыть папку на вашем компьютере.
Способ 3: Создание ярлыка на Рабочем столе
Вы также можете создать ярлык для папки Рабочий стол на вашем рабочем столе для более быстрого доступа. В проводнике откройте папку «Рабочий стол» и найдите пункт «Рабочий стол» в адресной строке. Щелкните правой кнопкой мыши на пункте «Рабочий стол» и выберите пункт «Создать ярлык».
Появится новый ярлык на вашем рабочем столе, который можно будет использовать для быстрого доступа к вашей папке Рабочий стол.
Теперь вы знаете, как найти и открыть папку Рабочий стол на вашем компьютере. Это полезное расположение для хранения ваших файлов и записей, а также для создания учетных записей пользователей на Windows.
Создание учетной записи на macOS
Если у вас есть компьютер Mac, вы можете создать учетную запись для отдельных пользователей. Это полезно, если несколько людей используют один компьютер или если вы хотите иметь отдельную учетную запись для работы или развлечений.
Создание учетной записи в параметрах macOS
Чтобы создать учетную запись на компьютере Mac, нажмите на значок «Системные настройки» в доке или откройте параметры через меню «Apple».
В открывшемся окне параметров выберите «Пользователи и группы». В этой общей папке пользователей вы можете найти учетные записи всех пользователей, зарегистрированных на компьютере.
Для создания новой учетной записи нажмите на замочек внизу окна параметров и введите административный пароль.
После разблокировки нажмите на значок «+» в нижнем левом углу, чтобы создать нового пользователя.
В открывшемся окне выберите тип учетной записи, например, «Стандартная», «Младшие пользователи» или «Должностные лица». Затем введите имя пользователя и пароль для новой учетной записи и нажмите «Создать».
После создания учетной записи вы можете выбрать дополнительные параметры, такие как включение родительского контроля или выбор аватара для пользователя.
Теперь новая учетная запись будет отображаться на экране входа в систему macOS. Выберите ее и введите пароль, чтобы войти в учетную запись.
Создание защищенной папки на macOS
Для создания защищенной папки в системе macOS вы можете использовать функцию «Диск-образы».
Откройте Проводник и найдите папку «Пользователи» на вашем жестком диске. Она расположена по пути «C:/Пользователи» в Windows или в разделе «Компьютеры» в сетевом окне вашего компьютера.
Правой кнопкой мыши нажмите на папке «Пользователи» и выберите пункт «Создать диск-образ» в меню. Это создаст защищенный образ директории с ограничением доступа к содержимому.
После создания диска-образа вам будет предложено ввести пароль для защиты папки. Введите пароль два раза и нажмите «ОК».
После завершения процесса создания в Finder появится новый диск-образ с названием «Новое имя диска-образа». Если вы хотите подключить его снова, просто дважды щелкните на нем.
Теперь вы создали защищенную папку на вашем компьютере Mac и можете сохранять важные файлы и записи в этой папке.
Видео:
Как в Windows 10 добавить "Мой компьютер" на рабочий стол?
Как в Windows 10 добавить "Мой компьютер" на рабочий стол? di ПК без проблем 202.654 visualizzazioni 3 anni fa 2 minuti e 30 secondi