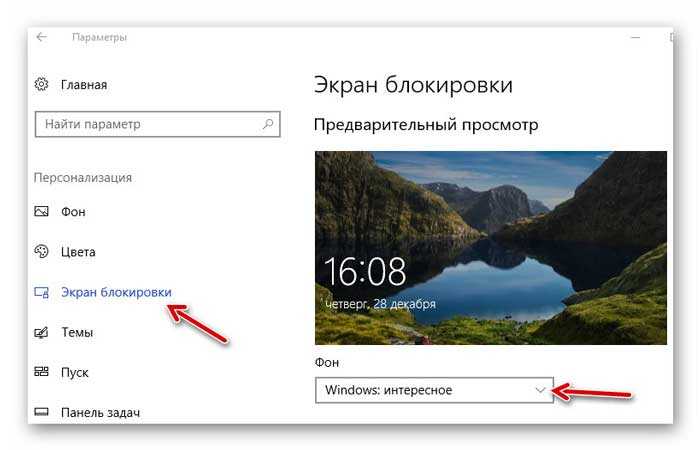- Где в Windows 10 хранятся изображения Windows spotlight интересное о Windows
- Где хранятся изображения Windows spotlight в Windows 10
- Поиск интересного о Windows
- Как найти изображения Windows Spotlight
- Как вручную вернуть изображение Windows Spotlight на экрана блокировки
- Как найти изображения Windows spotlight
- Где найти каталог с изображениями Windows spotlight
- Можно ли изменить каталог хранения изображений Windows spotlight
- Как скопировать изображения Windows spotlight
- Видео:
- Где хранятся обои рабочего стола и экрана блокировки Windows 10
Где в Windows 10 хранятся изображения Windows spotlight интересное о Windows
Настройка рабочего стола — это важная часть персонализации Windows 10. Одним из наиболее интересных способов оживить свой рабочий стол является использование изображений Windows spotlight. Каждый день Windows 10 предлагает новое изображение в поле поиска или замок, которое может вас удивить или вдохновить. Теперь встает вопрос: где в системе хранятся эти интересные фотографии?
Открыть папку с изображениями Windows spotlight не так уж и просто. По умолчанию Windows 10 не позволяет просмотреть содержимое папки, в которую сохраняются все изображения. Здесь на помощь приходит командная строка или популярные файловые менеджеры, такие как Total Commander или Everything. Однако, такой способ может вызвать проблемы у пользователей, которые не очень хорошо знакомы с командной строкой или не хотят ставить на свой компьютер программы поиска файлов.
Используя поиск в Windows, мы можем найти папку Windows spotlight вручную. Откройте проводник и введите в поле поиска путь «C:\Users\{имя_пользователя}\AppData\Local\Packages\Microsoft.Windows.ContentDeliveryManager_{рандомные символы}\LocalState\Assets». Будьте внимательны, чтобы скопировать полный путь и заменить «{имя_пользователя}» на имя вашего пользователя. В этой папке вы найдете все файлы без расширения, но некоторые из них можно отличить по размеру пикселей. К сожалению, эта папка содержит файлы различных форматов изображений Windows spotlight, а не только те, которые отображаются на вашем экране.
Где хранятся изображения Windows spotlight в Windows 10
Windows 10 имеет функцию Windows Spotlight, которая автоматически обновляет экран блокировки компьютера, показывая интересные фотографии и изображения. Но где именно хранятся эти изображения, если вы хотите использовать их на своем рабочем экране или поделиться ими с другими?
Есть несколько способов найти папку с изображениями Windows Spotlight:
- Откройте проводник Windows, вставьте в поле поиска следующий путь и нажмите Enter:
%localappdata%\Packages\Microsoft.Windows.ContentDeliveryManager_cw5n1h2txyewy\LocalState\Assets. Вы увидите файловый каталог с различными изображениями, но файлы не будут иметь расширение имен. - Используйте программы-файловые менеджеры, такие как Total Commander или FreeCommander, чтобы найти папку с изображениями. Воспользуйтесь поиском в программе и введите путь, указанный выше.
- Если вы используете Windows 10 с активированным режимом разработчика, откройте командную строку или PowerShell и введите следующую команду:
explorer.exe %localappdata%\Packages\Microsoft.Windows.ContentDeliveryManager_cw5n1h2txyewy\LocalState\Assets. Откроется окно проводника с папкой изображений.
Когда вы откроете папку, вы обнаружите, что все изображения Windows Spotlight сохранены без расширения файлов. Чтобы найти нужные изображения, можно воспользоваться фильтром поиска файлов по размеру. Установите минимальный размер файлов в 100 КБ или больше, чтобы исключить маленькие файлы, которые не являются фотографиями.
Теперь вы можете передвигаться по найденным файлам с помощью клавиш со стрелками на клавиатуре или прокручивать мышью, чтобы увидеть все изображения. Обратите внимание, что они могут иметь как горизонтальную, так и вертикальную ориентацию. Вы также можете выбрать любое изображение, нажать правую кнопку мыши и выбрать опцию «Открыть с помощью» для отображения его в соответствующей программе, такой как Windows Фото или Paint.
Теперь вы знаете, где кроется папка с изображениями Windows Spotlight в Windows 10. Открывая эту папку, вы можете найти интересное изображение, которое можно использовать для своего рабочего экрана, обоев или любых других целей.
Поиск интересного о Windows
Ответ на этот вопрос кроется в функциях Windows Spotlight. Изображения Windows Spotlight хранятся в специальной папке на компьютере. Но найти эту папку можно только с помощью поиска файлового проводника. Если у вас нет специальных программ для поиска файлов, можно воспользоваться стандартными средствами операционной системы Windows.
Как найти изображения Windows Spotlight
1. Включите поиск файлов в Windows 10. Для этого откройте проводник и нажмите на вкладку «Поиск».
2. Введите в поле поиска название картинки. Можно воспользоваться фильтром по форматам, чтобы найти изображения определенного формата, например, .jpg или .png.
3. Нажмите на кнопку «Найти» или нажмите клавишу Enter. Операционная система Windows 10 проведет поиск наиболее подходящих результатов по заданным параметрам.
4. В списке файлов найдите нужное изображение и откройте его для просмотра.
Как вручную вернуть изображение Windows Spotlight на экрана блокировки
Чтобы использовать изображение Windows Spotlight на экране блокировки, необходимо включить функцию Windows Spotlight в параметрах системы. Для этого выполните следующие действия:
1. Нажмите клавишу Win + I, чтобы открыть настройки Windows.
2. Выберите раздел «Персонализация».
3. Перейдите на вкладку «Экран блокировки».
4. В разделе «Фон» выберите параметр «Windows Spotlight».
Теперь каждый раз при блокировке экрана вы будете видеть интересные изображения Windows Spotlight.
Как найти изображения Windows spotlight
Однако возникает загвоздка: где на самом деле хранятся эти изображения? Вручную найти их на компьютере может быть непросто.
Наиболее простым способом найти изображения Windows spotlight является использование одной из стандартных функций Windows 10 — поиск. Введите в поле поиска «Windows spotlight» и выберите параметры «Отображение на экране блоками» и «Экран блокировки». После этого Windows 10 найдёт и покажет вам все изображения Windows spotlight, которые были отображены на вашем компьютере.
Если вы хотите вручную сохранить изображения Windows spotlight, вы можете воспользоваться другим способом. Откройте проводник и найдите каталог по следующему пути: C:\Users\ваше_имя_пользователя\AppData\Local\Packages\Microsoft.Windows.ContentDeliveryManager_cw5n1h2txyewy\LocalState\Assets. В этой папке вы найдёте все изображения Windows spotlight. Однако обратите внимание, что эти файлы не имеют расширения, поэтому выберите файлы, у которых размер превышает 200 КБ и скопируйте их в другую папку. Затем добавьте к расширению .jpg или .png, и изображения станут доступными для просмотра.
Теперь вы знаете, где можно найти и сохранить изображения Windows spotlight на вашем компьютере. Наслаждайтесь этими красивыми фотографиями!
Где найти каталог с изображениями Windows spotlight
Стандартно, Windows 10 хранит фотографии Windows spotlight в скрытом каталоге, но с некоторыми простыми действиями, вы сможете найти и сохранить все изображения без проблем.
Первым способом является использование поиска в системе. Для этого включите поиск в поле «Пуск» и введите в нем «spotlight», а затем выберите вкладку «Все» в поисковых результатах. Теперь у вас отобразятся все программы и файлы Windows, относящиеся к изображениям Windows spotlight. Выберите папку с нужными фотографиями и сохраните их в удобном месте на вашем компьютере.
Вторым способом является использование утилиты командной строки или файлового менеджера типа Total Commander. Для этого нажмите на кнопку «Пуск» и выберите в поиске командную строку или Total Commander. Затем введите в командной строке следующую команду: dir /s %localappdata%\Packages\Microsoft.Windows.ContentDeliveryManager_cw5n1h2txyewy\LocalState\Assets | findstr "JPG" или используйте файловый менеджер для поиска папки с фотографиями. Пролистайте вниз и найдите файлы с расширением .JPG, это и будут фотографии Windows spotlight.
Третьим способом является использование фильтра в файловом менеджере Windows. Для этого откройте папку, в которой хранятся фотографии Windows spotlight, и в верхней правой части окна кликните на поле «Поиск». Введите в поле поиска *.jpg или *.png (в зависимости от формата изображений), и вам будут показаны только файлы с расширениями .jpg или .png.
Теперь у вас есть несколько способов найти и сохранить изображения Windows spotlight. Обращаем ваше внимание, что автоматически сохраненные изображения могут не иметь информации о них, поэтому прежде чем сохранить их, рекомендуется переименовать файлы и добавить к ним описательное имя.
Можно ли изменить каталог хранения изображений Windows spotlight
По умолчанию, изображения Windows spotlight хранятся в скрытой папке внутри системной папки Windows, поэтому они не отображаются в обычных папках проводника. Но, если вы хотите изменить каталог хранения или просмотреть все сохраненные фото Windows spotlight, есть способ сделать это с помощью Windows Explorer или командной строки.
Для начала, откройте проводник и перейдите в следующую папку: %LOCALAPPDATA%\Packages\Microsoft.Windows.ContentDeliveryManager_cw5n1h2txyewy\LocalState\Assets.
| Местоположение папки | Что найти |
|---|---|
| %LOCALAPPDATA%\Packages\Microsoft.Windows.ContentDeliveryManager_cw5n1h2txyewy\LocalState\Assets | Изображения Windows spotlight (без расширения) |
Здесь вы найдете файлы без расширений, и это именно те изображения, которые отображаются в Windows spotlight. Однако, чтобы увидеть изображение полностью и вернуть фото на своем рабочем столе, вам нужно изменить их расширение в ‘.jpg’ или ‘.png’.
Чтобы найти изображения Windows spotlight с предварительным просмотром, вы можете воспользоваться программами, такими как ‘Everything’ или ‘Total Commander’, которые предлагают расширенные функции поиска и просмотра файлов на вашем компьютере. Введите слово ‘spotlight’ в поле поиска, и эти программы помогут вам найти все изображения.
Кроме того, вы также можете воспользоваться встроенными функциями поиска в Windows. Просто откройте проводник и введите слово ‘spotlight’ в поле поиска. После этого на вкладке ‘Поиск’ нажмите кнопку ‘Фильтр по формату’ и выберите ‘Картинки’. Теперь вы увидите все изображения Windows spotlight.
Если вы хотите изменить каталог хранения изображений Windows spotlight, откройте редактор реестра (нажмите ‘Win + R’ и введите ‘regedit’). Затем перейдите по следующему пути: HKEY_CURRENT_USER\Software\Microsoft\Windows\CurrentVersion\Lock Screen\Creative. В этой ветке реестра вы найдете ключ ‘DirectoryPath’, который указывает на текущий каталог хранения изображений Windows spotlight. Измените его на новый путь и перезапустите компьютер, чтобы изменения вступили в силу.
Теперь вы знаете, где находятся и каким способом можно найти и изменить каталог хранения изображений Windows spotlight. Не забывайте обращать внимание на эти интересные фото, которые появляются на вашем рабочем столе, и сохранять их для просмотра в любое время!
Как скопировать изображения Windows spotlight
Где хранятся изображения Windows Spotlight? Они хранятся в специальной папке в системе. К сожалению, эта папка скрыта, и вы не можете ее найти при обычном обращении к проводнику или через поиск.
Однако есть способ найти и скопировать эти фото. Для этого введите в поле поиска «параметры» и откройте раздел «Параметры». В окне, которое откроется, найдите вкладку «Персонализация» и выберите ее.
На вкладке «Персонализация» выберите «Блокировка» в левой части окна. Теперь пролистайте вниз до раздела «Отображение» и нажмите на кнопку «Просмотреть фотографии».
В окне просмотра фотографий откроется папка, где все изображения Windows Spotlight хранятся. Теперь вас интересует только одна часть этой папки с названием «Assets». Правой кнопкой мыши нажмите на эту папку и выберите опцию «Открыть местоположение».
После этого вы откроете папку «Assets» в проводнике. В этой папке сотни файлов без имени и в различных форматах. Загвоздка в том, что изображения Windows Spotlight в исходной форме не сохранены в стандартных графических форматах, таких как JPEG или PNG.
Но не волнуйтесь, вы все равно можете сохранить эти фото. Для этого выделите все файлы в папке «Assets» и скопируйте их в какую-либо другую папку на вашем компьютере. После этого вы можете просмотреть фото с помощью любой программы, которая поддерживает отображение изображений, например, Фотошоп или Просмотр фотографий Windows.
Теперь у вас есть все изображения Windows Spotlight, которые когда-либо отображались на вашем экране блокировки Windows 10. Используйте их для украшения рабочего стола, создания слайд-шоу или просто наслаждайтесь интересными фотографиями, которые добавляют нотку красоты в вашу жизнь.
Видео:
Где хранятся обои рабочего стола и экрана блокировки Windows 10
Где хранятся обои рабочего стола и экрана блокировки Windows 10 by КОМПЬЮТЕРНАЯ АКАДЕМИЯ 11,110 views 2 years ago 4 minutes, 26 seconds