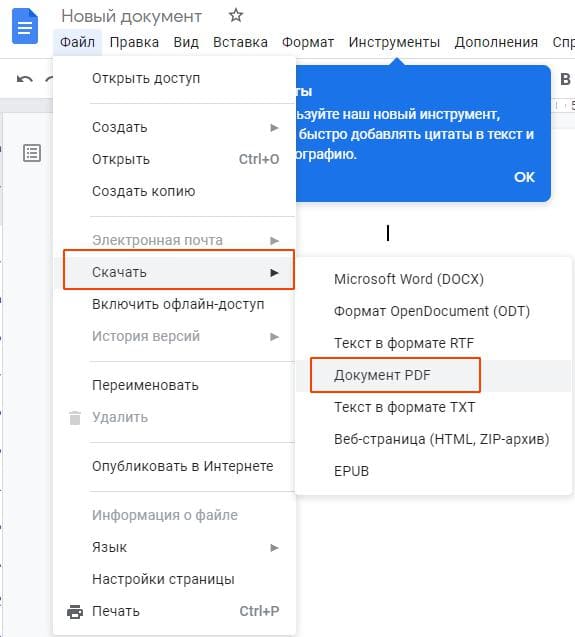- Подробная инструкция по удалению или разблокировке замка с папки или файла на компьютере
- Убираем иконку замка с папки в Windows 7
- Как убрать значок замка с папок и файлов в Windows 7
- Как убрать значок замка с папки
- Способ 1: Использование свойств папки
- Способ 2: Использование командной строки
- Значок с папки исчез, но нет доступа к содержимому: что это значит
- 1. Проверьте свойства папки или файла
- 2. Измените права доступа
- Способ 1 через Свойства для устранения проблемы
- Другой способ убрать замок через «Свойства»
- Первый вариант решения проблемы
- Заключение
- Второй вариант решения проблемы
- Важно помнить:
- Заключение
- Как убрать замок с папки Windows 7: способы решения проблемы
- Способ 1: Изменение прав доступа в свойствах папки
- Способ 2: Изменение владельца папки через командную строку
- Если не получилось: способ 2 через командную строку
- Видео:
- Получаем полный доступ к системным файлам и папкам Windows.
Подробная инструкция по удалению или разблокировке замка с папки или файла на компьютере
Владелец компьютера иногда сталкивается с проблемой, когда не может получить доступ к своим файлам и папкам из-за заблокированного замка. Это может произойти по разным причинам, но в большинстве случаев это связано с неправильными настройками в свойствах файла или папки. Чтобы исправить эту проблему, нужно знать, как удалить или разблокировать замок. В этой подробной инструкции будет описано несколько способов решения данной проблемы.
Первый способ — это изменение свойств файла или папки. Чтобы это сделать, кликните правой кнопкой мыши на иконке файла или папки, затем выберите «Свойства» из контекстного меню. В открывшемся окне перейдите на вкладку «Общие» и внизу найдите строку «Атрибуты». Если в строке значится замок, это значит, что у файла или папки есть ограничения на доступ.
Чтобы удалить замок, нажмите на кнопку «Расшифровать содержимое» или «Разрешить запись». В случае, если этих кнопок нет в окне свойств, возможно, вам потребуются права администратора. В таком случае, выполните следующие действия: откройте командную строку от имени администратора, введите путь к папке или файлу и примените команду «attrib -r -s -h» (без кавычек).
Второй способ заключается в изменении прав доступа к папке или файлу. Чтобы это сделать, кликните правой кнопкой мыши на нужной вам папке или файле, выберите «Свойства», а затем перейдите на вкладку «Безопасность». В списке пользователей выберите свою учетную запись и нажмите на кнопку «Изменить».
В открывшемся окне вы найдете различные опции, позволяющие изменить права доступа к папке или файлу. Например, вы можете разрешить редактирование содержимого, запись или чтение. Поставьте галочку напротив нужного вам разрешения и нажмите «Применить». Если у вас нет необходимых прав, возможно, вам потребуется включить режим администратора.
Таким образом, удалить или разблокировать замок с папки или файла на компьютере можно несколькими способами. Последовательно применяя эти способы, вы сможете решить проблему доступа к своим файлам и папкам и более свободно управлять ими. Не забудьте сохранять изменения и закрыть окно свойств после того, как получите доступ к нужному вам файлу или папке.
Убираем иконку замка с папки в Windows 7
| Шаг 1: | Нажмите правой кнопкой мыши на нужную папку или файл и выберите «Свойства». |
| Шаг 2: | В открывшемся окне «Свойства» выберите вкладку «Безопасность». |
| Шаг 3: | На вкладке «Безопасность» нажмите кнопку «Редактирование», чтобы изменить права доступа к папке или файлу. |
| Шаг 4: | Для изменения прав доступа на папку или файл вам может понадобиться быть администратором или иметь запись на изменение свойств составляющих файл. В таком случае выберите нужный пользователь или группу, откройте свойства и отметьте галочкой полный доступ. |
| Шаг 5: | Если у вас нет прав на изменение владельца файла или папки, то перейдите на вкладку «Дополнительно», нажмите на кнопку «Изменить» и выберите нужного владельца из списка. После выбора нажмите кнопку «ОК». |
| Шаг 6: | Если некоторые пользователи имеют доступ к папке или файлу, но нет доступа к содержимому, то откройте вкладку «Дополнительно», нажмите на кнопку «Изменить» рядом с разделом «Пользователи учетной записи», выберите нужные права доступа и нажмите кнопку «ОК». |
| Шаг 7: | Когда все изменения сделаны, нажмите кнопку «Применить» и «ОК», чтобы сохранить внесенные изменения. |
Если вы следуете этой последовательности шагов, значок замка должен исчезнуть с папки или файла, и вы получите полный доступ к нужному объекту. Но учтите, что в некоторых случаях может потребоваться выполнение дополнительных действий, в зависимости от способов блокировки доступа к файлам и папкам.
Как убрать значок замка с папок и файлов в Windows 7
Когда в Windows 7 у вас возникают проблемы с доступом к файлам или папкам, на иконках могут появиться значки замка. Это означает, что у вас недостаточно прав доступа к этим файлам или папкам. В таком случае, чтобы убрать значок замка, необходимо выполнить несколько простых шагов.
- Щелкните правой кнопкой мыши на папке или файле, у которого хотите убрать замок.
- В открывшемся контекстном меню выбирайте «Свойства».
- В открывшемся окне «Свойства» выберите вкладку «Безопасность».
- Нажмите на кнопку «Редактировать».
- В открывшемся окне «Редактирование» выберите нужного пользователя или группу пользователей. Если нужного пользователя или группы пользователей нет в списке, нажмите на кнопку «Добавить» и найдите нужного пользователя или группу пользователей через поиск.
- Установите флажок для нужного разрешения доступа в разделе «Разрешения для» (например, «Полный доступ», «Чтение» или «Запись»).
- Нажмите на кнопку «Применить».
- Вернитесь во вкладку «Общие».
- Нажмите на кнопку «Дополнительно».
- В открывшемся окне «Дополнительно» нажмите на ссылку «Изменить» рядом с разделом «Владелец».
- В открывшемся окне «Выбор владельца» нажмите на кнопку «Другой пользователь или группа».
- В открывшемся окне «Введите имя объекта» введите имя своего пользователя и нажмите на кнопку «Проверка имен».
- Выберите своего пользователя из списка и нажмите на кнопку «ОК».
- Вернитесь в окно «Свойства» и нажмите на кнопку «ОК».
После выполнения этих изменений у вас больше не будет значка замка на папке или файле. Теперь вы сможете полноценно контролировать доступ к файлам и папкам на вашем компьютере.
Как убрать значок замка с папки
Если на вашей папке на компьютере в операционной системе Windows есть значок замка, это означает, что доступ к папке ограничен и требуется специальные права для ее открытия. Но не волнуйтесь, есть несколько способов, как убрать значок замка с папки и получить доступ к ее содержимому.
Способ 1: Использование свойств папки
- Щелкните правой кнопкой мыши на папке с замком и выберите в контекстном меню пункт «Свойства».
- В открывшемся окне «Свойства» перейдите на вкладку «Общие».
- В разделе «Атрибуты» снимите флажок с опции «Защита от записи».
- Нажмите «Применить» и затем «ОК».
Способ 2: Использование командной строки
Если первый способ не сработал, можно попробовать убрать замок с папки через командную строку.
- Нажмите «Пуск» и в строке поиска введите «командная строка».
- Щелкните правой кнопкой мыши на «Командная строка» в результате поиска и выберите «Запустить от имени администратора».
- В командной строке введите команду «attrib -r +s путь_к_папке», где «путь_к_папке» замените на путь к вашей папке с замком.
- Нажмите «Enter» и проверьте, исчез ли значок замка с папки.
Если у вас возникли проблемы с доступом к свойствам папки или командной строке, можете попробовать другой вариант решения проблемы. Например, вы можете изменить права доступа к папке, добавив себя в список пользователей с полными правами.
Значок с папки исчез, но нет доступа к содержимому: что это значит
Если вы обнаружили, что значок папки исчез в Windows, но вы не можете получить доступ к ее содержимому, это может быть вызвано наличием блокировки доступа к папке или файлу.
⚠️ Отсутствие значка папки не означает, что файлы внутри недоступны. Просто значок не отображается, а доступ можно получить через другие способы.
Существует несколько способов удалить блокировки и разблокировать доступ к папке или файлу.
1. Проверьте свойства папки или файла
- Нажмите правой кнопкой мыши на папку или файл, к которому у вас нет доступа.
- В появившемся контекстном меню выберите вариант «Свойства».
- В открывшемся окне «Свойства» перейдите на вкладку «Общие».
- В разделе «Атрибуты» убедитесь, что поле «Архивировано» и «скрыт» не отмечены.
- Если поля отмечены, снимите метки, нажав на соответствующую галочку.
- Нажмите кнопку «Применить».
- В закрытом окне нажмите кнопку «OK».
2. Измените права доступа
- Нажмите правой кнопкой мыши на папку или файл, к которому у вас нет доступа.
- В появившемся контекстном меню выберите пункт «Свойства».
- В открывшемся окне «Свойства» перейдите на вкладку «Безопасность».
- В разделе «Группы или пользователи» найдите свою учетную запись и щелкните по ней.
- Нажмите кнопку «Редактирование».
- Установите флажок напротив разрешений, которые вы хотите разрешить или запретить.
- Нажмите кнопку «Применить».
- В закрытом окне нажмите кнопку «OK».
Используя первый и второй способы, вы можете убрать блокировки с папки или файла и получить доступ к их содержимому. Если проблемы с доступом сохраняются, рекомендуется обратиться к администратору системы или воспользоваться другими решениями.
Заключение: не пугайтесь, если значок папки исчез, но доступ к содержимому все же есть. Просто следуйте указанным способам, чтобы убрать блокировки и получить доступ к своим файлам и папкам.
Способ 1 через Свойства для устранения проблемы
Если у вас возникла проблема с доступом к нужной папке или файлу из-за замка, первым вариантом решения может быть удаление или разблокировка замка через Свойства. Вот как это сделать:
1. Щелкните правой кнопкой мыши на нужной папке или файле и выберите «Свойства» в контекстном меню.
2. В открывшемся окне «Свойства» выберите вкладку «Безопасность».
3. Нажмите кнопку «Редактирование» в разделе «Группы или пользователи».
4. В появившемся окне «Редактор доступа» найдите раздел «Текущий владелец» и нажмите на кнопку «Изменить».
5. В новом окне «Выбор владельца» выберите пользователя или группу, которым нужно назначить владельца папки или файла, и поставьте галочку в поле «Заменить владельца на подкаталоги и объекты».
6. Нажмите кнопку «ОК» для применения изменений.
7. Вернитесь в окно «Свойства» и на вкладке «Безопасность» нажмите кнопку «Редактирование» еще раз.
8. В окне «Редактор доступа» найдите раздел «Разрешения для …» и нажмите на кнопку «Добавить».
9. В поле «Введите объекты для выбора» введите имя пользователя или группы, которым нужно предоставить доступ к папке или файлу.
10. Нажмите кнопку «Проверить имена» и после подтверждения нажмите «ОК».
11. В окне «Редактор доступа» выберите нужные разрешения для пользователя или группы, указанные ранее. Например, разрешите полный доступ или только чтение.
12. Нажмите кнопку «ОК» для применения изменений.
После выполнения этих действий замок должен исчезнуть с папки или файла, и вы сможете получить доступ к нужной информации.
Замена владельца и предоставление соответствующих разрешений позволят удалить или разблокировать замок и обеспечить доступ к файлам или папкам для пользователей с нужными правами.
Другой способ убрать замок через «Свойства»
1. Найдите папку или файл, замок с которого вы хотите убрать.
2. Нажмите правую кнопку мыши на папке или файле и выберите «Свойства».
3. В открывшемся окне «Свойства» выберите вкладку «Безопасность».
4. В строке «Владелец» кликните на кнопку «Изменить».
5. В появившемся окне «Выберите пользователя или группу» нажмите на ссылку «Другой вариант поиска».
6. В следующем окне нажмите на ссылку «Поиск имен».
7. В командной строке введите имя пользователя (например, «администратор») и нажмите кнопку «Проверить имена».
8. Если все введено верно, нажмите «ОК» и закройте все окна свойств.
9. Теперь вы можете удалить замок с папки или файла. Зайдите в «Свойства» и перейдите на вкладку «Безопасность». Убедитесь, что в списке «Пользователи» у вас нет записей, ограничивающих доступ к папке или файлу.
10. Если замок все еще не исчез, попробуйте воспользоваться другими способами или обратитесь к специалисту.
| Замки | Решения |
|---|---|
| Если вы не можете убрать замок через «Свойства» | Попробуйте другие способы, например, через командную строку или изменение прав доступа к папке или файлу. Если ничего не помогает, обратитесь к специалисту. |
Заключение:
Убрать замок с папки или файла можно разными способами. Если один из способов не работает, попробуйте другой. В данной статье мы рассмотрели другой вариант удаления замка через «Свойства». При выполнении указанных действий, вы сможете получить доступ к папкам и файлам без ограничений.
Первый вариант решения проблемы
Если вы не являетесь владельцем папки или файла, то первым шагом необходимо получить права администратора для доступа к этим объектам.
1. Нажмите правой кнопкой мыши на папку или файл, замок которого хотите убрать. В контекстном меню выберите пункт «Свойства».
2. В открывшемся окне «Свойства» выберите вкладку «Безопасность».
3. Внизу окна нажмите на кнопку «Редактирование», после чего появится окно «Изменение прав доступа для папки (или файла)».
4. В этом окне вы должны увидеть список пользователей и групп, которые имеют доступ к файлу или папке. Если вашей учетной записи нет в списке, нажмите на кнопку «Добавить».
5. В поле «Введите имя объекта для выбора» введите свое имя пользователя или нажмите на кнопку «Далее» для поиска имени пользователя.
6. В результате поиска вам нужно выбрать имя вашей учетной записи, которое будет показано в строке в формате «Имя_компьютера\Имя_пользователя». Если вы уверены, что это ваша учетная запись, нажмите на кнопку «Проверить имена».
7. После того, как вы выбрали или проверили вашу учетную запись, нажмите кнопку «ОК», чтобы вернуться в окно «Изменение прав доступа для папки (или файла)».
8. Теперь в списке пользователей и групп вы должны увидеть свое имя. Выберите его и убедитесь, что в поле «Разрешения для пользователя» выбран флажок «Полный доступ». Если этот флажок не установлен, выберите его.
9. Нажмите кнопку «Применить» в двух последовательных окнах, чтобы сохранить изменения и закрыть окно «Свойства».
10. После этого вы должны иметь полный доступ к папке или файлу. Теперь вы можете удалить или редактировать их содержимое без проблем.
Заключение
Первый вариант решения проблемы с блокировкой папки или файла на компьютере в Windows состоит в получении прав администратора и установке полного доступа для вашей учетной записи. Следуя описанным способам, вы сможете убрать замок с папок и файлов и свободно работать с их содержимым.
Второй вариант решения проблемы
Если первый способ не дал вам доступ к содержимому замок, есть второй вариант решения проблемы. Для этого вам потребуется выполнить несколько последовательных действий.
1. Щелкните правой кнопкой мыши на замке папки или файла и выберите «Свойства».
2. В открывшемся окне перейдите на вкладку «Безопасность».
3. В нижней части окна находим и нажимаем кнопку «Редактирование».
4. В строке «Пользователи или группы» выбираем имя пользователя или группу, которую нужно удалить из списка доступа, и нажимаем кнопку «Подтвердить».
5. Вернитесь в окно свойств папки или файла и нажмите кнопку «Применить».
6. Нажмите кнопку «ОК», чтобы закрыть окно свойств.
После выполнения этих действий замок должен исчезнуть, и вы снова получите доступ к содержимому папки или файла.
Значит, если у вас нет доступа к замку через свойства, первый способ не сработал или решение проблемы занимает слишком долго, вы всегда можете воспользоваться вторым вариантом, чтобы убрать замок и получить доступ к нужной папке или файлу.
Важно помнить:
- Если вы не являетесь администратором компьютера, возможность удаления или изменения прав доступа может быть ограничена.
- Некоторых замков можно убрать через командную строку с правами администратора.
- Иногда приходится изменять владельца папки или файла для решения проблемы с доступом.
Заключение
Как видно из описанных выше способов решения проблемы, блокировка папок и файлов может возникать из-за различных причин. Но важно помнить, что всегда есть варианты разблокировки и восстановления доступа. При возникновении проблемы с замком на папке или файле, вы можете применить первый или второй способ решения, чтобы убрать замок и обновить права доступа на свойствах.
Как убрать замок с папки Windows 7: способы решения проблемы
В операционной системе Windows 7 возможно возникновение проблемы с доступом к папке из-за блокировки, например, если вы не являетесь владельцем или не имеете нужных разрешений. Это может вызывать неудобства и ограничивать доступ к файлам и папкам на компьютере. В данной статье мы рассмотрим несколько способов, как убрать замок с папки в Windows 7 и решить эту проблему.
Способ 1: Изменение прав доступа в свойствах папки
1. Найдите папку, в которой находится замок, и щелкните правой кнопкой мыши по ней.
2. В выпадающем меню выберите «Свойства». Откроется окно с настройками папки.
3. В окне свойств перейдите на вкладку «Безопасность».
4. Нажмите кнопку «Редактировать» рядом с разделом «Аккаунты пользователей».
5. В открывшемся окне выберите нужного пользователя или группу пользователей, которым хотите разрешить доступ.
6. Установите галочку напротив «Полный доступ» и нажмите «Применить».
7. Закройте все окна, чтобы сохранить изменения.
Способ 2: Изменение владельца папки через командную строку
1. Откройте командную строку как администратор. Для этого нажмите «Пуск», в строке поиска введите «cmd», а затем щелкните правой кнопкой мыши на «Командная строка» и выберите «Запуск от имени администратора».
2. В командной строке введите следующую команду: «takeown /f путь_к_папке» (например, «takeown /f C:\Папка»). Нажмите Enter.
3. После этого введите команду: «icacls путь_к_папке /grant пользователь:F» (например, «icacls C:\Папка /grant Пользователь:F»). Нажмите Enter.
4. После выполнения этих команд замок с папки должен быть удален, и вы должны получить доступ к содержимому папки.
Теперь вы знакомы с двумя способами убрать замок с папки в Windows 7. Выберите наиболее удобный для вас вариант решения проблемы и получите полный доступ к нужной папке или файлам.
Если не получилось: способ 2 через командную строку
Вот как это сделать:
| Шаг 1 | Нажмите кнопку «Пуск» или нажмите клавишу «Win» на клавиатуре, чтобы открыть меню «Пуск». |
| Шаг 2 | В окне поиска введите «командная строка». Когда появится значок «Командная строка», щелкните правой кнопкой мыши на него и выберите «Запуск от имени администратора». |
| Шаг 3 | В командной строке введите путь к папке или файлу, где у вас есть проблемы с доступом. Например, «C:\Путь\К\Папке» или «C:\Путь\К\Файлу.txt». |
| Шаг 4 | Введите следующую команду: takeown /f путь_к_папке_или_файлу. Замените «путь_к_папке_или_файлу» на фактический путь к папке или файлу, который вы хотите изменить. |
| Шаг 5 | После выполнения этой команды вы должны увидеть сообщение «SUCCESS: замок (или замки) снят с папки (или папок) или файла (или файлов)». |
| Шаг 6 | Теперь вы можете изменить или удалить папку или файл. Чтобы изменить владельца папки или файла, выполните команду: icacls путь_к_папке_или_файлу /setowner "новый_владелец". Замените «путь_к_папке_или_файлу» на фактический путь к папке или файлу, а «новый_владелец» на имя пользователя, которого вы хотите назначить в качестве владельца. |
Это второй вариант решения проблемы с замком на папке или файле. Если первый способ не сработал, попробуйте этот. Удачи!
Видео:
Получаем полный доступ к системным файлам и папкам Windows.
Получаем полный доступ к системным файлам и папкам Windows. by Nikolay P 29,352 views 3 years ago 8 minutes, 2 seconds