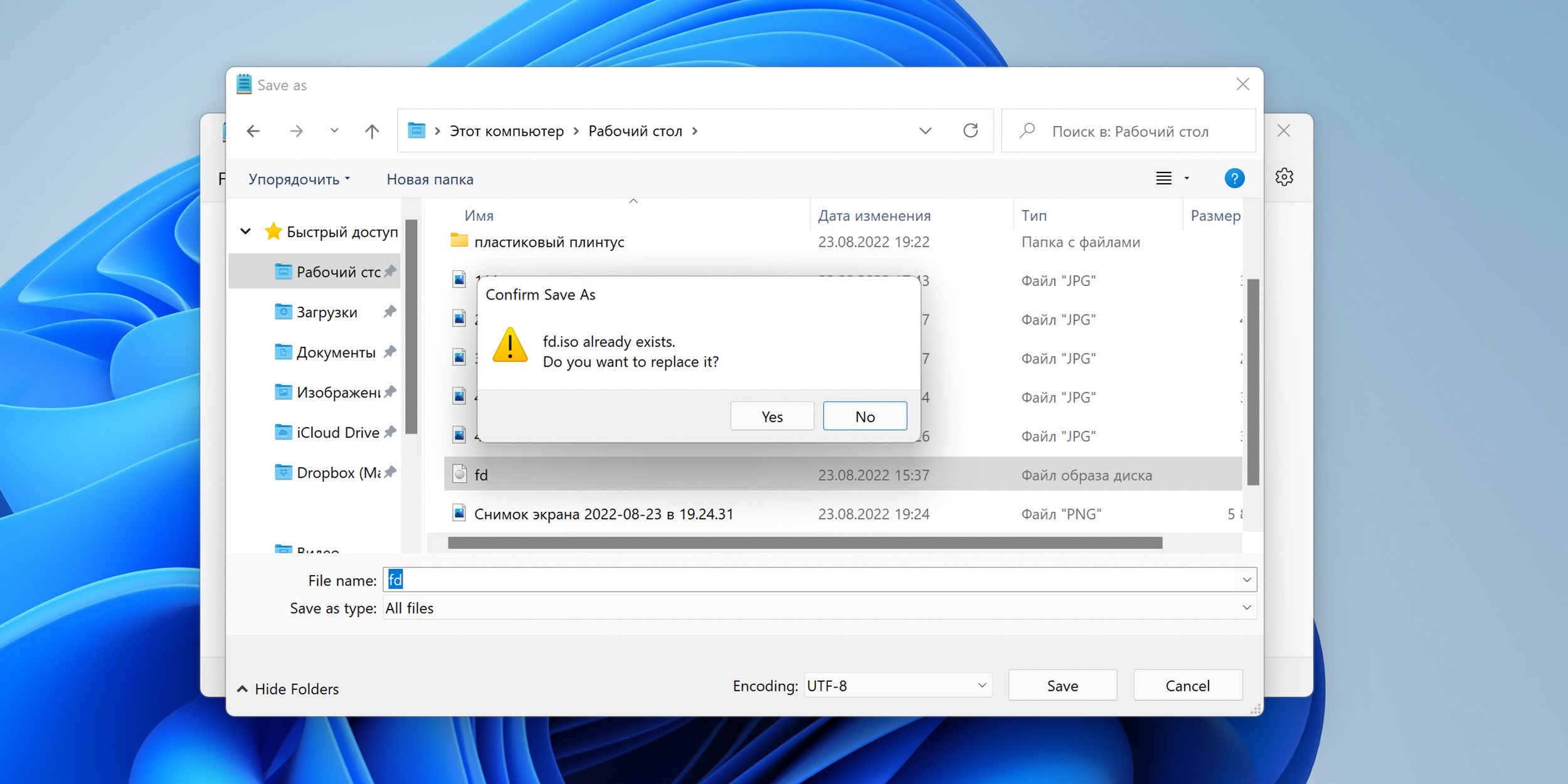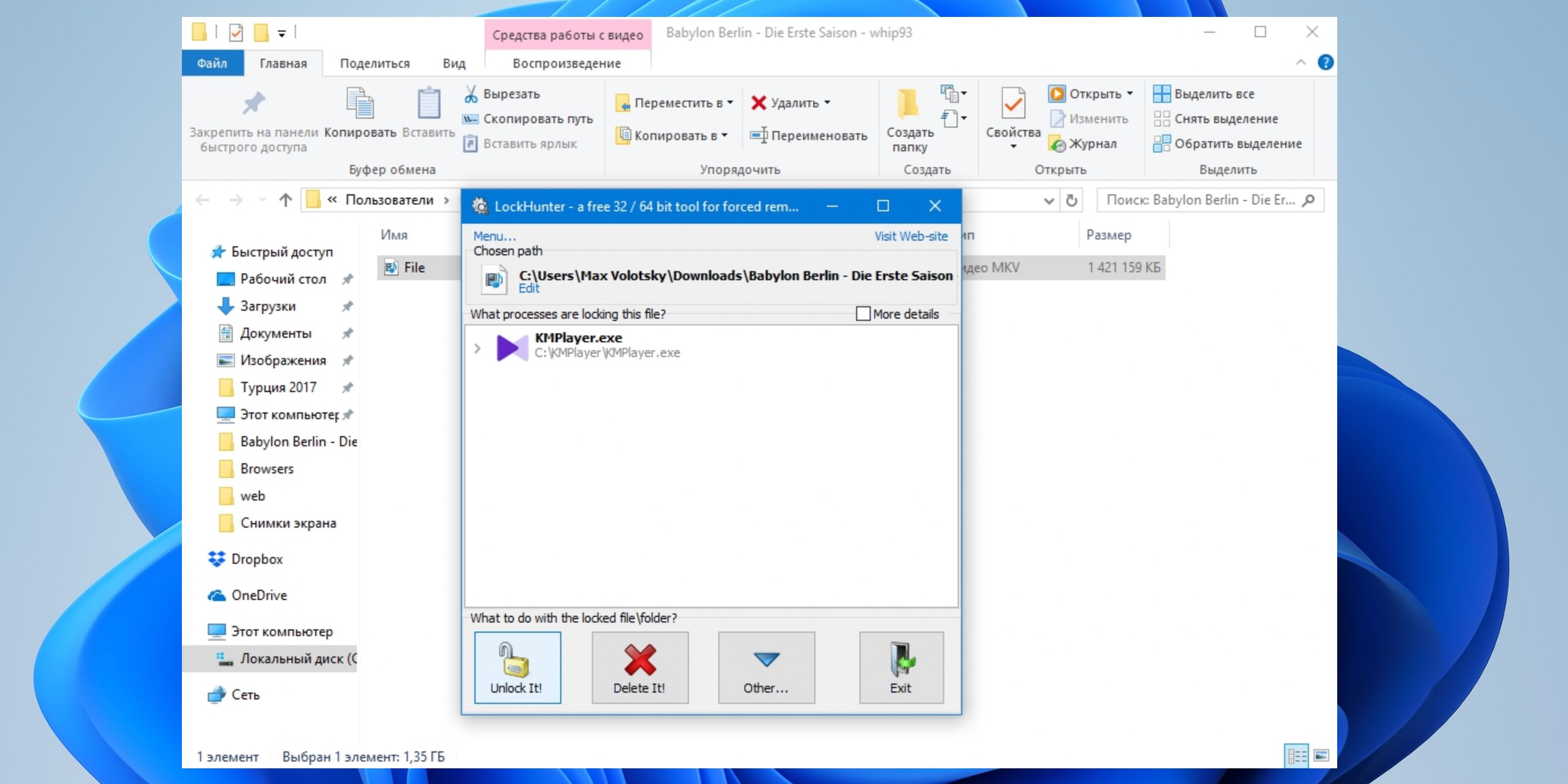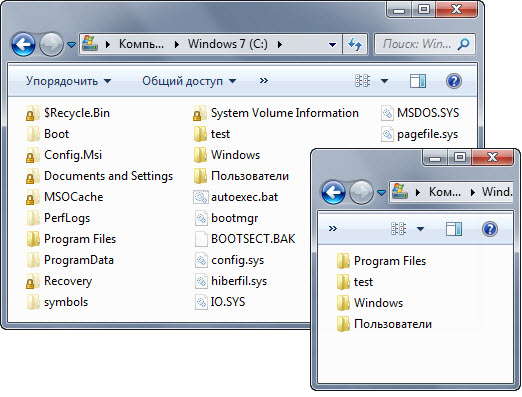- Как выяснить, какое действие в операционной системе Windows 10 препятствует изменению, перемещению или удалению файла или папки
- LockHunter — удобный инструмент для нахождения блокирующих файлов
- Как использовать LockHunter?
- Зачем использовать LockHunter?
- Как установить и запустить LockHunter
- Шаг 1: Скачайте и установите LockHunter
- Шаг 2: Запустите LockHunter
- Шаг 3: Разблокируйте файл или папку
- Как использовать LockHunter для поиска и разблокировки файлов
- Основные функции программы LockHunter
- 1. Запустить LockHunter через контекстное меню
- 2. Использовать LockHunter через вспомогательное окно проводника
- 3. Использовать LockHunter через диспетчер задач
- Как определить процесс в Windows 10, который блокирует файл или папку
- 1. Использование диспетчера задач
- 2. Использование программы Unlocker
- 3. Использование командной строки
- Советы по разблокировке файлов и папок в Windows 10 с помощью LockHunter
- Установка LockHunter
- Использование LockHunter
- Видеоинструкция
- Заключение
- Преимущества использования LockHunter
- Получение полного контроля
- Удобный интерфейс
- Расширенные возможности
- Защита от ошибок
- Видеоинструкция по использованию
- Совместимость LockHunter с другими программами и операционными системами
- Ограничения и возможные проблемы при использовании LockHunter
- Ограничения LockHunter:
- Возможные проблемы при использовании LockHunter:
- Альтернативные методы поиска и разблокировки файлов и папок в Windows 10
- 1. Перезагрузка компьютера
- 2. Использование «Диспетчера задач»
- 3. Использование командной строки
- Какие файлы и папки могут блокироваться другими процессами в Windows 10
- Защита от случайного или нежелательного удаления файлов и папок
- Видео:
- Расположение Недоступно. Отказано в Доступе к Папке. #Windows10
Как выяснить, какое действие в операционной системе Windows 10 препятствует изменению, перемещению или удалению файла или папки
Если вы когда-нибудь сталкивались с ситуацией, когда вы не можете изменить, переместить или удалить файл или папку на вашем компьютере под управлением Windows 10, то, скорее всего, программное обеспечение блокирует доступ к нему. Это может произойти из-за различных причин, таких как запущенные задачи, вспомогательные процессы или даже использование другим приложением файла или папки, которые вы хотите изменить.
Одним из возможных вариантов, почему возникает такая проблема, может быть deadlock – ситуация, когда два или более процесса ожидают друг друга, чтобы выполнить свою задачу. Если вы встретите такую ситуацию, вам потребуется специальное программное обеспечение для разрешения deadlock.
В этой статье мы рассмотрим несколько вариантов, как узнать, какой процесс мешает вам изменить, переместить или удалить файл или папку в Windows 10. Мы также подводим итоги и предлагаем вам видеоинструкцию по этой теме.
LockHunter — удобный инструмент для нахождения блокирующих файлов
Когда в Windows 10 возникает проблема с изменением, перемещением или удалением файла или папки, часто это связано с тем, что другой процесс заблокировал этот файл или папку. В таких случаях найти и завершить блокирующий процесс может быть непросто, особенно без специальных инструментов. Однако, с помощью стороннего программного обеспечения, такого как LockHunter, можно легко найти и решить эту проблему.
LockHunter — это бесплатная программа для Windows 10 (а также поддерживающая Windows 7 и XP), которая позволяет автоматически находить и удалять блокирующие файлы и папки. Она используется для поиска процессов, которые блокируют файлы или папки, а также для принудительного завершения этих процессов.
Как использовать LockHunter?
LockHunter имеет простой и интуитивно понятный интерфейс, который позволяет легко находить и удалять блокирующие файлы и папки. Вот шаги, которые вы должны сделать:
- Скачайте и установите LockHunter на свой компьютер. Вы можете найти соответствующую версию программы для вашей операционной системы на официальном сайте.
- Откройте LockHunter и найдите файл или папку, которые вы не можете изменить, переместить или удалить.
- Щелкните правой кнопкой мыши на файле или папке и выберите пункт «Удалить с помощью LockHunter» в контекстном меню.
- В открывшемся окне LockHunter вы увидите список процессов, которые блокируют выбранный файл или папку. Выберите нужный процесс и нажмите кнопку «Удалить блокировку».
- После завершения действий LockHunter вы сможете изменить, переместить или удалить файл или папку без проблем.
Видеоинструкция по использованию LockHunter также доступна для дополнительной помощи.
Зачем использовать LockHunter?
Если вам необходимо удалить файл или папку, но Windows сообщает о том, что они заблокированы другим процессом, то использование LockHunter может быть очень полезно. Это программное обеспечение позволяет найти и устранить причину блокировки, благодаря чему вы сможете произвести нужные действия с файлом или папкой.
Когда файл или папка блокируются другим процессом, это может вызвать проблемы при работе с компьютером. Например, вы можете столкнуться с ошибками, медленной работой программ или даже сбоем системы. LockHunter помогает вам быстро и безопасно найти и устранить блокирующий процесс, предотвращая такие проблемы и обеспечивая более гладкую работу вашего компьютера.
Как установить и запустить LockHunter
Шаг 1: Скачайте и установите LockHunter
Для начала, вы можете скачать LockHunter с официального сайта разработчика или других надежных источников скачивания программ.
1. Зайдите на сайт разработчика LockHunter.
2. Нажмите кнопку «Скачать» и сохраните установочный файл на компьютер.
3. Запустите установочный файл и следуйте инструкциям на экране, чтобы завершить установку программы.
Шаг 2: Запустите LockHunter
После того как установка программы завершена, вы можете начать использовать LockHunter для разблокировки файлов или папок, которые нельзя удалить.
1. Откройте папку, содержащую файл или папку, которые вы хотите удалить.
2. Щелкните правой кнопкой мыши на файле или папке, и в выпадающем меню выберите «Снять блокировку с помощью LockHunter».
3. LockHunter откроется в новом окне, где вы увидите список процессов, которые могут заблокировать файл или папку.
Шаг 3: Разблокируйте файл или папку
После открытия LockHunter, вы можете приступить к разблокировке файла или папки, которую вы хотите удалить или изменить.
1. Выберите название файла или папки в окне LockHunter.
2. Нажмите кнопку «Удалить» или «Помощь» в верхней части окна LockHunter, чтобы узнать, какие способы разблокировки доступны для выбранного файла или папки.
3. Следуйте инструкциям LockHunter, чтобы разблокировать файл или папку.
4. Когда файл или папка будет разблокирована, вы можете безопасно удалить ее или произвести необходимые изменения.
Это всё! Теперь вы знаете, как установить и использовать LockHunter для разблокировки файлов и папок в Windows 10. При возникновении проблем с удалением или изменением файлов, LockHunter может быть полезным вспомогательным приложением, помогающим решить задачу. Если LockHunter не помогает, вы можете также попробовать другие программы, такие как Unlocker, чтобы решить свою проблему.
Как использовать LockHunter для поиска и разблокировки файлов
LockHunter — это бесплатная программа для Windows, которая поможет вам найти и разблокировать файлы, заблокированные другими приложениями. Программа обеспечивает доступ к диспетчеру задач Windows, позволяя вам просматривать и завершать процессы, связанные с файлом или папкой.
Чтобы использовать LockHunter для разблокировки файлов или папок, следуйте этому простому алгоритму:
- Скачайте и установите LockHunter на свой компьютер. Программа доступна для Windows 10, 8 и 7, включая версию XP.
- Откройте папку или выберите файл, который вы не можете удалить или изменить. Щелкните правой кнопкой мыши и выберите в контекстном меню пункт «Показать файл или папку в LockHunter».
- LockHunter будет открыт в новом окне, показывая список процессов, связанных с выбранным файлом или папкой. В этом окне вы можете увидеть название процесса и его путь на диске.
- Выберите процесс, который блокирует доступ к файлу или папке, и нажмите кнопку «Удалить» или «Переименовать». LockHunter попытается завершить выбранный процесс и разблокировать файл или папку.
- Если процесс успешно завершен, вы сможете выполнить необходимые операции с файлом или папкой. Если процесс не может быть завершен, LockHunter предложит вам выполнить операции при перезагрузке компьютера.
В итоге, LockHunter поможет вам найти и разблокировать файлы или папки, которые заблокированы другими процессами. Этот инструмент обеспечивает безопасность, так как перед удалением или изменением файлов он предупреждает вас о возможных последствиях. Не забывайте использовать LockHunter для решения проблем с блокировкой файлов в Windows 10 и сохраните вашу информацию в безопасности.
Основные функции программы LockHunter
Основная задача программы LockHunter — найти и удалить программный блокировщик или процесс, который мешает изменить, переместить или удалить файл или папку на компьютере. Если вы пытаетесь произвести эти действия и получаете сообщение об ошибке, указывающее на то, что файл или папка заблокированы другим процессом, то LockHunter может быть очень полезной программой для вас.
LockHunter предоставляет несколько вариантов действий, которые можно предпринять с блокируемым файлом или папкой. После установки программы вы можете сделать следующее:
1. Запустить LockHunter через контекстное меню
Чтобы открыть окно программы, нажмите правой кнопкой мыши на блокируемом файле или папке и выберите пункт «Unlocker» в контекстном меню. После этого откроется окно LockHunter, где вы сможете узнать, какой процесс блокирует файл или папку.
2. Использовать LockHunter через вспомогательное окно проводника
Другой вариант использования программы — открыть вспомогательное окно проводника, в котором вы можете найти и выбрать нужный файл или папку. Чтобы открыть это окно, нажмите на иконку главного окна LockHunter, которая находится в системном трее.
3. Использовать LockHunter через диспетчер задач
Также вы можете использовать LockHunter через диспетчер задач, чтобы найти и завершить процесс, который блокирует файл или папку. Чтобы сделать это, откройте диспетчер задач (обычно вызывается комбинацией клавиш Ctrl + Shift + Esc), найдите блокируемый процесс и щелкните правой кнопкой мыши на нем. Затем выберите пункт «Завершение задачи» или «Завершить процесс».
Особенность LockHunter заключается в том, что программа использует уникальный алгоритм, позволяющий найти и удалить блокировщики файлов и папок, которые обычно не могут быть удалены обычными средствами операционной системы Windows 10. LockHunter предоставляет возможность выявить процессы, которые используются сторонним программным обеспечением для блокировки файлов и папок, и решить эту задачу.
LockHunter может быть очень полезным инструментом при решении проблем с блокировкой файлов и папок на компьютере под управлением Windows 10. Она позволяет найти и удалить программные блокировщики, решить проблему блокировки и выполнить необходимые действия с файлами и папками. Если у вас возникли проблемы с изменением, перемещением или удалением файлов или папок, не стесняйтесь использовать программу LockHunter для их разрешения.
Обратите внимание, что перед удалением или завершением процесса с помощью LockHunter, убедитесь, что это безопасно и не приведет к нежелательным последствиям для других программ или системы в целом.
Как определить процесс в Windows 10, который блокирует файл или папку
Иногда возникают ситуации, когда вы пытаетесь изменить, переместить или удалить файл или папку в системе Windows 10, но получаете сообщение об ошибке, говорящее о блокировке доступа. К счастью, существуют различные способы определить процесс, который мешает выполнить нужные действия.
1. Использование диспетчера задач
Если файл или папка заблокированы, можно открыть диспетчер задач и проверить, какие процессы могут вызывать проблему.
- Щелкните правой кнопкой мыши на панели задач внизу экрана.
- Выберите «Диспетчер задач».
- Откройте вкладку «Процессы» или «Подробности».
- Найдите процесс, который может блокировать нужный файл или папку.
- Щелкните на нем правой кнопкой мыши и выберите «Завершить задачу».
2. Использование программы Unlocker
Другой способ определить блокирующий процесс — использовать утилиту Unlocker.
- Загрузите и установите программу Unlocker на свой компьютер.
- Щелкните правой кнопкой мыши на файле или папке, которую нужно разблокировать.
- Выберите «Unlocker».
- В окне Unlocker появятся сведения о процессе, блокирующем файл или папку.
- Нажмите кнопку «Разблокировать» или «Удалить».
3. Использование командной строки
Третий способ — использовать командную строку для определения блокирующего процесса. Этот метод может быть полезен, если вы знакомы с основами работы с командами.
- Откройте командную строку как администратор.
- Введите команду
tasklistи нажмите клавишу Enter. Это покажет список всех процессов, работающих на вашем компьютере. - Просмотрите список процессов и найдите тот, который может блокировать нужный файл или папку.
- Запомните ID процесса (например,
PID), чтобы использовать его в следующей команде. - Введите команду
taskkill /f /pid, заменивна ID блокирующего процесса. Например, taskkill /f /pid 1234.
Используя один из этих методов, вы сможете определить процесс, который блокирует нужный вам файл или папку в системе Windows 10. После того, как блокировка будет удалена, вы сможете свободно выполнять нужные действия с файлом или папкой.
Советы по разблокировке файлов и папок в Windows 10 с помощью LockHunter
Если вы когда-нибудь сталкивались с проблемой, когда не можете изменить, переместить или удалить файл или папку в Windows 10, это может быть вызвано тем, что процесс в системе блокирует доступ к этому файлу или папке. В таких случаях полезно использовать специальные программы, такие как LockHunter.
LockHunter — это бесплатная утилита, которая позволяет разблокировать файлы и папки в Windows 10, устраняя блокировку, вызванную другими процессами. С помощью LockHunter вы можете найти и окончательно удалить процесс, который мешает вам взаимодействовать с файлом или папкой.
Установка LockHunter
Чтобы начать использовать LockHunter, вам нужно сначала установить программу на ваш компьютер. Вы можете скачать LockHunter с официального сайта разработчика и установить его просто следуя инструкциям на экране.
Использование LockHunter
После установки LockHunter вы можете использовать его для разблокировки файлов и папок в Windows 10. Вот некоторые шаги, которые вы можете следовать, чтобы разблокировать файл или папку:
- Щелкните правой кнопкой мыши на файле или папке, который вы хотите разблокировать, и выберите «Delete» (удалить) или «Rename» (переименовать) в контекстном меню.
- Если файл или папка заблокирована другим процессом, появится окно LockHunter с информацией о процессах, которые мешают выполнению задачи.
- Выберите процесс из списка и щелкните на кнопку «Unlock» (разблокировать).
- Если процесс не может быть завершен, вы можете попытаться удалить файл или папку в режиме «Forced mode» (принудительный режим).
LockHunter также позволяет просматривать и управлять открытыми файлами и процессами на вашем компьютере, чтобы вы могли найти и разблокировать файлы и папки, которые мешают вам выполнить нужные действия.
Видеоинструкция
Чтобы лучше понять, как использовать LockHunter для разблокировки файлов и папок в Windows 10, вы можете посмотреть видеоинструкцию, доступную на официальном сайте разработчика или на популярных видеохостингах.
Заключение
Если у вас возникла проблема с блокировкой файлов или папок в Windows 10, LockHunter может стать полезным инструментом, который поможет вам разблокировать файлы и папки, исправив deadlock, вызванный другими процессами. Используя LockHunter, вы сможете увидеть, какой процесс мешает вам изменить, переместить или удалить файл или папку, и принять соответствующие меры для решения этой проблемы.
Преимущества использования LockHunter
-
Получение полного контроля
LockHunter позволяет вам получить полный контроль над файлами и папками, которые обычно блокируются другими процессами. Вы можете просматривать все процессы, которые используются для блокировки файла или папки, и выбрать, какие из них завершить или разблокировать.
-
Удобный интерфейс
LockHunter имеет простой и интуитивно понятный интерфейс, который делает его использование очень легким даже для неопытных пользователей. Вы можете легко найти и выбрать папку или файл, который блокируется, и просмотреть все процессы, которые его используют.
-
Расширенные возможности
С LockHunter вы можете делать гораздо больше, чем просто удалить заблокированный файл или папку. Вы также можете переименовать, переместить или изменить права доступа к этим элементам. LockHunter предоставляет вам полный контроль над всем этими операциями.
-
Защита от ошибок
LockHunter предотвращает случайное удаление или изменение элементов, которые могут быть обеспечены другими процессами. Он предупреждает вас о возможных проблемах, которые могут возникнуть при удалении файла или папки, таких как блокировка другими программами или завершение работы других процессов.
-
Видеоинструкция по использованию
Утилита LockHunter также предоставляет видеоинструкцию, которая поможет вам разобраться с ее возможностями и использованием. Видеоинструкция позволяет вам легко следовать всем шагам и получить максимальную пользу от программы.
Совместимость LockHunter с другими программами и операционными системами
LockHunter обычно совместим с большинством программ и операционных систем. Если вам нужно удалить или переместить файл или папку, но LockHunter сообщает, что она используется другой программой или процессом, вы можете попробовать несколько вариантов, чтобы решить эту проблему.
Первый вариант — перезагрузить компьютер. После перезагрузки все процессы будут завершены, и вы сможете произвести требуемую операцию над файлом или папкой.
Второй вариант — использовать командную строку. Вы можете запустить командную строку от имени администратора и применить команду «taskkill» с правильными параметрами, чтобы завершить процесс, который блокирует ваш файл или папку.
Третий вариант — использовать LockHunter в безопасном режиме. Запустите компьютер в безопасном режиме, чтобы запускались только основные программы и службы, и затем попробуйте удалить или переместить файл или папку с помощью LockHunter.
LockHunter также совместим с различными операционными системами Windows, включая Windows XP, Windows 7, Windows 8 и Windows 10. Он может работать как на 32-битных, так и на 64-битных версиях каждой операционной системы. Обеспечение совместимости достигается благодаря использованию алгоритма, который автоматически адаптируется к операционной системе и использует правильные методы для разблокировки файлов и папок.
LockHunter работает также с различными программами, позволяющими блокировать файлы и папки. Когда файл или папка заблокированы другой программой, LockHunter дает вам возможность завершить процесс или программу, использующую файл или папку, чтобы вы могли безопасно удалить или переместить их.
Всё ещё есть проблемы? На нашем сайте доступна видеоинструкция, которая подробно объясняет, как решить проблему с помощью LockHunter.
В итоге, LockHunter является программным обеспечением, которое может быть полезно вам, если вам нужно удалить или переместить файл или папку, но они заблокированы другим процессом или программой. Он совместим с различными программами и операционными системами Windows, и предлагает несколько способов решить проблему.
Ограничения и возможные проблемы при использовании LockHunter
Ограничения LockHunter:
- LockHunter не может быть запущен при старте операционной системы. Это означает, что если файл или папка блокируется процессом при запуске компьютера, то LockHunter не может помочь в их удалении или перемещении. В таком случае, необходимо перезагрузить компьютер и запустить LockHunter после загрузки операционной системы.
- LockHunter может показать только процессы, которые запущены в данный момент времени. Если процесс завершится или перезапустится после того, как был просканирован LockHunter, то он не будет отображаться в списке процессов.
- Иногда LockHunter может неправильно определить процесс, который блокирует файл или папку. Это может произойти, когда один процесс используется другим процессом и создает deadlock (тупиковую ситуацию), не позволяющую LockHunter определить верный процесс блокировки.
Возможные проблемы при использовании LockHunter:
- LockHunter дает доступ к выполнению действий над файлами и папками без подтверждения пользователя. Это может привести к нежелательным последствиям, таким как случайное удаление или перемещение важных файлов или папок.
- LockHunter может открывать стороннее окно приложения при попытке удалить или переместить заблокированный файл или папку. Это может вызвать путаницу у пользователей и затруднить решение проблемы.
- LockHunter может использоваться вредоносными программами для удаления или перемещения файлов без ведома пользователя. Поэтому необходимо быть осторожным при установке и использовании LockHunter скачанного из ненадежных источников.
Важно помнить, что использование LockHunter должно быть осуществлено с осторожностью и только при необходимости. Прежде чем произвести любые действия над файлами или папками, рекомендуется убедиться, что они не используются другими программами, сохранить все несохраненные данные и иметь административные права доступа.
Альтернативные методы поиска и разблокировки файлов и папок в Windows 10
Загрузка и установка специальных программ или использование встроенных инструментов Windows 10 не всегда помогает решить проблему с заблокированным файлом или папкой. В таких случаях можно попробовать альтернативные методы, которые также могут быть эффективными.
1. Перезагрузка компьютера
Прежде всего, попробуйте просто перезагрузить компьютер. Запущенные процессы могут блокировать доступ к файлам и папкам, и перезагрузка поможет очистить систему.
2. Использование «Диспетчера задач»
Если перезагрузка не помогла, вы можете воспользоваться «Диспетчером задач» для поиска и завершения процессов, которые могут быть связаны с заблокированным файлом или папкой.
- Нажмите правой кнопкой мыши на панель задач и выберите «Диспетчер задач».
- Откроется окно «Диспетчер задач».
- Перейдите во вкладку «Процессы».
- Найдите процесс, который использует нужный файл или папку.
- Выделите его и нажмите кнопку «Завершить задачу».
3. Использование командной строки
Если предыдущие методы не помогли, можно воспользоваться командной строкой для разблокировки файла или папки.
- Нажмите правой кнопкой мыши на кнопку «Пуск» и выберите «Командная строка» (Администратор).
- В открывшемся окне введите команду tasklist и нажмите клавишу Enter.
- Появится список активных процессов.
- Найдите процесс, который может быть связан с заблокированным файлом или папкой.
- Запустите команду taskkill /F /IM [название процесса], заменив [название процесса] на название процесса из предыдущего шага.
Обратите внимание, что использование командной строки требует некоторых навыков работы с ней, поэтому будьте осторожны и следуйте инструкциям внимательно.
Помимо перечисленных методов, также существуют сторонние программы, например «Unlocker», которые позволяют разблокировать заблокированные файлы и папки в Windows 10. Однако, при использовании таких программ следует быть осторожными и убедиться в их безопасности.
Всё вышеуказанное может помочь в решении проблемы с заблокированными файлами или папками в Windows 10, однако помните, что в процессе разблокировки вы можете изменить или удалить файлы, поэтому будьте осторожны и делайте резервные копии перед началом любых действий.
Какие файлы и папки могут блокироваться другими процессами в Windows 10
В Windows 10 иногда бывает так, что некоторые файлы и папки блокируются другими процессами, и это может мешать изменению, перемещению или удалению этих элементов.
Загрузочный режим компьютера может быть одной из причин блокировки файлов и папок. Если какая-то программа запущена в командной строке или в режиме перезагрузки компьютера, кнопку удаления или перемещения нельзя будет использовать.
Если вы уже используете программу, которая блокирует файл или папку, у вас есть несколько вариантов действий. Во-первых, вы можете автоматически выполнить разблокировку этих файлов и папок с помощью специальных программ, таких как «LockHunter» или «Unlocker».
Во-вторых, вы можете попробовать разблокировать файлы и папки вручную через меню управления задачами. Для этого нужно открыть окно «Диспетчер задач».
В третьих, вы можете перезагрузить компьютер, чтобы разблокировать файлы и папки, если они не используются программным обеспечением.
Когда вы в меню «Диспетчер задач» выбираете задачу и пытаетесь удалить или изменить файл или папку, система может написать, что другой процесс уже открыт и блокирует этот элемент.
Важно упомянуть о том, что некоторые вспомогательные процессы, которые мониторят компьютер, могут блокировать файлы и папки. Если вы не знаете, почему конкретный процесс блокирует элемент, должны быть аккуратны при его удалении с помощью программ типа «LockHunter».
Чтобы удалить или переместить блокированные файлы и папки, используйте следующие шаги:
- Найдите папку или файл, который вы хотите удалить или переместить.
- Щелкните правой кнопкой мыши на него и выберите команду «Разблокировать» или «Unlocker».
- Выберите нужную опцию из предложенных вариантов.
- Если необходимо, выполните другие задачи или процессы и возобновите попытку удаления или перемещения файла или папки.
- Если процесс блокировки продолжается, вы можете попробовать выполнить перезагрузку компьютера или закрыть все приложения, которые могут использовать этот файл или папку.
Всё, что вы должны делать — это подводить курсор к нужной команде и нажимать на соответствующую кнопку, чтобы выполнить задачу разблокировки.
Защита от случайного или нежелательного удаления файлов и папок
Windows 10 обладает различными механизмами, которые помогают вам предотвратить случайное или нежелательное удаление файлов и папок. Вот несколько вариантов, которые можно использовать для защиты ваших данных.
1. Проверьте, чем именно занят процесс.
Если вы не можете удалить файл или папку, приступайте к первому шагу — проверьте активные процессы. Для этого в Windows 10 предусмотрено несколько вариантов:
— Используйте командную строку. Запустите командную строку (нажмите Пуск, введите «командная строка», и выберите приложение «Командная строка»), а затем введите следующую команду: «tasklist /fi «pid eq 0»». Приложение покажет список всех процессов, запущенных с административными привилегиями.
— Используйте диспетчер задач. Нажмите комбинацию клавиш Ctrl + Shift + Esc, чтобы открыть диспетчер задач, и перейдите на вкладку «Процессы». Здесь вы увидите список всех активных процессов и их ID.
2. Используйте специальные программы.
Для решения проблемы с удалением файлов или папок в Windows вы можете воспользоваться дополнительными программами. Некоторые из них, такие как DeadLock или LockHunter, используются, чтобы найти и завершить процессы, которые заблокировали файлы или папки.
3. Измените режимы доступа.
Если вы не можете удалить файл или папку из-за ограниченных прав доступа, попробуйте изменить их. Щелкните правой кнопкой мыши на папке или файле, выберите «Свойства» в окне контекстного меню, перейдите на вкладку «Безопасность» и настройте нужные права доступа.
4. Перезагрузите компьютер в безопасном режиме.
Если все остальные действия не помогли решить проблему, вы можете попробовать перезагрузить компьютер в безопасном режиме. Если папка или файл все еще не удаляется, попробуйте последнюю точку восстановления.
В итоги, Windows 10 предоставляет несколько вариантов для решения проблем с удалением файлов и папок. Вы можете использовать командную строку, диспетчер задач или специальные программы для поиска и завершения процессов, а также менять режимы доступа и перезагружать компьютер в безопасном режиме. Управление доступом к файлам и папкам позволяет вам обеспечить безопасность данных и предотвратить случайное удаление.
Видео:
Расположение Недоступно. Отказано в Доступе к Папке. #Windows10
Расположение Недоступно. Отказано в Доступе к Папке. #Windows10 by Влад Ерм 49,307 views 2 years ago 2 minutes, 34 seconds