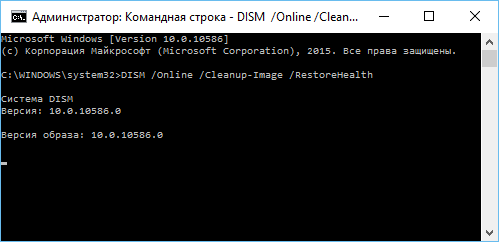- Как восстановить отсутствующие или поврежденные системные файлы с помощью средства проверки системных файлов
- Почему необходимо восстановить отсутствующие или поврежденные системные файлы?
- Зачем применять средство проверки системных файлов?
- Шаги по запуску средства проверки системных файлов:
- Дополнительные шаги для восстановления поврежденных файлов:
- Какие проблемы могут возникнуть из-за отсутствующих или поврежденных файлов?
- Как использовать средство проверки системных файлов для восстановления файлов?
- Шаг 1: Запуск средства проверки системных файлов
- Шаг 2: Анализ результатов проверки системных файлов
- Шаг 3: Восстановление отсутствующих или поврежденных системных файлов
- Видео:
- Восстановление системных файлов Windows 11/10/8.1 с WinPE Sergei Strelec
Как восстановить отсутствующие или поврежденные системные файлы с помощью средства проверки системных файлов
В операционной системе Windows есть специальное средство, которое позволяет восстановить отсутствующие или поврежденные системные файлы. Это очень полезная функция, которая может помочь вам исправить различные ошибки и проблемы в работе компьютера. В этой статье мы рассмотрим, как использовать это средство и выполнить восстановление системных файлов.
Для начала, вам потребуется открыть командную строку с правами администратора. Для этого нажмите кнопку «Пуск», введите команду «cmd» в строке поиска и нажмите комбинацию клавиш Ctrl+Shift+Enter. После этого откроется командная строка с правами администратора.
Далее, в командной строке введите команду sfc /scannow и нажмите клавишу Enter. Эта команда запустит процесс проверки системных файлов. Во время проверки, система будет сканировать все системные файлы и искать отсутствующие или поврежденные файлы.
После завершения проверки, система выведет информацию о найденных ошибках. Если были найдены какие-либо ошибки, система автоматически попытается восстановить поврежденные файлы. Если это не удалось, система предоставит вам информацию о возможных причинах и предложит решения для их устранения. Также вы можете выполнить восстановление файлов вручную, следуя инструкциям системы.
Почему необходимо восстановить отсутствующие или поврежденные системные файлы?
Отсутствие или повреждение системных файлов, таких как «windowssystem32configsystem», может привести к серьезным проблемам с работой операционной системы Windows. Причины такого состояния могут быть различными, включая ошибки при обновлении, действия вредоносного ПО или физические повреждения носителя.
В случае поврежденного или отсутствующего файла «system», система может не загружаться или функционировать некорректно. Чтобы восстановить файлы и вернуть систему в работоспособное состояние, можно воспользоваться различными методами ремонта.
Один из способов восстановления системных файлов — использование средства проверки системных файлов. Команда «sfc /scannow» в командной строке запускает процесс проверки целостности файловой системы и восстановления поврежденных или отсутствующих файлов. Этим способом можно восстановить файлы из журнала системы или подключить необходимый файл из дистрибутива Windows.
Также можно восстановить файлы вручную, если известны их расположение и версия. Для этого нужно иметь права администратора, отключить антивирусы и запустить командную консоль с привилегиями администратора. Затем можно воспользоваться командами «copy» или «xcopy» для копирования нужных файлов в системную папку.
Не забудьте, что перед любыми ремонтными работами нужно создать точку восстановления или резервную копию системы.
Зачем применять средство проверки системных файлов?
- Обнаружение и исправление ошибок, которые могут возникнуть при работе компьютера, в том числе и в связи с поврежденными файлами.
- Предотвращение возможных проблем, вызванных повреждениями или отсутствием основных системных файлов, которые необходимы для нормальной работы операционной системы.
- Восстановление поврежденных или отсутствующих файлов, без которых невозможна работа определенных приложений или функций операционной системы.
Шаги по запуску средства проверки системных файлов:
- Откройте меню «Пуск» и введите в поисковой строке команду «cmd».
- Нажмите правой кнопкой мыши на «Командная строка» и выберите пункт «Запуск от имени администратора».
- Если система запросит у вас разрешение на запуск командной строки, нажмите кнопку «Да».
- В открывшемся окне командной строки введите команду «sfc /scannow» и нажмите клавишу Enter.
Дополнительные шаги для восстановления поврежденных файлов:
| Шаг | Описание |
|---|---|
| 1. | Проверьте журналы проверки системных файлов для получения информации о выполненной проверке. Журналы хранятся в файле CBS.log. |
| 2. | Переходим к ручному ремонту, если утилита проверки системных файлов не смогла исправить все ошибки. |
| 3. | Вручную восстанавливаем поврежденные или отсутствующие файлы путем их замены из другой версии Windows. |
| 4. | Запускаем утилиту DISM для восстановления поврежденных файлов и компонентов операционной системы. |
| 5. | При необходимости перезагрузите компьютер, чтобы применить все внесенные изменения. |
Средство проверки системных файлов позволяет обнаружить и исправить множество проблем, связанных с поврежденными или отсутствующими файлами в системе. Оно также реабилитирует поврежденные разделы реестра и помогает восстановить нормальную работу компьютера. Утилита SFC является важным инструментом в ремонте и реабилитации операционной системы Windows.
Какие проблемы могут возникнуть из-за отсутствующих или поврежденных файлов?
Отсутствие или повреждение системных файлов на вашем компьютере может вызвать много проблем и ошибок. Во-первых, ваша операционная система может работать нестабильно или быть неспособной начать загрузку. Некоторые из наиболее распространенных проблем, связанных с отсутствующими или поврежденными файлами, включают:
— Ошибка «Windows could not start because the following file is missing or corrupt: <Windows root>\system32\config\system» может возникнуть при запуске компьютера. В этом случае не удается найти или прочитать необходимый файл реестра системы Windows.
— Некорректные или поврежденные файлы системы могут привести к непредсказуемым ошибкам и сбоям при работе на компьютере.
— Проблемы с защитой системы, включая отключение антивирусного программного обеспечения или другого ПО без вашего ведома, могут быть результатом поврежденных или отсутствующих файлов.
— Если ваш компьютер отказывается загружаться или постоянно перезагружается, то причиной может быть отсутствующий или поврежденный системный файл.
— Когда вы проверили вашу систему на наличие вирусов и вредоносного ПО, а проблема остается, это может быть связано с поврежденным файлом операционной системы.
Если у вас возникают какие-либо из этих проблем, не забудьте провести проверку системных файлов, чтобы восстановить отсутствующие или поврежденные файлы. Для этого можно использовать инструменты, такие как sfc.exe (System File Checker) и dism.exe (Deployment Image Servicing and Management).
Как использовать средство проверки системных файлов для восстановления файлов?
Вот пошаговая инструкция по использованию этого инструмента:
- Откройте командную строку (Command Prompt) с административными привилегиями. Для этого щелкните правой кнопкой мыши по значку «Пуск» и выберите соответствующую вариант в контекстном меню.
- В командной строке введите команду «sfc /scannow» и нажмите клавишу Enter. Запустится процесс проверки и восстановления системных файлов. Важно заметить, что для выполнения этой операции может потребоваться некоторое время.
- После проверки, результаты будут представлены в командной строке. Если средство проверки системных файлов обнаружит поврежденные файлы, оно автоматически попытается восстановить их. Если процесс завершился успешно, будет выведено соответствующее сообщение.
- Перезапустите компьютер, чтобы применить восстановленные файлы и убедиться, что проблема решена.
Рекомендуем выполнить запуск средства проверки системных файлов до начала ремонта поврежденных файлов с помощью других программ или методов, так как это может привести к дополнительным проблемам.
Если в результате проверки системных файлов по причине отсутствия необходимого файла или других ошибок восстановление не удалось, можно попытаться указать альтернативный источник для ремонта. Для этого выполните следующие шаги:
- Откройте командную строку с административными привилегиями, аналогично первому шагу.
- Введите команду «DISM /Online /Cleanup-Image /RestoreHealth /Source:C:\RepairSource\Windows /LimitAccess» и нажмите Enter. Важно заметить, что вместо «C:\RepairSource\Windows» следует указать путь к каталогу с установленной версией Windows, например, «D:\Sources\Install.wim».
- Дождитесь завершения процесса восстановления поврежденных файлов.
- Перезагрузите компьютер и проверьте, была ли проблема решена.
Не забудьте, что правильная настройка компьютера включая защиту от вредоносных программ, регулярные обновления операционной системы, а также использование надежного антивируса, могут помочь предотвратить повреждение системных файлов.
Шаг 1: Запуск средства проверки системных файлов
Перед началом восстановления отсутствующих или поврежденных системных файлов в Windows, вы должны запустить встроенную утилиту проверки системных файлов (SFC) для проверки целостности файлов.
Для запуска средства проверки системных файлов выполните следующие шаги:
Шаг 1: Нажмите кнопку «Пуск» в левом нижнем углу экрана или нажмите клавишу с логотипом Windows на клавиатуре.
Шаг 2: Введите «cmd» (без кавычек) в поле поиска, а затем щелкните правой кнопкой мыши на приложение «Командная строка» в результате поиска.
Шаг 3: В контекстном меню выберите «Запуск от имени администратора». Если появится запрос на подтверждение, нажмите кнопку «Да».
Шаг 4: В открывшемся окне командной строки введите следующую команду и нажмите клавишу «Ввод»:
sfc /scannow
Эта команда запускает сканирование системных файлов на наличие ошибок и повреждений. Утилита SFC автоматически ремонтирует поврежденные файлы, если это возможно. Если ремонт невозможен, утилита создает журнал по ремонту.
После завершения проверки и восстановления файлов вы можете запустить повторную проверку, чтобы убедиться, что все проблемы были исправлены.
Шаг 2: Анализ результатов проверки системных файлов
После завершения работы утилиты проверки системных файлов (SFC) вы можете ознакомиться с результатами проверки, чтобы определить, какие файлы были повреждены или отсутствуют. Эта информация поможет вам решить, какие дополнительные действия нужно предпринять для восстановления системы.
Для анализа результатов проверки системных файлов в Windows 8 и более новых версиях следуйте следующим шагам:
- Нажмите кнопку «Пуск» и введите «Командная строка» в строке запроса.
- Щелкните правой кнопкой мыши на «Командная строка» в результатах поиска и выберите «Запустить от имени администратора».
- Если системы запросит подтверждение, введите административный пароль или нажмите «Да».
- В командной строке введите команду «sfc /scannow» и нажмите клавишу «Enter».
- Утилита проверит системные файлы и отобразит результаты в командной строке.
-
Если утилита обнаружит поврежденные или отсутствующие файлы, она автоматически попытается исправить их. Однако в некоторых случаях это может потребовать дополнительных действий.
- Если утилита не смогла автоматически исправить поврежденные файлы, вам могут потребоваться установочные диски Windows или другие источники файлов для выполнения восстановления системы. В этом случае см. Шаг 4.
- Если утилита не удалось выполнить проверку файлов из-за ошибок, может понадобиться выполнить проверку диска на наличие поврежденных секторов или запустить антивирусное сканирование для поиска вредоносных программ, которые могут повредить системные файлы. В этом случае см. Шаг 3.
Не забудьте зафиксировать результаты проверки системных файлов в журнале, чтобы иметь документированную информацию о проведенной проверке и ее результатах.
Рекомендуем выполнить все эти шаги в порядке, указанном выше. Это поможет вам восстановить нормальную работу системы, исправить поврежденные или отсутствующие файлы и реабилитировать Windows после проблем с файловой системой.
Шаг 3: Восстановление отсутствующих или поврежденных системных файлов
После того как вы выполнили проверку на отсутствующие или поврежденные системные файлы, вы можете приступить к их восстановлению с помощью средства проверки системных файлов (SFC). Это утилита, включенная в операционную систему Windows, которая позволяет восстанавливать и восстанавливать системные файлы компьютера.
- Для начала откройте командную консоль с правами администратора. Для этого нажмите клавишу Win, введите «командная консоль», затем щелкните правой кнопкой мыши на результат поиска и выберите «Запуск от имени администратора».
- В командной консоли введите следующую команду и нажмите клавишу Enter:
sfc /scannow - Утилита SFC начнет сканировать и восстанавливать поврежденные системные файлы на вашем компьютере. Это может занять некоторое время, поэтому будьте терпеливы.
- Если утилита SFC не может восстановить все поврежденные файлы, вы можете попробовать восстановить системные файлы с помощью утилиты DISM (Утилита обслуживания и управления развертыванием образов). В командной консоли введите следующую команду и нажмите клавишу Enter:
dism /online /cleanup-image /restorehealth - Утилита DISM начнет восстанавливать поврежденные системные файлы. Это может занять некоторое время, поэтому будьте терпеливы.
- После завершения процесса восстановления выполните перезагрузку компьютера и проверьте, исправились ли проблемы с системными файлами.
Не забудьте, что эти инструменты работают в основном на версии Windows, установленной в системе. Если у вас есть другая версия Windows для восстановления файлов, измените команду в соответствии с правильной версией.
Видео:
Восстановление системных файлов Windows 11/10/8.1 с WinPE Sergei Strelec
Восстановление системных файлов Windows 11/10/8.1 с WinPE Sergei Strelec by remontka.pro video 7,106 views 7 months ago 4 minutes, 49 seconds