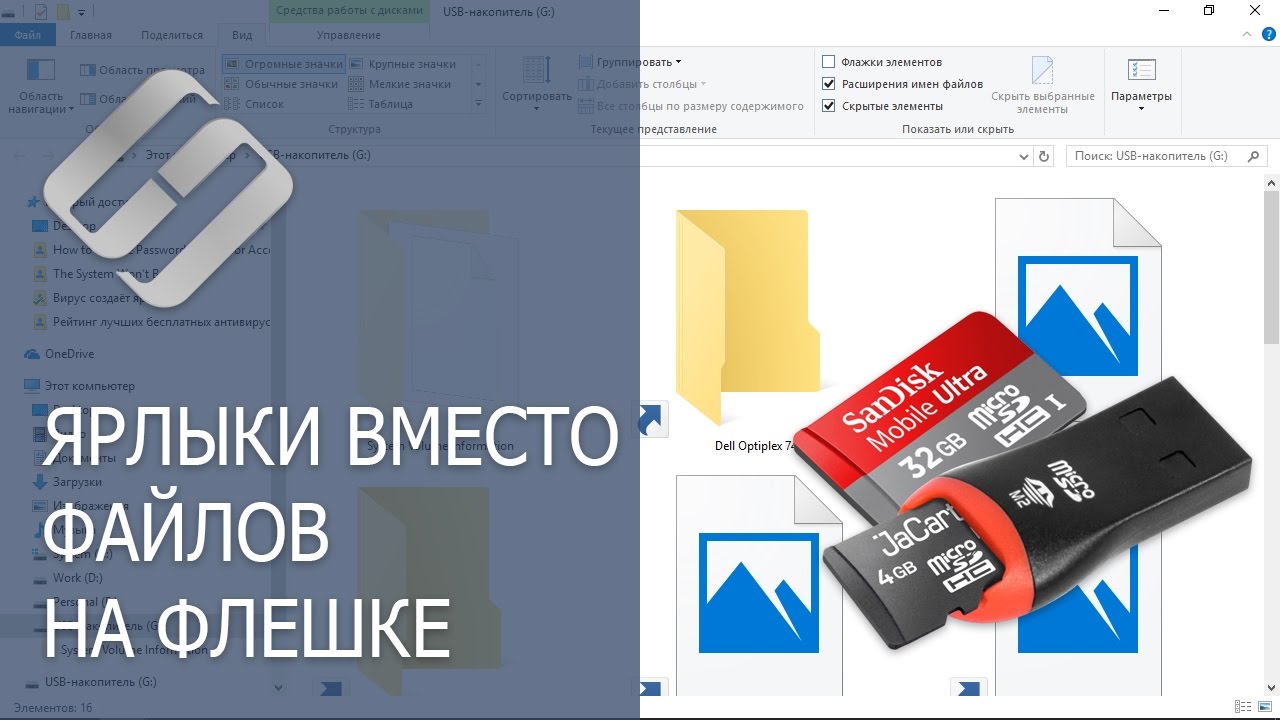- Как удалить вирус-ярлык с флешки, карты памяти или USB-диска
- Удаление вируса
- Удаление вируса с карты памяти или USB флешки
- Вирус преобразующий флешки и карты памяти в ярлыки
- Простые способы удалить вирус:
- Процесс «servicesexe» в Windows: может ли он быть вирусом?
- Что это за процесс «services.exe» в Windows и может ли он быть вирусом
- Как определить, является ли services.exe вирусом
- 1. Проверка из командной строки
- 2. Проверка через реестр
- 3. Использование антивирусной программы
- Как избавиться от вируса, создающего ярлыки на флешке
- 1. Использование антивирусной программы
- 2. Восстановление ярлыков через реестр Windows
- 3. Удаление вируса вручную
- Назначение оригинального файла
- Системные файлы и их роль
- Что происходит при заражении
- Удаление вируса и восстановление данных
- Защита от заражения
- Папка «windows services» вирус
- Удаление вируса с компьютера и флешки
- Удаление вируса с компьютера
- 1. Использование антивирусных программ
- 2. Ручное удаление вирусов
- Удаление вируса с флешки с помощью командной строки
- Способ 1: удаление вируса с помощью командной строки
- Способ 2: использование программы для удаления вирусов
- Видео:
- Вирус вместо файлов на флешке только ярлыки. Как исправить
Как удалить вирус-ярлык с флешки, карты памяти или USB-диска
Вредоносные программы, такие как вирусы, могут создавать ярлыки файлов и папок на вашей флешке, карте памяти или USB-диске, заменяя оригинальные файлы и папки. Это может создать проблемы, такие как невозможность доступа к важным данным или открытие вредоносных файлов. В данной статье мы рассмотрим, как удалить такие вирусы и восстановить файлы и папки.
Первым шагом при обнаружении ярлыков вместо файлов и папок на вашем носителе данных — обратить внимание на строку автозагрузки в системе. Часто вирус маскируется под файл explorer.exe и выполняется при каждой загрузке компьютера. Чтобы удалить вирус, отключите автоматическую загрузку этого файла в системном режиме с помощью команды msconfig или используя реестр.
В некоторых случаях вирусы модифицируют код реестра или стандартные сервисы Windows, что может усложнить процесс восстановления файлов и папок на флешке, карте памяти или USB-диске. Рекомендуется использовать антивирусную программу последней версии и выполнить проверку на наличие вирусов с помощью системы автоматического обеспечения безопасности. Если вирусов не обнаружено, продолжайте следующими шагами.
Для восстановления ярлыков и удаленных файлов и папок на флешке, карте памяти или USB-диске требуется использовать командную строку. После подключения носителя данных к компьютеру, откройте командную строку с правами администратора и введите команду attrib -s -h /s /d *. Эта команда позволит отобразить скрытые файлы и папки, которые могут быть созданы вирусом.
После выполнения данной команды проверьте ярлыки и файлы на наличие замененных точек, которые создает вирус. Если вы обнаружите замененные точки, удалите их с помощью команды del *. После удаления замененных точек, проверьте повторно файлы и папки с помощью команды dir и убедитесь, что все восстановлено.
Удаление вируса
Вредоносные вирусы, которые модифицируют файлы и папки на флэшке, карте памяти или USB-диске, могут создать ярлыки, заменяющие оригинальные файлы. Чтобы избавиться от такого вируса, следует выполнить несколько действий.
1. Прежде всего, необходимо выключить автозагрузку программы вируса. Для этого откройте командную строку в режиме администратора и введите команду services.msc. Просмотрите список служб и найдите запись с названием services.exe. Если вы заметили, что эта служба запускается с булевым значением «выключено», то естественно, она может быть заменена вирусом. Нажмите правой кнопкой мыши на эту службу и выберите «Свойства». Затем перейдите на вкладку «Общие» и установите в поле «Состояние службы» значение «Остановлено». Подтвердите изменения и закройте окно.
2. Для полного избавления от вредоносного вируса выполните восстановление системы. Для этого откройте «Мой компьютер», щелкните правой кнопкой мыши на диск, карта памяти или флешку, где находятся зараженные файлы, и выберите пункт «Свойства». В открывшемся окне перейдите на вкладку «Восстановление» и нажмите на кнопку «Восстановить систему». Перейдите по шагам мастера восстановления и выберите точку восстановления, которая была создана до появления вируса. Запустите процесс восстановления, ожидайте завершения и перезагрузите компьютер.
3. Посмотрите файлы и папки на флэшке, карте памяти или USB-диске с помощью программы-файлового менеджера, например, Total Commander. Используя эту программу, вы сможете увидеть скрытые файлы и папки, которые создал вирус. Откройте папку с файлами и удалите все ярлыки, заменяющие оригинальные файлы. Обратите также внимание на наличие вирусных файлов с расширением .lnk.
4. Проверьте настройки автозагрузки операционной системы. Зайдите в меню «Пуск» и выберите пункт «Выполнить». В открывшемся окне введите команду msconfig и нажмите «ОК». Перейдите на вкладку «Автозагрузка» и просмотрите список программ, которые запускаются при старте системы. Если вы заметили в списке неизвестную программу, выключите ее, убрав галочку. Сохраните изменения, закройте окно и перезагрузите компьютер.
После этого проблема с вирусом должна быть решена. Но для полной уверенности рекомендуется проверить компьютер с помощью антивирусной программы и обновить ее базу данных перед сканированием системы. Это поможет обнаружить и удалить любые остатки вредоносной программы в компьютере, файловой системе или реестре.
Удаление вируса с карты памяти или USB флешки
В случае обнаружения вируса, создающего ярлыки файлов и папок на флешке, карте памяти или USB-диске, можно попробовать избавиться от него с помощью командного командера и способом, который будет описан ниже.
Первым делом нужно отключить службу «Windows Services» для того, чтобы посмотреть, что запускает вирус в случае, если он находится в папке с данными. Для этого вам потребуется нажать кнопку «Win + R», в появившемся окне запустить команду «msconfig.exe» и затем перейти во вкладку «Services». Далее вам нужно будет найти сервис с названием «windowsservices» и отключить его.
После этого, чтобы восстановить работу вашего компьютера, вы можете попробовать переместить ярлыки файлов и папок, которые переместились из-за вируса, обратно в оригинальные папки. Для этого откройте проводник Windows, найдите папку «Explorer.exe», перейдите в нее и далее переместите ярлыки файлов и папок обратно в оригинальные папки.
В некоторых случаях ситуация может оказаться более сложной, и вам потребуется использовать командный командер для внесения изменений в систему. В таком случае обратите внимание на следующие действия:
- Отключите систему автозапуска вируса: нажмите «Win + R», в появившемся окне запустите команду «msconfig.exe», перейдите во вкладку «Startup» и отключите все подозрительные программы.
- Переместите ярлыки файлов и папок обратно в оригинальные папки.
- Попробуйте удалить вирус из папки «shell», которая находится в папке «System32». Для этого откройте командный командер с правами администратора (нажмите «Win + R», в появившемся окне запустите команду «cmd.exe»), перейдите в папку «System32» с помощью команды «cd /d C:\windows\system32», а затем выполните команду «del /F /A:H shell:{CLSID}\*.*» (где {CLSID} — это код вируса).
- После того как вирус будет удален из папки «shell», переместите ярлыки файлов и папок обратно в оригинальные папки.
- Если проблемы с вирусом остались, отключите запуск процесса «explorer.exe» при старте компьютера. Для этого откройте меню «Пуск», найдите папку «Автозагрузка», откройте ее и удалите ярлык соответствующего процесса.
- После этого перезагрузите компьютер и проверьте, удалось ли вам успешно избавиться от вируса.
Обратите внимание, что данная методика удаления вируса требует аккуратности и в некоторых случаях знания кода вируса для его оперативного удаления. Если вы не уверены в своих силах, рекомендуется обратиться к специалистам или использовать антивирусное программное обеспечение для тестирования и удаления вируса с вашей флешки или карты памяти.
Вирус преобразующий флешки и карты памяти в ярлыки
Одной из причин заражения флешки, карты памяти или USB-диска вирусом является использование зараженного компьютера или подключение устройства к незащищенной сети. Поэтому, первым шагом для предотвращения заражения требуется обеспечить безопасность системы и управления внешними устройствами.
Простые способы удалить вирус:
1. Проверьте наличие вируса. Для этого подключите зараженное устройство к компьютеру и откройте его содержимое. Если вы видите только ярлыки с простым названием, а оригинальные файлы и папки переместились в папку «Удаленные файлы», значит ваше устройство заражено.
2. Отключите автозапуск. Выключите системного администратора и помощник безопасности. Для этого нажмите «Пуск» и в строке поиска введите «services.msc». В открывшемся окне найдите службы «Служба Администрирования» и «Служба Помощник Безопасности». Нажмите правой кнопкой мыши на каждую службу и выберите «Остановить».
3. Удалите вирус реестра. Откройте редактор реестра, нажав «Пуск» и в строке поиска введите «regedit». Далее перейдите в раздел HKEY_CURRENT_USER\Software\Microsoft\Windows\CurrentVersion\Run. Удалите в строке «windowsservices.exe» оригинальное название и замените его на пустое значение.
4. Удалите зараженные файлы и папки. В папке «Удаленные файлы» найдите оригинальные файлы и папки и переместите их обратно в исходную папку. Просмотрите также другие папки на устройстве и удалите все ярлыки с простым названием.
5. Защитите свои устройства. Перед тем, как запускаете флешку, карту памяти или USB-диск, убедитесь, что у вас установлено антивирусное программное обеспечение и выполните полное сканирование устройства.
Пользователям также рекомендуется быть осторожными при подключении флешки или карты памяти к незнакомым компьютерам или открытии подозрительных файлов. В случае обнаружения вируса рекомендуется обратиться к IT-специалисту или использовать один из предложенных выше способов удаления.
Процесс «servicesexe» в Windows: может ли он быть вирусом?
В нормальных условиях, процесс «servicesexe» должен запускаться из системной папки C:\Windows\System32 и не представлять угрозы для вашего компьютера. Однако, вредоносные программы могут маскироваться под этот процесс и выполнять свои злонамеренные задачи.
Для проверки, является ли процесс «servicesexe» вирусом, вы можете выполнить следующие действия:
- Откройте диспетчер задач (нажмите сочетание клавиш Ctrl + Shift + Esc).
- Перейдите на вкладку «Подробности» и найдите процесс с именем «servicesexe». Обратите внимание на путь к файлу.
- Если процесс запущен из другой папки, кроме C:\Windows\System32, это может указывать на его вирусную природу.
- Выполните проверку файла servicesexe в онлайн-антивирусах или антивирусном ПО на вашем компьютере.
- Следующим шагом рекомендуется проверить систему на наличие других вирусов и вредоносных программ с помощью антивирусной утилиты.
Если вы не уверены, что процесс «servicesexe» на вашем компьютере является вирусом, вам рекомендуется обратиться к специалисту по компьютерной безопасности для более точной проверки и удаления возможных угроз. Он поможет вам справиться с проблемой и восстановить стандартные настройки вашей системы.
Что это за процесс «services.exe» в Windows и может ли он быть вирусом
Когда пользователи подключают флешку или USB-диск к своему компьютеру, иногда могут столкнуться с ситуацией, когда все файлы и папки на носителе заменяются ярлыками. Это может быть вызвано вирусом, который модифицирует содержимое флешки, создавая ярлыки вместо файлов и папок. Один из процессов, связанных с этой проблемой, называется «services.exe».
Services.exe является служебным процессом Windows, который отвечает за запуск и управление различными службами операционной системы. Он является неотъемлемой частью Windows и обеспечивает работу необходимых функций и служб для корректной работы системы.
Как определить, является ли services.exe вирусом
Если у вас возникла подобная ситуация с ярлыками на флешке и вы хотите определить, является ли процесс services.exe вирусом, есть несколько способов проверки.
1. Проверка из командной строки
Откройте командную строку, введя «cmd» в строке поиска рабочего стола справа. Затем введите следующую команду:
tasklist /svc /fi "imagename eq services.exe"
Если процесс services.exe запускается с другими службами, его имя будет отображаться в списке. Обычно это службы, характерные для Windows и не являющиеся вредоносными.
2. Проверка через реестр
Если вы хотите проверить services.exe через реестр, выполните следующие действия:
1. Нажмите «Win + R» и введите «regedit», чтобы открыть редактор реестра.
2. Перейдите к следующему пути: HKEY_LOCAL_MACHINE\SOFTWARE\Microsoft\Windows NT\CurrentVersion\Winlogon.
3. Убедитесь, что значение в строке «Shell» начинается с «explorer.exe». Если вместо этого указано что-то другое, это может быть признаком вируса.
3. Использование антивирусной программы
Настоятельно рекомендуется использовать антивирусное программное обеспечение для проверки вирусов и вредоносных программ на вашем компьютере. Проведите полное сканирование системы с использованием надежного антивирусного ПО, чтобы обнаружить и удалить любые потенциально вредоносные файлы или процессы.
Как избавиться от вируса, создающего ярлыки на флешке
Если вы уверены, что файл services.exe является вредоносным, и вы хотите избавиться от вируса, создающего ярлыки на флешке или других носителях USB, есть несколько способов:
1. Использование антивирусной программы
Запустите вашу антивирусную программу и выполните полное сканирование флешки или другого USB-накопителя. Антивирусное ПО обнаружит и удалит вредоносные файлы и программы, включая тот, который отвечает за создание ярлыков.
2. Восстановление ярлыков через реестр Windows
Откройте редактор реестра и перейдите по следующему пути: HKEY_CURRENT_USER\Software\Microsoft\Windows\CurrentVersion\Explorer. В правой части окна найдите строку с названием «DisableRegistryTools» и проверьте ее значение. Если оно установлено в 1, измените его на 0, чтобы включить возможность редактирования реестра. Затем удалите все строки с названием «Drive» и «Drives» со значением «80». Перезагрузите компьютер для вступления изменений в силу.
Важно помнить, что перед внесением изменений в реестр рекомендуется создать его резервную копию для восстановления в случае непредвиденных проблем.
3. Удаление вируса вручную
Если вы хорошо разбираетесь в компьютерах и обладаете достаточными знаниями о безопасности, вы можете попытаться удалить вирус вручную. Однако это может быть сложной задачей, требующей аккуратности и точности.
Избавление от вируса, создающего ярлыки на флешке, может быть достигнуто с помощью командной строки и ключей в реестре, но не рекомендуется, если вы не уверены в своих навыках.
Назначение оригинального файла
Оригинальный файл, который заменяется ярлыком в результате заражения флешки, карте памяти или USB-диска вирусом, имеет важное значение для системы Windows. Он выполняет определенные функции, необходимые для правильной работы компьютера.
Системные файлы и их роль
Системный файл, который заражает вирус, может быть любым исполняемым файлом операционной системы Windows. Он может быть связан с программным обеспечением, настройками системы или службами, которые управляют различными аспектами компьютера.
Например, файл services.exe является системным процессом, отвечающим за управление службами компьютера, в то время как explorer.exe является стандартным файлом, управляющим графическим интерфейсом операционной системы.
Что происходит при заражении
Когда вирус заражает флешку или другие съемные диски, он преобразует или заменяет оригинальный файл ярлыком с названием папки или программы, чтобы пользователи могли открыть его, думая, что это их исходный файл или папка. При запуске ярлыка вирус запускает свой собственный код, который может вредить вашей системе.
Удаление вируса и восстановление данных
Для удаления вируса и восстановления оригинальных файлов вам потребуются специальные программы, предназначенные для борьбы с вирусами. Вы можете попробовать использовать антивирусные программы, такие как Avast, Kaspersky или Malwarebytes, чтобы очистить флешку или другие съемные диски.
Если антивирусные программы не помогли, вы можете попробовать ручное удаление вируса. Для этого у вас должны быть некоторые знания о командной строке и реестре Windows. Вы можете отключить автозапуск вируса, удалить ярлыки и восстановить оригинальные файлы.
Более простым способом является использование программного обеспечения для управления файлами, таких как Total Commander или Windows Explorer. Вы можете открыть флешку в программе и удалить ярлыки, а затем восстановить оригинальные файлы из резервной копии или других источников.
Защита от заражения
Чтобы избежать заражения вирусами, следуйте некоторым основным правилам:
- Не подключайте непроверенные флешки или другие съемные диски к компьютеру.
- Установите хорошую антивирусную программу и регулярно обновляйте ее.
- Не открывайте подозрительные ссылки или файлы, полученные по электронной почте.
- Проверяйте съемные диски на наличие вирусов перед их использованием.
- Обновляйте операционную систему и другое программное обеспечение, чтобы устранить уязвимости, которые могут быть использованы вирусами.
Следуя этим рекомендациям, вы сможете защитить свою систему от вредоносных программ и избежать проблем, связанных с заражением флешки или других съемных дисков.
Папка «windows services» вирус
Для начала выполните следующие шаги:
- Подключите зараженную флешку или другое устройство к компьютеру.
- Откройте командную строку, нажав на клавиши Win + R и введя команду «cmd».
- В командной строке перейдите в папку с зараженным устройством, например, с помощью команды «E:» или «F:» (в зависимости от назначенной буквы устройства).
- После того как вы перешли в папку, выполните следующую команду:
attrib -s -h /s /d *
Это позволит отобразить скрытые файлы и папки на вашем устройстве.
Теперь вам нужно найти и удалить вирус. Просмотрите все файлы и папки на вашем устройстве и обратите внимание на ярлык с названием «windows services» или другим подозрительным названием. Если найдете такой ярлык, удалите его.
После удаления ярлыка «windows services» найдите папку «shell», в которую должны были переместиться файлы и папки с ярлыками. Обычно она находится в папке «Windows». Верните перемещенные файлы и папки обратно в исходные папки.
Теперь вам нужно отключить автозагрузку вируса. Снова откройте командную строку и выполните следующую команду:
reg delete «HKCU\Software\Microsoft\Windows\CurrentVersion\Run» /v «explorerexe» /f
Эта команда удалит запись о запуске вируса при загрузке системы.
После выполнения всех вышеперечисленных действий рекомендуется просканировать ваше устройство с помощью антивирусной программы, чтобы убедиться, что все вирусы удалены. Используйте проверенное антивирусное ПО и выполните полное сканирование системы или устройства.
Помните о том, что удаление вирусов и защита вашего компьютера или устройства требует постоянного внимания и бдительности. Периодически обновляйте свое антивирусное ПО, не открывайте подозрительные вложения в письмах и не загружайте файлы из ненадежных источников. Также рекомендуется регулярно резервировать ваши данные для предотвращения потери информации в случае заражения вредоносными программами.
Удаление вируса с компьютера и флешки
Удаление вируса с компьютера и флешки может стать проблемой, которую необходимо решить быстро и эффективно. Вирусы, создающие ярлыки файлов и папок на флешке, карте памяти или USB-диске, могут быть опасными для системного процесса и безопасности данных.
Когда вы вставляете флешку или USB-диск, вирус может автоматически запуститься и создать ярлыки файлов и папок. Это делается с целью скрыть наличие вирусов и затруднить их обнаружение и удаление.
Чтобы удалить вирус с компьютера и флешки, вы можете воспользоваться несколькими способами.
1. Использование антивирусного ПО: Один из самых эффективных способов борьбы с вирусами — использование антивирусной программы. Запустите антивирусное ПО и выполните полное сканирование компьютера и флешки. Программа обнаружит и удалит вирусы, а также восстановит файлы и папки.
2. Ручное удаление вирусов: Если ваш антивирус не может обнаружить и удалить вирусы, вы можете попробовать удалить их вручную. Для этого откройте проводник и найдите папку, в которой находятся ярлыки файлов и папок. Удалите эти ярлыки и переместите все данные обратно в оригинальную папку. Вы также можете проверить файл services.exe в папке C:\Windows\System32 и убедиться, что это правильный системный файл, а не вирус.
3. Отключение автозагрузки: Вирус может использовать функцию автозагрузки для запуска себя каждый раз при подключении флешки или USB-диска к компьютеру. Чтобы предотвратить это, выключите автозагрузку для всех устройств. Для этого откройте проводник, щелкните правой кнопкой мыши на флешке или USB-диске, выберите «Свойства» и перейдите на вкладку «Автозапуск». Настройте автозапуск таким образом, чтобы он не выполнялся автоматически при подключении.
4. Обновление операционной системы: Убедитесь, что ваша операционная система и все установленные программы обновлены до последней версии. Обновления часто содержат исправления уязвимостей, которые могут быть использованы вирусами для заражения компьютера.
5. Восстановление системы: Если все остальные способы не помогли, вы можете восстановить систему до точки восстановления, созданной до появления вируса. Это позволит вернуть компьютер и флешку к состоянию, когда они были свободны от вирусов. Однако обратите внимание, что при этом могут быть потеряны некоторые данные и изменения в системе.
Избавиться от вирусов, создающих ярлыки файлов и папок на флешке, карте памяти или USB-диске — это естественно, важно сделать это правильно и эффективно, чтобы вирусы не повились снова. С помощью вышеперечисленных способов вы найдете наиболее подходящий вариант для удаления вируса с компьютера и флешки, предотвратите его повторное появление и защитите свои данные.
Удаление вируса с компьютера
При обнаружении вируса, который создает ярлыки файлов и папок на флешке, карте памяти или USB-диске, есть вероятность, что компьютер также заражен вредоносными программами. Поэтому необходимо провести тщательное сканирование системы на наличие других вирусов и обеспечить безопасность данных.
Для удаления вирусов с компьютера можно попробовать следующие методы:
1. Использование антивирусных программ
Данный вариант является самым простым и рекомендуется в первую очередь. Скачайте доверенную программу антивирусного обеспечения, установите ее на компьютер и выполните полное сканирование системы.
2. Ручное удаление вирусов
Для ручного удаления вирусов можно воспользоваться проводником Windows Explorer.
- Зайдите в папку с файлами и ярлыками, созданными вирусом, на флешке или другом устройстве памяти.
- Выберите все ярлыки и файлы, зажав клавишу Shift.
- Нажмите правой кнопкой мыши на выделенные объекты и выберите «Удалить».
- При необходимости повторите этот процесс для других папок, созданных вирусом.
Замечание: будьте внимательны при удалении файлов, чтобы не удалить важные системные файлы или данные.
3. Проверка и восстановление системных файлов
Вирус может повредить некоторые системные файлы. Для восстановления этих файлов воспользуйтесь командной строкой или программами для восстановления системы.
4. Проверка автозагрузки
Вирус может быть связан с автозагрузкой системы. Откройте Управление службами и проверьте список программ, запускающихся при загрузке компьютера. Отключите или удалите подозрительные программы.
5. Проверка системных точек восстановления
Если компьютер имеет точки восстановления, то можно вернуть систему к предыдущему состоянию, когда компьютер был без вируса. Откройте Панель управления и найдите раздел «Система». Выберите «Создание точек восстановления» и выполните восстановление.
6. Тестирование безопасности
Обратите внимание, что после удаления вируса рекомендуется протестировать безопасность системы. Установите надежное антивирусное программное обеспечение и регулярно сканируйте компьютер. Делайте резервное копирование важных данных, чтобы в случае заражения можно было их восстановить.
Удаление вируса с флешки с помощью командной строки
Если на вашей флешке появились ярлыки файлов и папок, возможно, она заражена вирусом, который выполнил подмену содержимого диска. В таком случае вам потребуется удалить вирус с помощью командной строки.
Перед тем, как приступить к удалению вируса, проверьте, работает ли антивирусная программа на вашем компьютере. Если да, то запустите ее и просмотрите флешку на наличие вредоносных файлов. Если вирусы обнаружены, удалите их.
Способ 1: удаление вируса с помощью командной строки
- Вставьте зараженную флешку в компьютер.
- Откройте командную строку. Для этого нажмите клавиши Win + R, введите «cmd» и нажмите Enter.
- Перейдите в папку с флешкой. Для этого введите команду «E:» (замените «E» на букву диска вашей флешки) и нажмите Enter.
- Просмотрите содержимое флешки с помощью команды «dir» и найдите файл-вирус. Обычно это системный файл с именем «autorun.inf».
- Удалите файл-вирус с помощью команды «del имя_файла» (замените «имя_файла» на имя вирусного файла) и нажмите Enter.
- Проверьте флешку на наличие других вирусных файлов и удалите их по аналогии.
- Посмотрите содержимое флешки снова с помощью команды «dir» и убедитесь, что вирусные файлы удалены.
После удаления вируса с флешки рекомендуется выполнить проверку системы на наличие других вредоносных программ. Для этого можно запустить антивирусную программу и провести полное сканирование компьютера.
Способ 2: использование программы для удаления вирусов
Если вы не хотите использовать командную строку, можно воспользоваться специальными программами для удаления вирусов с флешки. Например, можно скачать и установить антивирусную программу, которая имеет возможность сканировать и удалять вирусы с портативных носителей данных.
Для удаления вирусов с флешки можно также воспользоваться утилитой «nt60». Для этого нужно скачать программу, запустить ее и выбрать флешку, на которой находятся вирусы. Программа выполнит проверку флешки и удалит вредоносные программы.
| Преимущества | Недостатки |
|---|---|
| Возможность удаления вирусов с флешки без необходимости ввода команд в командной строке. | Необходимость скачивания и установки программы или утилиты. |
| Удобство использования для пользователей без опыта работы с командной строкой. | Возможность проблем при работе программы, например, неправильно определенные вирусные файлы. |
| Детальный просмотр и проверка флешки на наличие вирусных файлов. | Ограничение в способах удаления вирусов, предлагаемых программой или утилитой. |
В зависимости от ситуации вы можете выбрать подходящий способ удаления вирусов с флешки. В любом случае рекомендуется перед удалением вируса на флешке создать резервные копии важных данных для предотвращения возможной потери информации.
Видео:
Вирус вместо файлов на флешке только ярлыки. Как исправить
Вирус вместо файлов на флешке только ярлыки. Как исправить by Ответ на вопрос 499 views 4 years ago 3 minutes, 13 seconds