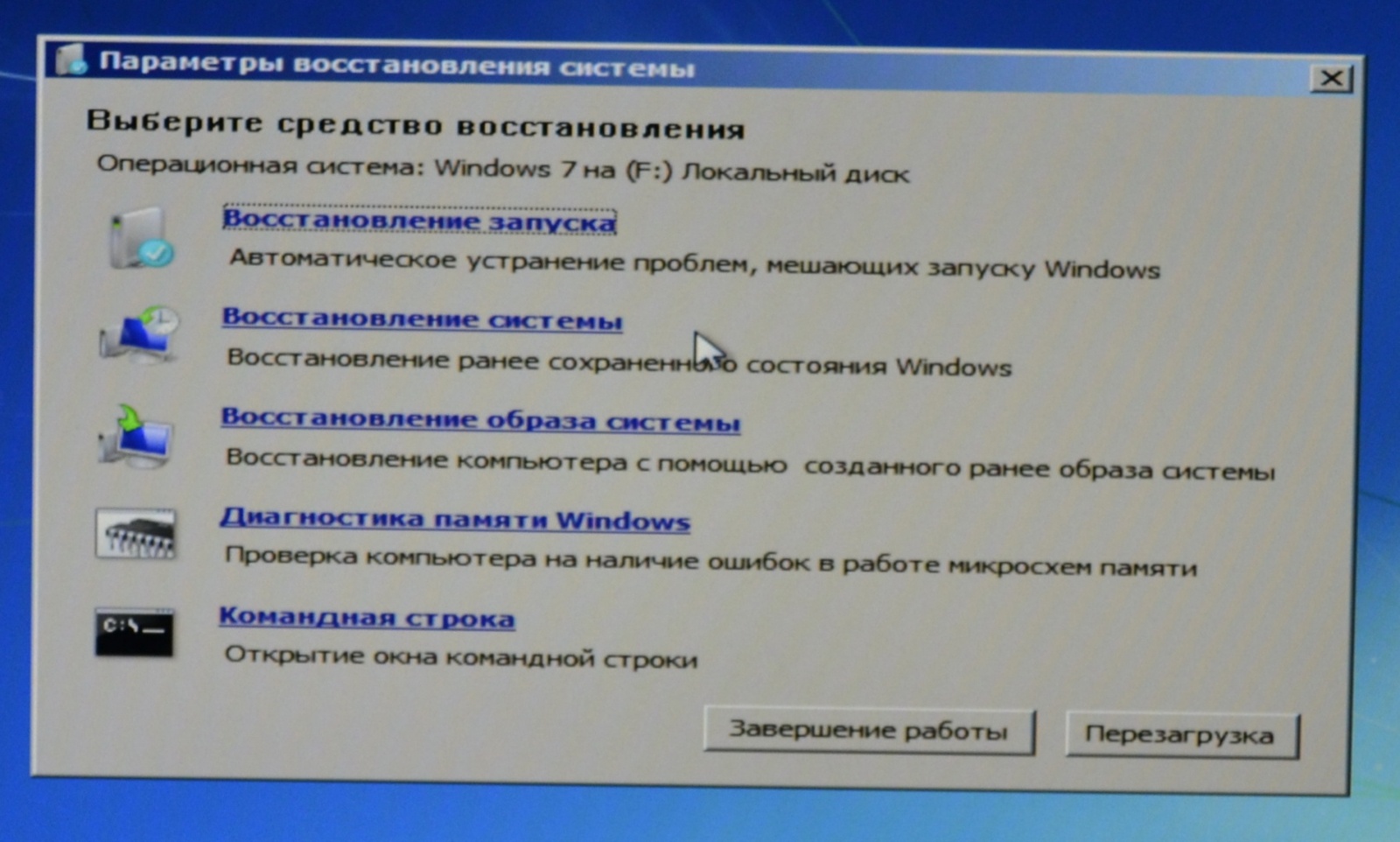- Решение проблем с открытием или запуском проводника на компьютере: полезные советы и методы.
- Как устранить проблемы с открытием или запуском проводника
- Перезапуск проводника
- Удаление ошибок активности реестра Windows
- Установка последних обновлений Windows
- Удаление сторонних программ
- Проверка на наличие вирусов и вредоносных программ
- Удачное решение проблем с проводником
- Почему проводник не открывается на компьютере
- Возможные способы решения проблемы с проводником
- Как запустить проводник без ошибок
- Удаление обновлений KB3081449 и KB3081448
- Применение обновлений KB3081449 и KB3081448
- Почему требуется удаление обновлений KB3081449 и KB3081448
- Как удалить обновления KB3081449 и KB3081448
- Сканирование системы на наличие вирусов и вредоносных программ
- Удаление обновлений KB3081449 и KB3081448
- Перезагрузка компьютера и восстановление работы проводника
- Видео:
- Не работает проводник Windows 11.Зависает проводник
Решение проблем с открытием или запуском проводника на компьютере: полезные советы и методы.
Одной из наиболее распространенных проблем, с которыми пользователи операционной системы Windows могут столкнуться, является неработающий проводник – основное приложение, отвечающее за управление и отображение файлов и папок на компьютере. В результате этой проблемы не удается открыть проводник, выбрать папку или просмотреть содержимое последних загрузок.
Существует несколько способов устранить проблему с проводником. Во-первых, вы можете попробовать удалить недавно установленные программы или обновления, которые могли вызвать ошибки в работе проводника. Откройте меню «Пуск», выберите «Панель управления», затем «Программы и компоненты». В этом списке найдите и удалите программы или обновления, которые вы устанавливали недавно и которые могут быть причиной проблемы.
Если удаление программ и обновлений не помогло, попробуйте воспользоваться консольной утилитой для исправления активности проводника. Откройте командную строку с правами администратора, введите команду «sfc /scannow» и нажмите клавишу Ввод. Утилита начнет проверку системы на наличие ошибок и исправление их. После этого перезапустите компьютер и проверьте, исправилась ли проблема с проводником.
Как устранить проблемы с открытием или запуском проводника
Если у вас возникла проблема с открытием или запуском проводника на компьютере, существует несколько способов ее устранения. В данной статье мы рассмотрим несколько популярных и эффективных методов их решения.
-
Перезапуск проводника
Самым простым способом исправить проблему с проводником является его перезапуск. Для этого необходимо выполнить следующие действия:
- Нажмите комбинацию клавиш Ctrl + Shift + Esc, чтобы открыть диспетчер задач.
- В диспетчере задач найдите процесс «explorer.exe».
- Щелкните правой кнопкой мыши на процессе «explorer.exe» и выберите пункт меню «Завершить задачу».
- После завершения процесса «explorer.exe», нажмите комбинацию клавиш Ctrl + Shift + Esc снова, чтобы открыть диспетчер задач.
- В диспетчере задач выберите вкладку «Файл» и выберите пункт меню «Запустить новую задачу».
- В появившемся окне введите «explorer.exe» и нажмите клавишу Enter.
-
Удаление ошибок активности реестра Windows
Поврежденные или испорченные записи в реестре Windows могут вызывать проблемы с открытием или запуском проводника. Для исправления этой проблемы можно воспользоваться встроенным средством восстановления системы Windows:
- Нажмите комбинацию клавиш Win + R, чтобы открыть окно «Выполнить».
- Введите команду «rstrui.exe» в поле ввода и нажмите клавишу Enter.
- Следуйте инструкциям мастера восстановления системы, чтобы выбрать точку восстановления и восстановить систему до предыдущего состояния.
-
Установка последних обновлений Windows
Не установленные обновления системы могут быть причиной проблем с проводником. Для устранения данной проблемы выполните следующие действия:
- Откройте «Параметры» Windows, выбрав пункт меню «Пуск» и щелкнув на пункте «Параметры».
- Выберите раздел «Обновление и безопасность».
- Нажмите на кнопку «Проверить наличие обновлений» и дождитесь завершения процесса.
- Если обновления найдены, нажмите на кнопку «Установить» и дождитесь завершения процесса.
- После установки обновлений перезагрузите компьютер.
-
Удаление сторонних программ
Некоторые сторонние программы могут конфликтовать с проводником Windows и вызывать его неправильную работу. Для решения этой проблемы попробуйте удалить недавно установленные программы или программы, которые могут быть связаны с проводником:
- Нажмите комбинацию клавиш Win + R, чтобы открыть окно «Выполнить».
- Введите команду «appwiz.cpl» в поле ввода и нажмите клавишу Enter.
- В списке программ найдите недавно установленные или подозрительные программы.
- Щелкните правой кнопкой мыши на программе и выберите пункт меню «Удалить» или «Изменить/Удалить».
- Следуйте инструкциям мастера удаления программы, чтобы удалить ее с компьютера.
-
Проверка на наличие вирусов и вредоносных программ
Вирусы и вредоносные программы могут также вызывать проблемы с работой проводника Windows. Чтобы проверить компьютер на наличие вредоносного программного обеспечения, выполните следующие действия:
- Запустите антивирусное программное обеспечение на компьютере и выполните полную проверку системы.
- Если антивирусное программное обеспечение обнаружит вредоносные программы, следуйте инструкциям по их удалению и очистке системы.
- Перезапустите компьютер после выполнения проверки и удаления вредоносного программного обеспечения.
Если проблема с открытием или запуском проводника Windows остается, рекомендуется обратиться к специалисту или к саппорту операционной системы Windows для получения дополнительной помощи и инструкций по устранению проблемы.
Удачное решение проблем с проводником
Если у вас возникают проблемы с открытием или запуском проводника на вашем компьютере, не отчаивайтесь. Существует несколько способов, которые могут помочь вам решить эти проблемы.
Один из способов – это использование инструментов и утилит операционной системы Windows. Некоторые ошибки проводника можно решить с помощью консольной утилиты DISM (Deployment Image Servicing and Management). Для этого вам потребуется открыть командную строку от имени администратора и выполнить команду «dism.exe /online /cleanup-image /restorehealth». Этот метод может помочь, когда проводник открывается, но вы не можете вызвать действия с файлами.
Если у вас установлены обновления KB3081448 и KB3081449 в Windows 10, попробуйте удалить их. Иногда эти обновления приводят к проблемам с проводником. Для удаления обновлений зайдите в панель управления, выберите «Программы и компоненты» или «Установка и удаление программ», найдите обновления с кодами KB3081448 и KB3081449 и удалите их. После этого перезагрузите компьютер и проверьте, была ли проблема решена.
Если проблема с проводником возникла после установки программы или обновления, попробуйте отыскать и удалить файлы, связанные с этой программой. Искать и удалять файлы можно через диспетчер задач или утилиту отображения файла, такую как «Total Commander». Этот метод может помочь в случае, когда проводник не открывается или зависает при запуске.
Если вы заметили, что проводник начал работать медленно после установки сторонних программ или обновлений, возможно, они нагружают ваш компьютер. Попробуйте удалить или отключить эти программы и обновления, чтобы узнать, если проблема с проводником решена.
Если вы столкнулись с проблемой, когда проводник не отвечает, то можете использовать диспетчер задач для его перезапуска. Найдите процесс под названием «explorer.exe» во вкладке «Процессы» диспетчера задач, выделите его и нажмите кнопку «Завершить задачу». После этого перезапустите проводник, нажав на кнопку «Файл» в диспетчере задач и выбрав пункт «Новая задача (Explorer.exe)». В большинстве случаев это позволяет устранить проблему.
Если ни один из вышеперечисленных способов не решает проблему с проводником, возможно, ваш проводник поврежден или установленное обновление операционной системы привело к глюку. В этом случае вам может потребоваться переустановить операционную систему Windows, чтобы избавиться от проблемы. Не забудьте сделать резервную копию важных файлов перед переустановкой.
Теперь, когда вы знаете несколько способов для устранения проблем с проводником, вы можете легко решить эти проблемы и продолжать свою работу на компьютере без преград.
Почему проводник не открывается на компьютере
Если у вас возникают проблемы с открытием или запуском проводника на компьютере, это может быть вызвано несколькими причинами:
- Неисправности в системе Windows
- Проблемы с обновлениями Windows
- Зависание операционной системы
- Поврежденные файлы реестра
Одной из главных причин может быть наличие поврежденных или отсутствующих файлов проводника в операционной системе. Также возможно, что система загружена большим объемом временных файлов или мусора.
Часто проблемы с проводником могут возникать после установки недавних обновлений Windows. Некоторые обновления, например KB3081449 и KB3081448, могут вызывать глюки в работе проводника.
Если ваша ОС зависает во время работы проводника, это может быть связано с активностью других программ или процессов. В таком случае может потребоваться перезапуск системы или удаление ненужных задач и процессов через Диспетчер задач.
Поврежденные записи в реестре Windows могут приводить к неполадкам в проводнике. Восстановление системных файлов или запуск утилиты для чистки и восстановления реестра может помочь решить эту проблему.
Если проводник не открывается или запускается с трудом, вы можете попробовать следующие способы для устранения проблемы:
Возможные способы решения проблемы с проводником
Если у вас возникли проблемы с открытием или запуском проводника на компьютере, существует несколько способов, которые могут помочь вам устранить проблему:
- Проверьте наличие обновлений для операционной системы Windows. Иногда причиной проблем с проводником может быть отсутствие необходимых обновлений. Проверьте, что у вас установлены последние обновления, включая исправления ошибок и обновления безопасности.
- Проверьте журнал событий. В некоторых случаях проблемы с проводником могут быть вызваны ошибками или сбоями, которые записываются в журнал событий операционной системы. Просмотрите журнал, чтобы найти возможные проблемы и ошибки, связанные с работой проводника.
- Попробуйте выполнить проверку целостности системных файлов. Средство SFC (System File Checker) позволяет сканировать и восстанавливать поврежденные или отсутствующие системные файлы. Выполните сканирование с помощью команды sfc /scannow в командной строке, чтобы проверить целостность файлов.
- Удалите недавно установленные обновления или программное обеспечение. Если проблема с проводником возникла после установки какого-то обновления или программы, попробуйте удалить их. В некоторых случаях проблемы могут вызываться несовместимостью с другими программами или обновлениями.
- Перезапустите проводник. Иногда проблемы с проводником могут быть вызваны глюком или ошибкой в его работе. Перезапуск проводника может помочь в устранении этих проблем. Чтобы перезапустить проводник, откройте Диспетчер задач (нажмите Ctrl + Shift + Esc), найдите процесс с именем «explorer.exe» и нажмите кнопку «Завершение процесса». Затем выберите меню «Файл» -> «Запустить новую задачу» и введите «explorer.exe», чтобы запустить проводник снова.
- Удалите временные файлы и мусор системы. Иногда проблемы с проводником могут быть вызваны накоплением временных файлов и мусора на компьютере. Очистка папки загрузок и временной папки может помочь в решении этой проблемы. Откройте проводник и перейдите в папку «Загрузки» и папку «Temp». Удалите все файлы и папки из этих папок.
- Попробуйте восстановить систему Windows. Если все предыдущие способы не помогли, можно попробовать восстановить систему до более раннего состояния, когда проводник работал нормально. Чтобы восстановить систему, откройте меню «Пуск», найдите папку «Все программы» -> «Системные инструменты» -> «Восстановление системы» и следуйте инструкциям на экране.
- Если ничто из перечисленного выше не помогло, обратитесь к специалисту или технической поддержке. Ваша проблема может требовать дополнительных мер по устранению или решению, которые могут предложить только профессионалы.
При использовании любого из этих способов обращайте внимание на возможные предупреждения или инструкции, которые могут быть указаны на веб-сайте или в руководстве пользователя. Не всегда необходимо выполнять все действия и способы.
Как запустить проводник без ошибок
Чтобы исправить эту проблему, можно попробовать следующие действия:
- Перезапустите компьютер. Иногда простое перезапуск системы помогает устранить глюки и ошибки в работе проводника.
- Очистите систему от мусора. Используйте специальные программы для чистки компьютера от временных файлов, кэша и другого мусора.
- Установите последние обновления Windows. Загрузите и установите все доступные обновления для вашей операционной системы, включая kb3081448 и kb3081449.
- Проверьте файлы системы с помощью утилиты sfc. Запустите командную консоль, введите команду «sfc /scannow» и дождитесь завершения процесса. Утилита sfc проверит целостность системных файлов и автоматически исправит обнаруженные ошибки.
- Выполните деинсталляцию и повторную установку проводника. Откройте панель управления, найдите раздел «Программы и компоненты», выберите проводник и выполните его деинсталляцию. Затем загрузите последнюю версию проводника из надежного источника и установите его.
- Проверьте реестр на поврежденные записи. Откройте редактор реестра, отыщите ветку HKEY_LOCAL_MACHINE\SOFTWARE\Microsoft\Windows NT\CurrentVersion\Image File Execution Options\explorer.exe и убедитесь, что в ней нет ненужных записей. Если такие записи есть, удалите их.
Если все вышеперечисленные действия не решено вашу проблему с проводником, можете обратиться к специалистам или поискать дополнительные средства и программы для исправления ошибок проводника. Важно помнить, что проводник — важная компонентная часть системы, и его неправильная работа может привести к серьезным проблемам в системе. Поэтому рекомендуется быть очень осторожным при изменении параметров проводника и необходимо отыскать причину возникновения ошибок перед их исправлением.
В случае, если вы не уверены в своих способностях или не можете найти причину ошибок в проводнике, рекомендуется обратиться к опытным специалистам или воспользоваться профессиональными программами, которые специализируются на исправлении ошибок проводника.
Удаление обновлений KB3081449 и KB3081448
Если у вас возникают проблемы с открытием или запуском проводника на компьютере, то одной из причин может быть установка обновлений KB3081449 и KB3081448, которые могут вызывать непосредственное зависание проводника.
Чтобы устранить эту проблему, попробуйте удалить эти обновления.
Для удаления обновления KB3081449 и KB3081448 выполните следующие действия:
- Загрузите Диспетчер задач, нажав комбинацию клавиш Ctrl+Shift+Esc.
- На вкладке «Файл» выберите пункт «Запустить новую задачу».
- В поле ввода введите «explorer.exe» и нажмите кнопку «ОК».
- Откроется проводник, который будет работать без проблем.
- Найдите папку «Windows.old» в корневом каталоге системного диска (обычно это диск С:).
- Откройте эту папку и найдите в ней папку «Windows».
- В папке «Windows» найдите подпапку «WinSxS».
- В подпапке «WinSxS» найдите ветку «amd64_microsoft-windows-m..ing-support_31bf3856ad364e35_6.1.7601.18839_none_3745a73a3a8c156a».
- Удалите эту ветку.
После удаления этих обновлений проводник должен открываться без проблем.
Если этот способ не решает проблему, то причина может быть в наличии более глубоких системных проблем или в присутствии вирусов на компьютере.
В таком случае рекомендуется выполнить сканирование системы с помощью антивирусного программного обеспечения. Затем можно попробовать восстановление системы до более ранней даты.
Также можно попробовать выполнить чистку реестра и удаление временных файлов с помощью специальных утилит. В интернете можно найти множество программ, предназначенных для этой задачи.
Если ничего из вышеперечисленного не помогает, то возможно потребуется переустановка операционной системы.
Впервые проблема с открытием или запуском проводника может возникнуть после установки обновлений KB3081449 и KB3081448. Поэтому, если вы недавно установили эти обновления и столкнулись с проблемой, то попробуйте их удалить.
Удачного решения проблемы!
Применение обновлений KB3081449 и KB3081448
Если у вас возникли проблемы с открытием или запуском проводника на компьютере, то одним из решений может быть применение обновлений KB3081449 и KB3081448. Эти обновления от Microsoft предназначены для устранения различных ошибок и проблем в работе проводника.
Чтобы найти и установить эти обновления, выполните следующие шаги:
- Откройте «Панель управления» и найдите раздел «Обновление и безопасность».
- Запустите задачу по поиску и установке новых обновлений для вашей системы.
- В списке доступных обновлений найдите KB3081449 и KB3081448 и установите их.
- После установки обновлений перезагрузите компьютер.
Если после установки этих обновлений проблема с открытием или запуском проводника не была решена, попробуйте использовать другие способы устранения проблемы. Ниже приведены несколько способов, которые могут помочь вам восстановить работу проводника.
1. Проверьте систему на наличие вирусов и других вредоносных программ. Запустите антивирусное сканирование и проверьте журналы на предмет вирусов или других угроз.
2. Попробуйте выполнить деинсталляцию и повторную установку проводника. Для этого перейдите в «Панель управления» и выберите «Программы и компоненты», затем найдите проводник в списке установленных программ и удалите его. После этого перезагрузите компьютер и запустите установку проводника заново.
3. Используйте средство проверки системных файлов (SFC). Запустите командную строку с правами администратора и введите команду «sfc /scannow», затем нажмите Enter. Система выполнит проверку целостности системных файлов и, если будет найдена ошибка, попытается ее автоматически исправить.
4. Проверьте активность и загрузку системы. Остановите нагружающие процессы и закройте ненужные программы. Если проблема возникает после загрузки последних обновлений, попробуйте выбрать в меню «Пуск» опцию «Запуск в безопасном режиме».
5. Если ничего не помогло, попробуйте воспользоваться сторонними утилитами для исправления проблем с проводником. Некоторые из них могут предлагать решения по автоматическому исправлению ошибок или восстановлению настроек.
Если вы все еще не можете запустить проводник или исправить проблему, обратитесь к специалисту или службе поддержки Microsoft для получения дополнительной помощи.
Почему требуется удаление обновлений KB3081449 и KB3081448
Если у вас возникают проблемы с открытием или запуском проводника на вашем компьютере, одним из возможных решений будет удаление некоторых обновлений операционной системы Windows. Конкретно рассмотрим обновления KB3081449 и KB3081448, которые могут вызывать подобные проблемы.
Зачастую задачу удаления этих обновлений можно решить с помощью консольной команды. Для этого сначала нужно открыть Диспетчер задач через комбинацию клавиш Ctrl + Shift + Esc. Если ваш проводник зависает при открытии, вы можете вызвать Диспетчер задач, нажав Ctrl + Alt + Delete и выбрав его в меню, или использовать другие методы запуска.
Далее на вкладке Загрузки найдите процесс с названием explorer.exe. Если этого процесса нет в списке, значит, ваш проводник уже завершил свою работу.
Чтобы устранить проблему, необходимо удалить обновления KB3081449 и KB3081448. Для этого нужно кликнуть правой кнопкой мыши на процессе explorer.exe и выбрать вариант Деинсталляция. Если эта опция недоступна, значит, процесс уже завершен, и вы можете перейти к следующему шагу.
После деинсталляции обновлений, для более надежного исправления проблемы, рекомендуется выполнить сканирование системы на наличие вирусов. Чтобы это сделать, можно использовать антивирусные программы или инструмент Windows — Windows Defender.
После сканирования и удаления возможных вирусов, можно попробовать решить проблему с помощью системной утилиты SFC (System File Checker). Для этого нужно открыть командную консоль, введя в строке поиска меню «Пуск» команду cmd и запустив приложение Командная строка в режиме администратора.
В открывшемся окне командной консоли нужно ввести команду sfc /scannow и дождаться завершения сканирования. Этот процесс может занять некоторое время, так что будьте терпеливы.
Если проблема не решена после сканирования и удаления вирусов, можно попробовать выполнить чистку реестра. Для этого можно использовать сторонние программы, такие как CCleaner, либо выполнить чистку реестра вручную, настроив параметры Windows в реестре.
Если все вышеперечисленные действия не дали результата, тогда возможно, вам придется выполнить переустановку операционной системы Windows 10. В этом случае важно предварительно создать резервную копию всех необходимых файлов и папок, так как установка обновлений может привести к удалению данных в папке Windows.old.
В итоге, удаление обновлений KB3081449 и KB3081448 является одним из способов решить проблемы с открытием или запуском проводника на компьютере. Однако перед удалением обновлений рекомендуется выполнить сканирование на наличие вирусов, а также создать резервную копию важных данных.
Как удалить обновления KB3081449 и KB3081448
Если у вас возникли проблемы с открытием или запуском проводника на вашем компьютере, одним из возможных решений может быть удаление обновлений KB3081449 и KB3081448. Следование нижеприведенным инструкциям поможет исправить данную проблему.
Сканирование системы на наличие вирусов и вредоносных программ
Перед началом процесса удаления обновлений KB3081449 и KB3081448 рекомендуется проверить систему на наличие вирусов и вредоносных программ. Для этого можно воспользоваться антивирусным программным обеспечением, установленным на вашем компьютере. Если вредоносные программы обнаружены, следуйте инструкциям вашей антивирусной программы для их удаления.
Удаление обновлений KB3081449 и KB3081448
- Нажмите на кнопку «Пуск» и выберите «Настройки».
- В открывшемся окне выберите «Обновление и безопасность» и затем «Windows Update».
- В окне Windows Update выберите «История обновлений».
- Нажмите на ссылку «Установленные обновления».
- В списке обновлений найдите обновления KB3081449 и KB3081448.
- Щелкните правой кнопкой мыши на каждом из этих обновлений и выберите «Удалить».
Перезагрузка компьютера и восстановление работы проводника
После удаления обновлений KB3081449 и KB3081448 необходимо перезагрузить компьютер. После перезагрузки проводник должен начать работать нормально.
Если проблема с проводником не была устранена после удаления указанных обновлений, рекомендуется попробовать следующие способы:
- Очистка системных файлов и папки кэша загрузок;
- Проверка журнала событий и исправление обнаруженных ошибок;
- Запуск проводника в безопасном режиме;
- Отключение сторонних программ, которые могут нагружать систему;
- Вызов консольной команды для удаления блокирующих процессов;
- Выбор ветки реестра и удаление непосредственно из реестра.
Если указанные способы не помогли исправить проблему с открытием или запуском проводника, рекомендуется обратиться за помощью к специалистам компании Microsoft или другим квалифицированным техническим специалистам.
Видео:
Не работает проводник Windows 11.Зависает проводник
Не работает проводник Windows 11.Зависает проводник by Включи Планшет 5,138 views 7 months ago 3 minutes, 31 seconds