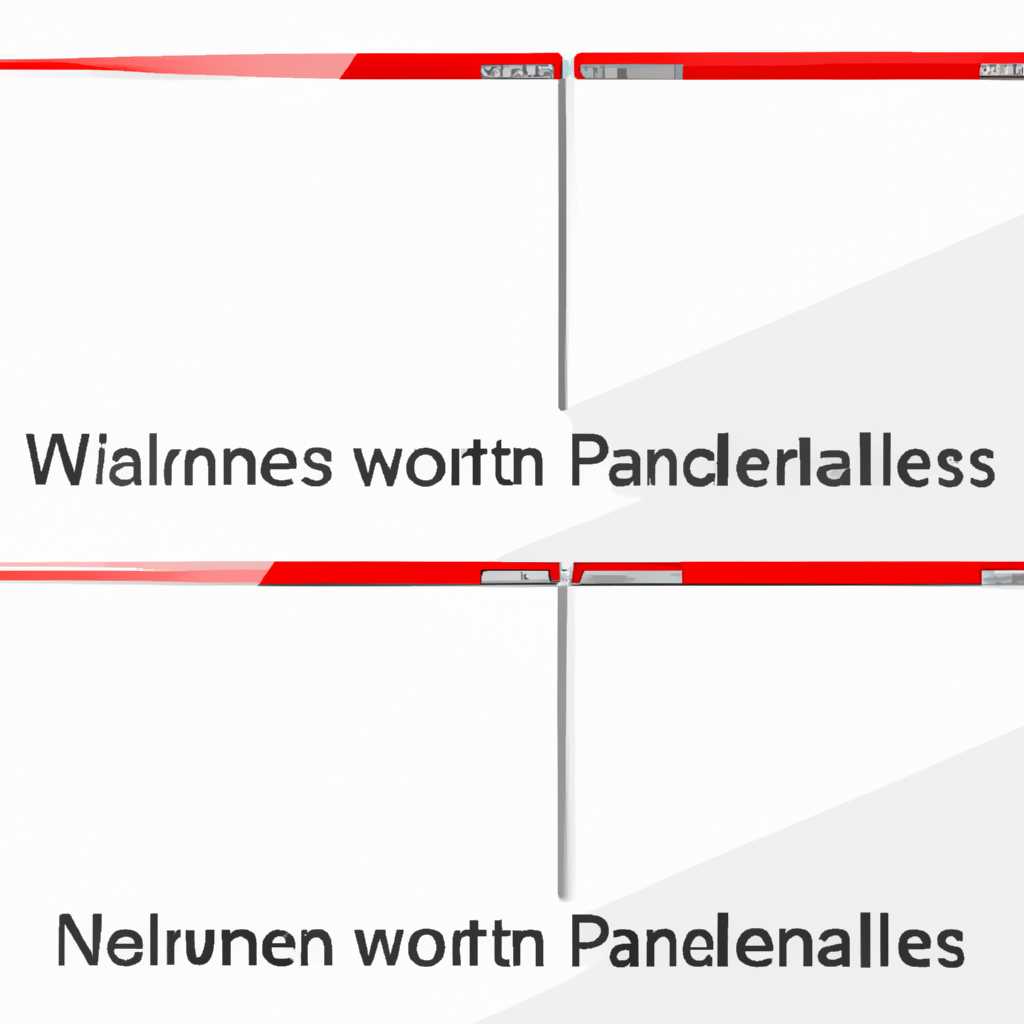- Parallels Windows: что делать, если нет сети?
- Дополнительная информация
- 1. Проверьте системные требования
- 2. Перезапустите сетевые сервисы
- 3. Проверьте наличие обновлений
- Использование MDM для развертывания Parallels Desktop
- Вложения
- Дополнительные действия по поиску и устранению проблем
- Проверьте сетевое оборудование и настройки
- Используйте Terminal для выполнения дополнительных команд
- Parallels 16 Network initialization failed
- Причина проблемы
- Решение проблемы
- Причина
- Initialization networking failed
- Была ли эта статья полезной?
- Шаг 1: Перезапустите networking service
- Шаг 2: Проверьте настройки сетевого подключения
- Дополнительная информация и решение проблем
- Видео:
- How to Fix Internet Not Working on Parallel Network WiFi
Parallels Windows: что делать, если нет сети?
В данной статье мы рассмотрим проблему, с которой многие пользователи Parallels Desktop сталкиваются — отсутствие сети в виртуальной машине Windows. Это достаточно распространенная проблема, которая может возникнуть по разным причинам. В этой статье мы предоставим вам несколько полезных советов по устранению данной проблемы.
Прежде чем приступить к устранению неполадок с сетью, необходимо проверить основные пункты: убедитесь, что у вас есть доступ к интернету с компьютера, на котором установлена Parallels Desktop. Проверьте, работает ли интернет соединение и в самой главной операционной системе. Если интернет соединение работает в primary OS, но отсутствует в виртуальной машине, то приступайте к дальнейшим действиям.
16я причина, по которой может отсутствовать сеть в Windows виртуальной машине, — это неправильные настройки сетевого адаптера в Parallels Desktop. Для устранения проблемы выполните следующие действия:
1. Откройте виртуальную машину и перейдите в ее настройки.
2. В меню слева выберите «Сеть».
3. Убедитесь, что в качестве типа сетевого подключения выбран «Сетевой мост» или «Общий». Эти два типа наиболее распространены и обычно работают нормально.
После того, как вы установили правильные настройки сетевого адаптера, выполните перезапуск виртуальной машины и проверьте, работает ли сеть. Если проблема все еще не решена, попробуйте следующий шаг.
В случае, если проблема с сетью появилась после обновления Parallels Desktop, возможно, причина в конфликте с другими программами или оборудованием компьютера. В этом случае:
1. Перейдите в меню «Помощь» -> «Terminal» -> «Open Terminal».
2. В открывшемся окне терминала выполните следующую команду:
mdm networking -disable
Затем выполните перезагрузку вашего компьютера и проверьте, работает ли сеть в виртуальной машине.
В этой статье мы рассмотрели несколько основных причин, по которым может возникнуть проблема с сетью в Parallels Windows. Если ни одна из предложенных вариантов не помогла решить вашу проблему, рекомендуем обратиться за помощью к специалистам технической поддержки Parallels или поискать полезную информацию на форумах, таких как MacRumors.
Надеемся, что данная статья была полезной для вас в устранении проблем с сетью в Parallels Desktop. Если у вас есть какие-либо вопросы или комментарии, пожалуйста, оставьте их в разделе «Комментарии» ниже.
Дополнительная информация
В этой статье мы рассмотрели основные причины проблем с подключением к сети в Parallels Windows и предложили решения для их устранения. Однако, если у вас все еще остались проблемы, вот еще несколько дополнительных советов:
1. Проверьте системные требования
Убедитесь, что ваш компьютер соответствует требованиям Parallels Windows и имеет достаточно ресурсов для его работы. Вы можете найти информацию о системных требованиях на официальном сайте Parallels.
2. Перезапустите сетевые сервисы
Иногда проблемы с сетью могут быть вызваны неполадками в сетевых сервисах вашего компьютера. Чтобы их перезапустить, выполните следующие действия:
- Откройте «Terminal» (Командная строка) на вашем компьютере.
- Введите следующую команду:
sudo killall mDNSResponder - Введите пароль вашего компьютера и нажмите Enter.
- Затем введите команду:
sudo killall -HUP mDNSResponder - Попробуйте перезапустить Parallels Windows и проверьте, работает ли сеть.
3. Проверьте наличие обновлений
Убедитесь, что у вас установлена последняя версия Parallels Desktop и Windows. Некоторые проблемы с сетью могут быть связаны с устаревшими версиями программного обеспечения.
Если эта информация не оказалась полезной для решения ваших проблем, пожалуйста, обратитесь за помощью в службу поддержки Parallels или посетите форумы пользователей для получения дополнительных советов и ресурсов.
Использование MDM для развертывания Parallels Desktop
Если у вас возникли проблемы с сетью в Parallels Desktop, использование MDM (Mobile Device Management) может быть полезным инструментом для устранения неполадок. MDM позволяет удаленно управлять и настраивать программное обеспечение на компьютере, и в случае проблем с сетью, это может быть полезным решением.
Перед использованием MDM для развертывания Parallels Desktop, убедитесь, что на вашем компьютере установлена необходимая программа управления. Если у вас нет этой программы, обратитесь к администратору вашей организации для получения дополнительной информации.
Одним из основных преимуществ использования MDM для развертывания Parallels Desktop является возможность удаленно устанавливать и настраивать программу на компьютере. Если у вас есть проблемы с сетью, вы можете использовать MDM, чтобы удаленно перезапустить адаптер сети и решить проблему.
Для использования MDM вам необходимо выполнить следующие действия:
- Откройте Terminal на вашем Mac. Это можно сделать через Spotlight или меню Launchpad.
- Введите следующую команду в терминале для открытия программы управления сетью:
sudo open /Library/Parallels/Parallels\ Desktop.app/Contents/MacOS/prl_client_app
После ввода этой команды вам может потребоваться ввести пароль вашего учетной записи на Mac.
После открытия программы управления сетью, вы можете выполнить следующие действия для устранения проблем:
- Перезапустите адаптер сети.
- Проверьте наличие проблем с подключением.
- Проверьте наличие исправлений для Parallels Desktop.
Если после выполнения этих шагов проблемы с сетью все еще не были устранены, пожалуйста, обратитесь за дополнительной помощью к вашему администратору или посетите раздел справки Parallels Desktop.
Mовершинnoru)](https://forums.macrumors.com/threads/parallels-desktop-14-no-networking-in-guest.2134417/page-2#post-26285576).
В этой полезной статье вы найдете информацию о развертывании Parallels Desktop с использованием MDM. Устранение проблем с сетью в Parallels Desktop может быть сложным, но использование MDM может помочь вам в этом процессе. Если у вас есть проблемы с сетью, попробуйте использовать MDM для развертывания Parallels Desktop и устранения неполадок.
Вложения
Если в Parallels Windows отсутствует сеть, вам потребуется решение для устранения проблемы. Причина этой проблемы может быть различной, поэтому для ее выполнить важно выполнить несколько шагов по устранению.
В первую очередь, убедитесь, что у вашего компьютера есть доступ к сети. Проверьте, работает ли сетевое оборудование и подключение к Интернету на вашем компьютере.
Также обратите внимание на дополнительные настройки, которые требуются для правильной работы Parallels Windows. В статье Parallels Windows: нет сети — что делать? вы найдете полезную информацию о системных требованиях и дополнительных действиях для устранения проблемы.
Если проблема с сетью остается нерешенной, приступите к выполнению следующих действий. Сначала попробуйте перезапустить Parallels Windows и проверьте, отображается ли сеть после этого. Если это не помогло, выполните следующие шаги:
-
Проверьте, что Parallels Tools установлены и активны в вашей виртуальной машине.
-
Затем откройте программу «Terminal» на вашем компьютере, перейдите в папку с Parallels Desktop.app с помощью команды:
cd /Applications/Parallels Desktop.app/Contents/MacOS/
-
Выполните следующую команду для защиты файла «prl_client_app»:
sudo chmod +x prl_client_app
-
После этого попробуйте снова открыть Parallels Windows и проверьте, появилась ли сеть.
-
Если все-таки сеть не отображается, возможно, причина в неправильной конфигурации адаптера. Перейдите в настройки Parallels Desktop, выберите вашу виртуальную машину и проверьте настройки сетевого адаптера. Убедитесь, что в режиме использования сети выбран нужный адаптер и включена опция «Подключить сетевой адаптер в режиме ‘Tо это потребуется только для’образования.
-
Если все еще не работает, попробуйте включить или отключить использование сетевого адаптера с таймером. Для этого зайдите в настройки сетевого адаптера и переключите флажок «Использовать сетевой адаптер с таймером». После этого перезапустите виртуальную машину и проверьте, появилась ли сеть.
Если все описанные выше шаги не привели к результату, вам может понадобиться связаться с технической поддержкой Parallels для получения дополнительной помощи. Получение логов и информации о проблеме поможет им идентифицировать причину проблемы и предоставить вам более точное решение для устранения проблемы. Если вы уже пытались выполнить дополнительные действия по поиску решения проблемы и файл с именем «parallels_failed_mdM» была создана в папке «Стол» на вашем компьютере, включите эту информацию в свой запрос технической поддержке, так как она может быть полезной в процессе устранения проблемы.
Дополнительные действия по поиску и устранению проблем
Если после выполнения основных действий по устранению проблем с сетью в Parallels Windows у вас все равно нет сети, существуют несколько дополнительных шагов, которые вы можете предпринять для поиска и устранения причины проблемы.
Проверьте сетевое оборудование и настройки
Причина отсутствия сети на вашем компьютере может быть связана с проблемами в сетевом оборудовании или его настройках. Пожалуйста, проверьте следующие элементы:
- Убедитесь, что сетевой адаптер на вашем компьютере подключен и включен.
- Проверьте настройки сетевого адаптера, чтобы убедиться, что они правильно сконфигурированы.
- Проверьте настройки сетевого маршрутизатора или маршрутизатора, который вы используете для подключения к Интернету.
- Попробуйте перезагрузить сетевое оборудование, чтобы обновить его настройки.
Используйте Terminal для выполнения дополнительных команд
Если все системные настройки и сетевое оборудование на вашем компьютере работают должным образом, но вы по-прежнему не имеете сеть в Windows Parallels, вы можете попытаться выполнить дополнительные команды через Terminal. Вот некоторые полезные команды:
- Откройте Terminal на вашем Mac, используя программу Finder. Для этого перейдите в папку Applications/Utilities и найдите приложение Terminal.
- Введите следующую команду:
sudo open /Library/Application\ Support/Parallels/TipsAndTricks/NetworkConnectivityIssues/desktopapp.app/Contents/MacOS/prl_client_appи нажмите Enter. - Дождитесь выполнения команды, после чего возможно потребуется перезапустить вашу виртуальную машину Parallels.
Если проблема связана с сетью Parallels Desktop, эта статья может быть полезной для устранения неполадок: Parallels Desktop: No Network Connectivity Troubleshooting.
Если все вышеперечисленные действия не помогли вам в устранении проблемы с сетью в Parallels Windows, рекомендуется обратиться за помощью в службу поддержки Parallels.
Parallels 16 Network initialization failed
В этой части статьи мы рассмотрим проблему «Parallels 16 Network initialization failed» и предоставим решение для ее устранения.
Причина проблемы
Ошибка «Parallels 16 Network initialization failed» может возникать по разным причинам, включая неполадки в сетевом оборудовании, конфликты программного обеспечения или нарушение настроек сети компьютера.
Решение проблемы
Для устранения проблемы «Parallels 16 Network initialization failed» следуйте этим шагам:
- В первую очередь перезапустите компьютер и попробуйте открыть Parallels снова. Иногда простая перезагрузка помогает.
- Убедитесь, что у вас установлена самая последняя версия Parallels Desktop и параллельной программы для Windows. Обновление программы может решить некоторые известные проблемы и содержит исправления.
- Проверьте, отображается ли Parallels-адаптер в настройках сети вашего компьютера. Если он отсутствует, вы можете попытаться установить его заново.
- Откройте Terminal на вашем Mac. Это можно сделать, выполнив поиск в Launchpad или Spotlight. Введите следующую команду и нажмите клавишу Enter для выполнения:
sudo "/Applications/Parallels Desktop.app/Contents/MacOS/prl_client_app" - Дайте программе Parallels несколько минут на инициализацию сети. В некоторых случаях требуется некоторое время, чтобы сеть полностью инициализировалась.
- Если все вышеперечисленные действия не помогли, попробуйте удалить Parallels Desktop с вашего компьютера и затем выполните повторную установку. Это может помочь востановить настройки программы.
Если ни одна из этих рекомендаций не помогла в устранении проблемы «Parallels 16 Network initialization failed», рекомендуется обратиться к службе поддержки Parallels или посетить сообщество пользователей Mac на сайте macrumors.com. Там вы можете найти полезную информацию или поделиться своим опытом с этой проблемой.
В этой статье мы рассмотрели причины и возможные способы устранения проблемы «Parallels 16 Network initialization failed». Пожалуйста, следуйте указанным шагам и проверьте, помогли ли они в решении вашей проблемы. По возникшим вопросам вы всегда можете обратиться к службе поддержки Parallels или другим участникам сообщества Mac для получения дополнительной информации и совета.
Причина
В этой статье рассматривается дополнительная причина отсутствия сети в Parallels Windows и предлагается решение для ее устранения.
Initialization networking failed
Одной из возможных причин отсутствия сети в Parallels Windows может быть ошибка Initialization networking failed. В этом случае на экране компьютера может отображаться сообщение об ошибке или сеть может не работать.
Для устранения этой проблемы необходимо выполнить следующие действия:
- Перезапустите Parallels Desktop и операционную систему Windows.
- Загрузите Parallels Desktop.
- Откройте Terminal (Обычно находится в Applications/Utilities).
- Выполните следующую команду в Terminal:
sudo nano /Library/Preferences/Parallels/network.desktopappcontents.macOS/prl_client_app
В открывшемся файле найдите строку с названием MDM и замените ее на MDM.
Сохраните файл (нажмите Ctrl + X, затем подтвердите сохранение, нажав Y, и нажмите Enter).
После этого перезагрузите компьютер и проверьте работу сети в Parallels Windows.
Если эта причина не является решением проблемы, пожалуйста, обратитесь к дополнительным источникам информации для полезной помощи в устранении сетевых проблем в Parallels Windows.
Была ли эта статья полезной?
Если у вас возникли проблемы с сетью в Parallels Windows и вы не можете установить соединение, следуйте этим действиям, чтобы попытаться решить проблему:
Шаг 1: Перезапустите networking service
1. Откройте Terminal.
2. Введите следующую команду: sudo launchctl stop com.parallels.desktop.launchdaemon.
3. Затем выполните команду: sudo launchctl start com.parallels.desktop.launchdaemon.
Шаг 2: Проверьте настройки сетевого подключения
1. Откройте окно настроек Parallels Desktop.
2. На вкладке «Hardware», убедитесь, что в разделе «Network Adapter» выбран нужный адаптер.
3. Если адаптер по каким-то причинам не подключен, переключите его на «Bridged Ethernet» или «Default Adapter».
4. Нажмите «Apply» и закройте окно настроек.
Дополнительная информация и решение проблем
Если проблема с сетью все еще не решена, попробуйте следующие действия:
| Проблема | Решение |
|---|---|
| Сервис не инициализируется при загрузке | 1. Откройте Finder. 2. Перейдите к следующему пути: /Library/Preferences/Parallels. 3. Удалите файл с названием «mdm» 4. Перезапустите компьютер и попробуйте повторить пункты шага 1. |
| Сеть не работает после перезагрузки компьютера | 1. Откройте Finder. 2. Перейдите к следующему пути: /Library/Preferences/Parallels. 3. Откройте файл «mdm» с помощью программы TextEdit или другого текстового редактора. 4. Найдите и удалите строку с названием «DesktopAppContentsMacOSPRL_Client_app». 5. Сохраните файл, закройте его и перезапустите компьютер. |
| Проблемы с подключением к сети при развертывании Parallels Desktop 16 | 1. Откройте Terminal. 2. Введите следующую команду: sudo launchctl stop net.prwdx.verversion.785f23d8-6eac-4b10-a22a-a3eb609f52e8.3. Затем выполните команду: sudo launchctl start net.prwdx.verversion.785f23d8-6eac-4b10-a22a-a3eb609f52e8.4. Перезапустите компьютер и попробуйте повторить пункты шага 1. |
| Сеть не работает только в Parallels Desktop | 1. Откройте Parallels Desktop. 2. В меню «Actions» выберите опцию «Configure». 3. Во вкладке «Hardware», убедитесь, что выбран правильный сетевой адаптер. 4. Если адаптер настроен правильно, попробуйте выбрать другой адаптер и затем вернуться к правильному адаптеру. 5. Закройте окно настроек и попробуйте снова подключиться к сети. |
Если ни одно из предыдущих решений не помогло, вы можете обратиться за дополнительной помощью к Parallels Support или искать решение проблемы на форумах и сообществах, таких как MacRumors.
Надеемся, что эта статья оказалась полезной для вас!
Видео:
How to Fix Internet Not Working on Parallel Network WiFi
How to Fix Internet Not Working on Parallel Network WiFi by Yuoku Abbey 7,018 views 11 months ago 7 minutes, 5 seconds