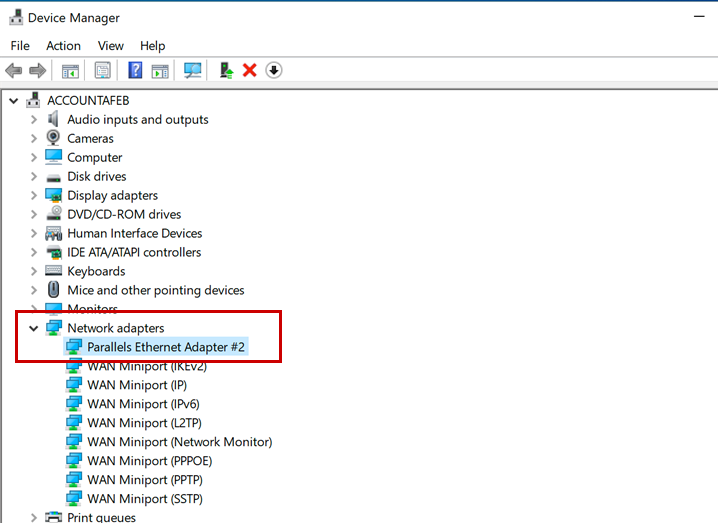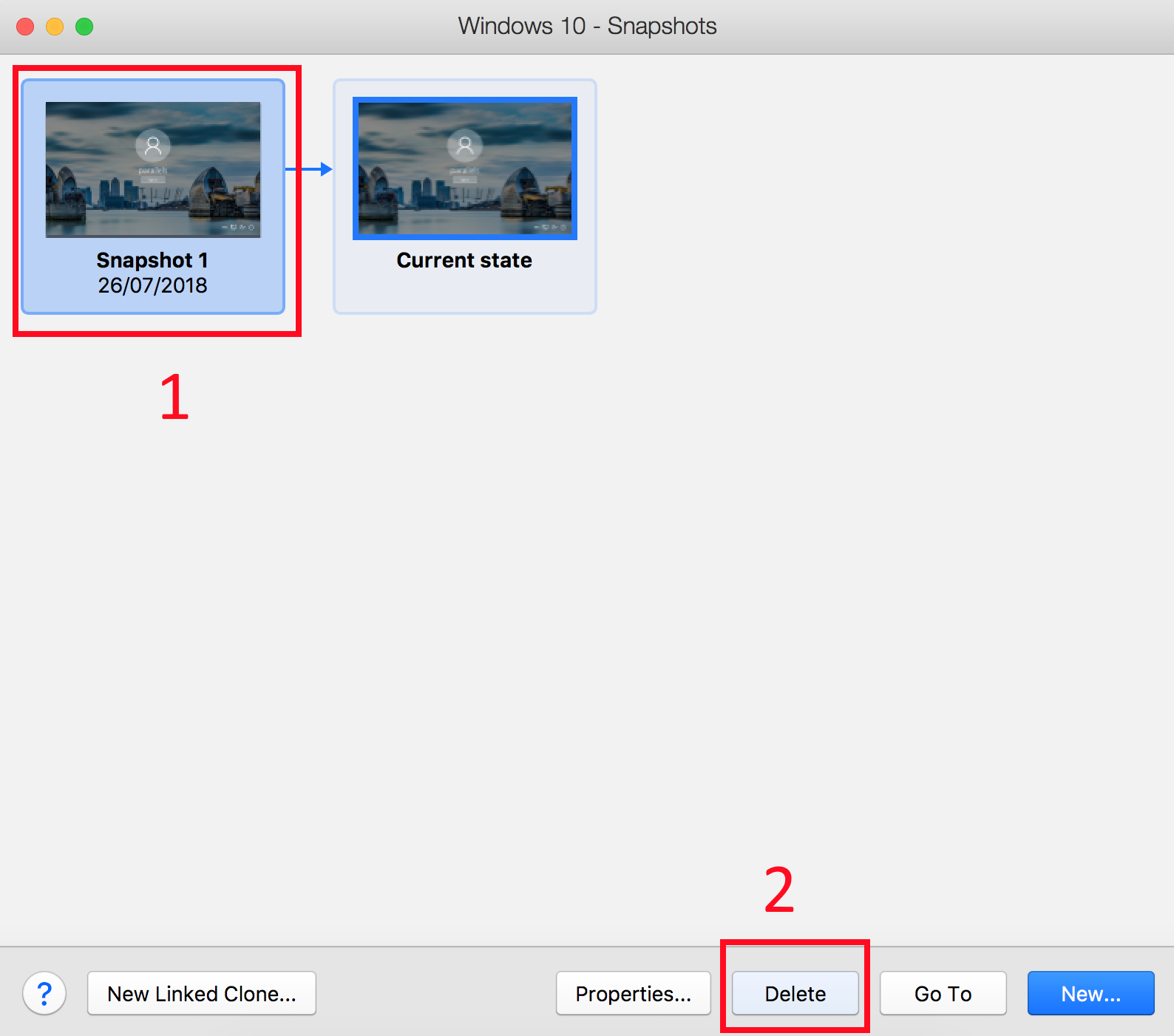- Parallels Windows без Wi-Fi — проблемы и их решение
- Parallels Windows без Wi-Fi: проблемы и их решение
- Как работает сеть в Parallels Windows
- Проблемы с подключением к сети
- Решение проблем с подключением к сети
- Сервер DHCP
- IP-адрес
- Использование Wi-Fi в виртуальной машине
- Режимы сетевого подключения
- Настройка Wi-Fi в виртуальной машине
- Проблемы с Wi-Fi в виртуальной машине
- Подсеть
- Мостовая сеть
- Инициализация мостовой сети:
- Работа мостовой сети:
- Полезная информация:
- Parallels 16 Network Initialization Failed
- Внутрикомпьютерная сеть
- Видео:
- Как обойти подключение к сети WINDOWS 11 (Давайте подключим Вас к сети) 🔥 #лайффак 1
Parallels Windows без Wi-Fi — проблемы и их решение
Если у вас возникли проблемы с подключением к wifi на Parallels Windows, не отчаивайтесь – вы не одиноки! В этой статье мы рассмотрим распространенные неполадки с wifi в Parallels и предоставим рекомендации о том, как их решить.
Прежде всего, обратите внимание на то, что при настройке Parallels вам нужно предоставить виртуальной машине доступ к сети. Если у вас не установлен wifi адаптер или ваш ноутбук не подключен к wifi, Parallels не сможет подключиться к сети. В этом случае вы можете использовать другой вариант подключения, например, через проводное соединение.
Если wifi адаптер вашего компьютера включен и подключен к wifi, но Parallels все равно не может установить подключение к сети, попробуйте следующие шаги:
1. Проверьте настройки сети в Parallels:
В меню Parallels выберите «Настройки» -> «Общая» -> «Сеть». Убедитесь, что «Подключение к сети» установлено в «Автоматически» и «Подключить к» выбрано «WiFi».
Также убедитесь, что «Общая сеть» включена. Это позволяет вашей виртуальной машине использовать тот же IP-адрес, что и основной компьютер.
2. Проверьте настройки DHCP:
В меню Parallels выберите «Настройки» -> «Общая» -> «Сеть» -> «Настройки сетевой карты». Если в поле «Адрес IPv4» указано «Автоматически», значит, Parallels будет использовать DHCP для получения IP-адреса.
Если у вас есть DHCP-сервер в вашей сети, убедитесь, что он работает должным образом. Вы также можете попробовать присвоить статический IP-адрес вместо автоматического.
3. Проверьте маршрутизатор и настройки сети:
Убедитесь, что ваш маршрутизатор работает правильно и правильно настроен. Попробуйте подключиться к wifi с другого устройства, чтобы убедиться, что проблема не связана с маршрутизатором или сетью в целом.
Также проверьте настройки сети внутри вашей виртуальной машины. Убедитесь, что в скрипте инициализации Parallels внутри виртуальной машины указан правильный IP-адрес.
Подключиться к wifi в Parallels Windows иногда может быть сложной задачей. Однако, следуя вышеперечисленным рекомендациям, вы сможете решить распространенные проблемы с подключением. Если все остальное не помогает, не стесняйтесь обратиться за помощью к специалистам, которые помогут вам настроить вашу виртуальную машину и wifi соединение.
Parallels Windows без Wi-Fi: проблемы и их решение
Виртуальные машины в Parallels Desktop позволяют пользователям избежать общей неполадки, возникающей при работе в Windows без Wi-Fi-соединения. Однако, для успешной работы сетевых функций в Windows внутри компьютера, необходимо правильно настроить виртуальную машину и настроить ее подключение к сети. Эта статья предоставит полезную информацию о проблемах, которые могут возникнуть при работе с Parallels Windows без Wi-Fi, и их возможных решениях.
Как работает сеть в Parallels Windows
Parallels Desktop создает внутрикомпьютерную сеть между Mac и виртуальной машиной, используя мостовой адаптер Mac. Это позволяет виртуальной машине получать соединение с Интернетом и использовать другие сетевые функции, такие как доступ к локальным ресурсам и общий доступ к файлам.
Проблемы с подключением к сети
Одной из возможных проблем является отсутствие подключения виртуальной машины к сети. Если компьютер не работает через Wi-Fi, необходимо проверить настройки сети в системных настройках Parallels Windows. Если сеть не настроена должным образом, виртуальная машина не сможет получить IP-адрес и работать в сети.
Другая возможная проблема заключается в том, что пользователь не может пинговать другие компьютеры или сервера в сети из виртуальной машины. Это может быть связано с неправильной настройкой или неисправностью маршрутизатора виртуальной машины.
Решение проблем с подключением к сети
Для решения проблем с подключением к сети в Parallels Windows, можно выполнить следующие шаги:
- Убедитесь, что виртуальной машине установлен сетевой адаптер типа «Мостовой». Это позволит ей использовать сеть Mac.
- Проверьте настройки IP-адреса внутри виртуальной машины. Они должны быть настроены на автоматическое получение от DHCP-сервера.
- Убедитесь, что виртуальная машина имеет доступ к сетевому маршрутизатору. Проверьте настройки адреса маршрутизатора в настройках сети виртуальной машины.
- Попробуйте выполнить команду ping на других компьютерах или серверах в сети. Если ping завершился неудачно, проверьте настройки сети и возможные проблемы с маршрутизатором.
- Проверьте, работает ли сеть в самой виртуальной машине. Попробуйте открыть веб-страницу или выполнить другие действия, требующие сетевого подключения.
Если после выполнения этих шагов проблема с подключением к сети все еще не решена, рекомендуется обратиться за помощью к специалистам поддержки Parallels Desktop или проконсультироваться на официальном форуме Parallels.
Сервер DHCP
При установке Parallels Desktop на Mac у вас уже есть виртуальная сеть, которая относится к одной из подсетей 10.211.55.0/24 или 10.37.129.0/24. Вы можете изменить эту подсеть по вашему усмотрению.
Сервер DHCP в Parallels Desktop работает в двух режимах — мостовом и внутрикомпьютерном. В мостовом режиме Parallels Desktop проксирует DHCP-запросы через вашу физическую сетевую карту на внутреннюю сеть виртуальной машины. Во внутрикомпьютерном режиме сервер DHCP создает виртуальный сетевой интерфейс на вашем компьютере для взаимодействия с виртуальными машинами.
Чтобы настроить сервер DHCP, откройте окно настроек Parallels Desktop и перейдите в раздел «Общая». Затем нажмите на кнопку «Сеть» и перейдите во вкладку «Адаптер 1» или «Дополнительная сеть». Убедитесь, что опция «IP-адрес из сети DHCP сервера» установлена на «Автоматически».
Если сервер DHCP не работает или IP-адрес не был установлен, проверьте следующие настройки:
- Убедитесь, что виртуальная сеть включена и виртуальная машина находится в режиме работы.
- Проверьте, что виртуальная машина настроена на использование сервера DHCP.
- Проверьте, что сервер DHCP не был заблокирован системными настройками или антивирусным программным обеспечением.
Если проблема с DHCP сервером все еще существует, вы можете попробовать выполнить следующие шаги:
- Закройте Parallels Desktop и откройте терминал на вашем компьютере.
- Введите следующую команду:
sudo killall -HUP prl_dhcpd. Это перезапустит сервер DHCP.
Если все настройки корректны и сервер DHCP все еще не работает, вы можете обратиться к специалистам службы поддержки Parallels для получения дополнительной помощи.
IP-адрес
В контексте Parallels Windows без Wi-Fi IP-адрес играет важную роль. При работе виртуальной машины в режиме «Мостовая сеть» или «Виртуальная сеть», каждой машине будет присвоен свой IP-адрес. Этот IP-адрес можно найти в настройках сети или путем использования команды «ping» в командной строке.
Если у вас проблемы с подключением к сети или общением с другими устройствами в виртуальной машине Parallels, то в первую очередь стоит проверить IP-адрес машины. Убедитесь, что у вас есть действующий IP-адрес, который соответствует подсети вашей машины. Эту информацию можно найти в настройках сети в Parallels Desktop.
IP-адреса используются для создания локальных сетей и подсетей. Компьютеры в одной сети имеют одинаковые первые три байта IP-адреса, а последний байт отличается и указывает на конкретное устройство в этой сети. Маршрутизаторы и сервера используются для передачи данных между разными сетями.
При настройке сети в Parallels Desktop вы можете выбрать, какую виртуальную сеть использовать, а также настроить IP-адрес для вашей виртуальной машины. Если вы новичок в настройке сетей, вам может помочь автоматическая настройка сети, которую предлагает Parallels.
Не забывайте, что без действующего IP-адреса ваша виртуальная машина не сможет подключиться к сети и обмениваться данными с другими устройствами. Убедитесь, что IP-адрес вашей виртуальной машины совпадает с IP-адресами других устройств в вашей сети.
В данной статье была представлена полезная информация о IP-адресах в контексте работы с Parallels Windows без Wi-Fi. IP-адрес является основой работы сети, и его правильная настройка и функционирование необходимы для обеспечения работы виртуальных машин и обмена данными в сети.
Использование Wi-Fi в виртуальной машине
В данной статье мы рассмотрим, как использовать Wi-Fi в виртуальной машине на платформе Parallels Desktop.
Когда вы настраиваете виртуальную машину, вам может потребоваться использовать Wi-Fi для подключения к интернету или другим устройствам на вашей домашней сети. Однако, учитывая особенности виртуализации сети, настройка Wi-Fi может вызвать определенные проблемы.
Режимы сетевого подключения
Parallels Desktop предлагает несколько режимов сетевого подключения для виртуальных машин:
- Shared: этот режим позволяет вашей виртуальной машине использовать сетевое подключение компьютера-хоста. Однако, Wi-Fi может быть недоступен в виртуальной машине, если Wi-Fi адаптер на компьютере-хосте был отключен или не работает.
- Bridged: в этом режиме виртуальная машина работает на отдельной подсети и имеет собственный IP-адрес. Wi-Fi адаптер должен быть настроен на мостовую подсеть, чтобы виртуальная машина могла получить доступ к Wi-Fi сети. Если у вас есть проблемы с подключением Wi-Fi в виртуальной машине, убедитесь, что мостовая подсеть настроена правильно.
- Host-only: в этом режиме виртуальная машина может общаться только с компьютером-хостом и другими виртуальными машинами на этой же подсети. Wi-Fi не будет доступен в данном режиме.
- Internal networking: этот режим позволяет виртуальным машинам общаться только между собой, без доступа к внешней сети или Wi-Fi.
Настройка Wi-Fi в виртуальной машине
Для настройки Wi-Fi в виртуальной машине, выполните следующие шаги:
- Откройте настройки виртуальной машины в Parallels Desktop.
- Перейдите в раздел «Сеть» и выберите нужный режим подключения.
- Установите флажок «Подключить автоматически» для автоматического подключения Wi-Fi. Вы также можете вручную настроить IP-адреса и другие сетевые параметры, если требуется.
- Запустите виртуальную машину и проверьте, работает ли Wi-Fi.
Проблемы с Wi-Fi в виртуальной машине
Если у вас возникли проблемы с использованием Wi-Fi в виртуальной машине, вот несколько общих рекомендаций, которые могут помочь:
- Убедитесь, что Wi-Fi адаптер на компьютере-хосте работает правильно и подключен к сети.
- Проверьте настройки сети в виртуальной машине. Убедитесь, что выбран правильный режим подключения и IP-адреса настроены верно.
- Попробуйте перезагрузить виртуальную машину и компьютер-хост.
- Выполните ping-запрос к серверу или другому компьютеру в вашей сети, чтобы проверить подключение.
- Проверьте наличие обновлений для Parallels Desktop и установите их, если они доступны.
Если вы всё ещё сталкиваетесь с неполадками Wi-Fi в виртуальной машине, рекомендуется обратиться в техническую поддержку Parallels для получения дополнительной помощи и информации.
Подсеть
Подсеть, или subnet, – это часть IP-адреса, которая относится к определенному серверу или сети. В рамках работы Parallels Desktop, мы можем создавать виртуальные машины, которые будут иметь свою собственную подсеть, отличную от подсети вашей физической машины.
По умолчанию, при создании новой виртуальной машины в Parallels Desktop, машина будет использовать virtual networking. Это означает, что машина будет работать внутрикомпьютерной мостовой сети и будет иметь свой собственный IP-адрес и подсеть.
Тем не менее, если у вас возникли проблемы с подключением к сети в виртуальной машине, и вы не можете установить соединение с другими устройствами, то следует проверить настройки подсети. Это особенно актуально в случае, когда виртуальная машина работает в режиме NAT, то есть если она использует IP-адрес, который был автоматически присвоен общим маршрутизатором вашей сети.
Чтобы настроить подсети в Parallels Desktop, нужно зайти в настройки виртуальной машины и выбрать вкладку «Сеть». В этом разделе можно указать, какие IP-адреса должны использоваться виртуальной машиной.
Если вы новичок и не знаете, какие IP-адреса использовать, то можно воспользоваться DHCP. DHCP (Dynamic Host Configuration Protocol) – это протокол, который позволяет компьютеру автоматически получить IP-адрес и другую информацию о сети от DHCP-сервера. В настройках виртуальной машины можно указать, что он должен использовать DHCP, и тогда будет автоматически присваиваться подходящий IP-адрес.
Если настройки подсети виртуальной машины сопоставлены с настройками вашей физической сети и все должно работать, но связь все равно не устанавливается, то можно использовать утилиту ping. Ping – это команда в командной строке, которая отправляет на определенный IP-адрес пакеты данных и проверяет, получил ли компьютер ответ.
Для проверки доступности других устройств в окружении виртуальной машины можно выполнить команду ping, указав в качестве аргумента IP-адрес или имя другого компьютера или устройства в сети.
Например, для проверки доступности сервера с IP-адресом 192.168.1.1 можно выполнить команду ping 192.168.1.1. Если ответ не получен, то это может указывать на неполадки в настройках сети.
В статье о Parallels Windows без wifi также представлена полезная информация о других системных настройках и проблемах, с которыми можно столкнуться при использовании Parallels Desktop. Используя эти советы и рекомендации, вы сможете успешно настроить работу wifi в виртуальной машине Windows.
Мостовая сеть
При установке Parallels Desktop на компьютере Mac, виртуальная машина получает свой собственный IP-адрес. Но если у вас есть проблемы с подключением к WiFi или сетевая карта не работает, можно использовать мостовую сеть.
Виртуальная машина будет использовать IP-адрес вашего компьютера Mac. Теперь вы можете подключаться к сети через macOS и Windows параллельно.
Инициализация мостовой сети:
Для инициализации мостовой сети в Parallels Desktop необходимо выполнить следующие шаги:
- Откройте «Настройки» виртуальной машины;
- Перейдите в раздел «Сеть»;
- В секции «Сетевой адаптер» выберите «Мостовая сеть»;
- В выпадающем списке «Bridged to» выберите ваш адаптер или опцию «Автоматически»;
- Нажмите «Применить» для сохранения настроек.
Работа мостовой сети:
После инициализации мостовой сети вам будет доступна сеть вашей физической сетевой карты. Виртуальная машина будет работать как отдельный компьютер в этой сети.
Сервер DHCP (динамический протокол конфигурации хоста) будет автоматически назначать IP-адрес вашей виртуальной машине в мостовой сети. Вы можете использовать этот IP-адрес для подключения к виртуальной машине из других устройств в сети.
Если у вас возникли проблемы с подключением или неполадками сети в вашей виртуальной машине, убедитесь, что у вас есть правильные настройки мостовой сети.
Полезная информация:
После настройки мостовой сети у вас будет возможность сделать пинг до IP-адресов в вашей сети, подключиться к удаленному серверу и работать с другими устройствами в сети.
Обратите внимание, что виртуальная машина параллельной Windows будет внутрикомпьютерной сетью, относящейся только к вашему компьютеру. Это дополнительная внутренняя сеть внутри вашего компьютера Mac.
| Серия | Эталонный IP-адрес |
|---|---|
| Класс C | 192.168.0.0 |
| Класс B | 172.16.0.0 |
| Класс A | 10.0.0.0 |
Убедитесь, что у вас установлен DHCP-сервер в сети или у вас есть доступ к DHCP-серверу. Иначе вам придется настроить статический IP-адрес для вашей виртуальной машины.
Надеемся, что эта статья была полезной для новичков и помогла вам настроить виртуальную мостовую сеть в Parallels Desktop без использования WiFi. Если у вас возникли вопросы, не стесняйтесь обратиться за помощью.
Parallels 16 Network Initialization Failed
Если у вас возникла ошибка «Parallels 16 Network Initialization Failed» при использовании Parallels Desktop на вашем компьютере, то в данной статье вы найдете полезную информацию о проблеме и ее решении.
Parallels Desktop — это виртуальная машина, которая позволяет работать с Windows на вашем компьютере с использованием macOS. Однако, иногда при запуске Parallels Desktop возникают неполадки с сетевым подключением, и вам может быть недоступен доступ к интернету или другим компьютерам в вашей подсети.
Проблема «Parallels 16 Network Initialization Failed» относится к сетевым настройкам Parallels Desktop и может быть вызвана различными причинами.
Во-первых, убедитесь, что в настройках Parallels Desktop вы установили правильный тип сетевого адаптера для вашей виртуальной машины Windows. Компьютер внутри виртуальной машины должен использовать адаптер «Shared Network» или «Bridged Ethernet» для доступа к сети.
Во-вторых, проверьте настройки вашего маршрутизатора и убедитесь, что он правильно работает. Попробуйте выполнить «ping» команду на компьютере внутри виртуальной машины Windows, чтобы убедиться, что его IP-адрес находится в той же подсети, что и ваш компьютер.
Если у вас есть возможность, попробуйте использовать другую виртуальную машину или переустановить Parallels Desktop, чтобы убедиться, что проблема не связана с вашей текущей конфигурацией.
Если все вышеперечисленные действия не помогли, обратитесь за помощью к специалистам Parallels или воспользуйтесь дополнительной информацией, предоставленной на официальном сайте Parallels.
Надеюсь, эта информация будет полезной, и вы сможете успешно решить проблему «Parallels 16 Network Initialization Failed». Удачи!
Внутрикомпьютерная сеть
Виртуальная машина Parallels Windows имеет возможность работать в различных режимах сети, чтобы обеспечить полноценное взаимодействие с внешними устройствами и другими компьютерами.
Если виртуальная машина Parallels Windows установлена в режиме «Shared Networking», она использует интерфейсы и настройки WiFi-адаптеру вашего компьютера для доступа в сеть. Это полезная особенность, но может вызывать неполадки, если WiFi-соединение прерывается или имеет ограниченную скорость.
Чтобы избежать проблем с WiFi внутри виртуальной машины, можно использовать режим «Bridged Networking». В этом режиме виртуальная машина создает собственное виртуальное соединение с помощью мостового интерфейса на вашем компьютере. Это позволяет машине Parallels Windows работать независимо, как будто она подключена к сети через отдельный сетевой адаптер.
Для настройки режима «Bridged Networking» в Parallels Desktop перейдите в настройки виртуальной машины, выберите раздел «Сеть» и установите режим «Bridged». Вы можете выбрать автоматическое получение IP-адреса (через DHCP) или настроить статический IP-адрес, который будет использоваться для виртуальной машины.
Чтобы проверить соединение и убедиться, что виртуальная машина Parallels Windows успешно подключена к сети, вы можете выполнить команду «ping <IP-адрес>», где <IP-адрес> — это IP-адрес сервера или устройства в локальной сети.
Если при настройке или использовании внутрикомпьютерной сети возникли проблемы, этот раздел статьи поможет вам сделать работу с Parallels Windows более стабильной и удобной.
| Сеть | Виртуальная машина Parallels Windows может работать в различных режимах сети, чтобы обеспечить полноценное взаимодействие с внешними устройствами и другими компьютерами. |
| Shared Networking | Виртуальная машина Parallels Windows использует интерфейсы и настройки WiFi-адаптера вашего компьютера для доступа в сеть. |
| Bridged Networking | Виртуальная машина создает собственное виртуальное соединение, чтобы работать независимо от сети компьютера. |
| Настройка режима «Bridged Networking» | В настройках виртуальной машины выберите режим «Bridged» и установите статический или динамический IP-адрес. |
| Проверка соединения | Выполните команду «ping <IP-адрес>» для проверки соединения между виртуальной машиной и другими устройствами в сети. |
Видео:
Как обойти подключение к сети WINDOWS 11 (Давайте подключим Вас к сети) 🔥 #лайффак 1
Как обойти подключение к сети WINDOWS 11 (Давайте подключим Вас к сети) 🔥 #лайффак 1 by Daniil Gerasimov 80,338 views 2 years ago 1 minute, 48 seconds