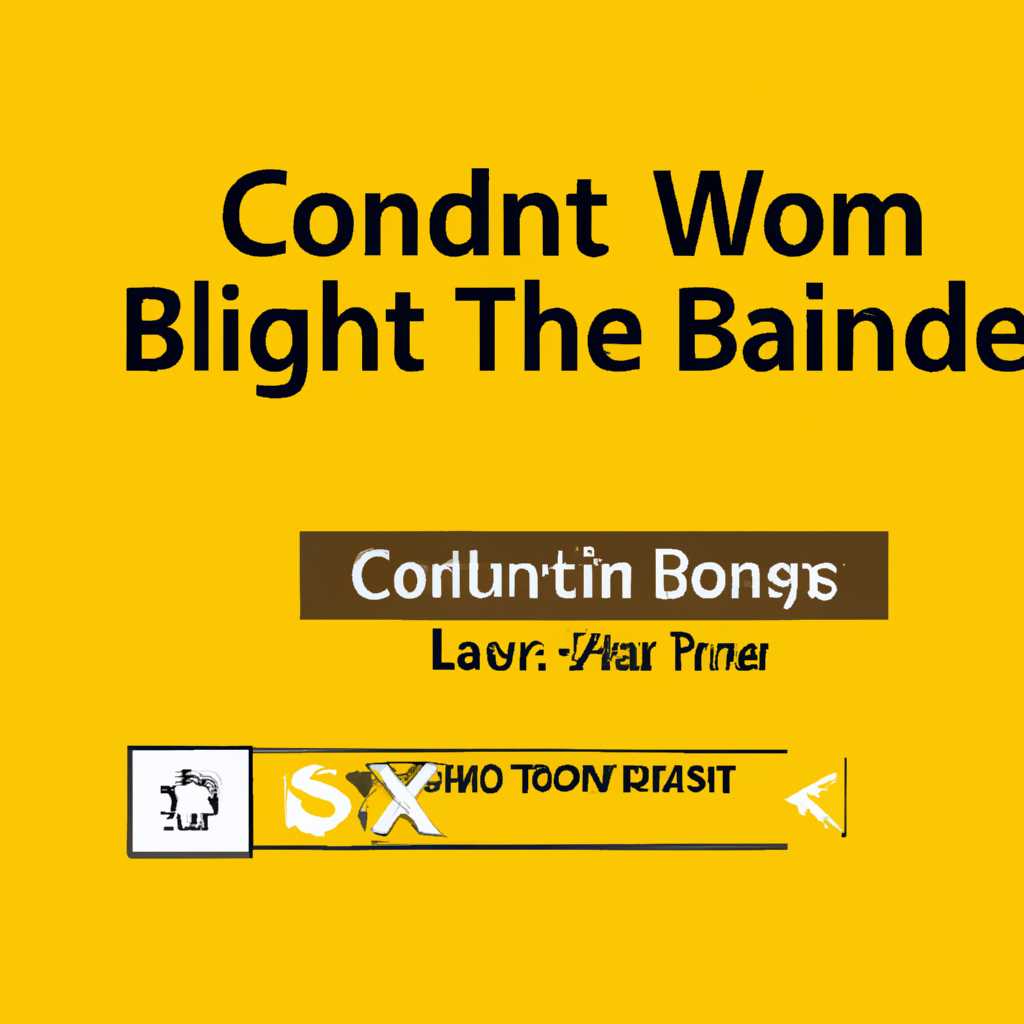- Параметр яркости не работает в Windows 10: как исправить
- Параметр яркости Windows 10: как исправить данную проблему
- Подсветка экрана и параметр реестра KMDEnableBrightnessInterface2
- Параметр яркости экрана в Windows 10
- 1. Обновите драйверы видеокарты
- 2. Удалите универсальный драйвер для монитора
- 3. Используйте реестр Windows
- Причины неработоспособности параметра яркости
- Видео:
- Не работает регулировка яркости в Windows 11 — способы исправить проблему
Параметр яркости не работает в Windows 10: как исправить
Многие пользователи устройств на Windows 10 возможно столкнулись с проблемой, когда параметр яркости дисплея не работает. Это может быть очень раздражающим, особенно при работе с ноутбуком. Но не стоит отчаиваться! В этой статье мы попробуем помочь вам в решении этой проблемы.
Прежде всего, рекомендуется установить последние драйвера для видеокарты и дисплея на вашем устройстве. Многие проблемы с яркостью могут быть вызваны устаревшими драйверами. Чтобы обновить драйвера, вы можете использовать инструмент обновления драйверов от Microsoft или найти их на официальном сайте производителя драйверов.
Если у вас есть дискретная видеокарта Nvidia или AMD, вы также можете попробовать установить программное обеспечение от производителя, которое предлагает дополнительные настройки для яркости. Изменения в настройках в этих программах могут помочь решить проблему с яркостью на Windows 10.
Если у вас на ноутбуке установлена интегрированная видеокарта Intel, вы, возможно, столкнулись с проблемой, когда параметр яркости отсутствует. Чтобы исправить эту проблему, вы можете попробовать открыть Диспетчер устройств, найти вашу видеокарту, щелкнуть правой кнопкой мыши и выбрать «Обновить драйвер». Windows 10 должна автоматически установить драйвер по умолчанию для вашей видеокарты.
Параметр яркости Windows 10: как исправить данную проблему
Если параметр яркости не работает в Windows 10, это может быть связано с проблемами с видеокартой или драйверами. В этой статье мы расскажем, как исправить данную проблему.
Во-первых, убедитесь, что ваша видеокарта и драйверы находятся в полностью рабочем состоянии. Для этого воспользуйтесь программным обеспечением от производителя вашей видеокарты. Если видеокарта отключена по умолчанию, это может быть причиной проблемы с яркостью. Перейдите в окно управления видеокартой и включите ее.
Если вы используете ноутбук Sony VAIO, то проблема может быть связана с функцией автоматической регулировки яркости экрана. Попробуйте отключить эту функцию в настройках электропитания вашего компьютера.
Многие ноутбуки имеют функцию регулировки яркости с помощью клавиш на клавиатуре. Попробуйте использовать эти клавиши для регулировки яркости экрана.
Если ничего из вышеперечисленного не сработало, проверьте драйвер вашей видеокарты. Возможно, он устарел или несовместим с Windows 10. Обновите или переустановите драйвер с официального сайта производителя.
Если все остальные методы не сработали, попробуйте изменить настройки в реестре Windows. Откройте редактор реестра (нажмите Win+R, введите regedit.exe и нажмите Enter), разверните следующий путь: HKEY_LOCAL_MACHINE\SYSTEM\ControlSet001\Control\Class\{4d36e968-e325-11ce-bfc1-08002be10318}\0000. Найдите значение FeatureTestControl и измените его значение на kmd_enablebrightnessinterface2. Перезагрузите компьютер и проверьте работу регулировки яркости.
Если после выполнения всех вышеперечисленных действий проблема все еще сохраняется, возможно, проблема связана с обновлениями от Microsoft. Проверьте, есть ли доступные обновления для вашей операционной системы и установите их.
Надеемся, что эти рекомендации помогут вам исправить проблему с параметром яркости в Windows 10 и восстановить нормальную работу регулировки яркости.
Подсветка экрана и параметр реестра KMDEnableBrightnessInterface2
Если вы столкнулись с проблемой, когда параметр яркости не работает в Windows 10, то имеется возможность исправить эту проблему, изменяя параметры в реестре. Данная операция особенно полезна, когда драйвер установлен правильно, но возникает несоответствие между многими видеоадаптерами производителей и регулировкой яркости системы. В этом разделе мы рассмотрим, каково воздействие параметров реестра на функцию регулировки яркости.
1. Откройте Диспетчер устройств, проверьте наличие видеоадаптера, установленного на вашем компьютере или ноутбуке. Если у вас есть интегрированная видеокарта intel, эта проблема может возникнуть из-за отсутствия опции регулировки яркости.
2. Если вы установили обновление GPU или драйвер, но функция регулировки яркости по-прежнему недоступна, то у вас есть другой вариант. Внесите изменения в системный реестр.
3. Чтобы открыть реестр, нажмите Win + R, введите regedit и нажмите Enter. Подтвердите запрос на права администратора.
4. В реестре перейдите по пути «HKEY_LOCAL_MACHINE\SYSTEM\ControlSet001\Control\Class».
5. В списке найдите ключ {4D36E968-E325-11CE-BFC1-08002BE10318}. Обычно он расположен рядом с другими ключами адаптера.
6. Щелкните правой кнопкой мыши на ключе {4D36E968-E325-11CE-BFC1-08002BE10318} и выберите «Экспорт». Сохраните резервную копию ключа реестра на вашем компьютере.
7. После сохранения резервной копии, щелкните правой кнопкой мыши на ключе {4D36E968-E325-11CE-BFC1-08002BE10318} снова и выберите «Удалить». Затем закройте реестр.
8. Перезагрузите компьютер или ноутбук.
9. После перезагрузки зайдите в Диспетчер устройств и обновите драйвер видеокарты. Если обновление не производится автоматически, вы можете установить его самостоятельно.
10. Проверьте, изменилась ли ситуация, доступна ли функция регулировки яркости в настройках монитора.
Опция KMDEnableBrightnessInterface2 в реестре позволяет установить значения «1» или «0», чтобы включить или отключить возможность регулировки яркости. Если это значение установлено на «0», функция регулировки яркости будет недоступна. Если же оно установлено на «1», регулировка яркости будет работать.
Если эти действия не помогают решить проблему с яркостью на вашем компьютере или ноутбуке, рекомендуем обратиться за помощью к специалистам.
Параметр яркости экрана в Windows 10
В операционной системе Windows 10 многие пользователи сообщали о проблемах с регулировкой яркости экрана. Некоторые параметры не меняются, что создает неудобства и ограничивает возможность использовать компьютер с настройками яркости по умолчанию. Если у вас возникла подобная проблема, вам следует попробовать решить ее с помощью следующих рекомендаций.
1. Обновите драйверы видеокарты
Сначала попробуйте обновить драйверы видеокарты до последних версий. Драйверы, которые поставляются с операционной системой, могут быть несовместимыми или устаревшими. Обновление драйверов может решить проблему с регулировкой яркости экрана.
2. Удалите универсальный драйвер для монитора
Если обновление драйверов не помогло, попробуйте удалить универсальный драйвер для монитора. Для этого перейдите в Диспетчер устройств, найдите раздел «Монитор» или «Дисплей» и удалите устройство с именем «Generic PnP Monitor». После удаления перезагрузите компьютер и проверьте, появилась ли возможность регулировки яркости.
3. Используйте реестр Windows
Если предыдущие решения не работают, попробуйте внести изменения в реестр Windows. Для этого откройте редактор реестра, перейдите в раздел «HKEY_LOCAL_MACHINE\SYSTEM\ControlSet001\Control\Class\{4d36e968-e325-11ce-bfc1-08002be10318}» и найдите параметр «kmd_enablebrightnessinterface2». Если этот параметр отсутствует, создайте его с типом DWORD и значением 1. Перезагрузите компьютер и проверьте, появилась ли возможность регулировки яркости.
Обратите внимание, что эти рекомендации могут не работать в случае, если ваш компьютер имеет особые функции управления яркостью (например, кнопки Fn на ноутбуке или программное обеспечение для настройки яркости экрана от производителя). В таком случае воспользуйтесь специальными инструментами и настройками, предоставленными производителем вашего устройства.
Причины неработоспособности параметра яркости
Проблема с неработоспособностью параметра яркости может возникать по разным причинам:
- Измените значения в реестре
- Проблема с питанием
- Проблема с кнопками
- TeamViewer может влиять на яркость
- Проблема с видеокартой
- Проблема с монитором
- Проблема с кнопками на ноутбуке
- Отключенная опция регулировки яркости
- Проблемы с видеокартой
- Эти решения не помогают?
В некоторых случаях, проблема может быть связана с неправильными значениями яркости в реестре Windows. Чтобы исправить это, перейдите в реестр и измените значения параметров яркости.
Если у вас проблемы с питанием, то это может повлиять на работу регулировки яркости. Проверьте состояние батареи и подключение к электросети.
Некоторые пользователи могут столкнуться с проблемой, когда кнопки регулировки яркости просто не работают. В этом случае проверьте, правильно ли работают кнопки на клавиатуре или мониторе.
Если на вашем компьютере установлен TeamViewer, то это программное обеспечение может влиять на настройку яркости. Попробуйте удалить или отключить TeamViewer и проверьте, изменилась ли яркость.
На некоторых моделях компьютеров, особенно ноутбуках Sony, изменение яркости может быть связано с проблемами видеокарты. Проверьте состояние видеокарты и установите обновления, если они доступны.
Если у вас внешний монитор, то возможно, проблема с яркостью связана с неправильными настройками монитора. Проверьте настройки монитора и убедитесь, что параметр яркости включен.
Некоторые ноутбуки имеют отдельные кнопки для регулировки яркости. Убедитесь, что эти кнопки работают правильно.
Проверьте, включена ли опция регулировки яркости. Если эта опция отключена, то яркость вашего экрана может быть неправильной.
Некоторые видеокарты имеют проблемы с регулировкой яркости. Убедитесь, что у вас установлена последняя версия драйвера для видеокарты.
Если ни одно из вышеперечисленных решений не помогает, то возможно, у вашего компьютера есть другая проблема, которую необходимо решить. Обратитесь к специалисту или технической поддержке.
Видео:
Не работает регулировка яркости в Windows 11 — способы исправить проблему
Не работает регулировка яркости в Windows 11 — способы исправить проблему by КОМПЬЮТЕРНАЯ АКАДЕМИЯ 12,766 views 1 year ago 7 minutes, 50 seconds