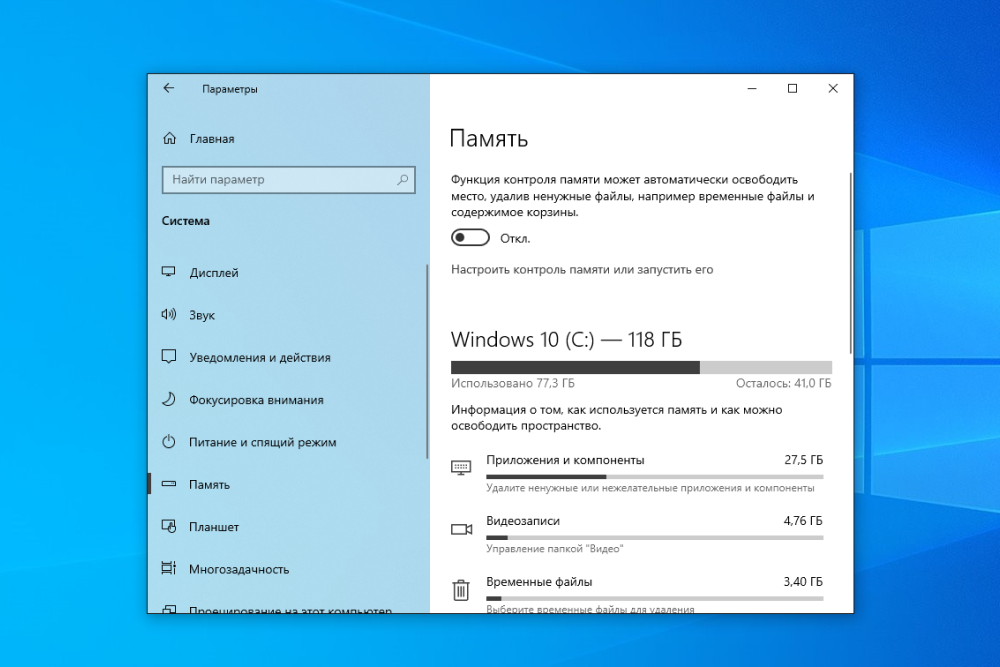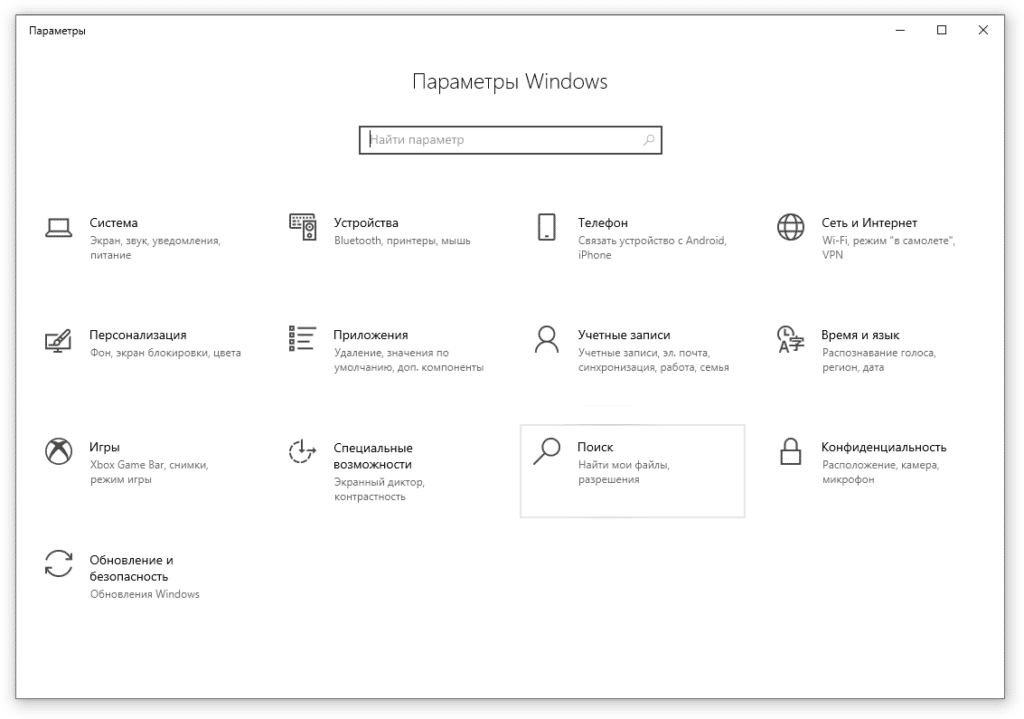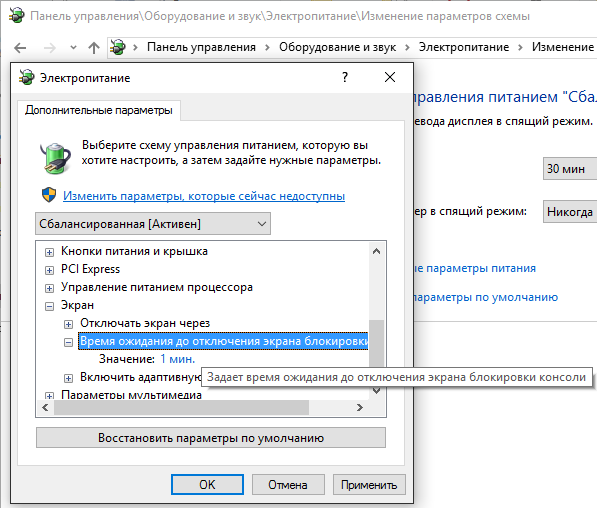- Параметры блокировки файлов Windows 10 как настроить и использовать
- Все ответы
- Что такое блокировка файлов в Windows 10?
- Как разблокировать файл?
- Как добавить файл в список исключений?
- Какие типы файлов могут быть заблокированы?
- Какие параметры блокировки файлов в Windows 10?
- Как разблокировать файл в Windows 10
- Что такое заблокированный файл
- Ответы
- Снятие блокировки через Проводник Windows
- Использование PowerShell для разблокировки файлов
- Добавление типов файлов в список доверенных
- Разблокировка исполняемых файлов
- Добавление исключений в Windows Defender
- Снятие блокировки файла через PowerShell
- Шаг 1: Получение пути к файлу
- Шаг 2: Подключение модуля
- Шаг 3: Разблокировка файла
- Вопрос
- Как добавить файл или папку в исключения Защитника Windows
- Как добавить файл или папку в исключения Защитника Windows 10
- Как добавить файл или папку в исключения Защитника Windows 10 через интерфейс
- Как добавить файл или папку в исключения Защитника Windows 10 через PowerShell
- Видео:
- СРОЧНО ОТКЛЮЧИ ЭТУ ЗАРАЗУ НА СВОЕМ ТЕЛЕФОНЕ!! ОТКЛЮЧАЕМ САМУЮ ВРЕДНУЮ НАСТРОЙКУ НА АНДРОИД
Параметры блокировки файлов Windows 10 как настроить и использовать
Защитник Windows 10 — незаменимый инструмент для обеспечения безопасности вашего компьютера и защиты от вредоносных программ. Однако, иногда может возникнуть вопрос о том, как настроить его параметры блокировки файлов. В этой статье мы рассмотрим все тонкости и возможности данной функции, чтобы предоставить ответы на все ваши вопросы.
Параметры блокировки файлов Windows 10 позволяют вам задать уровень защиты для различных типов файлов. Например, вы можете запретить выполнение исполняемых файлов с низким уровнем доверия или заблокировать доступ к определенным папкам. Это особенно полезно, если у вас есть пакетная установка программ, которую вы хотите заблокировать, чтобы предотвратить случайное запуск неизвестных файлов.
Одним из способов настройки параметров блокировки файлов в Windows 10 является использование PowerShell. С его помощью вы можете добавить или удалить исключения, что позволит разблокировать определенные файлы или типы файлов. Кроме того, через интерфейс Защитника Windows 10 вы также можете изменять параметры безопасности и добавлять надежные папки в список исключений.
Все ответы
Блокировка файлов в Windows 10 может быть причиной некоторых проблем и вызывать неудобства при попытке открыть или изменить файлы. В этой статье мы рассмотрим все вопросы, связанные с блокировкой файлов, и дадим ответы на самые часто задаваемые вопросы. Если у вас возникли проблемы с разблокировкой файлов, вы найдете здесь все необходимые параметры и инструкции для их снятия.
Что такое блокировка файлов в Windows 10?
Блокировка файла в Windows 10 означает, что файл защищен от изменений или исполнения. Это может происходить по различным причинам, например, если файл был получен из ненадежного источника или если файл имеет необычный тип. Блокировка файлов является частью общей системы безопасности Windows 10 и предназначена для защиты компьютера от вредоносных программ и потенциальных угроз.
Как разблокировать файл?
Чтобы разблокировать файл в Windows 10, вы можете применить несколько методов. Встроенные параметры безопасности Windows 10 позволяют разблокировать файлы, полученные из ненадежных источников или имеющие необычный тип. Для этого:
- Щелкните правой кнопкой мыши на заблокированном файле и выберите «Свойства».
- В открывшемся окне выберите вкладку «Безопасность».
- Нажмите на кнопку «Разблокировать» и подтвердите свое действие.
Также вы можете разблокировать файлы с помощью командной строки или PowerShell. Для этого выполните следующие действия:
- Откройте командную строку или PowerShell с повышенными правами.
- Введите команду разблокировки файла. Например, для PowerShell это может быть:
Unblock-File C:\путь\к\файлу\имя_файла.расширение
Как добавить файл в список исключений?
Чтобы добавить файл в список исключений и разрешить его выполнение или изменение, выполните следующие действия:
- Щелкните правой кнопкой мыши на файле и выберите «Свойства».
- В открывшемся окне выберите вкладку «Безопасность».
- Нажмите на кнопку «Дополнительно».
- В открывшемся окне выберите вкладку «Защита» и нажмите на кнопку «Изменить».
- В окне «Добавить пользователя или группу» введите имя пользователя или группу, которые должны иметь доступ к файлу.
- Нажмите на кнопку «Проверить имена» для проверки правильности введенного имени.
- Нажмите на кнопку «ОК» для закрытия всех окон.
Какие типы файлов могут быть заблокированы?
Windows 10 может блокировать различные типы файлов, особенно если они были получены из ненадежных источников. Некоторые часто заблокированные типы файлов включают:
- Исполняемые файлы (.exe, .bat, .cmd и т.д.), которые могут содержать вредоносный код.
- Файлы скриптов (.ps1, .vbs, .js и т.д.), которые также могут выполнять вредоносные действия.
- Файлы документов с макросами (.docm, .xlsm, .pptm и т.д.), которые могут содержать вредоносный макросный код.
Какие параметры блокировки файлов в Windows 10?
В Windows 10 есть несколько параметров блокировки файлов, которые могут быть настроены в целях обеспечения безопасности компьютера. Некоторые из них включают:
- Безопасность зоны Интернета: файлы, полученные из Интернета, автоматически блокируются.
- Защитник Windows: встроенное средство антивирусной защиты Windows может блокировать файлы, которые он считает небезопасными.
- Настройки безопасности файловой системы: некоторые файлы и папки могут быть настроены с повышенными параметрами безопасности, что приводит к блокировке доступа к ним.
- Политики безопасности: администраторы компьютера могут настроить политики безопасности, которые могут блокировать выполнение или изменение файлов.
Если вам нужно разблокировать или изменить файл, который был заблокирован, обратитесь к администратору или воспользуйтесь вышеописанными методами разблокировки файлов в Windows 10.
Как разблокировать файл в Windows 10
Существует несколько способов разблокировать файл в Windows 10. Один из них — это через параметры Windows Defender. В интерфейсе Windows Defender можно настроить различные типы блокировки файлов. Если вам известен тип файла, который нужно разблокировать, вы можете добавить его в список исключений в Windows Defender.
Есть и другой способ разблокировки файлов в Windows 10. Например, если вы заблокировали файл через PowerShell или пакетную файлу, то нужно будет выполнить определенные команды для его разблокировки. Для этого вам потребуется открыть PowerShell или командную строку и выполнить соответствующую команду.
Если у вас возник вопрос о разблокировке файла в Windows 10, необходимо определить тип блокировки файла и выбрать соответствующий способ разблокировки. Данные способы помогут вам решить проблему с заблокированным файлом и получить доступ к его содержимому.
Что такое заблокированный файл
В операционной системе Windows 10 файл может быть заблокированным, если он считается потенциально небезопасным или получен из недоверенного источника. Заблокированный файл может представлять угрозу для безопасности компьютера, поэтому Windows 10 предлагает ряд параметров для настройки его защиты.
Заблокированный файл может стать проблемой при работе с ним, так как некоторые функции могут быть отключены или недоступны. Например, файлы с расширениями .exe или .msi могут быть заблокированы и не могут быть запущены без дополнительного разрешения.
Чтобы разблокировать файл, можно воспользоваться параметрами безопасности в Windows 10 или воспользоваться PowerShell. Для этого необходимо добавить файл в список исключений или изменить параметры защиты файла.
Если вы уверены в надежности файла и хотите разблокировать его, можно добавить его в список исключений. Для этого нужно открыть параметры безопасности Windows 10, перейти на вкладку «Защитник Windows» и найти раздел «Параметры защитника Windows». В этом разделе вы сможете добавить файл в список исключений.
Также можно использовать PowerShell для разблокировки файла. Для этого нужно открыть PowerShell от имени администратора и ввести команду:
Unblock-File -Path "путь_к_файлу"
Эта команда разблокирует файл и позволит его использовать без ограничений.
Заблокированные файлы подразумевают дополнительные уровни безопасности в Windows 10, чтобы снизить риск вредоносных программ и потенциальных угроз. Однако, если вы уверены в надежности файла, вы всегда можете разблокировать его с помощью вышеуказанных параметров.
Ответы
При работе с файлами в операционной системе Windows 10 могут возникать ситуации, когда файлы блокируются для редактирования или выполнения определенных действий. В этом случае, чтобы разблокировать файл и получить доступ к его параметрам безопасности, можно воспользоваться различными методами.
Снятие блокировки через Проводник Windows
Простым способом разблокировки заблокированного файла в Windows 10 является использование Проводника. Для этого нужно открыть Проводник, найти заблокированный файл, щелкнуть по нему правой кнопкой мыши и выбрать в контекстном меню пункт «Свойства». Затем на вкладке «Общие» нужно снять блокировку, нажав на кнопку «Разблокировать».
Использование PowerShell для разблокировки файлов
Если у вас есть определенные каталоги или файлы, которые всегда блокируются системой безопасности, то можно воспользоваться PowerShell для разблокировки файлов автоматически. Для этого нужно открыть PowerShell от имени администратора и использовать следующую команду:
Unblock-File -Path «путь_к_файлу»
Здесь «путь_к_файлу» — это путь к заблокированному файлу.
Добавление типов файлов в список доверенных
Еще один способ разблокировки файлов в Windows 10 — добавление типов файлов в список доверенных. Для этого нужно открыть Windows Defender Security Center, перейти на вкладку «Защита от угроз» и нажать на ссылку «Дополнительные параметры защитника Windows». После этого нужно выбрать раздел «Параметры» и в списке «Защита от многоуровневых атак» нажать на ссылку «Выбрать тип защищаемых файлов». Затем нужно установить флажки напротив типов файлов, которые нужно разблокировать, и нажать «Сохранить».
Разблокировка исполняемых файлов
Когда речь идет о разблокировке исполняемых файлов, то есть файлов, которые скачаны из интернета или получены другим способом и заблокированы для безопасности, можно воспользоваться следующими способами:
- Щелкнуть правой кнопкой мыши по заблокированному файлу и выбрать пункт «Свойства». Затем на вкладке «Общие» поставить флажок «Разблокировать» и нажать «ОК».
- Использовать PowerShell и выполнить команду Unblock-File -Path «путь_к_файлу».
Добавление исключений в Windows Defender
Если файлы блокируются системой безопасности Windows Defender, можно добавить исключения для определенных файлов или папок. Для этого нужно открыть Windows Defender Security Center, перейти на вкладку «Защита от вирусов и угроз» и выбрать раздел «Управление параметрами защитника». Затем нужно нажать на ссылку «Добавить или удалить исключения» и добавить файлы или папки, которые необходимо исключить из защиты.
Таким образом, существует несколько способов разблокировки файлов в Windows 10. Открытие заблокированных файлов или настройка параметров блокировки может быть полезным для обеспечения безопасности и работы с надежными файлами.
Снятие блокировки файла через PowerShell
В Windows 10 есть несколько параметров блокировки файлов, которые могут быть использованы для защиты ваших данных. Однако иногда можно столкнуться с ситуацией, когда нужно разблокировать файл, который был заблокирован системой. Для этого можно воспользоваться PowerShell, мощным инструментом, который позволяет автоматизировать множество задач.
Для начала откройте PowerShell, нажав правой кнопкой мыши на кнопке «Пуск» и выбрав «Windows PowerShell» из контекстного меню. Если вы используете версию 10 ОС Windows, можете использовать поиск Windows, чтобы найти PowerShell.
Чтобы разблокировать файл с помощью PowerShell, выполните следующие шаги:
Шаг 1: Получение пути к файлу
Вам понадобится знать путь к файлу, который вы хотите разблокировать. Можно сделать это, например, с помощью проводника Windows. Если вы не знаете точный путь к файлу, вы можете использовать команду Get-ChildItem, чтобы получить список всех файлов в определенной папке.
Шаг 2: Подключение модуля
Для работы с файлами и папками в PowerShell вам нужно подключить модуль NTFSSecurity. Выполните команду:
Import-Module NTFSSecurity
Шаг 3: Разблокировка файла
Используйте команду Unblock-File, чтобы разблокировать файл. Например:
Unblock-File -Path "C:\путь\к\файлу\файл.txt"
Здесь "C:\путь\к\файлу\файл.txt" — это путь к файлу, который вы хотите разблокировать. Вы можете использовать абсолютный или относительный путь.
После выполнения команды файл будет разблокирован и его можно будет открыть и редактировать.
Важно помнить, что разблокировка файла через PowerShell может стать источником угрозы для безопасности системы. Поэтому необходимо быть осторожным при разблокировке файлов, которые не были получены из надежных источников.
Также стоит отметить, что разблокировка файлов защитника Windows может потребовать повышенных прав доступа или использование учетных записей администраторов.
Вопрос
Что такое параметры блокировки файлов Windows 10?
Блокировка файлов — это механизм безопасности, встроенный в Windows 10, который позволяет предотвратить запуск определенных файлов, которые могут быть потенциально вредоносными. По умолчанию Windows 10 блокирует выполнение всех файлов из Интернета и других непроверенных источников, чтобы защитить ваш компьютер от вредоносных программ.
Однако некоторые файлы, даже если они были получены из непроверенных источников, могут быть надежными и безопасными для выполнения. В таких случаях можно использовать исключения блокировки файлов, чтобы разблокировать файлы и позволить им выполниться без проблем.
Чтобы настроить параметры блокировки файлов в Windows 10, можно воспользоваться PowerShell или Центром защиты Windows (Windows Security). Используя PowerShell, можно добавить или удалить файлы из списка блокировки, а также изменять уровень защиты для определенных типов файлов. Центр защиты Windows также позволяет настраивать параметры блокировки файлов и управлять списками исключений.
Разблокировка файла или добавление его в список исключений защитника Windows 10 позволит выполнить исполняемый файл, который по умолчанию является заблокированным. Разблокировка файла обеспечивает более гибкую настройку безопасности и предотвращает нежелательное поведение таких файлов.
В общем, параметры блокировки файлов Windows 10 позволяют настроить уровень защиты вашего компьютера, блокировать или разблокировать различные типы файлов, а также управлять списками исключений для файлов, которые вы считаете безопасными и надежными.
Как добавить файл или папку в исключения Защитника Windows
Однако иногда возникают ситуации, когда файл или папка, которые вы знаете, что не являются вредоносными, заблокированы Защитником Windows. Чтобы разблокировать такой файл или папку и добавить его в исключения Защитника Windows, есть несколько способов.
Первый способ:
- Откройте Защитника Windows, нажав кнопку «Пуск» и выбрав «Настройки».
- В окне «Настройки» выберите «Обновление и безопасность», а затем перейдите на вкладку «Защита от вредоносного ПО».
- Нажмите на ссылку «Управление параметрами защиты от вредоносного ПО».
- В разделе «Исключения» нажмите на ссылку «Добавить исключение».
- Выберите тип исключения (файл или папку).
- Выберите файл или папку, которую вы хотите добавить в исключения Защитника Windows.
- Нажмите «ОК», чтобы сохранить изменения.
Второй способ:
- Откройте проводник Windows и найдите файл или папку, который хотите добавить в исключения Защитника Windows.
- Щелкните правой кнопкой мыши на файле или папке и выберите «Отправить» в контекстном меню.
- В контекстном меню выберите «Добавить в исключения Защитника Windows».
Третий способ через PowerShell:
- Откройте PowerShell с правами администратора.
- Для разблокировки одного файла выполните команду
Set-MpPreference -ExclusionProcess 'путь к файлу'. - Для разблокировки одной папки выполните команду
Set-MpPreference -ExclusionPath 'путь к папке'. - Для разблокировки нескольких файлов или папок выполните команду
Set-MpPreference -ExclusionProcess 'путь к файлу1', 'путь к файлу2' -ExclusionPath 'путь к папке1', 'путь к папке2'.
После добавления файла или папки в исключения Защитника Windows данный файл или папка больше не будут блокироваться программой. Однако будьте осторожны при добавлении исключений, чтобы не отключить защиту от реальных угроз и вредоносного ПО.
Как добавить файл или папку в исключения Защитника Windows 10
Исключения — это список файлов или папок, к которым Защитник Windows 10 не применяет свою защиту. Файлы и папки, добавленные в исключения, не будут блокироваться, и вы сможете выполнять любые операции с ними без дополнительных предупреждений или ограничений.
Как добавить файл или папку в исключения Защитника Windows 10 через интерфейс
Для добавления файлов или папок в исключения Защитника Windows 10 через интерфейс, выполните следующие шаги:
- Откройте Защитник Windows 10, щелкнув на значок щита в правом нижнем углу панели задач.
- В окне Защитник Windows 10 выберите «Все параметры защиты».
- Выберите «Защита от вирусов и угроз» и щелкните на «Настройки защиты от вирусов и угроз».
- В разделе «Исключения» нажмите на кнопку «Добавить или удалить исключение».
- Выберите тип исключения: файл или папку.
- Укажите путь к файлу или папке, которую вы хотите добавить в исключения.
- Нажмите «ОК», чтобы сохранить изменения.
После выполнения этих шагов выбранный файл или папка будет исключены из защиты Защитника Windows 10.
Как добавить файл или папку в исключения Защитника Windows 10 через PowerShell
Также можно добавить файлы или папки в исключения Защитника Windows 10 с помощью PowerShell. Для этого выполните следующие действия:
- Откройте PowerShell с правами администратора.
- Введите следующую команду:
Add-MpPreference -ExclusionPath "путь_к_файлу_или_папке"
Вместо путь_к_файлу_или_папке укажите полный путь к файлу или папке, которую вы хотите добавить в исключения.
После выполнения этой команды выбранный файл или папка будет добавлены в исключения Защитника Windows 10.
Таким образом, вы можете легко добавить файлы или папки в исключения Защитника Windows 10 и разблокировать их, чтобы выполнять любые операции без ограничений.
Видео:
СРОЧНО ОТКЛЮЧИ ЭТУ ЗАРАЗУ НА СВОЕМ ТЕЛЕФОНЕ!! ОТКЛЮЧАЕМ САМУЮ ВРЕДНУЮ НАСТРОЙКУ НА АНДРОИД
СРОЧНО ОТКЛЮЧИ ЭТУ ЗАРАЗУ НА СВОЕМ ТЕЛЕФОНЕ!! ОТКЛЮЧАЕМ САМУЮ ВРЕДНУЮ НАСТРОЙКУ НА АНДРОИД by Android Club 1,334,147 views 9 months ago 6 minutes, 27 seconds