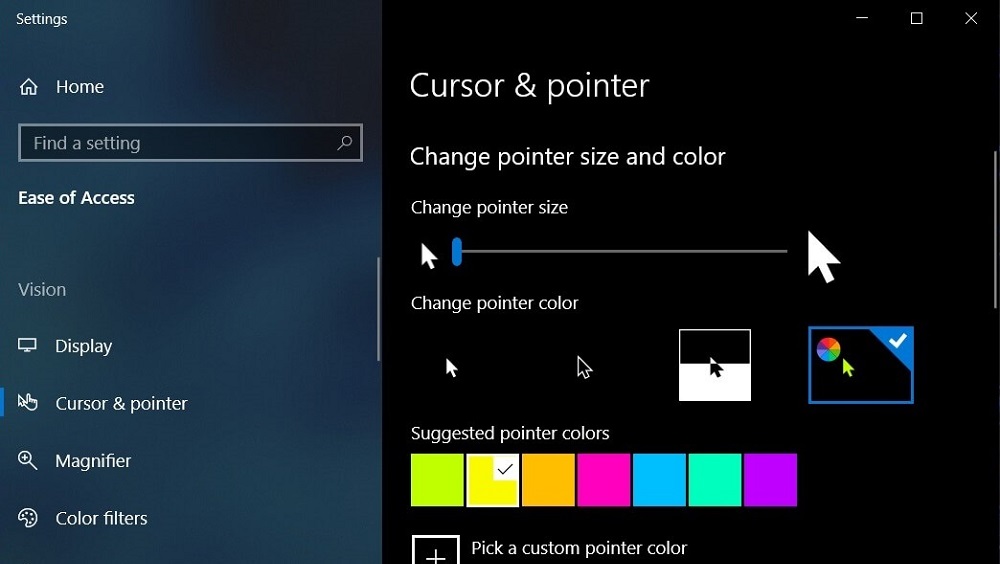- Как изменить курсор мыши на Windows 10 простая инструкция
- Изменение курсора мыши на Windows 10: инструкция для начинающих
- Шаг 1: Открыть настройки курсора
- Шаг 2: Настройка курсора мыши
- Шаг 3: Изменение внешнего вида курсора
- Узнайте, как просто изменить курсор мыши на компьютере с операционной системой Windows 10
- Настройка современных игровых мышек с дополнительными кнопками: лучшие программы
- Детальная инструкция по настройке игровой мыши с дополнительными кнопками, используя специальные программы
- Видео:
- Настройка (увеличение или уменьшение) размера курсора мыши в Windows 10
Как изменить курсор мыши на Windows 10 простая инструкция
Современные операционные системы Windows 10 поддерживают множество визуально привлекательных курсоров мыши, которые могут сделать использование компьютера более комфортным и удобным. Вместо штатных курсоров, вы также можете установить дополнительные, более интересные и оригинальные курсоры, чтобы персонализировать свой рабочий стол.
Итак, как изменить курсор мыши на Windows 10? Все довольно просто. Прежде всего, откройте «Параметры» Windows 10, нажав на кнопку «Пуск» и кликая по значку шестеренки. В открывшемся меню выберите пункт «Устройства» и перейдите в раздел «Мышь».
В этой панели настроек вы найдете различные варианты курсоров для выбора. Помимо стандартных параметров изменения цвета, размера и чувствительности, Windows 10 предлагает также возможность изменить курсор на одноимённого пошаговые инструкции с обзором его работы с помощью дополнительных скриншотами, чтобы установить его вместо стандартного.
Для того чтобы изменить курсор мыши, поставив на свой выбор одно из дополнительных вариантов, нужно кликаем по нему, а затем на кнопке «Применить». Чтобы установить курсор, необходимо выполнить перезагрузку системы.
Изменение курсора мыши на Windows 10: инструкция для начинающих
Шаг 1: Открыть настройки курсора
Для изменения курсора сначала откроем настройки Windows 10. Кликаем на кнопку «Пуск» слева внизу операционной панели (
Шаг 2: Настройка курсора мыши
В окне настроек выбираем раздел «Устройства» и переходим на вкладку «Мышь». Здесь можно изменить некоторые параметры курсора мыши.
- Скорость указателя: позволяет настроить чувствительность курсора. В зависимости от предпочтений можно увеличить или уменьшить скорость перемещения курсора.
- Поменять кнопки: позволяет поменять функции левой и правой кнопок мыши. Это полезно, например, для левшей.
- Настройки прокрутки: позволяют настроить прокрутку с помощью колеса мыши. Здесь можно установить количество строк, которое будет прокручиваться за один клик.
- Дополнительные параметры: открывают расширенные возможности управления курсором и мышью. В этом разделе можно изменить внешний вид курсора, установить новые курсоры и т.д.
Для изменения внешнего вида курсора мыши, кликаем на кнопку «Дополнительные параметры».
Шаг 3: Изменение внешнего вида курсора
В окне «Дополнительные параметры» открывается панель с вкладками. Вкладка «Схема» позволяет выбрать готовую схему курсоров или создать свою.
В зависимости от установленных программ на компьютере, также могут быть доступны дополнительные варианты курсоров. Например, для игровых приложений.
Чтобы установить новый курсор, кликаем на вкладку «Указатели», выбираем интересующий нас указатель и кликаем на «Применить» и «ОК».
Также можно изменить размер курсора и его чувствительность на вкладке «Управление».
После всех изменений можно закрыть окно настроек и наслаждаться новым внешним видом курсора мыши на Windows 10.
Узнайте, как просто изменить курсор мыши на компьютере с операционной системой Windows 10
В Windows 10 вы имеете возможность изменить размер и цвет курсора мыши. Если вам стандартный курсор не подходит и вы хотите настроить его визуально, то воспользуйтесь следующими инструкциями.
1. Включаем Windows. После перезагрузки установить размеры курсора можно через панель «Управление курсором мыши».
2. Кнопками «Пуск» и «Параметры» открываем настройки Windows.
3. В открывшемся окне выбираем вкладку «Устройства».
4. В разделе «Устройства» выбираем «Мышь и сенсорные панели».
5. Кликаем на кнопку «Дополнительные настройки устройств».
6. Появится вкладка «Управление указателями». Кликаем на нее.
7. После открытия вкладки «Управление указателями» выбираем кнопкой «Указатель».
8. Откроется карта курсоров с параметрами курсоров мыши, которыми можно управлять.
9. Выбираем необходимый курсор мыши, кликаем на кнопку «Применить» и «ОК».
10. При желании можно настроить цвет курсора мыши или изменить размеры. Для этого в vДополнительных параметрах закладки «Указатель» выбираем параметр «Настроить» . Откроются дополнительные настройки курсора, где можно изменить форму, размер и цвет курсора.
11. После выбора нужных параметров курсора мыши, снова кликаем на кнопку «Применить» и «ОК».
12. Когда все настройки курсора изменены, значит, вы завершили изменение внешнего вида курсора мыши на компьютере с операционной системой Windows 10. Компьютеру потребуется перезагрузка для применения изменений.
Теперь вы знаете, как просто изменить курсор мыши на компьютере с операционной системой Windows 10. Следуя пошаговым инструкциям и внимательно следя за параметрами, вы сможете выбрать курсор, который вам больше нравится и который будет наиболее удобным в использовании.
Настройка современных игровых мышек с дополнительными кнопками: лучшие программы
Современные игровые мышки, предназначенные для работы с операционной системой Windows 10, обычно имеют дополнительные кнопки, которые можно настроить под свои потребности. В этой инструкции мы рассмотрим, как изменить курсор мыши с помощью таких кнопок.
Для начала, кликаем правой кнопкой мыши на панели задач Windows 10 и выбираем «Параметры». В открывшемся окне переходим на вкладку «Устройства». Затем, слева выбираем раздел «Мышь и сенсорная панель». В основной графе появляются основные настройки мыши, где можно изменить ее размер и цвет указателя.
Дополнительные кнопки настройки курсора на игровой мышке находятся в разделе «Дополнительные параметры мыши». Чтобы открыть эту вкладку, кликаем на кнопку «Дополнительные параметры» внизу этой страницы. Здесь выглядит список всех доступных кнопок на вашей мышке. Одной из кнопок можно управлять прокруткой, установив ее чувствительность и размеры. Кнопка «4D Skroller» позволяет прокручивать содержимое окон с помощью горизонтальной прокрутки.
Одно из самых популярных приложений для настройки дополнительных кнопок на игровых мышах Windows 10 — это Wini. С его помощью можно пошагово изменить свой указатель и настроить кнопки, чтобы они выполняли другие действия, кроме основной функции. Для применения настроек в программе Wini необходимо выполнить перезагрузку Windows.
Также существуют другие программы, которые поддерживают расширенные настройки для дополнительных кнопок на игровых мышах. Одной из таких программ является «Мыши и кнопки». Это приложение позволяет изменить назначение кнопок, настроить скорость курсора, а также изменить размер и цвет указателя.
В завершение настройки курсора на игровой мышке с дополнительными кнопками, следует отметить важность сохранения ваших настроек. Для этого необходимо кликнуть на кнопку «Применить» или «ОК» внизу окна настроек мыши. Послесловия настройка курсора на игровой мышке с дополнительными кнопками завершена.
Детальная инструкция по настройке игровой мыши с дополнительными кнопками, используя специальные программы
Если вы владеете игровой мышью с дополнительными кнопками и хотите настроить ее под свои потребности, то для этого вам пригодятся специальные программы. Такие мышки позволяют вам изменить параметры указателя, его цвет, размер и даже внешний вид с помощью дополнительных настроек.
Чтобы воспользоваться этими функциями, вам понадобится программа, исходя из модели вашей мыши. Для более расширенных возможностей по настройке, можно также воспользоваться сторонними приложениями.
Вот пошаговая инструкция по настройке ваших игровых мышей с дополнительными кнопками:
Шаг 1: Откройте Панель управления, нажав правой кнопкой мыши на кнопку «Пуск», затем выберите «Панель управления».
Шаг 2: Найдите вкладку «Мышь» и кликните по ней.
Шаг 3: В открывшемся окне выберите вариант «Дополнительные параметры мыши».
Шаг 4: В появившейся вкладке «Курсор» вы увидите различные варианты курсора, доступные по умолчанию. Поменять курсор можно, кликнув по одноимённого параметра.
Шаг 5: Если вы хотите изменить цвет курсора, выберите нужный вам вариант в графе «Цвет».
Шаг 6: В графе «Размер» вы можете выбрать размер курсора в зависимости от ваших предпочтений.
Шаг 7: Если у вашей мыши есть дополнительные кнопки, вы можете настроить их функции в разделе «Дополнительные параметры». В зависимости от модели мыши вы сможете выбрать различные функции для каждой кнопки.
Шаг 8: Если встроенные средства операционной системы Windows 10 не позволяют вам настроить вашу мышь полностью, то воспользуйтесь сторонними программами, такими как X-Mouse Button Control или Logitech Gaming Software. Они предоставят вам более расширенный выбор возможностей настройки.
Шаг 9: После того как вы настроили все параметры мыши, необходимо сохранить изменения, нажав кнопку «ОК».
Шаг 10: В большинстве случаев требуется перезагрузка системы для применения всех изменений.
Теперь вы сможете полностью настроить свою игровую мышь с дополнительными кнопками и использовать ее по вашему вкусу, в зависимости от ваших потребностей и предпочтений!
Видео:
Настройка (увеличение или уменьшение) размера курсора мыши в Windows 10
Настройка (увеличение или уменьшение) размера курсора мыши в Windows 10 by IT-Actual.ru — технологии для людей! 26,399 views 4 years ago 2 minutes, 57 seconds