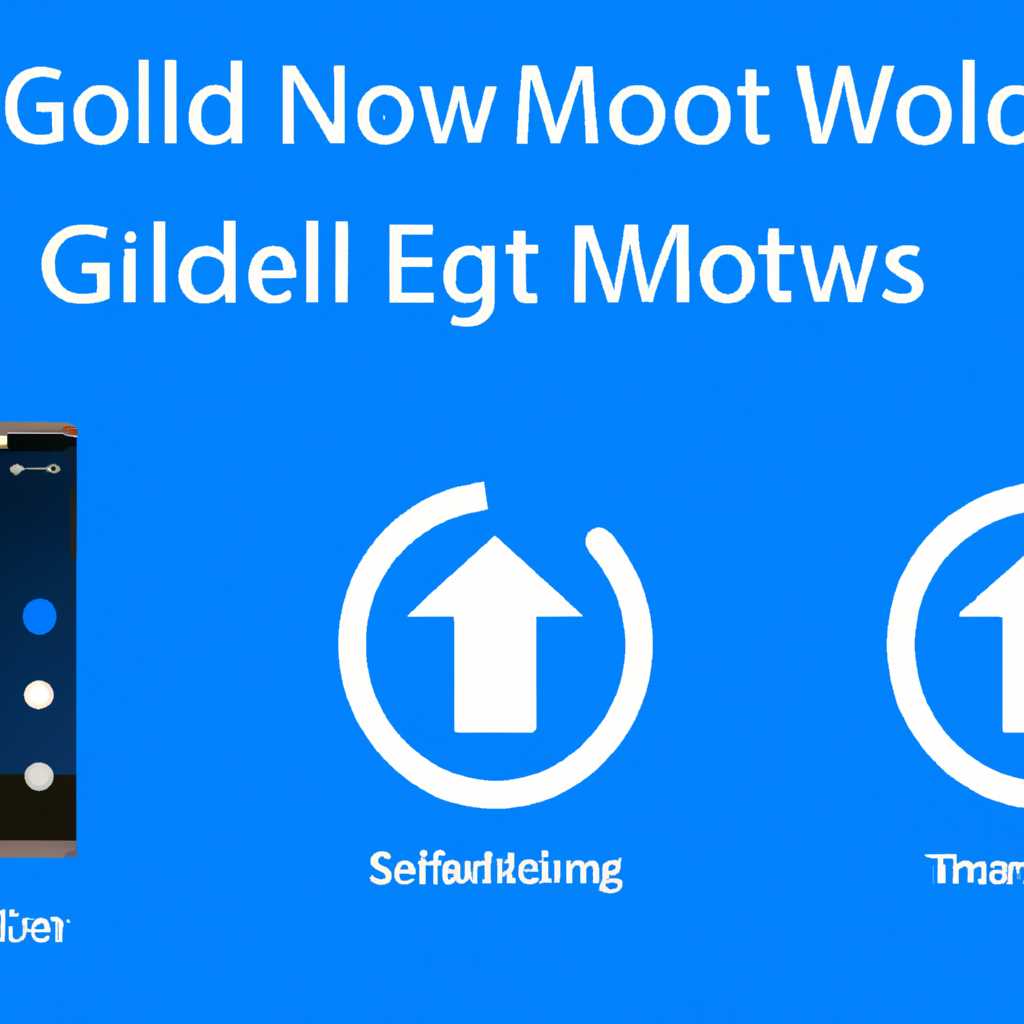- Настройка и решение проблем параметров сотовой сети в Windows 10
- Параметры сотовой сети в Windows 10
- Выбор оператора связи
- Получение адреса автоматически или вручную
- Отключение передачи данных в режиме лимитного использования
- Другие решения для настройки сотовой сети
- Как настроить и решить проблемы
- Видео:
- Неопознанная сеть без доступа к интернету на Windows 10, 7 (Проблема с сервером DHCP)
Настройка и решение проблем параметров сотовой сети в Windows 10
Когда вы подключаетесь к сотовой сети с помощью Windows 10, вам может потребоваться получить доступ к различным параметрам и настроить их соответствующим образом. В этой статье мы расскажем вам о том, как изменить параметры сотовой сети и решить возможные проблемы при использовании сотового интернета.
Если у вас возникли проблемы с доступом к сети вашего оператора или если ваша сотовая сеть заблокирована, вы можете разблокировать ее с помощью соответствующих настроек. В Windows 10 есть раздел «Параметры сотовой сети», где вы сможете найти все необходимые настройки и внести необходимые изменения.
Для доступа к параметрам сотовой сети откройте раздел «Настройки» в меню «Пуск», затем выберите «Сеть и интернет» и перейдите в раздел «Сотовая сеть». Здесь вы сможете найти все доступные параметры и внести необходимые изменения, которые зависят от вашего оператора сотовой связи.
Например, если ваша сотовая сеть заблокирована и вы хотите разблокировать ее для использования данных приложениям, вы можете найти параметр «Разрешить передачу данных для приложений» и включить его. Если у вас есть лимитное использование трафика, вы можете указать его значение в соответствующем параметре.
Если у вас возникли проблемы с подключением к сети оператора, попробуйте изменить настройки сотовой сети. Вы можете выбрать оператора вручную или разрешить автоматический выбор. Также у вас может возникнуть необходимость ввода pin-кода или puk-кода, который вы получили от своего оператора сотовой связи.
При использовании сотовой сети вы также можете настроить параметры подключения к сети Wi-Fi. Чтобы это сделать, откройте раздел «Параметры сети Wi-Fi» и внесите необходимые изменения. Здесь вы сможете выбрать сеть Wi-Fi для подключения, ввести пароль и указать другие дополнительные параметры.
В случае, если у вас возникли проблемы с интернет-доступом через сотовую сеть или Wi-Fi, рекомендуем проверить и настроить параметры сотовой сети в Windows 10. Убедитесь, что у вас указан корректный номер оператора и правильно настроены все параметры.
Использование сотовой сети в режиме онлайн может быть очень удобным, но требует некоторых действий для правильной настройки. Если вы хотите получить доступ к интернету через сотовую сеть, попробуйте настроить параметры сотовой сети в Windows 10 и следуйте указанным выше действиям.
Параметры сотовой сети в Windows 10
Когда вы хотите подключить ваше устройство к сотовой сети для доступа в Интернет, вам может потребоваться настроить параметры соединения. В Windows 10 есть несколько способов управлять этими параметрами, включая выбор оператора связи, получение адреса автоматически или ввод его вручную, отключение передачи данных в режиме лимитного использования и другие решения.
Выбор оператора связи
Если у вас имеется SIM-карта от определенного мобильного оператора, вы можете выбрать его в настройках сотовой сети. Это может быть полезно, если ваше устройство автоматически подключается к неправильному оператору или если у вас есть несколько SIM-карт для разных операторов.
Чтобы выбрать оператора связи, выполните следующие действия:
- Откройте «Настройки» и перейдите в раздел «Сеть и интернет».
- Выберите пункт «Сотовая сеть» в левой панели.
- В поле «Оператор связи» выберите желаемый оператор из списка.
Получение адреса автоматически или вручную
В большинстве случаев Windows 10 автоматически получает адрес сети от оператора. Однако, если вы хотите ввести адрес вручную или если ваш адрес заблокирован, вы можете сделать это в настройках сотовой сети.
Чтобы ввести адрес вручную, выполните следующие действия:
- Откройте «Настройки» и перейдите в раздел «Сеть и интернет».
- Выберите пункт «Сотовая сеть» в левой панели.
- В поле «IP-адрес» введите желаемый адрес.
- В поле «Маска подсети» введите соответствующую маску подсети.
- В поле «Основной шлюз» введите адрес основного шлюза.
Если вы не знаете соответствующие значения, обратитесь к своему оператору связи или получите информацию о настройках от оператора.
Отключение передачи данных в режиме лимитного использования
Если ваш тарифный план имеет лимит на использование данных, вы можете отключить передачу данных в режиме лимитного использования, чтобы избежать дополнительной платы или превышения лимита.
Чтобы отключить передачу данных в режиме лимитного использования, выполните следующие действия:
- Откройте «Настройки» и перейдите в раздел «Сеть и интернет».
- Выберите пункт «Сотовая сеть» в левой панели.
- В разделе «Использование данных» снимите флажок напротив «Разрешить передачу данных в режиме лимитного использования».
Помните, что после отключения передачи данных в режиме лимитного использования вы не сможете передавать данные в Интернете, если ваш тарифный план исчерпан или заблокирован.
Другие решения для настройки сотовой сети
В Windows 10 есть и другие возможности для управления параметрами сотовой сети. В разделе «Сотовая сеть» вы можете выполнить следующие действия:
- Получить информацию о вашей сети, включая оператора связи, тип сети и доступные роуминговые услуги.
- Установить автоматический выбор оператора связи.
- Настроить профили сотовой сети для разных операторов.
Выбор и настройка параметров сотовой сети в Windows 10 поможет вам получить надежное и стабильное подключение к Интернету. Если у вас возникли проблемы с передачей данных или подключением к сотовой сети, попробуйте использовать решения, предложенные выше, либо обратитесь к своему оператору связи для получения дополнительной помощи.
Как настроить и решить проблемы
Если у вас возникают проблемы с сетью и ограничено лимитное значение передачи данных, для начала проверьте настройки вашей сотовой сети в Windows 10. Возможно, ваш телефон не подключен к сети или установлены неправильные параметры.
Первое, что нужно сделать, это проверить, активирован ли доступ в Интернет через вашу сотовую сеть. Проверьте наличие сигнала и убедитесь, что ваш телефон подключен к сети с подключением данных.
Если у вас отсутствует подключение или оно не работает, попробуйте перезапустить телефон или изменить параметры подключения. Вам может потребоваться ввести новый адрес доступа или параметры подключения. Найдите информацию о вашей сети и введите соответствующие параметры в настройках подключения.
Если у вас проблемы с лимитным значением трафика, вы можете управлять передачей данных, чтобы ограничить использование сети. Выберите сеть, с которой хотите работать, и запретите доступ к интернету для других приложений или моделей телефонов. Это позволит вам сохранить лимит для своего телефона и предотвратить передачу данных другим устройствам.
В случае отключения вашей sim-карты или неверного ввода PUK-кода, вам необходимо будет ввести правильный код или подключиться с помощью нового PUK-кода. Если вы не можете найти эту информацию, обратитесь к вашему оператору сотовой связи.
Если у вас все настройки сети правильные, но вы по-прежнему не можете подключиться к сети или сеть работает медленно, выполните следующие действия:
- Проверьте параметры подключения: убедитесь, что выбрана правильная сеть и запретите роуминг при необходимости.
- Измените параметры установки: попробуйте изменить настройки подключения или роуминга, чтобы найти новый адрес доступа или IP-адреса.
- Активируйте или деактивируйте режим полета через настройки вашего телефона.
Если после выполнения всех указанных решений проблемы с сетью не устраняются, попробуйте обратиться в службу поддержки вашего оператора сотовой связи. Они смогут помочь вам найти и решить любые проблемы с вашим подключением в сотовой сети.
Видео:
Неопознанная сеть без доступа к интернету на Windows 10, 7 (Проблема с сервером DHCP)
Неопознанная сеть без доступа к интернету на Windows 10, 7 (Проблема с сервером DHCP) by LanPortal 79,986 views 4 years ago 4 minutes, 18 seconds