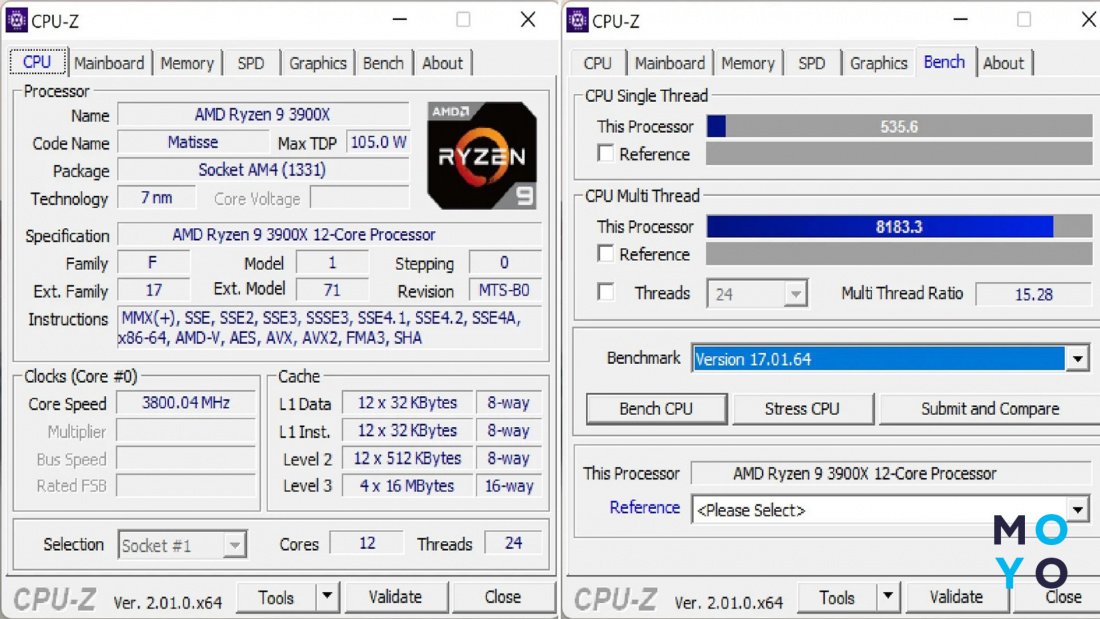- Как узнать спецификации жесткого диска на компьютере или ноутбуке с установленной операционной системой Windows 10
- Заходите в «Панель управления» и выбирайте «Система»
- Нажимаете на «Диспетчер устройств» в разделе «Управление»
- Выбираете «Диски», чтобы увидеть список всех подключенных жестких дисков
- Кликаете правой кнопкой мыши на нужном диске и выбираете «Свойства»
- В новом окне выбираете вкладку «Общие» и находите раздел «Ёмкость»
- Также в разделе «Общие» можно узнать производителя диска и его модель
- Для получения более подробных сведений о диске можно перейти на вкладку «Детали»
- В окне «Детали» можно посмотреть серийный номер, скорость передачи данных, и другие характеристики диска
- Изменение размера жёсткого диска видео
- Заходите в программу для редактирования видео
- Шаг 1: Откройте программу для редактирования видео
- Шаг 2: Создайте новый проект
- Шаг 3: Добавьте видеофайл на рабочую область
- Шаг 4: Просмотрите характеристики жесткого диска
- Видео:
- Как на Windows 10 Посмотреть Характеристики Компьютера или Ноутбука
Как узнать спецификации жесткого диска на компьютере или ноутбуке с установленной операционной системой Windows 10
Жесткий диск (винчестер) является одним из основных накопителей информации на компьютере или ноутбуке. Если вы хотите узнать технические характеристики вашего жесткого диска, такие как емкость, состояние и разделы, то в Windows 10 есть несколько способов это сделать. В этом руководстве мы расскажем о нескольких методах, которые помогут вам получить необходимую информацию.
Один из самых простых способов узнать характеристики жесткого диска на ПК или ноутбуке в Windows 10 — воспользоваться встроенным инструментом «Диспетчер устройств». Чтобы открыть «Диспетчер устройств», нажмите на кнопку «Пуск» в левой части панели задач, а затем введите «Диспетчер устройств» в поисковой строке. Нажмите Enter или кликните по соответствующему результату поиска.
После открытия «Диспетчера устройств» найдите вкладку «Диски». В этой вкладке вы увидите список всех дисков, установленных на вашем компьютере или ноутбуке. Для того чтобы узнать характеристики конкретного диска, кликните по нему правой кнопкой мыши и выберите «Свойства». В открывшемся окне вы найдете информацию о емкости диска, разделах и других параметрах.
Если вы хотите получить еще более подробную информацию о вашем жестком диске, то можете воспользоваться программами сторонних производителей, которые предоставляют расширенные возможности для управления дисками. Например, можете использовать программу «CrystalDiskInfo». Она позволяет не только просматривать характеристики диска, но и проводить проверку, дефрагментацию, очистку и управление разделами.
Заходите в «Панель управления» и выбирайте «Система»
Если вы хотите узнать характеристики жесткого диска на вашем компьютере с операционной системой Windows 10, вам не понадобится скачивать какие-либо дополнительные программы. Посмотреть информацию о жестком диске можно просто заходя в «Панель управления».
Чтобы начать, нажмите на кнопку «Пуск» на экране управления компьютером, выберите раздел «Панель управления». В списке категорий найдите раздел «Система» и кликните на него.
В открывшемся окне вы увидите множество различных параметров системы, которые можно настроить или узнать информацию о них. Чтобы просмотреть характеристики жесткого диска, вам необходимо выбрать раздел «Диски» или «Управление оборудованием и звуком» (в зависимости от версии Windows 10).
Когда вы выбрали соответствующий раздел, вам будут показаны все установленные на компьютере жесткие диски. В каждой строчке будет указано имя диска, его объем, свободное место и дополнительные характеристики.
Если вы хотите сделать какую-либо операцию с жестким диском, например, разделить его на несколько томов или изменить букву диска, вы можете использовать кнопки управления дисками, которые находятся в верхней части экрана. Также в этой части экрана можно произвести форматирование, создание, объединение или удаление разделов на диске.
Будьте осторожны, когда вносите изменения в раздел жесткого диска. Неправильное выполнение операций или неосторожность могут привести к потере данных или ошибкам в работе системы.
Если вам не хватает информации о конкретном диске или вам интересно узнать больше о его характеристиках, то вы можете нажать правой кнопкой мыши на диск в списке и выбрать «Свойства». В открывшемся окне вы сможете узнать дополнительные данные о диске, такие как серийный номер, производитель, модель и прочие подробности.
Нажимаете на «Диспетчер устройств» в разделе «Управление»
Чтобы открыть «Диспетчер устройств», сначала откройте меню «Пуск» и выберите «Управление». Затем прокрутите вниз, пока не найдете раздел «Диспетчер устройств». Нажмите на эту строку, чтобы открыть «Диспетчер устройств».
«Диспетчер устройств» показывает все устройства, подключенные к вашему компьютеру или ноутбуку, включая жесткий диск. Чтобы найти жесткий диск в списке, прокрутите вниз до раздела «Дисковые накопители» или «Диски и разделы». Жесткий диск обычно будет называться «Локальный диск C:» или может иметь другую букву диска.
Чтобы просмотреть характеристики жесткого диска, щелкните правой кнопкой мыши на его названии и выберите «Свойства». В открывшемся окне «Свойства» вы можете увидеть информацию о размере диска, объеме свободной памяти, типе файловой системы и других параметрах.
В разделе «Свойства» также есть дополнительные вкладки, которые предлагают различные функции для управления жестким диском. Например, вкладка «Основные» позволяет произвести дефрагментацию диска, проверку на наличие ошибок и очистку диска. Вкладка «Драйверы» позволяет обновить драйверы для диска.
Если вы хотите изменить размер раздела на жестком диске или создать новый раздел, вы можете использовать кнопку «Управление томами» на вкладке «Тома». Кнопка «Управление томами» открывает окно, где вы можете расширить, сжать, изменить размер или удалить разделы на жестком диске.
В результате, открытие «Диспетчера устройств» и выбор жесткого диска позволяет узнать его характеристики и управлять разделами. Это полезный инструмент, если вы хотите узнать состояние своего жесткого диска, выполнить проверку на ошибки или произвести другую операцию для управления диском на вашем компьютере или ноутбуке с Windows 10.
Выбираете «Диски», чтобы увидеть список всех подключенных жестких дисков
Для начала мы откроем «Управление дисками». Для этого нажмите сочетание клавиш «Win+R» на вашей клавиатуре, чтобы открыть окно «Выполнить». Введите «diskmgmt.msc» и нажмите кнопку «ОК». В результате на экране откроется Управление дисками и вы увидите список всех подключенных жестких дисков на компьютере.
В этом списке будут указаны все физические и виртуальные диски, включая разделы и объемы памяти, которые есть на вашем компьютере. Вы можете увидеть какой диск имеет какое расширение, и какие разделы на нем имеются.
Чтобы узнать подробную информацию о конкретном диске, кликните правой кнопкой мыши на соответствующей строчке в списке и выберите «Свойства». В открывшемся окне вы увидите информацию о диске, его объеме, типе файловой системы, а также других технических характеристиках.
Кроме того, вы можете произвести операции управления дисками, такие как создание разделов, удаление разделов, расширение или сжатие разделов, а также объединение разделов. Однако будьте осторожны при выполнении этих операций, так как ошибки могут привести к потере данных.
Важно отметить, что перед выполнением каких-либо операций с диском, рекомендуется сделать резервное копирование всех важных данных.
Теперь вы знаете, как узнать характеристики жесткого диска на вашем компьютере или ноутбуке с операционной системой Windows 10, используя Управление дисками. Готово!
Кликаете правой кнопкой мыши на нужном диске и выбираете «Свойства»
Как только вы откроете проводник на компьютере или ноутбуке под управлением Windows 10, вы можете узнать характеристики своего жесткого диска. Просто кликните правой кнопкой мыши на нужном диске и выберите пункт меню «Свойства».
После этого на экране появится окно с информацией о диске. Вы можете узнать количество свободного места, общий объем диска, а также о проверить его на наличие ошибок. Если на диске есть разделы, то можно продолжить управление ими или, если вы в этом разбираетесь, сделать изменение. Также можно узнать информацию о файловой системе диска, расширение тома, букву диска и тому подобное.
Если вы хотите узнать характеристики конкретного раздела диска, то выбираем нужную строчку и жмем кнопку «Свойства». На экране можно увидеть информацию о диске, его объеме, количестве свободного места, используемом месте и том подобное.
Если у вас есть желание, вы можете сжать или форматировать диск через это окно. Также можно произвести его дефрагментацию и управлять разделами или создать новый раздел с помощью утилиты «Управление дисками».
Зная, каким образом посмотреть характеристики жесткого диска на ПК или ноутбуке в Windows 10, вы теперь можете узнать больше о своих накопителях и произвести нужные действия перед продолжением работы на компьютере или ноутбуке.
В новом окне выбираете вкладку «Общие» и находите раздел «Ёмкость»
Если вы хотите узнать характеристики жесткого диска на вашем компьютере или ноутбуке с операционной системой Windows 10, это можно легко сделать следуя простым руководством. Вам потребуется выполнить несколько шагов, чтобы найти информацию о ёмкости вашего жесткого диска.
1. Щелкните правой кнопкой мыши по значку «Компьютер» или «Этот компьютер» на рабочем экране или в списке файлов.
2. В контекстном меню выберите «Управление».
3. В открывшемся окне «Управление компьютером» найдите раздел «Управление дисками» в списке слева. Щелкните на нем, чтобы открыть его.
4. В новом окне выбираете вкладку «Общие». В списке разделов отображаются все тома и разделы, установленные на вашем компьютере.
5. В разделе «Тома» выберите раздел, информацию о ёмкости которого нужно узнать. Он будет отображаться на левой стороне окна.
6. Внизу окна будет отображаться информация о ёмкости выбранного раздела. Объемом диска будет указано количество свободного места, используемого места и общий объем диска.
Теперь вы знаете, как посмотреть характеристики жесткого диска на вашем компьютере или ноутбуке с операционной системой Windows 10. Если вы хотите управлять разделами или осуществить форматирование или сжатие дисков, используя эту информацию, будьте внимательны и предупреждены о возможных последствиях.
Также в разделе «Общие» можно узнать производителя диска и его модель
Характеристики жесткого диска можно узнать через раздел «Общие» в свойствах дискового устройства на компьютере или ноутбуке с установленной операционной системой Windows 10.
Для того чтобы открыть окно свойств диска, следует выполнить несколько простых шагов:
- Нажмите на кнопку «Пуск» в левом нижнем углу экрана или нажмите клавишу Win+R и введите команду «Панель управления».
- В окне «Панель управления» найдите и откройте раздел «Управление командами».
- В разделе «Управление командами» выберите пункт «Система и безопасность».
- В расширении «Система и безопасность» найдите раздел «Администрирование» и кликните на него.
- В разделе «Администрирование» найдите и откройте пункт «Управление компьютером».
После выполнения этих действий откроется окно «Управление компьютером», в котором можно управлять дисками и другими накопителями.
Для того чтобы узнать характеристики конкретного диска, проведите следующие действия:
- На левой панели найдите раздел «Управление дисками» и кликните на него правой кнопкой мыши.
- В контекстном меню выберите пункт «Все задачи» и затем «Свойства».
Откроется окно свойств диска, в котором можно увидеть информацию о его объеме, форматировании, наличии ошибок и других технических характеристиках.
В разделе «Общие» можно узнать производителя диска и его модель. Данная информация может быть полезна при произведении дефрагментации, расширении или объединении дисков.
Таким образом, для того чтобы узнать информацию о производителе и модели жесткого диска на ПК или ноутбуке, достаточно зайти в раздел «Свойства» дискового устройства в управлении дисками Windows 10.
Для получения более подробных сведений о диске можно перейти на вкладку «Детали»
Когда вам необходимо узнать подробности о жестком диске вашего компьютера или ноутбука, в Windows 10 существует простой способ это сделать. Следуя нижеприведенной инструкции, вы сможете получить информацию о размере диска, его загрузочной системе, файловой системе и других характеристиках.
-
Откройте меню «Пуск» и выберите «Панель управления».
-
В окне «Панель управления» найдите и нажмите на ссылку «Система и безопасность».
-
На следующем экране откройте раздел «Управление компьютером».
-
В левой строчке выберите «Управление дисками».
-
В этой части окна вы увидите список всех установленных на компьютере дисков.
-
Чтобы узнать характеристики конкретного диска, щелкните по нему левой кнопкой мыши.
-
В верхней части окна откроется меню управления разделами для выбранного диска. Чтобы перейти к дополнительной информации, выберите кнопку «Детали».
В результате вы увидите полную информацию о выбранном диске. Здесь вы сможете узнать его общий объем, форматирование, количество разделов и наличие неразмеченных областей. Это может быть полезно, когда вы хотите создать новый раздел, изменить размер существующего или выполнить операции по управлению дисками.
Теперь вы знаете, как узнать характеристики жесткого диска на ПК или ноутбуке в Windows 10. Этот процесс не требует много труда и позволяет сделать это быстро и эффективно. Если вы хотите узнать дополнительную информацию о виртуальных дисках, вы можете использовать другие вкладки в окне управления дисками.
В окне «Детали» можно посмотреть серийный номер, скорость передачи данных, и другие характеристики диска
Если вам интересно узнать подробную информацию о вашем жестком диске, то в Windows 10 есть удобный способ это сделать. Для этого нужно пройти несколько шагов. Вот как это сделать:
- Нажмите клавишу Win+R для открытия окна «Выполнить».
- Введите команду msinfo32 и нажмите Enter.
В открывшемся окне «Сведения о системе» выберите раздел «Компоненты», затем перейдите в раздел «Система хранения» и выберите «Диски».
Теперь вы увидите список всех жестких дисков, установленных на вашем компьютере или ноутбуке. Щелкните левой кнопкой мыши на желаемом диске, чтобы открыть его «Детали».
В окне «Детали» вы найдете информацию о таких характеристиках диска, как серийный номер, скорость передачи данных, объем и количество разделов.
Также в этом окне вы можете управлять разделами диска. Нажав на кнопку «Управление дисками», вы откроете инструмент для управления разделами диска, где можно произвести такие операции, как создание нового раздела, изменение размера существующей раздела, объединение нескольких разделов в один и удаление разделов.
Предупреждение: при работе с разделами диска будьте осторожны и правильно выполняйте все операции, чтобы избежать потери данных или ошибок в работе системы.
Данная функция доступна только для внутренних жестких дисков. Если у вас виртуальные диски или неразмеченная память, эта возможность может быть недоступной.
Теперь, зная, как посмотреть характеристики жесткого диска в Windows 10, вы можете легко получить полную информацию о вашем диске и управлять разделами по вашему усмотрению.
Изменение размера жёсткого диска видео
Для изменения размера жёсткого диска на компьютере или ноутбуке в Windows 10 можно воспользоваться утилитой «Управление дисками».
Данная утилита позволяет управлять разделами и томами дисков, также есть возможность изменить размер раздела под свои нужды.
Чтобы открыть окно управления дисками, следует нажать правой кнопкой мыши на кнопку «Пуск» и выбрать «Управление компьютером». Затем переходим в «Управление дисками», которое находится в разделе «Управление».
В открывшемся окне можно увидеть все имеющиеся диски и накопители. Каждый диск отображается в виде строчки с его буквой, размером и цветом, который указывает на его состояние.
Чтобы изменить размер диска, необходимо сделать следующее:
- Нажмите правой кнопкой мыши на неразмеченную область диска, который вы хотите изменить.
- Выберите нужное действие: сжатие, расширение, объединение или разделение.
- В появившемся окне введите размер в МБ или ГБ, на сколько нужно изменить диск.
- Нажмите «Готово» или «ОК» в зависимости от того, какая кнопка доступна.
После выполнения операции изменения размера диска необходимо дождаться завершения этой операции. В результате можно увидеть новый размер диска.
Таким образом, используя утилиту «Управление дисками» в Windows 10, вы можете узнать, посмотреть и изменить размеры жёсткого диска на вашем компьютере или ноутбуке.
Заходите в программу для редактирования видео
Если вас интересует, как посмотреть характеристики жесткого диска на ПК или ноутбуке в Windows 10, то данная статья предоставит вам соответствующее руководство. Знаете ли вы, что можно проверить характеристики жесткого диска, используя программу для редактирования видео? Идем дальше и узнаем как это сделать.
Шаг 1: Откройте программу для редактирования видео
На вашем компьютере должна быть установлена программа для редактирования видео. Она может иметь различные названия, например, Adobe Premiere Pro, Sony Vegas, iMovie и другие. Запустите выбранную вами программу и подождите ее загрузки.
Шаг 2: Создайте новый проект
После открытия программы вам необходимо создать новый проект. В меню или на панели инструментов найдите соответствующую опцию для создания нового проекта и нажмите на нее. Далее вам будет предложено выбрать параметры для проекта, такие как разрешение, частота кадров и другие. Укажите необходимые параметры и нажмите кнопку «Готово» или «Создать» для создания нового проекта.
Шаг 3: Добавьте видеофайл на рабочую область
На экране программы появится рабочая область, где вы сможете редактировать видео. Чтобы добавить видеофайл на рабочую область, перетащите его с помощью мыши из проводника или используйте кнопку «Добавить файл» или «Импорт» в меню программы.
Примечание: Если у вас нет видеофайла под рукой, вы можете использовать любой другой файл для проверки характеристик жесткого диска.
Шаг 4: Просмотрите характеристики жесткого диска
Теперь вы можете просмотреть характеристики жесткого диска. Для этого найдите в программе окно с информацией о файле или видео. Обычно оно находится в нижней или верхней части экрана и содержит данные о размере файла, разрешении видео, битрейте и других характеристиках. В этом окне может быть также указана информация о вашем жестком диске, включая его объем, доступное свободное место и другие технические данные.
Примечание: В программе для редактирования видео можно не только просмотреть характеристики жесткого диска, но и произвести другие операции, такие как сжатие видео, изменение размера и форматирование диска.
Таким образом, заходя в программу для редактирования видео, вы сможете узнать характеристики вашего жесткого диска на ПК или ноутбуке. Пользуйтесь этой возможностью по своему желанию и осуществляйте управление вашими накопителями с локального диска на следующем уровне, используя данную информацию.
Видео:
Как на Windows 10 Посмотреть Характеристики Компьютера или Ноутбука
Как на Windows 10 Посмотреть Характеристики Компьютера или Ноутбука by Данати 364,645 views 4 years ago 2 minutes, 55 seconds