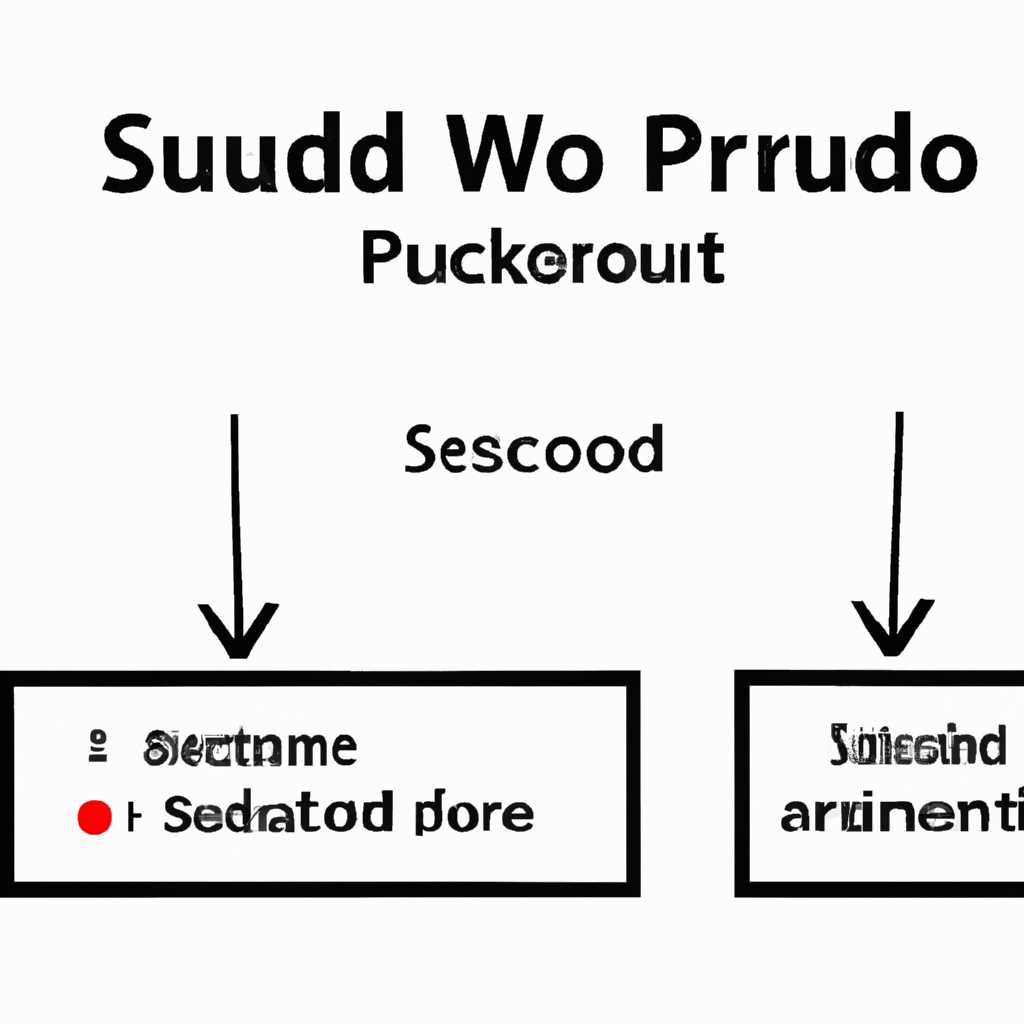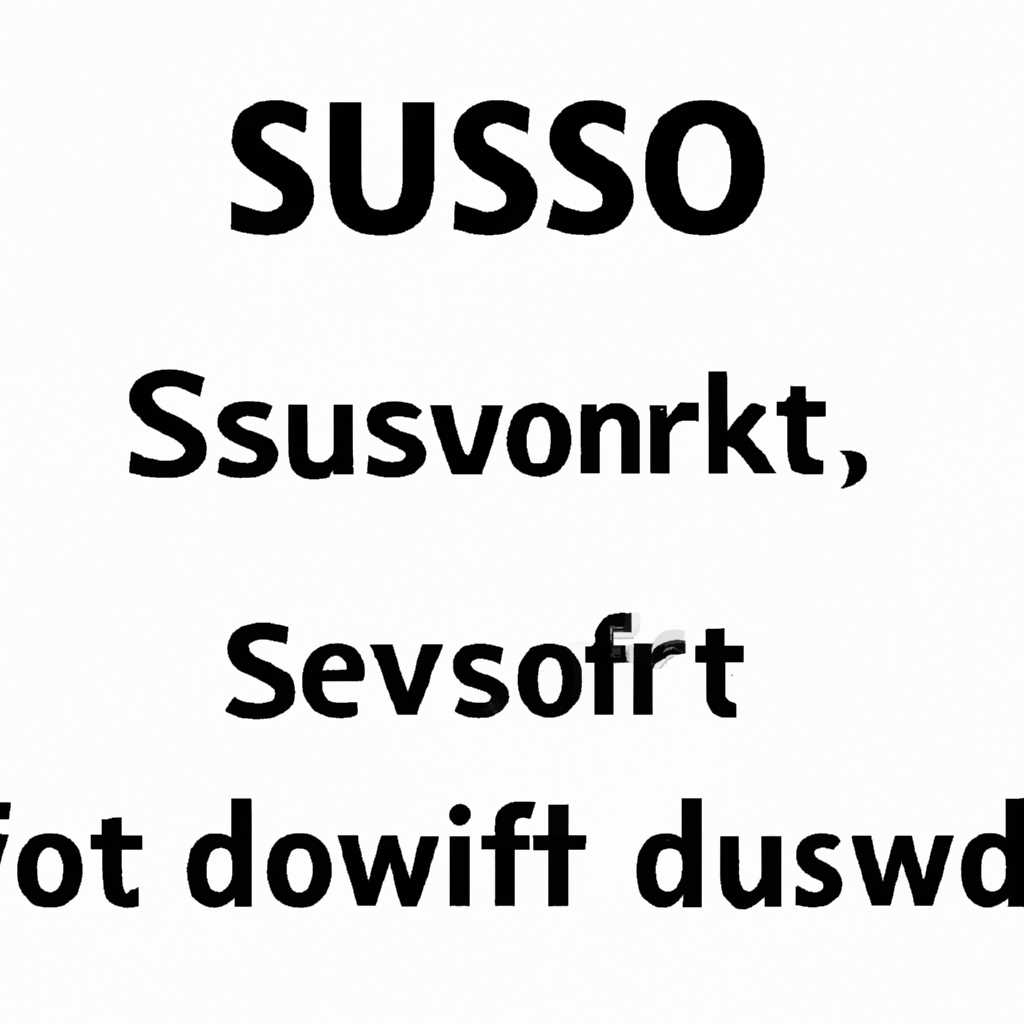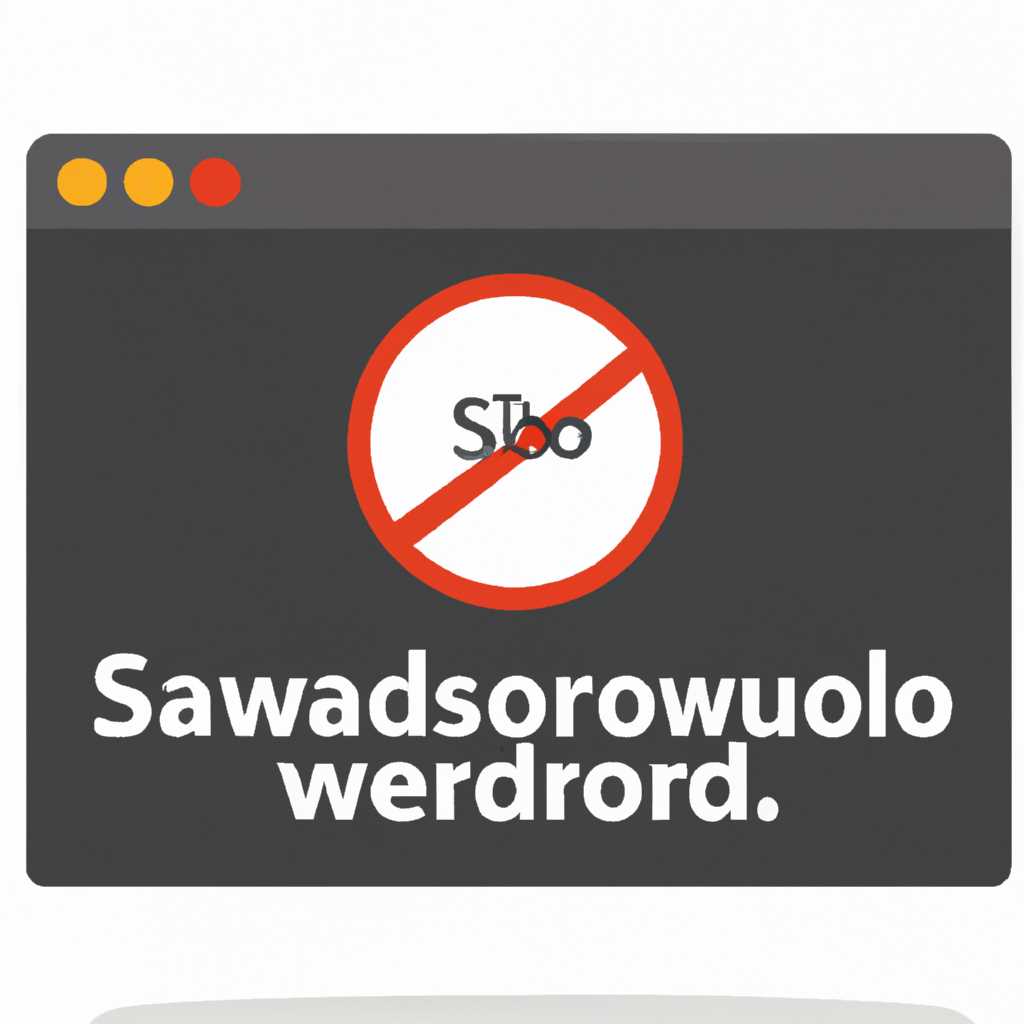- Пароль Sudo не работает
- Почему Sudo не работает?
- 1. Пароль Sudo не совпадает с паролем пользователя
- 2. Sudo не включена для данного пользователя
- 3. Связка ключей пароля Sudo не включена
- 4. Необходимо выполнить сброс пароля Sudo
- Причины неработоспособности пароля Sudo на macOS и возможные ошибки
- Автоматическое завершение сеанса входа
- Некорректная настройка пароля
- Проблемы со связкой ключей
- Отключение Sudo в настройках
- Завершение работы Sudo
- Как изменить пароль учетной записи пользователя на macOS?
- Подробная инструкция по изменению пароля на macOS Mojave или более ранней версии
- Изменение пароля с использованием терминала
- Изменение пароля с использованием приложения «Настройки»
- Как сбросить пароль учетной записи пользователя на macOS?
- 1. Открытие «Терминала»
- 2. Сброс пароля учетной записи пользователя
- 3. Завершение сброса пароля
- Пошаговая инструкция по сбросу забытого пароля на macOS Mojave или более ранней версии
- 1. Войдите в режим «Восстановление macOS»
- 2. Откройте окно Terminal
- 3. Сбросьте пароль с помощью команды
- 4. Определение пользователя и сброс пароля
- 5. Завершите процесс сброса пароля
- 6. Выйдите из режима сброса пароля
- Видео:
- Как избавиться от пароля связок ключей в Astra Linux
Пароль Sudo не работает
Если вы являетесь пользователем macOS Mojave или другой версии операционной системы macOS, вы, возможно, столкнулись с проблемой, когда пароль Sudo перестал работать. Это может привести к тому, что вы не можете выполнить различные команды в терминале или открыть приложения, требующие административных прав.
При открытии терминала или при попытке выполнить команду, требующую прав администратора, вы можете получить сообщение об ошибке, например:
«Sorry, try again» или «incorrect password».
В такой ситуации сброс пароля Sudo может быть необходим, и в этом случае вы можете попробовать несколько способов восстановления доступа.
Почему Sudo не работает?
Пароль Sudo используется для получения временных привилегий администратора в системе Mac OS. Однако, возможны ситуации, когда Sudo не работает и не дает необходимые права. Рассмотрим несколько причин, по которым это может произойти, и способы их устранения.
1. Пароль Sudo не совпадает с паролем пользователя
Проверьте правильность ввода пароля. Убедитесь, что вы вводите пароль Sudo, а не пароль пользователя для входа в систему.
2. Sudo не включена для данного пользователя
Проверьте настройки Sudo для вашего пользователя. Для этого выполните следующие действия:
| 1. | Откройте терминал. |
| 2. | Введите команду sudo nano /etc/sudoers |
| 3. | Внесите изменения в файл, добавив свое имя пользователя в список «admin» или «wheel». |
| 4. | Нажмите Ctrl+X, чтобы завершить редактирование. |
| 5. | Сохраните изменения. |
3. Связка ключей пароля Sudo не включена
Связка ключей (keychain) отвечает за хранение паролей и ключей в системе. Если связка ключей не включена, то пароль Sudo будет запрашиваться каждый раз при входе в новую сессию или открытии приложения. Чтобы включить связку ключей, выполните следующие действия:
| 1. | Откройте терминал. |
| 2. | Введите команду security add-generic-password -a [имя пользователя] -s [имя системы] -w [пароль] |
4. Необходимо выполнить сброс пароля Sudo
Если все вышеперечисленные действия не помогли, можно попробовать выполнить сброс пароля Sudo. Для этого выполните следующие действия:
| 1. | Откройте терминал. |
| 2. | Введите команду sudo passwd root |
| 3. | Нажмите Enter, чтобы ввести новый пароль для пользователя root. |
| 4. | Повторите ввод нового пароля для подтверждения. |
После выполнения этих действий Sudo должна заработать и предоставлять необходимые привилегии администратора.
Причины неработоспособности пароля Sudo на macOS и возможные ошибки
Пароль Sudo на macOS, используемый для выполнения привилегированных операций, иногда может перестать работать по различным причинам. В этом разделе мы рассмотрим основные причины и возможные ошибки, с которыми вы можете столкнуться при работе с паролем Sudo на macOS.
Автоматическое завершение сеанса входа
Если вы вводите неправильный пароль Sudo несколько раз подряд, система может автоматически завершить ваш сеанс входа. В таком случае вам потребуется ввести пароль учетной записи администратора для входа в систему снова.
Некорректная настройка пароля
Если у вас возникли проблемы с вводом пароля Sudo, вы можете попробовать выполнить сброс пароля и установить новый. Для этого откройте Терминал и запустите следующую команду:
sudo passwd
После этого следуйте инструкциям на экране, чтобы изменить пароль.
Проблемы со связкой ключей
Если у вас включена функция FileVault для зашифрования диска, может возникнуть проблема со связкой ключей, которые используются для хранения паролей. Чтобы решить эту проблему, в Терминале выполните следующую команду:
sudo su
Введя пароль администратора, вы можете перейти в режим ROOT и разрешить доступ к связке ключей следующим образом:
security unlock-keychain -p password /Library/Keychains/FileVaultMaster.keychain
Здесь «password» — это пароль администратора вашего компьютера.
Отключение Sudo в настройках
Может быть, вы случайно отключили Sudo в настройках системы. Чтобы проверить это, откройте «Системные настройки» и перейдите в раздел «Пользователи и группы». Затем откройте вкладку «Аутентификация» и убедитесь, что Sudo включен в качестве доступного метода авторизации.
Завершение работы Sudo
Если вы неправильно завершили работу с командой Sudo, это может привести к ошибкам при последующих попытках использования пароля. Обычно для корректного завершения работы с командой Sudo следует использовать команду exit или shutdown.
Надеемся, что эта информация поможет вам разобраться с возможными ошибками и причинами неработоспособности пароля Sudo на macOS.
Как изменить пароль учетной записи пользователя на macOS?
Иногда возникает необходимость изменить пароль учетной записи пользователя на компьютере под управлением macOS. В этой статье мы расскажем вам, как это сделать.
- Откройте системные настройки, выбрав иконку «Настройки» в доке или используя функцию «Spotlight».
- В окне настроек выберите раздел «Пользователи и группы».
- Нажмите на замок в нижнем левом углу окна и введите пароль учетной записи администратора для разблокировки настроек.
- Выберите нужного пользователя в списке пользователей слева.
- В поле ввода пароля нажмите на кнопку «Изменить пароль».
- В появившемся окне введите старый пароль, а затем новый пароль дважды для подтверждения.
- Нажмите на кнопку «Сбросить пароль».
- Вам будет предложено создать пароль для связки ключей, который будет использоваться для доступа к защищенным данным на вашем компьютере.
- Выберите, хотите ли вы использовать различные пароль для связки ключей или использовать тот же самый пароль, что и для учетной записи пользователя.
- Нажмите на кнопку «Продолжить».
- Следуйте инструкциям на экране для завершения процесса изменения пароля учетной записи пользователя.
Поздравляем! Теперь пароль вашей учетной записи пользователя на macOS изменен. При следующем входе в систему вы должны будете использовать новый пароль.
Подробная инструкция по изменению пароля на macOS Mojave или более ранней версии
Если у вас включен терминал и вы хотите изменить пароль в текущем сеансе, следуйте этой инструкции:
- Откройте Terminal, который можно найти в папке «Приложения» в папке «Утилиты». Для быстрого входа в Terminal можно использовать команду Spotlight (комбинация клавиш CMD + Пробел) и ввести «Terminal».
- В терминале введите команду «sudo passwd» и нажмите клавишу Enter. Вам может потребоваться ввести пароль вашей учетной записи.
- После этого вас попросят ввести новый пароль дважды. При вводе пароля ничего не отображается на экране из соображений безопасности.
- Если новый пароль успешно задан, вы увидите сообщение «password successfully updated». Ваш пароль теперь изменен.
Если вы хотите изменить пароль на macOS Mojave или более ранней версии, но находитесь в другом сеансе (на другом компьютере или в другой учетной записи), возможны следующие варианты:
Изменение пароля с использованием терминала
- Подготовка к сбросу пароля. Введите команду «sudo -s», затем введите пароль для аккаунта root. Если вы не установили пароль для root, введите свой собственный пароль, чтобы стать суперпользователем.
- Сброс пароля. Выполните команду «passwd [username]», заменяя [username] на имя пользователя, пароль которого вы хотите сбросить.
- Введите новый пароль дважды. Как и в предыдущем случае, при вводе пароля ничего не отображается на экране.
- После успешного изменения пароля вы увидите сообщение «password changed».
Изменение пароля с использованием приложения «Настройки»
- Зайдите в «Настройки» на вашем компьютере.
- Щелкните на «Пользователи и группы».
- Введите пароль вашей учетной записи, если система запросит его, и нажмите «Ввод».
- В списке пользователей найдите свое имя и щелкните на нем.
- Перейдите на вкладку «Пароль» и нажмите кнопку «+», чтобы добавить новый пароль.
- Введите новый пароль дважды и нажмите «Сбросить пароль».
- После успешного изменения пароля вы увидите сообщение о том, что пароль был сброшен.
Помните, что при изменении пароля вы можете потерять доступ к некоторым файлам и настройкам, которые защищены старым паролем.
Как сбросить пароль учетной записи пользователя на macOS?
Учетная запись пользователя на macOS защищена паролем, который предоставляет доступ к системным настройкам и данным пользователя. Однако, иногда возникает необходимость сбросить этот пароль. В данной статье описывается процесс сброса пароля учетной записи пользователя на macOS.
1. Открытие «Терминала»
Для сброса пароля учетной записи пользователя на macOS необходимо открыть «Терминал», который предоставляет доступ к командами и настройкам системы. Выполните следующие действия:
- Щелкните на значке Launchpad (значок в виде ракеты) в Доке, чтобы открыть Launchpad.
- В поисковой строке введите «Терминал».
- Когда найдется значок «Терминала», щелкните на нем, чтобы открыть «Терминал».
2. Сброс пароля учетной записи пользователя
После открытия «Терминала» выполните следующие команды для сброса пароля учетной записи пользователя:
- Ввод команды:
sudo passwd [имя_учетной_записи], где [имя_учетной_записи] — имя учетной записи пользователя, пароль которой требуется сбросить. Например, чтобы сбросить пароль учетной записи с именем «michael», введите командуsudo passwd michael. - Нажмите клавишу «Enter».
- Введите новый пароль для учетной записи пользователя, следуя инструкциям.
- Повторите ввод нового пароля для подтверждения.
- После успешного сброса пароля, «Терминал» выведет сообщение о завершении сброса.
3. Завершение сброса пароля
После сброса пароля учетной записи пользователя на macOS, необходимо выполнить следующие действия:
- В окне «Терминала» введите команду
exitили нажмите клавишу «Cmd+Q» для завершения работы «Терминала». - Перезагрузите компьютер, чтобы изменения вступили в силу.
- При следующем входе в систему, используйте новый пароль, который был установлен при сбросе.
После выполнения этих шагов, пароль учетной записи пользователя будет сброшен, и вы сможете войти в систему с новым паролем. Обратите внимание, что процесс сброса пароля требует административных прав доступа, поэтому возможно потребуется ввод пароля пользователя с правами администратора.
Пошаговая инструкция по сбросу забытого пароля на macOS Mojave или более ранней версии
Забытый пароль от аккаунта пользователя может стать проблемой при входе в систему на устройствах под управлением операционной системы macOS Mojave или предыдущих версий. Однако, с помощью некоторых шагов можно восстановить доступ к учетной записи пользователя.
1. Войдите в режим «Восстановление macOS»
Для начала процесса сброса пароля вам потребуется перезагрузить Mac и войти в режим «Восстановление macOS». Чтобы это сделать:
- Перезагрузите компьютер, затем нажмите и удерживайте клавишу Command (⌘) + R до появления окна загрузки.
2. Откройте окно Terminal
После входа в режим «Восстановление macOS» вам нужно открыть окно Terminal, в котором будет использоваться командная оболочка (shell). Для этого выполните следующие шаги:
- В верхней панели выберите «Утилиты» > «Terminal».
3. Сбросьте пароль с помощью команды
В открывшемся окне Terminal введите следующую команду и нажмите клавишу Enter:
resetpassword
Появится окно с инструментом сброса пароля.
4. Определение пользователя и сброс пароля
В окне инструмента сброса пароля:
- Выберите связку ключей компьютера (Keychain) для использования при сбросе пароля.
- В поле «Выберите пользователя» определите учетную запись пользователя, пароль от которой требуется сбросить.
- Введите новый пароль и его подтверждение в соответствующие поля.
- Введите подсказку пароля (необязательно).
5. Завершите процесс сброса пароля
После ввода всех необходимых данных нажмите кнопку «Сбросить пароль», чтобы завершить процесс сброса пароля и сохранить новую учетную запись.
6. Выйдите из режима сброса пароля
После завершения сброса пароля вы можете выйти из режима «Восстановление macOS». Для этого выполните следующие действия:
- В верхней панели выберите «Питание» > «Перезагрузить».
После перезагрузки вы сможете использовать новый пароль для входа в систему и продолжить работу на своем компьютере Apple.
Видео:
Как избавиться от пароля связок ключей в Astra Linux
Как избавиться от пароля связок ключей в Astra Linux by ПРОГРАММИРОВАНИЕ И ЖИЗНЬ 3,646 views 1 year ago 3 minutes, 19 seconds