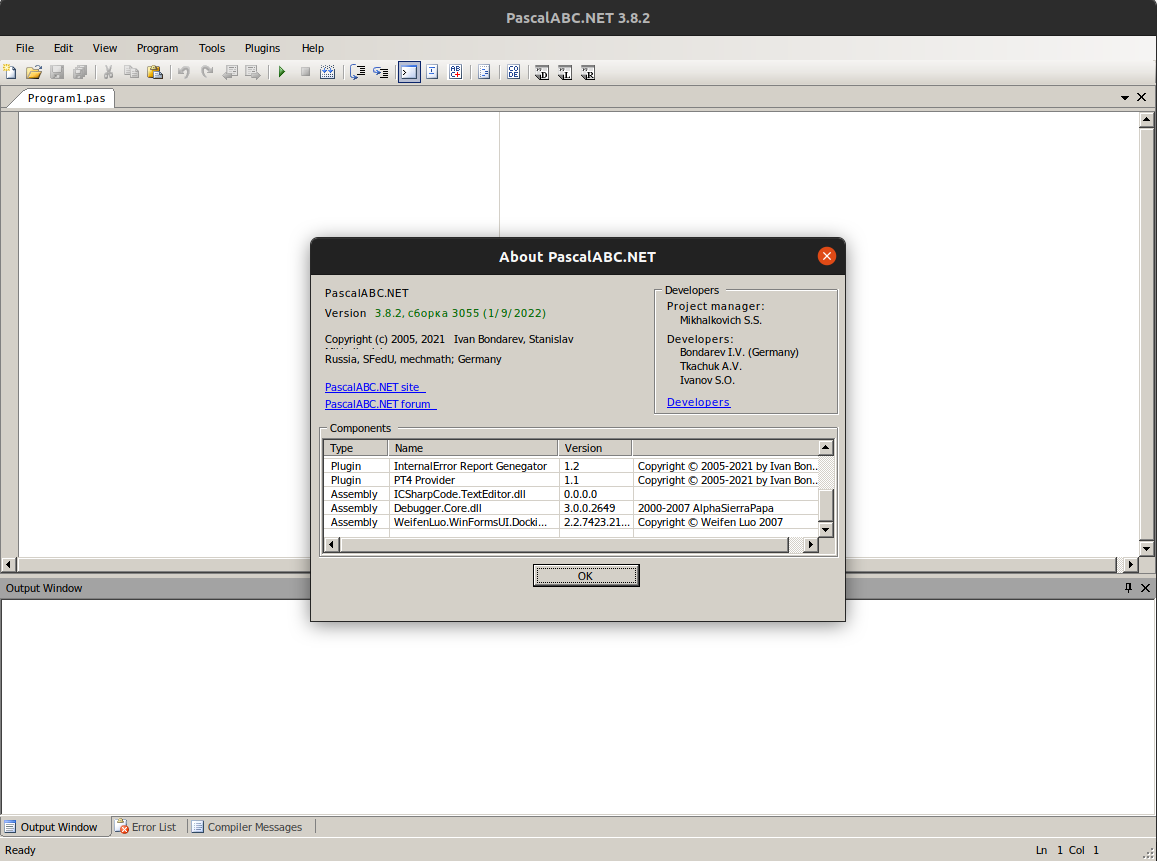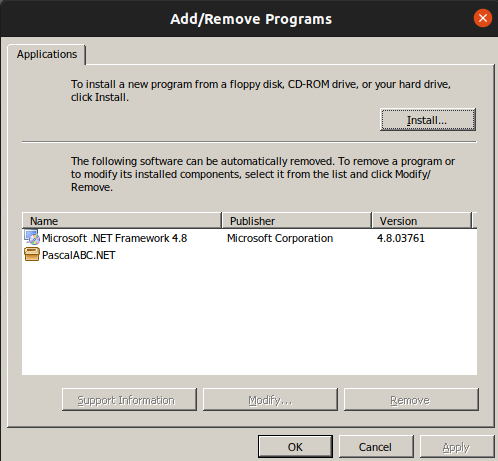- Как установить Pascal ABC на Linux пошаговая инструкция
- Подготовка
- 1. Установка Wine
- 2. Получение Pascal ABC
- 3. Установка Pascal ABC с помощью Wine
- 4. Запуск Pascal ABC
- Загрузка и установка необходимых программ
- 1. Установка компилятора Mono
- 2. Загрузка Pascal ABC
- 3. Установка Pascal ABC
- Заключение
- Установка Free Pascal
- Настройка среды разработки
- Создание нового проекта
- Интегрированная среда разработки
- Создание и сохранение файлов проекта
- Навигация по исходному коду
- Компиляция и запуск программы
- Работа с таблицей символов
- Онлайн-помощник и туториалы
- Запуск программы
- Запуск программы в PascalABC
- Запуск программы в консольном режиме
- Отладка программы
- Установка дополнительных компонентов
- Установка wine
- Работа с интерфейсом
- Интерфейс Pascal ABC
- Создание и компиляция программы
- Отладка программы
- Дополнительные возможности
- Сохранение и компиляция проекта
- Импорт и экспорт проекта
- Публикация готового проекта
- Шаг 1: Создание исполняемого файла
- Шаг 2: Запуск и проверка работы программы
- Шаг 3: Упаковка проекта в архив
- Шаг 4: Публикация проекта на платформе
- Видео:
- Установка PasalABC в Astra Linux
Как установить Pascal ABC на Linux пошаговая инструкция
Linux является одной из самых популярных операционных систем среди программистов различного уровня подготовки. Если вы владеете языком программирования Pascal и хотите установить Pascal ABC на свою Linux-машину, то следующая пошаговая инструкция позволит вам легко и быстро сделать это.
Важно отметить, что Pascal ABC – это интегрированная среда разработки для языка Pascal. Она предоставляет множество полезных функций и инструментов, которые помогут вам с комфортом писать, отлаживать и компилировать программы.
Прежде чем приступать к установке Pascal ABC на Linux, рекомендуется заранее убедиться, что у вас установлен компилятор Pascal. Если его нет, то можете использовать Turbo Pascal, который предоставляет борландовскую компанию. Он подходит как для начинающих программистов, так и для профессионалов, и предоставляет широкие возможности для разработки программ на языке Pascal.
Подготовка
Перед тем, как приступить к установке Pascal ABC на Linux, вам потребуется выполнить несколько необходимых шагов.
1. Установка Wine
Для запуска Pascal ABC на Linux мы будем использовать Wine — программу, которая позволяет запускать приложения Windows на Linux. Установить Wine можно следующей командой:
sudo apt-get install wine
2. Получение Pascal ABC
Получить установочный файл Pascal ABC для Windows можно с официального сайта разработчика. Перейдите на страницу скачивания в вашем любимом браузере и скачайте файл pascalabcnet3.5.1.0.targz.
3. Установка Pascal ABC с помощью Wine
После того, как у вас уже установлен Wine, перейдите в папку, в которую был скачан файл pascalabcnet3.5.1.0.targz. Выполните следующую команду, чтобы распаковать архив:
tar -xzf pascalabcnet3.5.1.0.targz
Далее, перейдите в папку, в которую были распакованы файлы Pascal ABC:
cd pascalabcnet3.5.1.0
Теперь мы можем запустить установщик Pascal ABC с помощью Wine. Введите следующую команду:
wine PascalABCNETInstaller.exe
Следуйте инструкциям, которые появятся на экране, чтобы завершить установку Pascal ABC. Обратите внимание на параметр «Установить стандартный компилятор». Вам потребуется выбрать его и указать нужный номер (3 или 5) при установке.
4. Запуск Pascal ABC
После того, как установка завершена, вы можете запустить Pascal ABC из графического меню вашей системы или через команду wine PascalABCNET.exe в терминале.
Теперь вы готовы начать программирование на Pascal ABC в Linux!
Загрузка и установка необходимых программ
Для установки Pascal ABC на Linux нужны несколько программ и настройка системы. Перечислим основные шаги, которые вам понадобятся:
1. Установка компилятора Mono
В Linux-версии Pascal ABC используется исполнение кода на языке C# при помощи компилятора Mono. Если у вас еще не установлен Mono, то вам нужно его предварительно установить. Это можно сделать с помощью следующей команды в терминале:
sudo apt-get install mono-complete
Данная команда установит все необходимые пакеты для работы Mono.
2. Загрузка Pascal ABC
Предлагаемый Pascal ABC для Linux можно скачать на официальном сайте проекта. Перейдите по ссылке http://pascalabc.net/ и найдите раздел «Загрузки». Нажмите на ссылку «Скачать пакет PascalABC.NET для linux».
После загрузки архива pabcinstall.zip распакуйте его в любую папку на вашем компьютере.
3. Установка Pascal ABC
Теперь можно установить Pascal ABC. Для этого выполните следующие шаги:
1. Создайте новую папку и перейдите в нее.
2. Откройте терминал и выполните следующую команду, указав путь к файлу pabcinstall:
mono pabcinstall
Таким образом, запустится инсталлятор Pascal ABC.
Используйте клавиши стрелок для перемещения по меню. Подтверждайте выбранные пункты клавишей Enter.
Вам будет предложено выбрать одну из двух опций установки: «Стандартный режим» или «Метапакет». Выбираем «Метапакет» и нажимаем Enter.
После этого система начнет осуществлять загрузку необходимых данных и установку приложений.
Приложения доступны в меню «Система → Pascal ABC.NET». Вы также можете запустить Pascal ABC, введя в терминале следующую команду: pascalabcnet.
Теперь у вас установлена и настроена последняя версия Pascal ABC на Linux и вы можете приступить к программированию на языке Pascal.
Заключение
В этом руководстве были представлены основные шаги по установке Pascal ABC на Linux. Установка необходимых программ и настройка системы может занять некоторое время, однако она полностью автоматизирована и интуитивно понятна для пользователя.
Если у вас возникли проблемы с установкой или выполнением программ на Pascal ABC, необходимо проверить наличие всех необходимых компонентов и правильность их установки.
Установка Free Pascal
В статье «Как установить Pascal ABC на Linux: пошаговая инструкция» мы уже рассмотрели процесс установки интегрированной среды разработки Pascal ABC. Однако, если вы являетесь опытным программистом и хотите установить и использовать Free Pascal, в данном разделе мы рассмотрим инструкцию по его установке.
Free Pascal — свободно распространяемый компилятор языка программирования Pascal, который подходит для разработки приложений на разных платформах, включая Linux. Имея Free Pascal на платформе Linux, вы можете писать и компилировать программы на Pascal, а также использовать множество дополнительных расширений и возможностей.
Для начала установки Free Pascal вам необходимо скачать установочный файл. Для этого перейдите на официальный сайт проекта и найдите раздел загрузки Free Pascal. Там вы сможете найти версию компилятора, соответствующую вашей операционной системе Linux.
Причем, учтите, что на сайте может быть несколько версий, в том числе разные версии диалекта Pascal. Если вы начинающий программист, то в большинстве случаев вам подойдет первый вариант с подписью «Free Pascal with Lazarus». Он имеет возможность визуального программирования, а также достаточную документацию и ресурсы для изучения языка.
После загрузки файла вам нужно распаковать его в папку на вашем компьютере. Для удобства представьте, что вы распаковали файл в папку под названием «FreePascal». В этой папке вы найдете файл установки «install_pabcnetc.bat». Этот файл нужно запустить.
Запустив файл, вы начнете установку Free Pascal. В ходе установки вас попросят указать папку, в которую нужно установить Free Pascal. Укажите путь до папки, в которую вы распаковали файлы Free Pascal, например «C:\FreePascal».
Также в ходе установки вам будет предложено запустить компилятор и протестировать его работу. Вы можете пропустить этот шаг, чтобы продолжить установку.
После установки вам нужно проверить, что Free Pascal установился успешно. Для этого откройте командную строку и введите команду «fpc». Если установка была успешной, вы увидите информацию о версии Free Pascal и различных параметрах.
Теперь вы можете использовать Free Pascal для разработки программ на языке Pascal. Вам будет доступна полноценная среда разработки, а также множество возможностей и расширений для усовершенствования вашего кода. Не забывайте обновлять Free Pascal при появлении новых версий, чтобы использовать все исправления и улучшения в своих проектах.
Настройка среды разработки
После установки Pascal ABC на Linux, вам потребуется настроить среду разработки для работы с этим популярным диалектом языка Паскаль.
Во-первых, откройте текстовый редактор, такой как Geany или любой другой, который вам нравится или который у вас уже установлен. Создайте новый файл и введите следующий код:
program HelloWorld;
begin
writeln(‘Привет, мир!’);
end.
Сохраните файл с расширением .pas в удобной для вас папке. Например, вы можете создать папку с названием «pascal» на рабочем столе и сохранить файл внутри нее.
Теперь перейдите к консоли и скомпилируйте файл. Введите следующую команду:
pabcnetc your_file.pas
Где «your_file.pas» — это путь к вашему файлу .pas. После компиляции вы получите исполняемый файл.
Теперь вы можете запустить его, введя:
./your_file
Если у вас возникли проблемы при компиляции или запуске, проверьте свой код на наличие опечаток или ошибок. Убедитесь, что вы договорились о правильном использовании языка Паскаль. Например, вместо «writeln» может быть «WriteLn» или «WRITELN».
Если у вас есть опечатка в названии файла или пути к файлу, исправьте это.
Для выполнения заданий с использованием графики, вам потребуется установить дополнительные пакеты. Пользователям Debian или Ubuntu потребуется установить пакет «libgraph-dev».
Вы также можете использовать визуальные средства разработки, такие как PascalABC.NET, которые предоставляют дополнительные средства для работы с графикой и другими возможностями языка Паскаль.
Теперь, когда у вас есть настроенная среда разработки для Pascal ABC на Linux, вы можете приступать к созданию потрясающих программ и проектов в информатике и других областях!
Создание нового проекта
После установки Pascal ABC на Linux, можно приступить к созданию нового проекта. Для этого выполните следующие действия:
- Откройте Pascal ABC IDE, запустив программу из меню или с помощью команды в терминале.
- На главной странице IDE найдите секцию «Создать новый проект» и щелкните на кнопке «Новый проект».
- В открывшемся окне введите название проекта и выберите место для сохранения проекта на вашем компьютере.
- Нажмите на кнопку «Создать».
После проведения этих шагов будет создан новый проект в Pascal ABC. Вам будет предложено сохранить его в отдельную папку, где будут находиться все файлы проекта.
В качестве основного файла проекта будет создан файл с расширением «.pas», в котором вы сможете начать писать свой код.
Чтобы ввести код, вы можете открыть данный файл и начать писать программу в непосредственно в самом IDE. Для того чтобы создать новый файл можно воспользоваться комбинацией клавиш «Ctrl+T».
После создания проекта вы сможете внести в него свои изменения и приступить к написанию кода на Pascal. Pascal ABC предоставляет множество возможностей и расширений для удобной работы с кодом, таких как автодополнение, проверка синтаксиса, отладка и т.д.
begin
WriteLn(‘Привет, мир!’);
end.
Также, Pascal ABC имеет встроенную поддержку объектно-ориентированного программирования, что позволяет использовать такие конструкции, как классы, объекты, свойства и методы. Например:
type
TMyClass = object
private
property Name: string;
end;
var
Obj: TMyClass;
begin
Obj.Name := ‘John’;
WriteLn(Obj.Name);
end.
Создание нового проекта в Pascal ABC на Linux — самый простой способ начать писать программы на языке Pascal в графической интегрированной среде.
Среда разработки Pascal ABC предоставляет множество полезных функций, которые помогут вам в создании программ на языке Pascal. В этом разделе мы рассмотрим некоторые из них.
Интегрированная среда разработки
Одним из главных достоинств Pascal ABC является его интегрированная среда разработки (IDE). Это значит, что вы можете писать, отлаживать и запускать программы в одной и той же программе. Это сильно упрощает процесс разработки и позволяет сосредоточиться на написании кода.
Создание и сохранение файлов проекта
Для создания нового проекта в Pascal ABC перейдите в меню «Файл» и выберите пункт «Новый проект». Выберите тип проекта (например, консольное приложение или графическое приложение) и введите имя проекта. Затем сохраните проект в нужной вам директории.
Навигация по исходному коду
После создания проекта вы можете приступить к написанию кода. В Pascal ABC есть множество полезных функций, которые помогут вам найти нужное место в коде. Например, вы можете использовать функцию «Перейти к определению» (F12), чтобы перейти к определению выбранного элемента. Вы также можете использовать функцию «Поиск» (Ctrl+F) для поиска конкретных слов или фраз в вашем коде.
Компиляция и запуск программы
В Pascal ABC есть возможность скомпилировать вашу программу и запустить ее прямо из среды разработки. Нажмите кнопку «Скомпилировать и запустить» (F9) или выберите соответствующий пункт в меню. Если ваша программа содержит ошибки, Pascal ABC покажет вам список ошибок и место, где они возникли.
Работа с таблицей символов
Pascal ABC имеет интегрированную таблицу символов, которая отображает все идентификаторы, объявленные в вашей программе. Вы можете использовать таблицу символов для быстрого перехода к определению выбранного идентификатора и для отслеживания его использования в разных частях программы.
Онлайн-помощник и туториалы
Pascal ABC предоставляет доступ к онлайн-помощнику и набору туториалов, которые помогут вам освоить основы и продвинутые техники программирования на языке Pascal. Вы можете получить доступ к помощнику, нажав кнопку «О программе» в меню «Справка».
В данном разделе мы рассмотрели только некоторые из основных функций среды разработки Pascal ABC. Однако, существует множество других функций и возможностей, которые можно исследовать по мере развития ваших навыков программирования. Собственная инициатива и желание узнать что-то новое — лучшее средство для достижения успеха в программировании!
Запуск программы
После того, как все необходимые компоненты и библиотеки были установлены и настроены, можно приступать к запуску программы в PascalABC. В данном разделе мы рассмотрим, как запустить программу на стандартном графическом интерфейсе пакета.
Запуск программы в PascalABC
- Создайте новый проект. Для этого в меню выберите пункт «Файл» -> «Создать» -> «Проект».
- В открывшемся окне выберите язык программирования «Паскаль».
- Сохраните проект в удобном для вас месте на компьютере.
- В открывшемся окне создайте новый модуль. Для этого в меню выберите пункт «Файл» -> «Создать» -> «Модуль».
- В новом окне введите код программы на языке Паскаль. Например, вы можете использовать следующий код:
program HelloWorld;
begin
writeln('Привет, мир!');
readln;
end.
После того, как код программы был написан, сохраните файл с расширением «.pas». Например, вы можете сохранить файл под названием «hello.pas».
- Для компиляции и запуска программы воспользуйтесь кнопкой «Запуск» в панели инструментов.
Запуск программы в консольном режиме
Если вы предпочитаете запускать программы в консольном режиме или работать с текстовым редактором, то для этого также есть возможность в PascalABC.
- Создайте новый проект и сохраните его, как указано выше.
- Создайте новый модуль и введите код программы.
- Сохраните файл с кодом программы с расширением «.pas».
Далее, чтобы скомпилировать и запустить программу, воспользуйтесь командной строкой. Например, вы можете использовать компилятор FPC, который доступен в большинстве дистрибутивов Linux:
$ fpc hello.pas $ ./hello
Здесь «hello.pas» — это имя вашего файла с программой, а «./hello» — это команда для запуска скомпилированной программы.
После ввода команд в консольном режиме, вы увидите результат выполнения программы.
Таким образом, вы можете выбрать удобный вариант запуска программы в зависимости от своих предпочтений.
Отладка программы
1. Во-первых, необходимо установить Pascal ABC в вашу операционную систему Linux. Выбрав подходящий пакет для вашего дистрибутива (например, ссылка на пакет для Debian), запустите его установку. Следуйте инструкциям на экране и дождитесь окончания установки.
2. После установки откройте редактор Pascal ABC и создайте новую программу. Обратите внимание на кодировку — она должна быть установлена на «UTF-8». Это важно, чтобы избежать проблем с отображением текста.
3. Для отладки программы в Pascal ABC можно использовать средства, доступные в самом редакторе. Однако, если вы предпочитаете более продвинутые инструменты, рекомендуется установить специализированную отладочную среду, такую как Xcode или GDB.
4. В данном руководстве мы рассмотрим простой подход к отладке с помощью встроенных средств Pascal ABC. Для этого необходимо установить переходник для запуска программы из редактора в консоль. Для установки перейдите в настройки Pascal ABC и выберите средства отладки.
5. В открывшемся окне выберите источник данных, который будет использоваться для выполнения программы. Например, вы можете выбрать «Консоль», чтобы выполнить программу в консоли Linux.
6. Теперь, когда вы создали программу и выбрали источник данных, вы можете начать отладку. Для этого воспользуйтесь кнопкой «Отладка» на панели инструментов или сочетанием клавиш (например, F5).
7. При выполнении программы в режиме отладки вы можете использовать различные функции для просмотра и изменения содержимого переменных, выполнения кода пошагово и обнаружения ошибок.
8. Например, вы можете использовать кнопку «Шаг вперед» или сочетание клавиш (например, F10), чтобы выполнить следующую строку кода. Вы также можете использовать кнопку «Пошагово в» или сочетание клавиш (например, F11), чтобы перейти внутрь определенного метода или функции.
9. Если вам нужно проверить значение определенной переменной, вы можете воспользоваться окном «Текущий стек» или «Локальные переменные». В них отображается текущее состояние кода и значения переменных в данной точке выполнения.
10. Если вы обнаружите ошибку, вы можете отключить режим отладки, исправить ее и выполнить программу повторно. Вы также можете использовать кнопку «Прервать выполнение» или сочетание клавиш (например, Shift+F5), чтобы остановить выполнение программы на определенной строке кода.
Взгляд на отладку программы в Pascal ABC может быть разным, и это зависит от ваших предпочтений и опыта. Однако, независимо от выбранного подхода, помните о важности отладки в процессе разработки вашей программы. Она поможет обнаружить ошибки и улучшить качество вашего кода.
Установка дополнительных компонентов
После успешной установки базовой версии Pascal ABC можно приступить к установке дополнительных компонентов, которые позволят вам использовать все возможности этой интегрированной среды разработки.
Установка wine
Для начала работы с Pascal ABC на Linux вам потребуется установить новый компонент — Wine. Это программное обеспечение позволяет запускать приложения, разработанные для операционной системы Windows, в среде Linux. С установкой Wine вы сможете использовать Pascal ABC без проблем.
Чтобы установить Wine, выполните следующие шаги:
- Откройте терминал и введите команду
sudo apt-get install wine. - Нажмите клавишу Enter и подождите, пока установка завершится.
- Вам может потребоваться ввести пароль администратора для продолжения установки.
- После завершения установки можно проверить результат, введя команду
wine --version. Если все прошло успешно, вы увидите версию установленного Wine.
Теперь у вас установлен Wine, и вы готовы работать с Pascal ABC на Linux.
Работа с интерфейсом
После установки Pascal ABC вам станет доступен мощный инструмент для разработки программ на языке Pascal. Пакет включает в себя IDE (интегрированная среда разработки) и компилятор, что делает его идеальным выбором для всех, кто интересуется программированием в Pascal.
Интерфейс Pascal ABC
После установки Pascal ABC вы сможете увидеть его значок на рабочем столе или в меню приложений вашей операционной системы. Чтобы запустить Pascal ABC, просто откройте его и будете готовы к работе.
По умолчанию, при открытии Pascal ABC, вы увидите окно IDE, в котором вы будете разрабатывать и редактировать свои программы. Здесь можно написать или открыть существующий исходный код, а также загрузить файлы с компьютера. Слева расположено дерево проекта, в котором можно организовать свои файлы и папки для более удобной навигации.
В центральной части окна IDE отображается редактор кода. Здесь вы можете писать программы на Pascal, вносить изменения и выполнять отладку. IDE включает в себя поддержку автодополнения, подсветку синтаксиса и другие полезные функции, которые помогут вам в процессе разработки.
Сверху находится панель инструментов, где вы можете найти основные команды и кнопки для работы с вашей программой. Здесь можно найти такие команды, как компилирование программы, запуск, отладка и многое другое.
Создание и компиляция программы
Чтобы создать новую программу, вам нужно нажать на кнопку «Создать новый проект» или выбрать опцию «Файл» -> «Создать проект» в меню Pascal ABC. После этого укажите папку, в которой будет располагаться ваш проект, и введите имя проекта. Затем нажмите «Создать».
После создания проекта вы можете начать писать код программы в редакторе кода. Pascal ABC поддерживает различные языки программирования, включая Pascal, Python и другие. Чтобы выбрать язык программирования, используйте пункт меню «Язык» -> «Выбрать язык».
После написания программы вы можете скомпилировать ее, нажав на кнопку «Скомпилировать» на панели инструментов или выбрав опцию «Файл» -> «Скомпилировать» в меню. При успешной компиляции вы получите исполняемый файл программы, который можно запустить.
Отладка программы
Pascal ABC также предоставляет возможность отлаживать программы. Для этого вы можете использовать кнопку «Отладка» на панели инструментов или выбрать опцию «Отладка» -> «Запустить отладку» в меню. Здесь вы можете установить точки останова, следить за переменными и выполнять программу пошагово.
Если вам нужно остановить выполнение программы в середине, вы можете использовать комбинацию клавиш Ctrl+Z или нажать кнопку «Пауза» на панели отладки. После этого вы сможете проанализировать текущее состояние программы и выполнить необходимые действия.
Дополнительные возможности
Pascal ABC имеет множество возможностей, которые можно использовать для разработки программ. В дополнение к языкам программирования, IDE также предлагает поддержку различных инструментов и библиотек, таких как Turbo Pascal, Free Pascal и других.
Если вам интересно программирование графических приложений, Pascal ABC предоставляет поддержку работы с графикой и создания пользовательского интерфейса. Для этого вы можете использовать графический редактор, который входит в комплект поставки Pascal ABC.
Если вы хотите побаловаться с другими языками программирования, Pascal ABC поддерживает Python, которым можно писать код, используя лямбда-функции, список списков в качестве объекта, регулярные выражения и многое другое.
Также можно использовать Pascal ABC для разработки мобильных приложений. Благодаря встроенной поддержке форматов файлов для мобильной разработки, вы можете создавать приложения для операционных систем Android и iOS.
Всем этим инструментам и возможностям Pascal ABC уделяет большое внимание в своей документации и онлайн-сообществе. Если вы заинтересованы в бизнес-программировании или просто хотите узнать больше о Pascal ABC, обратитесь к официальному сайту для получения подробной информации и руководств.
| Настройка Pascal ABC в Linux |
Прежде всего, убедитесь, что у вас установлен wine-сам по команде sudo apt-get install wine-stable |
Скачайте архив Pascal ABC с официального сайта и распакуйте его в любую папку. Укажите путь к этой папке в настройках по команде winecfg в терминале |
Теперь у вас должна быть возможность запустить Pascal ABC, введя команду wine и указав путь к исполняемому файлу Pascal ABC |
| Дальше вы можете изучать документацию Pascal ABC и начать программировать на удобном вам языке! |
Сохранение и компиляция проекта
Когда вы создали проект и написали код на Pascal ABC, настало время сохранить вашу работу и скомпилировать ее. В этом разделе мы расскажем о том, как сохранить проект и как выполнить компиляцию в Pascal ABC на Linux.
Проект в Pascal ABC может быть сохранен в виде файла с расширением .pabc, который содержит весь ваш исходный код. Чтобы сохранить проект, нажмите кнопку «Файл» в меню верхней панели и выберите «Сохранить». Укажите имя файла и выберите место для сохранения.
Компиляция проекта в Pascal ABC несложна. Воспользуйтесь горячей клавишей F9 или выберите пункт «Скомпилировать» в меню верхней панели. Если ваш код не содержит ошибок, то в левой части окна вы увидете сообщение «Скомпилировано», что означает успешную компиляцию.
Важно помнить, что Pascal ABC является диалектом языка Pascal и не полностью совместим с другими компиляторами, такими как Turbo Pascal или Delphi. Но не волнуйтесь, большинство программ, написанных на Pascal ABC, могут быть успешно скомпилированы
Если вы хотите создать исполняемый файл вашего проекта, откройте меню «Файл» и выберите «Создать исполняемый файл». Укажите имя и место для сохранения файла. Теперь вы сможете запускать этот файл на Linux и других операционных системах семейства Unix.
Если у вас возникла проблема с компиляцией или кодом, посмотрите настройки компилятора. Они могут быть изменены в меню «Сервис» — «Настройка компиляции».
В Pascal ABC также предлагается использование внешнего менеджера кода pabcnet.c: опция «Использовать внешний менеджер» позволяет использоваться системе настроек внешнего менеджера pabcnet.c. Pabcnet.c и его исходные коды в формате текстов, закачайте с паутины pabcnet.c.zip. Внешний менеджер кода может быть полезен, если вы хотите побаловаться с различными языками программирования, такими как C или Pascal ABC.
Импорт и экспорт проекта
После установки Pascal ABC можно начинать работать с программными проектами. В данной статье мы рассмотрим, как производить импорт и экспорт проекта в Pascal ABC.
Импортирование проекта – это процесс загрузки программы или кода из другого источника. Например, вы можете импортировать уже созданный проект или код из другой программы.
Экспортирование проекта – это процесс сохранения программы или кода в другом формате или на другом устройстве. Например, вы можете экспортировать проект в файл для последующей работы с ним на другом компьютере.
Для импорта и экспорта проекта в Pascal ABC доступны несколько вариантов:
- Импорт и экспорт проекта в собственном формате Pascal ABC. В этом случае проект можно будет открыть только в Pascal ABC;
- Импорт и экспорт проекта в текстовом формате. В этом случае вы сможете работать с кодом программы в любом текстовом редакторе;
- Импорт и экспорт проекта в бинарном формате. В этом случае проект будет сохранен в бинарном виде и вы сможете его открыть только в Pascal ABC.
Чтобы импортировать проект в Pascal ABC, выполните следующие шаги:
- Откройте Pascal ABC и выберите пункт меню «Файл» -> «Открыть проект».
- Выберите файл проекта, который вы хотите импортировать в Pascal ABC.
- После выбора файла проекта он будет открыт в Pascal ABC и вы сможете продолжить работу над ним.
Чтобы экспортировать проект из Pascal ABC, выполните следующие шаги:
- Откройте Pascal ABC и откройте проект, который вы хотите экспортировать.
- Выберите пункт меню «Файл» -> «Экспортировать проект».
- Выберите формат экспорта: собственный формат Pascal ABC, текстовый формат или бинарный формат.
- Выберите путь и имя файла, в который вы хотите экспортировать проект.
- Нажмите кнопку «Сохранить» и проект будет экспортирован в выбранный файл и формат.
Импорт и экспорт проекта в Pascal ABC позволяют легко обмениваться кодом программ с другими разработчиками и работать над проектом на разных устройствах. Это очень удобно, если вы работаете в команде или хотите продолжать работу над проектом в другом месте.
Публикация готового проекта
Представьте, что ваш проект в Pascal ABC уже завершен и готов к публикации. Вы можете распространять его, чтобы другие программисты могли использовать вашу программу или изучать ее код. В этом разделе я расскажу вам, как опубликовать ваш проект в Pascal ABC на Linux и поделиться им с другими.
Шаг 1: Создание исполняемого файла
Ваш проект в Pascal ABC представляет собой набор исходных кодов. Чтобы сделать его самодостаточным, вам нужно создать исполняемый файл. Для этого в Pascal ABC есть специальный инструмент — пакетный компилятор.
Чтобы создать исполняемый файл, откройте ваш проект в Pascal ABC и выберите пункт меню «Пакетный компилятор» в разделе «Средства».
В открывшемся окне выберите пакетный компилятор PascalABC.NET и нажмите кнопку «Создать исполняемый файл».
Шаг 2: Запуск и проверка работы программы
После создания исполняемого файла вы сможете запустить программу на вашей операционной системе Linux.
Для этого откройте терминал и перейдите в папку с вашим проектом. Запустите исполняемый файл с помощью команды вида:
./название_файла
Если все прошло успешно, вы увидите результат работы вашей программы в терминале.
Шаг 3: Упаковка проекта в архив
Если вы хотите поделиться своей программой в виде архива, вы можете создать zip-файл, содержащий все необходимые файлы для запуска программы на других компьютерах.
Для этого выберите все файлы вашего проекта (исходные коды, дополнительные ресурсы и т. д.), щелкните правой кнопкой мыши и выберите опцию «Упаковать» или «Создать архив».
В результате вы получите архив, который можно отправить другим программистам или разместить в сети для скачивания.
Шаг 4: Публикация проекта на платформе
Если вы хотите опубликовать свой проект на платформе для разработчиков Pascal ABC, такой как Solarnet, вы можете следовать инструкциям и рекомендациям этой платформы.
Предоставьте описание вашего проекта, включая его имя, цель, примеры использования и другую полезную информацию. Также не забудьте приложить архив с вашим проектом.
Кроме Solarnet, существуют и другие платформы и ресурсы для публикации вашего проекта на Pascal ABC. Используйте свои ресурсы и выберите подходящий вариант для вашей программы.
В данном разделе я рассказал вам основные шаги по публикации вашего готового проекта на Pascal ABC на Linux. Представьте, что ваш проект выполнен успешно и готов к использованию другими программистами!
Видео:
Установка PasalABC в Astra Linux
Установка PasalABC в Astra Linux by Nikolay Uchitel 1,512 views 1 year ago 4 minutes, 52 seconds