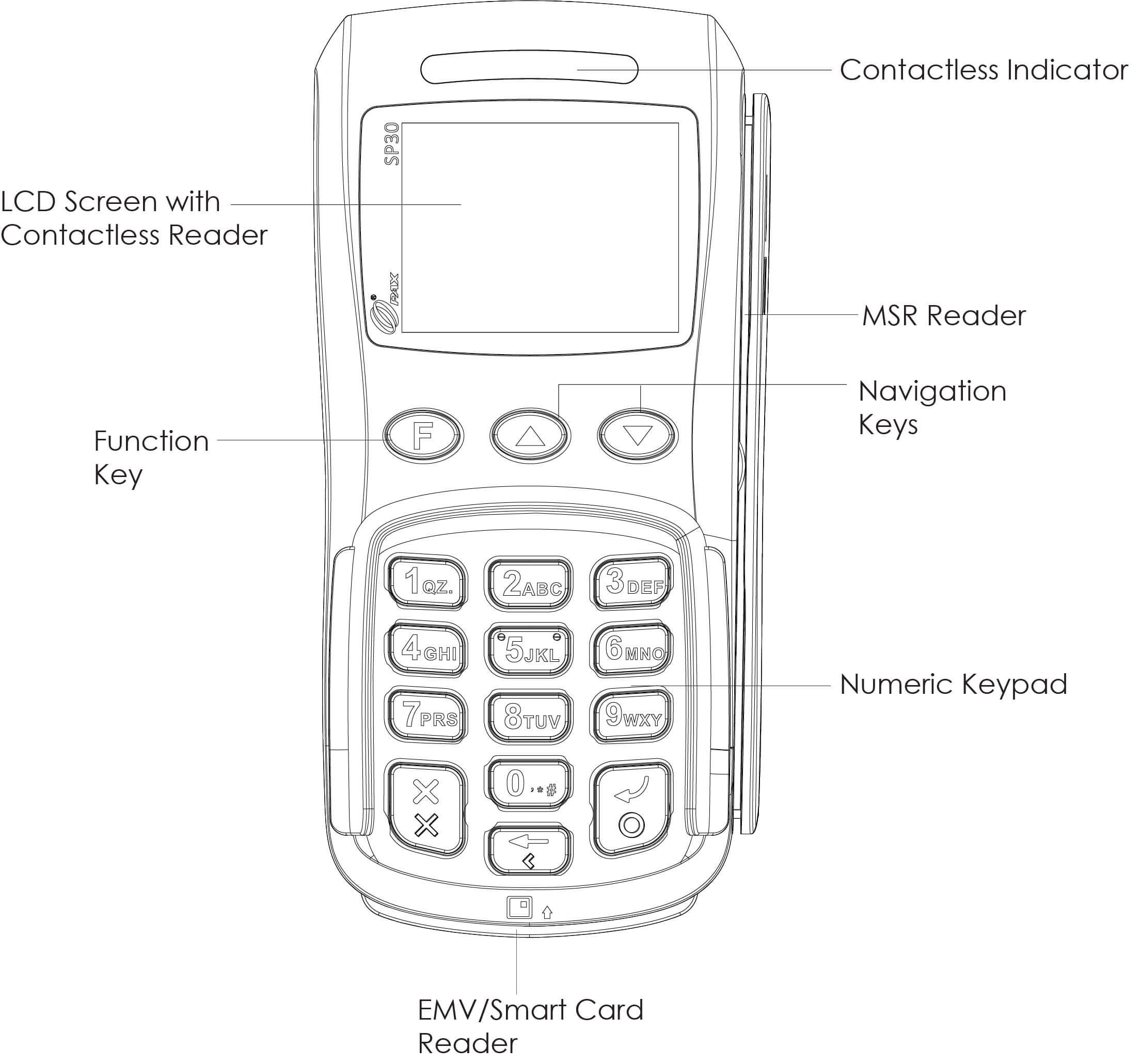- Полное руководство по настройке и использованию POS-терминала PAX SP30 на Windows 10
- POS-терминал PAX SP30 на Windows 10
- Установка драйвера и настройка терминала
- Возможные ошибки и их решение
- Полное руководство по настройке и использованию
- Шаг 1: Установка программного обеспечения
- Шаг 2: Подключение терминала к компьютеру
- Шаг 3: Настройка терминала
- Шаг 4: Подключение к банковскому терминалу или платежной системе
- Шаг 5: Начало работы с терминалом
- Настройка пин-пада
- Содержание:
- Работа в приложении LIFE PAY
- Установка и настройка приложения
- Регистрация и авторизация
- Оплата, возврат и проверка данных
- Работа в сети и с другими приложениями
- Pax sp30 driver linux
- Видео:
- Установка Dual connector и драйверов
Полное руководство по настройке и использованию POS-терминала PAX SP30 на Windows 10
POS-терминал PAX SP30 – незаменимое устройство для многих организаций, занимающихся продажей товаров или услуг. Он позволяет осуществлять платежи по банковским картам, печатать чеки и отчеты, а также выполнять ряд других функций, которые помогут упростить и ускорить процесс продажи. В данной статье мы рассмотрим подробное руководство по настройке и использованию POS-терминала PAX SP30 на операционной системе Windows 10.
Перед началом работы необходимо подключить POS-терминал к компьютеру с помощью кабеля. После этого нужно установить драйвер для POS-терминала PAX SP30, который можно скачать с официального сайта производителя. После установки драйвера, необходимо проверить правильность его подключения с помощью Диспетчера устройств Windows.
Для дальнейшей настройки нужно открыть программу для работы с POS-терминалом PAX SP30. В программе нужно выбрать тип подключения к POS-терминалу – через com-порт или через внутреннюю сеть. В случае использования ком-порта, нужно указать его номер и скорость обмена данными.
После настройки ком-порта, можно приступить к настройке других параметров POS-терминала PAX SP30. Во вкладке «Конфигурация» необходимо задать параметры для печати чека, отчетов, возврата и других функций POS-терминала. Также в этой вкладке можно настроить формат печати для банковской карты и пинпада.
Во вкладке «Параметры» можно задать дополнительные параметры POS-терминала, такие как тип фронта чека, наличие символьных точек в числовых полях, тип фискального файла, данные для фискального отчета и т.д. Также в этой вкладке можно настроить плагин для интеграции POS-терминала PAX SP30 с программой учета и продажи.
По завершении настроек необходимо сохранить конфигурацию и перезагрузить POS-терминал. После этого можно приступить к использованию POS-терминала PAX SP30 на Windows 10. В случае возникновения проблем или вопросов, рекомендуется обратиться в техподдержку производителя или к специалистам, занимающимся настройкой POS-терминалов.
POS-терминал PAX SP30 на Windows 10
POS-терминал PAX SP30 представляет собой высокотехнологичное оборудование для авторизации и выполнения платежей. Он оснащен устройством для подключения к компьютеру через com-порт и работает на операционной системе Windows 10.
Установка драйвера и настройка терминала
Для работы POS-терминала PAX SP30 на Windows 10 необходимо выполнить следующие действия:
- Установить драйверы для com-порта, которые можно скачать с официального сайта PAX.
- Подключить терминал к компьютеру через соответствующий com-порт.
- Запустить установленный драйвер для автоматической настройки терминала.
- Указать тип терминала на экране компьютера.
- Ввести соответствующие параметры для работы с банковской организацией.
- Указать сумму платежа на экране терминала.
- Ввести пин-код на пинпаде для авторизации платежа.
- Проверить чек на экране терминала и, при необходимости, добавить дополнительные примечания.
- Подтвердить платеж на терминале.
Возможные ошибки и их решение
В процессе работы с POS-терминалом PAX SP30 на Windows 10 могут возникать следующие ошибки:
- Ошибка «COM-порт не запускается». Для решения этой проблемы необходимо проверить правильность подключения терминала к компьютеру и установить соответствующие драйверы.
- Ошибка «Неправильная версия драйвера». В данном случае необходимо обновить драйвер терминала до последней версии, которая доступна на официальном сайте PAX.
- Ошибка «Не указывается тип терминала». Для решения этой проблемы необходимо выбрать соответствующий тип терминала на экране компьютера.
- Ошибка «PinPad не найден». В данном случае необходимо проверить подключение и настройки пинпада.
Если вы столкнулись с другими ошибками или проблемами при работе с POS-терминалом PAX SP30 на Windows 10, рекомендуется обратиться в техническую поддержку производителя или провайдера услуги эквайринга.
Полное руководство по настройке и использованию
Для настройки и использования POS-терминала PAX SP30 под операционной системой Windows 10, необходимо выполнить следующие шаги:
Шаг 1: Установка программного обеспечения
Перед началом работы с терминалом необходимо установить программное обеспечение, которое предоставляет производитель. Скачайте последнюю версию ПО на официальном сайте PAX.
Шаг 2: Подключение терминала к компьютеру
Подключите терминал PAX SP30 к компьютеру с помощью USB-кабеля. Компьютер автоматически определит новое подключенное устройство и установит необходимые драйверы.
Шаг 3: Настройка терминала
Далее необходимо настроить терминал с помощью программного обеспечения, установленного на компьютере. Запустите программу и следуйте инструкциям по настройке. Введите необходимую информацию, такую как тип операции, скорость соединения и др.
Шаг 4: Подключение к банковскому терминалу или платежной системе
Введите данные для подключения к вашей банковской системе или платежной системе. Укажите номер терминала и другие необходимые параметры. В случае необходимости, обратитесь к администратору системы для получения дополнительных инструкций.
Шаг 5: Начало работы с терминалом
После завершения настройки, терминал готов к использованию. Вы можете приступить к работе! В зависимости от вашей деятельности, терминал может использоваться для обработки платежей, печати чеков, регистрации продаж и других операций.
Важно помнить, что при использовании терминала необходимо соблюдать инструкции и параметры, указанные в документации по использованию данного аппарата. Неверная конфигурация или настройка терминала может вызывать ошибки и нештатные ситуации.
Настройка пин-пада
1. Подключите пин-пад к компьютеру. Проверьте правильность подключения, убедившись, что устройство отображается в диспетчере устройств.
2. Запустите программу пин-пада, указывающую на наличие подключенного устройства. Если программа не вызывается автоматически после подключения пин-пада, найдите ее в папке с установленным ПО на вашем компьютере.
3. На экране программы появится символьная строка, указывающая на необходимость настройки. Нажмите кнопку «Настройка» или «Настройки», в зависимости от версии программного обеспечения, чтобы перейти к настройке пин-пада.
4. В открывшемся окне выберите нужные параметры для настройки пин-пада, включая скорость передачи данных через usb (серийный порт) и com-порт, на котором располагается устройство. Рекомендуется оставить эти параметры без изменений, если вы не знаете, что это такое.
| Параметр | Значение |
|---|---|
| Скорость передачи данных (Serial Port Baudrate) | 115200 |
| COM-порт (Serial Port) | Указывающий на вашу конфигурацию сервера |
5. После внесения необходимых изменений нажмите кнопку «Применить» или «Сохранить». Возможно, программа попросит перезапустить пин-пад для применения настроек. В таком случае остановите приложение, подождите несколько секунд и снова запустите его.
6. Убедитесь, что пин-пад работает корректно, проверив его функционал. Введите тестовую сумму платежа и подтвердите его на пин-паде, следуя инструкции, которая появится на экране пин-пада. При успешном подключении и настройке пин-пада, транзакция будет совершена без ошибок.
7. В случае, если пин-пад не работает, проверьте настройки в ПО платежной системы, в которой используется пин-пад. Возможно, в программе необходимо указать номер com-порта или скорость передачи данных.
8. При проверке пин-пада также убедитесь, что он подключен к клиентскому серверу, а не к серверу кассовой машины или другому устройству, отличному от клиентского сервера, поскольку пин-пад работает только с клиентским сервером.
9. Для проверки работоспособности пин-пада и внесения изменений в настройки может потребоваться вмешательство технической поддержки вашей организации или поставщика ПО пин-пада.
10. После успешной настройки пин-пада вы можете использовать его для приема платежей. При каждом успешном платеже пин-пад распечатывает два чека: один для клиента, второй — для вашей организации. Для того чтобы проверить, что все работает верно, внимательно осмотрите чеки и убедитесь, что они содержат все необходимые данные.
Вот и все. Теперь вы знаете, как настроить пин-пад POS-терминала PAX SP30 на Windows 10. Удачной работы и успешных транзакций!
Содержание:
- Введение
- Выбор и подготовка POS-терминала PAX SP30
- Установка Windows 10 на POS-терминал PAX SP30
- Подключение POS-терминала PAX SP30 к компьютеру
- Настройка драйверов и программного обеспечения для POS-терминала PAX SP30
- Конфигурирование POS-терминала PAX SP30 для использования
- Проверка работоспособности POS-терминала PAX SP30
- Вопросы и ответы по использованию POS-терминала PAX SP30
- Заключение
Работа в приложении LIFE PAY
POS-терминал PAX SP30 позволяет подключаться к банковской системе для проведения платежа клиентом. Для этого необходимо настроить приложение LIFE PAY на вашем терминале. В данном разделе мы рассмотрим основные шаги по настройке и использованию этого приложения.
Установка и настройка приложения
Чтобы начать работу с приложением LIFE PAY, вам необходимо сначала установить его на свой компьютер или устройство. После установки приложение будет отображаться на рабочем столе или в меню запуска вашего компьютера.
Далее, для корректной работы приложения, необходимо проверить наличие драйвера на терминальном оборудовании PAX SP30. Если вы еще не установили драйвер, пожалуйста, сделайте это.
После установки драйвера, перезагрузите ваш терминал и запустите приложение LIFE PAY. Вам будет предложено ввести параметры подключения к серверу для авторизации платежей. Получите эти параметры у вашего представителя банка или организации, которая предоставила вам терминал.
Регистрация и авторизация
После настройки подключения к серверу, вам необходимо будет зарегистрироваться в приложении LIFE PAY. При регистрации введите ваше имя, фамилию, адрес электронной почты и другую необходимую информацию.
После успешной регистрации и авторизации в приложении, вы сможете приступить к работе с банковской системой через ваш POS-терминал PAX SP30.
Оплата, возврат и проверка данных
В приложении LIFE PAY вы сможете осуществлять не только оплату товаров и услуг, но и проводить возврат средств клиентам. Для этого вам необходимо выбрать соответствующую функцию в меню приложения.
Также в приложении LIFE PAY есть возможность проверить фискальные данные по предыдущим транзакциям. Для этого есть функция обработки архива данных, где можно найти детализацию по проведенным операциям.
Для безопасности ваших данных, вам рекомендуется регулярно экспортировать и архивировать файлы данных в центральном сервере или на локальном компьютере.
Работа в сети и с другими приложениями
Для работы с приложением LIFE PAY необходимо наличие соединения с сетью Интернет. Убедитесь, что ваш терминал подключен к сети, чтобы иметь возможность проводить операции.
Кроме того, с данным приложением можно интегрироваться с другими программами, такими как фискальные регистраторы, штрих-мини-фр-куда-лённо и другие. Для этого необходимо установить соответствующий плагин или интеграцию.
Важно отметить, что функционал и возможности приложения LIFE PAY могут различаться в зависимости от версии программы и договоренностей между вашей организацией и банком.
Pax sp30 driver linux
Для подключения POS-терминала PAX SP30 к компьютеру с операционной системой Linux требуется установить соответствующий драйвер. Это важно для корректной работы устройства и возможности осуществления банковских операций, например, прием безналичных платежей или возврат денежных средств клиентам.
Драйвер для PAX SP30 на Linux можно скачать с официального сайта производителя или из других надежных источников. После скачивания драйвера необходимо установить его на компьютер.
После успешной установки драйвера, необходимо настроить соединение между POS-терминалом PAX SP30 и компьютером. Для этого можно воспользоваться различными методами подключения: через порт USB, Ethernet или серийный порт.
Перед подключением убедитесь, что необходимые порты доступны и находятся в рабочем состоянии. Для проверки можно воспользоваться специальным скриптом или программой.
При подключении через USB необходимо указать порт COM (определенный при установке драйвера), а также скорость передачи данных. Зачастую в качестве порта COM используется COM1 или COM2. Скорость передачи данных устанавливается в соответствии с рекомендациями производителя.
Если производится подключение через Ethernet, то необходимо указать IP-адрес терминала PAX SP30, а также порт, через который будет осуществляться связь.
Для подключения через серийный порт требуется указать номер порта (например, COM1 или COM2) и скорость передачи данных.
После завершения процесса подключения, можно приступать к использованию POS-терминала PAX SP30 на компьютере с Linux. Для этого необходимо запустить соответствующую программу, которая позволит осуществлять различные банковские операции.
Помимо осуществления платежей и возврата денежных средств, POS-терминал PAX SP30 на Linux может использоваться для печати чеков и отчетов. Для этого необходимо выбрать нужный терминальный режим на устройстве и выполнить соответствующие действия на экране.
Важно отметить, что при работе с POS-терминалом PAX SP30 на Linux могут возникать ошибки. В таком случае необходимо обратиться за помощью в техническую поддержку. Ошибки могут быть связаны с неправильными настройками терминала, изменениями в программе или другими причинами.
Для ускорения и упрощения процесса работы с POS-терминалом PAX SP30 на Linux можно использовать специальные программы, которые позволяют автоматизировать некоторые операции. Например, можно настроить автоматическое внесение данных в отчеты или печать чеков.
Таким образом, настройка и использование POS-терминала PAX SP30 на Linux не представляет сложностей, если правильно установлен драйвер и настроены соединения между устройствами.
Видео:
Установка Dual connector и драйверов
Установка Dual connector и драйверов by POS TERMINAL 199 views 10 months ago 4 minutes, 45 seconds