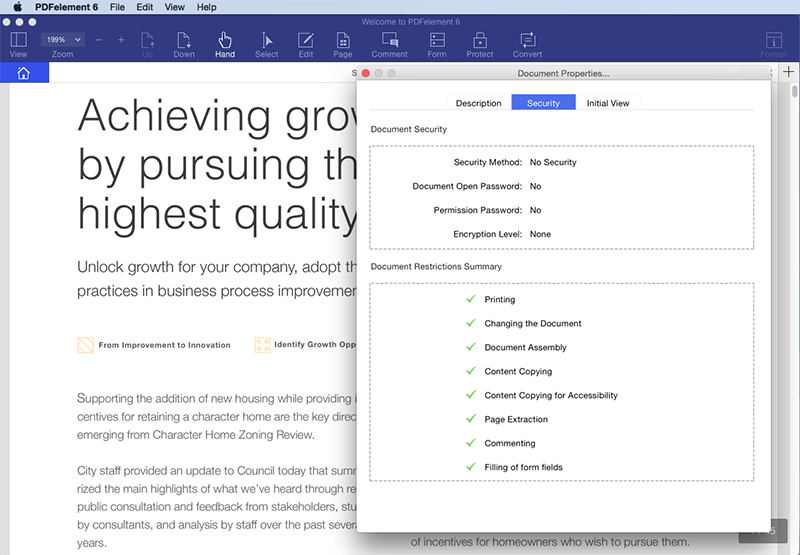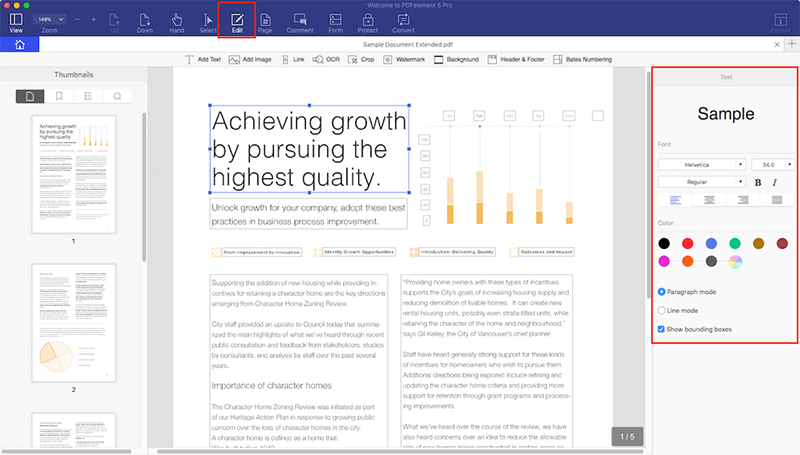- Как легко изменить метаданные в формате PDF на компьютере Mac: подробное руководство
- Узнайте, как легко изменить метаданные PDF на Mac
- 1. Используйте Adobe Acrobat DC
- 2. Используйте программу PDFelement
- 3. Редактирование метаданных с помощью командной строки
- Шаг 1: Откройте PDF-файл в программе предпросмотра
- Шаг 2: Откройте панель информации файла
- Шаг 3: Внесите необходимые изменения метаданных
- Шаг 4: Сохраните изменения
- Шаг 1: Закройте редактор PDF
- Шаг 2: Сохраните файл
- Шаг 3: Проведите проверку
- Дополнительные возможности: Другие редакторы метаданных PDF на Mac
- Foxit Reader
- PDF Editor Q
- Выберите другой редактор метаданных PDF на Mac
- Видео:
- Редактор pdf для Mac! Редактирую ПДФ файлы на МакБук с PDFelement 7 for Mac 2019
Как легко изменить метаданные в формате PDF на компьютере Mac: подробное руководство
PDF-файлы — это общий формат для обмена документами, и возможно, вы уже столкнулись с ситуацией, когда вам необходимо изменить метаданные в PDF-файле. Метаданные содержат информацию о документе, такую как автор, заголовок, ключевые слова и другие подробности. Хотя редактирование метаданных может показаться сложной задачей, на самом деле это возможно с помощью нескольких простых шагов.
Существует много средств для редактирования метаданных PDF-файлов, но в данной статье мы рассмотрим одну из лучших программных программ на рынке — Adobe Acrobat DC. Acrobat DC — это не просто обычная программа для просмотра PDF-файлов, она обладает множеством функциональных возможностей, включая редактирование метаданных. Если у вас уже установлена программа Acrobat DC, то вы сможете легко изменить метаданные своего PDF-файла.
Если у вас еще нет Adobe Acrobat DC, не переживайте — в статье мы также рассмотрим другие доступные инструменты для редактирования метаданных PDF. Например, вы можете воспользоваться PDFelement Pro, бесплатным и простым в использовании PDF-редактором, который позволяет вам не только редактировать метаданные PDF-файлов, но и добавлять ключевые слова, изменять автора и многое другое.
В ходе этой статьи мы рассмотрим, как легко изменить метаданные PDF на Mac с помощью Acrobat DC и PDFelement Pro. Независимо от того, являетесь ли вы опытным экспертом в работе с PDF-файлами или только начинаете, это руководство поможет вам разобраться в процессе редактирования метаданных и использовании этих удобных инструментов.
Узнайте, как легко изменить метаданные PDF на Mac
Изменение метаданных PDF-файлов может быть полезно во многих ситуациях. Например, вы можете хотеть изменить заголовок, автора или дату создания документа. В этой части статьи мы рассмотрим несколько способов редактирования метаданных PDF на Mac.
1. Используйте Adobe Acrobat DC
Adobe Acrobat DC — одна из самых популярных программ для просмотра и редактирования PDF-файлов. С ее помощью можно легко редактировать метаданные документа. Вам нужно всего лишь открыть PDF-файл в Adobe Acrobat DC, затем выбрать пункт меню «Свойства» и внести необходимые изменения в разделе «Метаданные».
2. Используйте программу PDFelement
Если у вас нет Adobe Acrobat DC или вам просто нужна бесплатная альтернатива, то вы можете воспользоваться программой PDFelement. Она имеет удобный интерфейс и позволяет легко редактировать метаданные PDF-файлов. Вам нужно только открыть PDF-файл в PDFelement и выбрать «Метаданные» в меню «Редактировать», чтобы внести необходимые изменения.
3. Редактирование метаданных с помощью командной строки
Для более опытных пользователей, которые знакомы с командной строкой, есть возможность редактировать метаданные PDF с помощью специальных программ, например, pdftk или exiftool. Это требует некоторой экспертизы в работе с командами, но если вы знакомы с этим, то эти программы предоставляют гибкость в изменении и удалении метаданных.
Теперь вы знаете несколько способов изменить метаданные PDF-файлов на Mac. Выберите тот, который вам больше всего подходит, и начните редактирование. Удачи!
Шаг 1: Откройте PDF-файл в программе предпросмотра
Чтобы открыть PDF-файл в программе предпросмотра, выполните следующие действия:
- Найдите PDF-файл на вашем компьютере. Если вы не уверены, где он находится, воспользуйтесь поиском.
- Щелкните правой кнопкой мыши на файле и выберите «Открыть с помощью» в контекстном меню, которое появится.
- В появившемся окне выберите «Программа предпросмотра». Если она не отображается в списке, нажмите на «Другие…» и найдите программу предпросмотра в списке приложений.
После того, как ваш PDF-файл откроется в программе предпросмотра, вы можете просматривать его содержимое, добавлять комментарии, делать пометки и многое другое. В следующем разделе мы рассмотрим более подробно, как внести изменения в метаданные PDF-файла на Mac.
Шаг 2: Откройте панель информации файла
Чтобы изменить метаданные PDF-файла на вашем Mac, вам потребуется программа для просмотра и редактирования PDF-документов. Существует множество таких программ, но мы будем использовать инструмент под названием «Просмотр» (Preview), который установлен по умолчанию в операционной системе Mac.
Чтобы открыть панель информации файла в программе «Просмотр», выполните следующие шаги:
- Найдите PDF-файл, метаданные которого вы хотите изменить, и щелкните на нем правой кнопкой мыши.
- Выберите вариант «Открыть с помощью» из контекстного меню, а затем выберите «Просмотр».
- В программе «Просмотр» откройте панель информации файла. Для этого нажмите на значок «i» в верхнем правом углу окна программы.
- В открывшейся панели информации вы увидите разделы, содержащие метаданные PDF-документа, такие как название, автор, ключевые слова и другие сведения.
В этом разделе вы можете вносить необходимые изменения в поля метаданных PDF-файла, просто щелкая на поле и вводя нужную информацию с клавиатуры. Если вы хотите удалить какую-либо информацию, просто нажмите клавишу «Backspace» или «Delete» (в зависимости от клавиатуры). Также вы можете скопировать информацию из одного поля в другое, выбрав ее и нажав комбинацию клавиш «Command» и «C», а затем выбрав другое поле и нажав комбинацию клавиш «Command» и «V».
Кроме того, в панели информации файла вы можете изменить название PDF-документа или его расширение. Просто нажмите на поле «Имя и расширение файла» и введите новое имя или выберите другое расширение из раскрывающегося списка.
После того, как вы внесете все необходимые изменения, просто закройте панель информации файла и сохраните изменения в PDF-файле, нажав кнопку «Сохранить» в программе «Просмотр».
Шаг 3: Внесите необходимые изменения метаданных
После того как вы установили нужную программу для редактирования PDF-файлов, например, Adobe Acrobat DC, Foxit PhantomPDF, PDF Expert или Wondershare PDFelement, вы можете начать вносить изменения в метаданные. В этом разделе мы рассмотрим, как использовать программное обеспечение Acrobat DC для редактирования метаданных в PDF-документе.
1. Откройте программу Acrobat DC на вашем Mac.
2. Нажмите на кнопку «Открыть файл» в верхней части экрана или выберите пункт «Файл» в меню программы и выберите нужный PDF-файл, который вы хотите редактировать.
3. После открытия PDF-файла нажмите на иконку «Инструменты» в правой панели инструментов.
4. В разделе «Инструменты» найдите инструменты для редактирования метаданных. Обычно они называются «Свойства» или «Метаданные».
5. Щелкните по этому инструменту, чтобы открыть набор функций для редактирования метаданных.
6. В открывшемся окне вы увидите различные поля метаданных, такие как заголовок, автор, тема и т. д. Изменяйте эти поля по вашему усмотрению.
7. Кроме того, вы можете удалить ненужные или конфиденциальные метаданные, выбрав соответствующий пункт в программе.
8. После внесения необходимых изменений в метаданные сохраните файл, чтобы применить изменения.
Теперь у вас есть полный контроль над метаданными вашего PDF-документа на Mac. Вы можете использовать аналогичные шаги и другие программы, подобные Foxit PhantomPDF, PDF Expert или Wondershare PDFelement, чтобы внести изменения в метаданные PDF-файлов на вашем Mac.
Примечание: Если вы не знаете, где найти программу для редактирования метаданных, вы можете воспользоваться поиском в Интернете или посмотреть рейтинги, обзоры и рекомендации других пользователей.
Важно помнить, что редактирование метаданных PDF-файлов может быть полезным во многих случаях, но необходимо быть осторожным при изменении конфиденциальной информации или удалении метаданных, которые могут быть важными для вашего документа.
Шаг 4: Сохраните изменения
Теперь, когда вы внесли необходимые изменения в метаданные PDF-файла на своем Mac, вам нужно сохранить изменения. Вот как это сделать:
Шаг 1: Закройте редактор PDF
Перед сохранением изменений закройте редактор PDF, чтобы быть уверенным, что все сделанные изменения будут сохранены.
Шаг 2: Сохраните файл
Для сохранения PDF-файла с измененными метаданными на Mac вы можете просто нажать «Command + S» на клавиатуре или выбрать «Сохранить» в меню «Файл».
В зависимости от редактора PDF и его настроек сохранения, вам может быть предложено выбрать новое имя и / или местоположение для сохраненного файла. Вы можете выбрать любое удобное для вас имя и местоположение.
Обратите внимание, что сохраненная копия PDF-файла будет содержать все измененные метаданные, а оригинальный файл останется без изменений. Если вам нужно заменить оригинальный файл измененной версией, вы можете сначала переименовать сохраненный файл и затем заменить им оригинальный файл.
Шаг 3: Проведите проверку
После сохранения изменений вам рекомендуется открыть сохраненный PDF-файл для проверки. Убедитесь, что все изменения метаданных были сохранены и отображаются корректно.
Если вы заметили какие-либо проблемы или ошибки, повторите шаги предыдущих уроков и убедитесь, что вы правильно внесли изменения в метаданные.
Это завершает шаг 4 и руководство по изменению метаданных PDF-файла на Mac. Теперь вы должны быть в состоянии редактировать метаданные PDF-файлов и сохранять изменения для дальнейшего использования.
Дополнительные возможности: Другие редакторы метаданных PDF на Mac
Foxit Reader
Foxit Reader – это бесплатная программа для просмотра и редактирования PDF-документов, доступная для Mac. Вам не потребуется устанавливать дополнительные средства для редактирования метаданных – Foxit Reader предлагает эти функции «из коробки». Чтобы редактировать метаданные документа в Foxit Reader, следуйте приведенному ниже шагу:
- Откройте PDF-документ в Foxit Reader.
- Щелкните правой кнопкой мыши на документе и выберите «Свойства».
- В открывшемся окне перейдите на вкладку «Основные сведения» и внесите необходимые изменения в метаданные.
- Нажмите кнопку «OK», чтобы сохранить изменения.
PDF Editor Q
PDF Editor Q – это простой в использовании редактор метаданных PDF для Mac. Он предоставляет знакомый и понятный интерфейс, похожий на Microsoft Office, что делает процесс редактирования метаданных более привычным для пользователей.
Если вы уже установили данную программу на свой Mac, то редактировать метаданные PDF более легко, чем когда-либо:
- Запустите программу PDF Editor Q.
- Откройте файл PDF, метаданные которого вы хотите отредактировать.
- Щелкните правой кнопкой мыши на файле и выберите «Edit PDF Metadata» (Редактировать метаданные PDF).
- В открывшемся окне выполните необходимые изменения в метаданных документа и нажмите кнопку «Save» (Сохранить).
Если у вас уже установлен Adobe Acrobat или Foxit Reader, может показаться, что другие редакторы метаданных PDF на Mac – это лишние программы. Однако, в некоторых случаях, могут возникнуть ситуации, когда вам потребуется использовать специализированный инструмент для определенных задач, либо вы хотите попробовать что-то новое. В таком случае, рассмотрите возможность использования других редакторов метаданных PDF на Mac.
Выберите другой редактор метаданных PDF на Mac
Если вам нужно редактировать метаданные PDF-файлов на вашем Mac, и вы не хотите использовать Adobe Acrobat или предлагаемые инструменты просмотра PDF, то есть другие бесплатные и коммерческие редакторы метаданных PDF, доступные для установки. В данном разделе мы рассмотрим несколько альтернативных редакторов метаданных PDF, которые могут быть вам полезны.
-
PDFelement — это одно из самых популярных и мощных средств редактирования PDF. Если вам нужна возможность редактирования метаданных PDF, PDFelement может быть отличным выбором. Он имеет простой и понятный интерфейс и предлагает множество функций для редактирования и управления метаданными PDF.
-
Foxit Reader — это еще один популярный инструмент для работы с PDF, который также предлагает возможность редактирования метаданных PDF. Он имеет легковесный интерфейс и много полезных функций для редактирования и управления метаданными PDF.
-
PDF-версия Adobe Acrobat — если вы уже используете Adobe Acrobat, существует специальная версия Adobe Acrobat, содержащая только инструменты редактирования метаданных PDF. Она может быть более доступной альтернативой, если вам не нужны все функции, предлагаемые полной версией Adobe Acrobat.
-
Другие инструменты — помимо вышеперечисленных, на рынке существует много других инструментов для редактирования метаданных PDF. Вы можете найти их, выполнив поиск в Интернете или посмотрев на специализированные веб-сайты, посвященные работе с форматом PDF.
Завершая этот раздел, хочу добавить следующее: несмотря на многое, которое уже обсуждалось, есть и другие варианты редакторов метаданных PDF на Mac. Один из них — использование Java-кода с использованием библиотеки iText. Несмотря на то, что это реально рабочий вариант, он может потребовать дополнительного активирования при работе с PDF-файлами.
Видео:
Редактор pdf для Mac! Редактирую ПДФ файлы на МакБук с PDFelement 7 for Mac 2019
Редактор pdf для Mac! Редактирую ПДФ файлы на МакБук с PDFelement 7 for Mac 2019 by MacPetr 15,028 views 4 years ago 13 minutes, 43 seconds