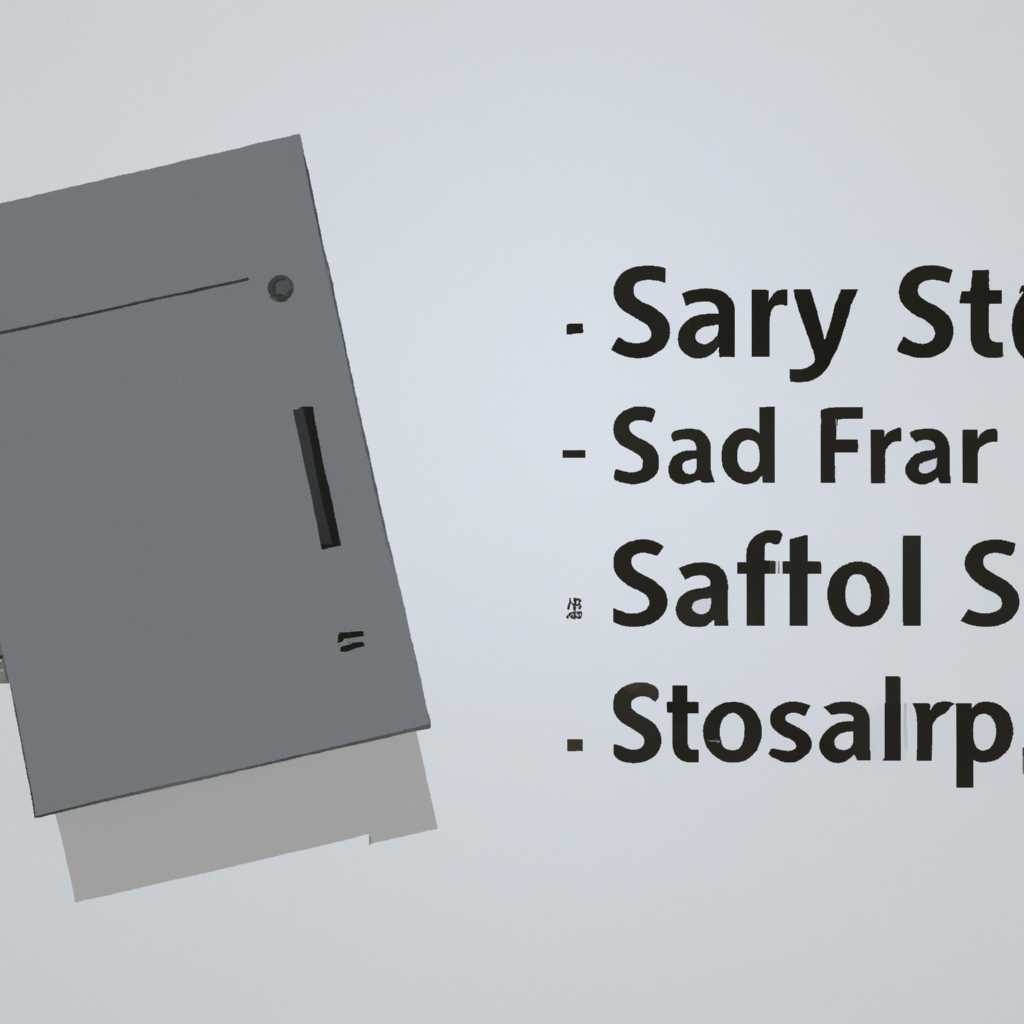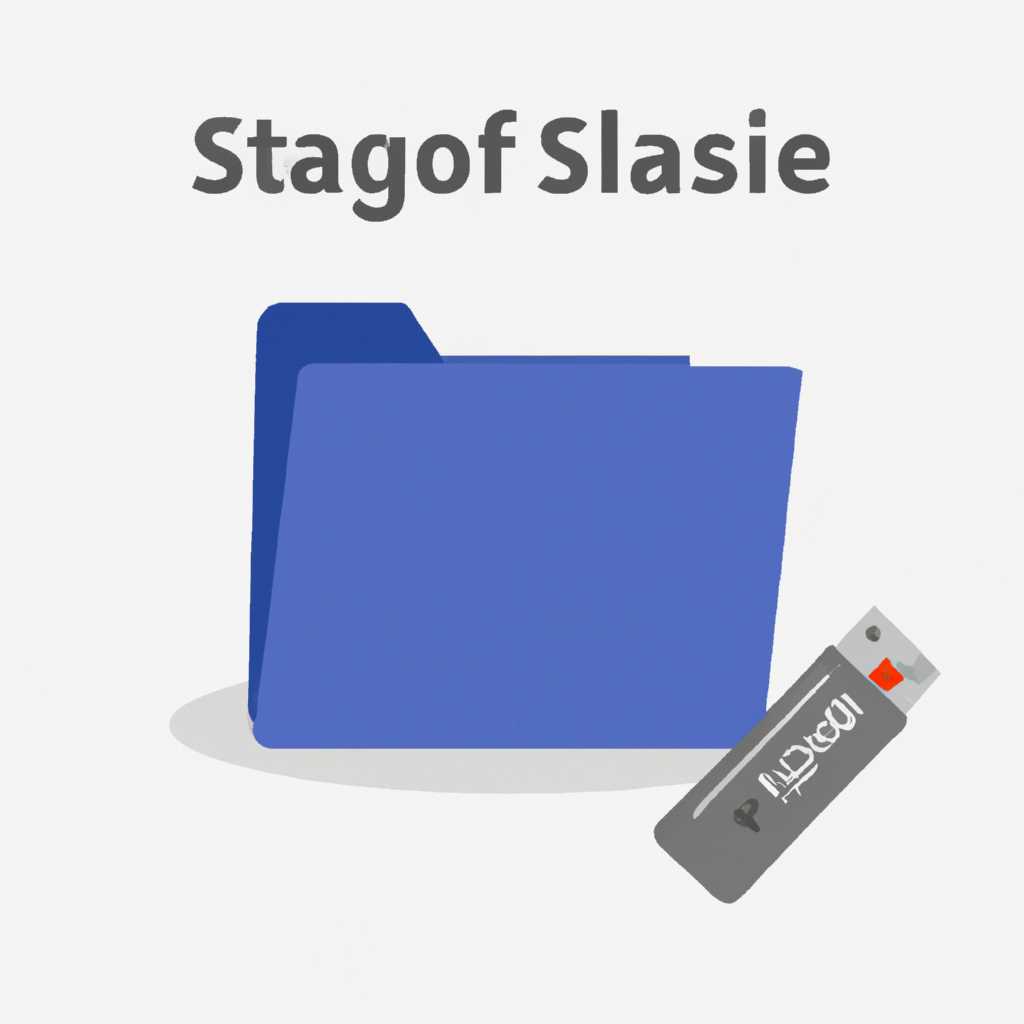Печальная История файлов: от невосполнимой потери к безопасному хранению
Файлы — это неотъемлемая часть нашей жизни в цифровой эпохе. Но что происходит, когда мы теряем доступ к нашим важным данным? Печальная история файлов начинается с невосполнимой потери информации, но она может иметь счастливое продолжение благодаря правильным действиям и настройкам хранения.
Одна из причин потери файлов — это случайное удаление или повреждение данных. Как с этим справиться? Один из способов — это использовать инструмент включения и настройки системы Windows — filehistory. Он позволяет автоматически создавать резервные копии файлов, добавления и изменения которых произошли на вашем компьютере.
filehistory работает на принципе шифрования и этот процесс выполняется на уровне файловой системы Windows. Все, что вам нужно сделать, это настроить filehistory для вашего хранилища, выбрав диск или папку, в которую будут сохраняться резервные копии. По умолчанию filehistory использует встроенное хранилище в системе — одну из папок в папке «FileHistory» на основном диске десятки Windows. Однако, вы можете настроить другое место хранения или использовать онлайн-хранилище OneDrive.
Принцип работы
В операционной системе Windows 10 встроена функция резервного копирования и восстановления данных под названием «История файлов».
По умолчанию все файлы, находящиеся в папках «Документы», «Музыка», «Изображения» и «Видео», а также на рабочем столе, резервируются на подключенную флешку или в специальную папку на другом устройстве.
Для начала работы с «Историей файлов» необходимо выполнить некоторые настройки. Для этого нужно открыть меню «Пуск», найти в нем раздел «Настройки» и кликнуть на ссылку «Обновление и безопасность». Далее в левом меню выбрать «Резервное копирование» и перейти в раздел «Добавить диск». В этой секции можно выбрать диск для резервного копирования.
После настройки резервной копии можно приступить к работе с «Историей файлов». Все изменения и удаления файлов автоматически регистрируются системой. Каждая версия файла сохраняется, позволяя впоследствии восстановить конкретную версию файла.
Для восстановления файла в случае потери или повреждения его можно сделать на любом уровне: на уровне отдельных папок, на уровне файлов или даже на уровне всей системы. Восстановить файл можно как вручную, так и с помощью функции восстановления системы. Однако, помимо локального хранения, есть возможность хранить копии файлов в облачном хранилище OneDrive.
При работе с «Историей файлов» можно выполнить дополнительные действия, такие как исключение папок из резервного копирования или включение поддержки копирования файлов на сетевые устройства.
Восстановление версии файла осуществляется через ранее созданный файл, который содержит все возможные версии данного файла. Восстановить файл можно как в текущую папку, так и в другую папку на выбор пользователя.
Теперь вы знакомы с принципом работы функции «История файлов» в операционной системе Windows 10. Она является полезным инструментом для создания резервных копий файлов и восстановления данных в случае их потери или повреждения.
Восстановление
Итак, история такова: я нашёл созданный мною файл, однако, она была повреждена и не могла открыться. В этот момент я понял, что ничто не гарантирует безопасность моих файлов на уровне операционной системы. Чтобы предотвратить подобные проблемы в будущем, мне надо настроить систему резервного копирования.
Я решил использовать функцию восстановления файлов в Windows 10, которая называется File History. Для её настройки нужно было подключить внешний диск или флешку и настроить папку, в которую будут делаться копии. Для этого я пошёл в раздел «Настройка уровня», где я выбрал нужный диск и создал новую папку для хранения копий. Затем я нажал кнопку «Вкл» (вкл — настройка File History доступна на Windows 8 и Windows 10) и дополнительные настройки не успокоились, хотя их можно было бы сделать позже.
Когда я настроил File History, я мог спокойно продолжить работу, зная теперь, что мои файлы сделаны автономными копиями каждый раз, когда они обновляются. Если я потеряю файл или он будет поврежден, я всегда могу восстановить его из истории файлов.
В меню управления системами вместо File History можно найти Журнал восстановления. В этом журнале можно настроить файлы, которые можно восстановить и которые необходимо удалить. В моем случае, вместо filehistory1.txt, я нашёл множество файлов и папок с различиями. Можно восстановить предыдущую версию файла или папки, добавить новые файлы и папки, а также удалить ненужные версии. Кроме того, я обнаружил, что восстановление файлов на полностью автономный уровень, может быть недоступно в случае, если файл находился в кэше системы, а не на диске.
Теперь, когда я знаю, как настроить и использовать File History, я чувствую себя спокойно и уверенно в сохранности моих файлов. Резервное копирование позволяет мне быть защищенным от непредвиденных сбоев системы и потери данных. Следуя этому принципу, я могу забыть о нервных потрясениях и уверенно работать с файлами на своем компьютере.
Windows 10
File History — это функция, по умолчанию включенная в Windows 10, которая сохраняет историю изменений в файлах и папках на вашем компьютере. Она работает на принципе «ткани времени», где каждое изменение файла сохраняется отдельно, предоставляя возможность восстановить конкретную версию файла в любой момент времени.
Для включения File History необходимо выполнить несколько простых действий. Во-первых, подключите внешний диск или настройте сетевое хранилище для сохранения резервных копий. Затем, откройте «Панель управления» и найдите раздел «Обновление и безопасность». В этом разделе вы найдете «Резервное копирование и восстановление (Windows 7)» и должны выбрать «Добавить диск».
После включения File History можно настроить дополнительные параметры. Обратите внимание на два основных параметра: «Задавать периодичность выполнения резервного копирования» и «Хранить резервную копию». Первый параметр позволяет выбрать частоту создания резервных копий (можно выбрать от 10 минут до 1 раза в день), а второй — определить, как долго хранить резервные копии (от 1 месяца до без ограничений).
Кроме того, можно указать дополнительные папки для включения в историю. Перейдите в раздел «Настройка папок File History» и добавьте папки, которые вам нужно сохранять. При следующем запуске File History они будут автоматически добавлены и будут включены в регулярные резервные копии.
В случае возникновения проблем или необходимости восстановить файл из истории, это можно сделать в несколько простых шагов. В нижней части окна «Настройки» найдите ссылку «Восстановление файлов из резервной копии File History» и нажмите на нее. Откроется окно, где можно найти папку или файл и выбрать нужную версию для восстановления.
Одной из полезных возможностей File History является настройка шифрования. Перейдите в раздел «Дополнительные параметры File History» и найдите опцию «Включить шифрование». Включение шифрования защитит ваши резервные копии паролем, обеспечивая безопасность ваших данных.
Теперь, зная об этой функции в Windows 10, вы можете сохранить свои файлы от потерь и всегда иметь доступ к предыдущим версиям истории изменений.
Управление
При использовании функции «Печальная История файлов» в Windows 10, можно управлять резервными копиями файлов с помощью специального меню.
Настройка параметров истории файлов осуществляется через раздел «Управление историей файлов». Надежность и безопасность хранения важных данных зависит от правильной настройки данной функции.
Чтобы настроить историю файлов, необходимо включить эту функцию. По умолчанию, файлы резервируются на диск C: и находятся в папке «filehistory». Однако, вы можете выбрать другую папку или даже внешнюю флешку для хранения резервных копий.
Что делать, если произошла потеря данных? Восстановление файлов происходит в один клик с помощью кнопки «Восстановить». В разделе «История файлов» находятся все доступные версии файлов, отличающиеся разными датами и временем, что позволяет выбрать нужную для восстановления.
Дополнительно, можно настроить, сколько копий нужно хранить и на какой период времени. Это позволяет сохранить максимальное количество версий файла или наоборот, использовать минимальное количество места на диске для хранения.
Кроме того, система автоматически создает резервные копии файлов, хранящихся в папке «OneDrive». Это повышает надежность и безопасность хранения данных в случае сбоя операционной системы.
Автономный кэш
Автономный кэш включается в настройках системы. Теперь пользователю должна быть доступна меню настройки для управления автономным кэшем. Настройка будет содержать информацию о том, какие файлы и папки необходимо включить в автономную историю. Автономная история, как правило, называется «история файлов» и содержит все копии файлов и папок, которые необходимы для восстановления данных в случае их потери.
При установке алгоритма работы системы могут быть определены дополнительные параметры, задающие способ управления автономным кэшем. Например, одним из таких параметров может быть включение шифрования данных, чтобы обеспечить их безопасность. Кроме того, при настройке автономного кэша можно определить интервал времени, через который происходит копирование файлов, и даже указать, сколько копий нужно хранить.
 | Настройка автономного кэша доступна через помощник восстановления файлов. Он позволяет пользователю выполнить не только настройки автономного кэша, но и восстановление файлов и папок из уже созданной истории. В момент потери данных пользователь должен зайти в меню настройки и включить режим восстановления файлов. В этом случае будет сделано копирование всех файлов и папок, которые были изменены или удалены с момента последнего выполнения копирования в автономный кэш. Журнал восстановления предоставляет возможность рассмотреть содержащиеся в истории файлов отличия между датами их изменения. Для этого нужно зайти в автономный кэш, просмотреть список файлов и папок, а затем выбрать файл и перейти к его истории. В истории можно просмотреть содержимое файла на различные даты, сравнить изменения сделанные в файле, а также выполнить восстановление файла или папки. |
Использование автономного кэша в системе позволяет улучшить безопасность хранения файлов и обеспечить возможность восстановления данных в случае их невосполнимой потери. Теперь пользователь имеет возможность выполнить резервное копирование файлов и папок, а также контролировать процесс восстановления данных.
Видео:
Не загружается Виндовс? Как сохранить документы, фотки, видео и другие важные файлы
Не загружается Виндовс? Как сохранить документы, фотки, видео и другие важные файлы by Компьютерные курсы Евгения Юртаева 110,555 views 4 years ago 10 minutes, 31 seconds