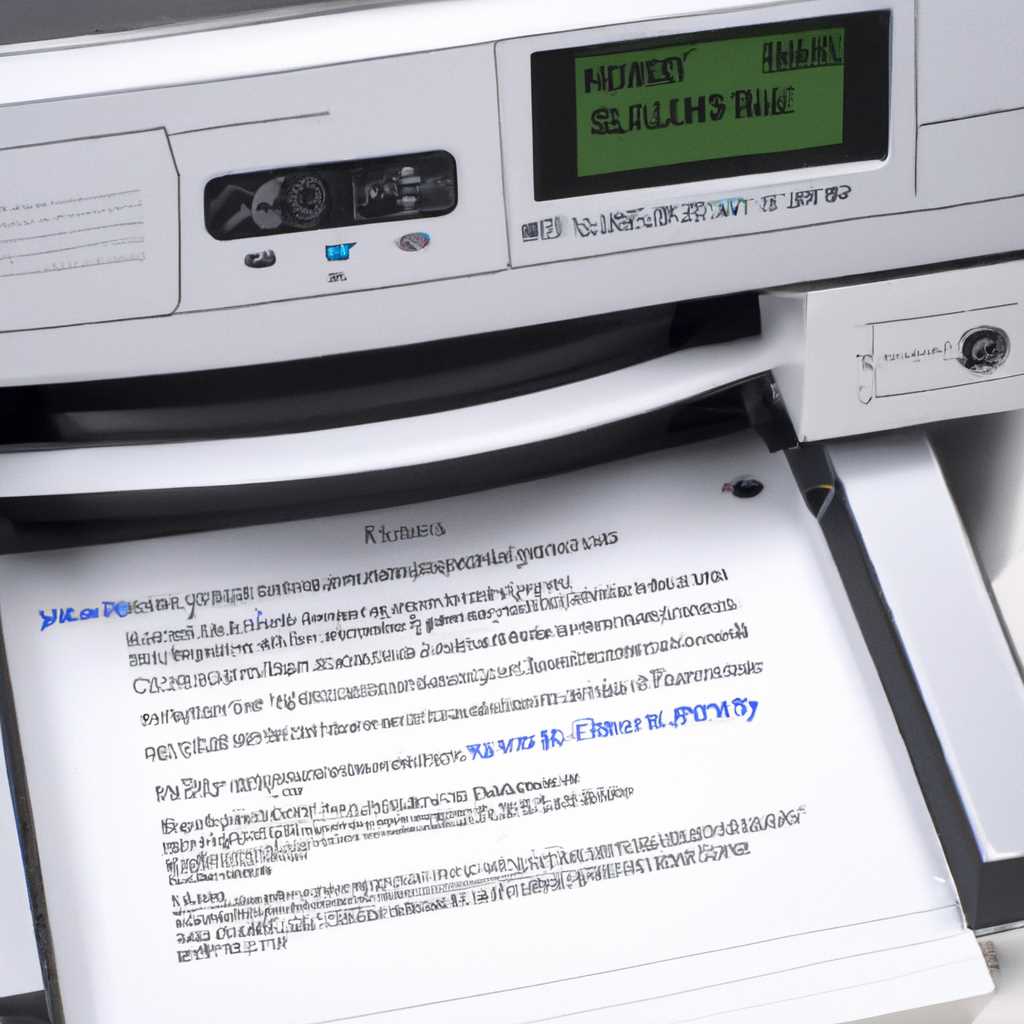- Решение проблемы печати копий страниц принтером HP
- Копии страниц на принтере HP
- Установка драйверов принтера
- Отключение Mopier Mode
- Изменение настроек печати
- Решение проблемы
- Проверьте параметры принтера
- Измените настройки печати
- Проверьте параметры принтера в системе Windows
- Переустановите или обновите драйвер принтера
- Режим mopier в Windows 10
- Как отключить режим печати копий на принтере HP
- Проверьте наличие режима печати копий
- Отключение режима печати копий через свойства принтера
- Изменение настроек реестра Windows
- Видео:
- Не печатает принтер — что делать
Решение проблемы печати копий страниц принтером HP
Принтеры HP известны своей надежностью и качеством печати, однако иногда пользователи могут столкнуться с различными проблемами. Одной из таких проблем является печать копий страниц. Если вы новичок в этой области и только что приобрели принтер HP, то возможно у вас возникнут вопросы, почему принтер не копирует страницы. Эта проблема может быть вызвана некоторыми настройками принтера или обработчиками печати в операционной системе.
Некоторые принтеры HP могут печатать копии страниц с помощью функции «Mopier Mode». Этот режим позволяет принтеру сохранять страницы в памяти и использовать их для повторной печати. Однако в некоторых случаях этот режим может быть отключен по умолчанию или не поддерживаться на некоторых моделях принтеров.
Если вы столкнулись с проблемой копирования страниц на принтере HP, вам может потребоваться проверить свойства принтера в операционной системе Windows. Для этого откройте «Панель управления» и выберите «Принтеры и устройства». Далее найдите свой принтер HP и нажмите правой кнопкой мыши на его значок. В контекстном меню выберите «Свойства принтера».
Копии страниц на принтере HP
Если у вас есть принтер HP, то вы, вероятно, знаете, что он может печатать не только оригинальные документы, но и их копии. Печать копий может быть очень полезной функцией в офисной среде или в других ситуациях, когда требуется большое количество одинаковых документов.
Однако иногда возникают проблемы с печатью копий на принтере HP. Пользователи сообщают, что принтер пишет всего одну копию страницы, хотя должно быть напечатано несколько. Эта проблема может проявляться по разным причинам, и решение может потребовать некоторого времени и усилий.
Установка драйверов принтера
Один из возможных источников проблемы с печатью копий страницы на принтере HP — это неправильно установленные драйверы принтера. Проверьте, установлены ли последние версии драйверов принтера HP на вашем компьютере. Если нет, обновите их с помощью предоставляемой HP программы установки драйверов.
Отключение Mopier Mode
Если вы установили последнюю версию драйверов принтера HP и проблема с печатью копий все еще присутствует, попробуйте отключить режим Mopier. Для этого перейдите в свойства принтера, найдите вкладку «Дополнительно» и отключите опцию «Mopier Mode». После этого перезагрузите принтер и попробуйте снова распечатать копии страницы.
Изменение настроек печати
Если вы все еще не можете печатать копии на принтере HP, проверьте настройки печати на вашем компьютере. Убедитесь, что вы выбрали правильное количество копий для печати и что у вас достаточно доступной памяти для печати всех копий.
Если вы все еще не можете решить проблему, обратитесь к сайту поддержки HP или свяжитесь с их технической поддержкой для получения дальнейшей помощи.
Решение проблемы
Если ваш принтер HP не печатает копии страниц, необходимо проверить и выполнить несколько шагов для решения этой проблемы.
Проверьте параметры принтера
Перейдите в меню «Пуск» на вашем компьютере, затем выберите «Устройства и принтеры».
В списке установленных принтеров найдите ваш принтер HP и щелкните правой кнопкой мыши по его значку. Выберите «Свойства принтера».
В открывшемся окне свойств принтера перейдите на вкладку «Устройства», ищите поле «Множественный режим печати» или «Mopier Mode» и убедитесь, что установлено значение «Отключить».
Измените настройки печати
Перейдите в меню «Пуск» на вашем компьютере, затем выберите «Устройства и принтеры».
В списке установленных принтеров найдите ваш принтер HP и щелкните правой кнопкой мыши по его значку. Выберите «Свойства принтера».
В открывшемся окне свойств принтера перейдите на вкладку «Дополнительно», нажмите на кнопку «Обработчики печати» или «Print Processors».
В списке обработчиков печати найдите и выберите «winprint» или «globalizator». Если выбран «mopier», измените на «winprint» или «globalizator».
Проверьте параметры принтера в системе Windows
Нажмите сочетание клавиш «Win + R», чтобы открыть окно «Выполнить». Введите команду «regedit» и нажмите «ОК».
Раскройте следующие пути в реестре:
«HKEY_LOCAL_MACHINE\SYSTEM\CurrentControlSet\Control\Print\Printers\[имя вашего принтера]».
Убедитесь, что значение параметра «Mopier Mode» равно либо «0» (если отключено), либо «1» (если включено).
Если значение параметра «Mopier Mode» отличается от 0 или 1, измените его соответствующим образом.
Переустановите или обновите драйвер принтера
Если вы все еще столкнулись с проблемой, попробуйте переустановить или обновить драйвер принтера. Посетите официальный сайт производителя HP, найдите соответствующую модель своего принтера и загрузите последнюю версию драйвера для вашей операционной системы.
Если все вышеперечисленные шаги не помогли решить проблему, рекомендуется обратиться за помощью к специалисту модератору на форуме или другому сообществу пользователей HP.
Цитата: «Если вы дежурите на втором этаже, то бухгалтерский отдел внизу одну акцию по распечатке пройти может быть».
Должно быть, хотя и выглядит это естественно, что если в этой строке печатается какая-то цифра, т. е. только одна запись, то и печатать должно быть естественно только одну копию, но не несколько.»
Режим mopier в Windows 10
Однако, для некоторых пользователей это может привести к проблеме, когда принтер печатает только одну копию, хотя было запрошено больше. В этом случае режим mopier может быть выключен для решения проблемы.
Следующий пример показывает, как выключить режим mopier для принтера HP в Windows 10:
|
Если вы не можете найти указанные настройки в свойствах принтера, вы можете попробовать изменить реестр системы для отключения режима mopier. Однако, обратите внимание, что изменение реестра без должных навыков может привести к нежелательным последствиям, поэтому рекомендуется обратиться за помощью к специалисту.
Ниже приведен пример изменения реестра для отключения режима mopier на примере Windows 10:
- Нажмите клавишу Win + R, чтобы открыть окно «Выполнить».
- Введите «regedit» и нажмите клавишу Enter, чтобы открыть Редактор реестра.
- Перейдите к следующей ветке реестра: HKEY_LOCAL_MACHINE\SOFTWARE\Microsoft\Windows NT\CurrentVersion\Print\Printers\[имя вашего принтера]
- Найдите параметр «MopierMode» и измените его значение на 0.
- Сохраните изменения и закройте Редактор реестра.
После изменения настроек, принтер HP должен начать распечатывать запрашиваемое количество копий без использования режима mopier.
Если вы новичок в настройке принтеров и не уверены, как выполнить вышеперечисленные действия, рекомендуется обратиться за помощью к модератору или специалисту по технической поддержке.
Надеемся, что данное решение поможет вам решить проблему с печатью копий на принтере HP в режиме mopier в Windows 10.
Как отключить режим печати копий на принтере HP
При использовании принтера HP в офисе или дома вы можете столкнуться с проблемой печати копий страниц. Когда этот режим включен, принтер автоматически печатает несколько копий каждой страницы документа. В этом разделе мы рассмотрим, как отключить этот режим и решить данную проблему.
Проверьте наличие режима печати копий
Для начала проверьте, действительно ли принтер печатает несколько копий. Откройте документ, который вы хотите распечатать, и выберите опцию печати. В окне печати смотрите на значение в поле «Количество копий». Если там указано число больше одной, то режим печати копий включен.
Отключение режима печати копий через свойства принтера
Следующий способ — это отключение режима печати копий через свойства принтера в операционной системе Windows. Чтобы сделать это, выполните следующие действия:
- Сначала откройте меню «Пуск», выберите «Панель управления» и затем «Принтеры и факсы».
- Щелкните правой кнопкой мыши на иконке вашего принтера HP и выберите «Свойства».
- Далее, перейдите на вкладку «Дополнительно» и найдите опцию «Копии».
- Если значение в поле «Копии» больше одного, измените его на «1» или любое другое желаемое число.
- Нажмите «ОК» для сохранения изменений и закрытия окна свойств принтера.
Изменение настроек реестра Windows
Если вы не смогли отключить режим печати копий с помощью предыдущего метода, вы можете изменить настройки реестра Windows. Однако, обратите внимание, что изменение реестра может повлиять на работу других программ и системных компонентов, поэтому будьте осторожны.
- В меню «Пуск» введите «regedit» в поле поиска и запустите программу «Редактор реестра».
- Навигируйте до следующего пути: HKEY_LOCAL_MACHINE\SYSTEM\CurrentControlSet\Control\Print\Printers\[имя вашего принтера]
- Щелкните правой кнопкой мыши на ключе «MopierEnabled» и выберите «Изменить». Если ключа «MopierEnabled» не существует, создайте его.
- В поле «Данные значений» введите «0» и нажмите «ОК».
- Закройте редактор реестра и перезапустите компьютер.
После выполнения этих шагов режим печати копий должен быть отключен, и принтер будет печатать только одну копию при каждой печати.
Если у вас возникли сложности или проблемы при выполнении инструкций, не стесняйтесь обратиться за помощью к модератору форума или официальной поддержке HP. Важно помнить, что изменение настроек реестра может повлиять на работу системы, поэтому будьте осторожны и выполняйте эти действия на свой страх и риск.
Видео:
Не печатает принтер — что делать
Не печатает принтер — что делать by Антон Дьяченко 815,108 views 8 years ago 5 minutes, 22 seconds