- Контекстное меню рабочего стола Windows: пункты и функционал
- Статистика
- Друзья
- Рубрики
- Сообщества
- Подробный разбор функций контекстного меню:
- Интересы
- Что такое контекстное меню Windows и способы его вызова?
- Способы вызова контекстного меню:
- Цитатник
- Добавляем Shift
- Как добавить функциональность Shift в контекстное меню рабочего стола Windows?
- Что дает добавление функциональности Shift в контекстное меню?
- Видео:
- В WINDOWS 10 из контекстного меню пропал пункт "Создать текстовый документ" РЕШЕНИЕ
Контекстное меню рабочего стола Windows: пункты и функционал
Контекстное меню рабочего стола Windows представляет собой мощное инструментальное средство, которое позволяет пользователям доступ к различным функциям и возможностям операционной системы. Это меню появляется при щелчке правой кнопкой мыши на пустом месте рабочего стола или на объекте, и его наличие позволяет значительно упростить и ускорить работу с файлами и приложениями. В данной статье мы рассмотрим, какие именно пункты включает контекстное меню рабочего стола Windows и каким образом они могут быть полезны для пользователей.
В зависимости от местоположения щелчка мыши, контекстное меню рабочего стола позволяет пользователю выбрать различные опции. Например, если мы кликнем правой кнопкой мыши на пустом месте рабочего стола, то увидим список пунктов контекстного меню, включающий такие функции, как создание нового папки, сортировка файлов по различным параметрам, настройки рабочего стола, а также пункты, позволяющие запустить определенные приложения или сделать поиск по файлам.
Если же мы щелкнем правой кнопкой мыши по конкретному файлу или папке, то контекстное меню будет содержать дополнительные опции, связанные непосредственно с этим объектом. Так, в зависимости от типа файла или папки, мы сможем копировать, вырезать, отправить или удалить файлы, изменить их свойства или открыть их с помощью определенных приложений.
Статистика
Чтобы получить статистику по определенному объекту, нужно проделать несколько простых шагов. Сначала на рабочем столе Windows найдите объект, по которому хотите получить статистику. Это может быть файл, папка, приложение или даже расширение файла.
Следующим шагом будет вызов контекстного меню. Для этого кликните правой кнопкой мыши по объекту, и в результате появится контекстное меню с разными вариантами действий. Найдите в этом меню пункт «Статистика» и кликните на него.
После нажатия на пункт «Статистика» откроется окно с подробным разбором объекта, например, файла. В этом окне вы сможете увидеть информацию о его размере, дате создания и последнего изменения, а также другие интересные данные. Полученная информация поможет вам лучше понять объект и определить его местоположение на рабочем столе.
Статистика – это не единственный пункт контекстного меню, поэтому предлагается исследовать и использовать и другие функции и возможности. Контекстное меню рабочего стола Windows может быть настроено под личные предпочтения, в зависимости от того, какие инструменты и функции вам наиболее удобны.
Также стоит отметить, что настраиваемое контекстное меню зависит от разных факторов, например, от типа объекта или установленных приложений. Если вы хотите добавить новый пункт в контекстное меню, это тоже возможно. Например, можно добавить пункт «Статистика» для графических файлов или пункт «Отправить на LiveInternet» для текстовых документов.
Теперь, когда вы знакомы с понятием контекстного меню и его разными возможностями, вы сможете легко настраивать и использовать его для своих нужд. Пользуйтесь разными способами вызова контекстного меню – с помощью правой кнопки мыши или клавиш Ctrl+Shift+клик мышкой. Исследуйте разные функции и настройки, чтобы сделать контекстное меню рабочего стола Windows максимально удобным и подходящим для ваших потребностей.
Друзья
В Windows существует множество вариантов контекстного меню, которые могут быть настроены по вашим потребностям. Например, при помощи нажатия клавиши Shift и щелчка правой кнопкой мыши, можно открыть расширенное контекстное меню с дополнительными функциями. Также существует возможность добавлять и удалять определенные функции из контекстного меню.
Что именно можно найти в контекстном меню зависит от местоположения объекта, с которым вы работаете. Например, если вы щелкнете правой кнопкой мыши на рабочем столе, вы вызовете контекстное меню с разными способами наполнения. Вы сможете скопировать, вставить, удалить и т.д. файлы и папки, а также настроить различные параметры рабочего стола.
Контекстное меню может быть очень полезным при работе с различными приложениями и объектами. Например, при работе с программами, такими как Microsoft Word или Windows Media Player, контекстное меню может содержать функции, связанные с редактированием текста, воспроизведением аудио или видео и т.д.
В некоторых случаях контекстное меню может также содержать ссылки на различные онлайн-сервисы или социальные сети. Например, если вы открыли веб-страницу в вашем интернет-браузере и щелкнули правой кнопкой мыши, в контекстном меню может появиться возможность отправить ссылку на эту страницу в социальные сети или по электронной почте.
Таким образом, контекстное меню рабочего стола Windows — это набор функций, доступных при правом клике на объекте. Это очень удобный и быстрый способ выполнять различные операции с файлами, приложениями или другими объектами.
Рубрики
Контекстное меню рабочего стола Windows предлагает множество функций и возможностей для настройки интерфейса и работы с разными объектами. Включение контекстного меню осуществляется с помощью нажатия правой кнопкой мыши на рабочем столе или на объекте, с которым вы хотите работать.
При вызове контекстного меню вы увидите множество вариантов, которые зависят от местоположения и типа объекта. Например, если вы кликнете правой кнопкой мыши на свободном месте на рабочем столе, вы сможете добавить новые объекты, создать ярлык, настроить фон и заставку, а также вызвать список приложений, доступных для запуска.
Если же вы вызовете контекстное меню на файле, то у вас появятся опции для копирования, отправки, поиска, открытия с помощью определенных приложений, а также настройки атрибутов файла.
Очень полезной функцией контекстного меню является возможность выполнить разбор содержимого папки или диска с помощью команды «Открыть в новом окне». В результате этой команды откроется окно с подробным списком файлов и папок, а приложение для просмотра файлов (например, Windows Media Player или Microsoft Word) будет запущено с отдельными файлами в качестве аргументов командной строки.
Также в контекстном меню можно настроить постоянные метки, добавить ссылку на интересующие вас рубрики или сообщества в блоге, а также отправить цитату или видео в ваш дневник. Если вы используете сервис LiveInternet, то сможете добавить его статистику в контекстное меню рабочего стола и быстро получать информацию о количестве посетителей и просмотрах.
В целом, контекстное меню рабочего стола Windows предлагает пользователю множество способов настройки интерфейса, работу с различными файлами и объектами, а также удобный доступ к приложениям и функциям операционной системы.
Сообщества
При кликнуть на этот пункт, вызывается специальный интерфейс, где вы можете выбрать конкретное сообщество или общую тему интересов. Например, это может быть местоположение, где можно найти сообщества, специализирующиеся на определенных темах или наполнении. Также вы можете просматривать и присоединяться к сообществам по интересам или даже создавать свое собственное сообщество.
При выборе конкретного сообщества, вы можете получить доступ к различным ресурсам и функциям, таким как поиск информации, просмотр меток и статистики, и т.д. Например, вы можете кликнуть на объектом сообщества, чтобы узнать больше о нем или отправить сообщение его участникам.
Контекстное меню рабочего стола Windows также предоставляет различные способы вызова контекстного меню. Например, вы можете вызвать контекстное меню с помощью правой кнопкой мыши или с помощью клавиш Shift + F10. Способ вызова меню зависит от объекта, с которым вы работаете. Например, если вы работаете с файлами, то контекстное меню предлагает различные варианты действий, такие как копирование, отправка по электронной почте, создание ярлыка и т.д.
Если вы работаете с приложениями, такими как Word или видео плеер, контекстное меню предлагает настраиваемые функции, такие как добавление к постоянным рубрикам, создание цитатников и т.д.
Подробный разбор функций контекстного меню:
| Функция | Описание |
|---|---|
| Подробные сведения | Открывает окно с подробными сведениями о выбранном объекте |
| Копировать | Копирует выбранный объект в буфер обмена |
| Отправить по электронной почте | Открывает почтовый клиент для отправки выбранного объекта по электронной почте |
| Создать ярлык | Создает ярлык на рабочем столе для выбранного объекта |
| Добавить в постоянные рубрики | Добавляет выбранный объект в список постоянных рубрик |
| Создать цитатник | Создает цитатник с выбранным объектом |
Интересы
Контекстное меню рабочего стола Windows предоставляет множество функций и возможностей для работы с файлами, папками и приложениями. Чтобы вызвать контекстное меню, нужно щелкнуть правой кнопкой мыши на объекте, к которому хотите применить какую-то операцию.
Одной из полезных функций контекстного меню является возможность скопировать, вырезать или вставить файлы и папки. Например, щелкнув правой кнопкой мыши на файле, можно выбрать опцию «Копировать» или «Вырезать», а затем вставить его в другую папку или даже в другое окно приложения.
Кроме того, контекстное меню позволяет выполнять различные действия над файлами и папками. Например, можно быстро запустить программу или открыть файл с помощью определенного приложения. Также в контекстном меню есть функции для создания ярлыка объекта, удаления файлов и папок и многое другое.
Особенно интересными являются кнопки «Отправить» и «Поиск». Нажав на кнопку «Отправить», можно сразу отправить файл по электронной почте или добавить его в дневник на сайте LiveInternet. Кнопка «Поиск» позволяет быстро найти файлы или папки на компьютере с помощью встроенного поискового инструмента Windows.
Окно контекстного меню также содержит подробный разбор объекта. Например, если щелкнуть правой кнопкой мыши на графическом файле, можно выбрать опцию «Свойства» и узнать информацию о его местоположении, размере и тегах.
В контекстном меню рабочего стола Windows можно найти такие удобные функции, как «Отправить на OneDrive» и «Печать». Также есть возможность настраивать интерфейс Windows, выбирая варианты отображения и цветовую схему рабочего стола.
Не забудьте, что доступ к некоторым функциям контекстного меню может зависеть от выбранной папки или файла. Например, при щелчке на музыкальном файле можно увидеть опции, связанные с его воспроизведением в плеере, а при щелчке на документе Word — функции для работы с текстом и форматирования.
Также в контекстном меню рабочего стола Windows можно найти ссылки на популярные приложения, такие как Microsoft Word, Windows Media Player и другие. Кроме того, есть функции для доступа к почте, социальным сетям и просмотра статистики и сообществ на сайте LiveInternet.
Контекстное меню рабочего стола Windows предоставляет множество возможностей для удобной работы с файлами, папками и приложениями. Этот инструмент позволяет быстро и точно выполнять различные задачи с помощью простого нажатия правой кнопкой мыши.
Что такое контекстное меню Windows и способы его вызова?
Способы вызова контекстного меню:
- Правый клик мышью: самый простой способ вызвать контекстное меню – нажать правую кнопку мыши на объекте (файле, папке или рабочем столе). При этом появится меню со списком доступных функций для данного объекта.
- Клавиша Shift + F10: другой способ вызвать контекстное меню – нажать клавишу Shift и одновременно нажать F10 на клавиатуре. Этот способ удобен, если у вас нет мыши или она временно не работает.
- Клавиша Context Menu: некоторые клавиатуры имеют специальную клавишу Context Menu, которая вызывает контекстное меню. Она обычно находится слева от правой клавиши Alt. Если вы нажмете эту клавишу, появится контекстное меню.
- Комбинация клавиш Ctrl + клик мышью: еще один способ вызвать контекстное меню – зажать клавишу Ctrl на клавиатуре и одновременно кликнуть правой кнопкой мыши на объекте. Это позволит открыть контекстное меню с дополнительными опциями.
Контекстное меню Windows может иметь разное наполнение в зависимости от объекта, на котором оно вызывается. Например, если вы вызываете контекстное меню на рабочем столе, то в нем может быть доступ к различным настройкам интерфейса Windows, созданию ярлыков и т.д. Если вы вызываете контекстное меню на файле или папке, то вы можете скопировать, переместить, удалить файлы или открыть их в разных приложениях. Возможности контекстного меню могут быть разными и зависят от типа объекта и установленных приложений на вашем компьютере.
Цитатник
В контекстном меню можно найти такие разные функции, как копировать, отправить по почте, добавить в дневник LiveInternet, поиск по объекту и множество других полезных опций.
Например, в меню «Отправить» с помощью этого меню вы сможете быстро отправить файл по электронной почте или добавить его в свой блог. Такое же меню доступно и для разных приложений, например, Word или Windows Media Player.
В меню «Добавляем в друзья — LiveInternet» можно вызвать функцию добавления блога в свои постоянные друзья на сайте LiveInternet.
В меню «Цитатник» можно вызвать функцию метки и добавить запечатленные мысль в специальную рубрику «Цитатник» на вашем рабочем столе.
Конечно, самое подробное и точное наполнение этого меню зависит от того, какие приложения вы установили на компьютере и как настроили контекстное меню. Например, с помощью нажатия клавиши Shift или Ctrl вы можете получить дополнительные варианты функций в контекстном меню.
Вот некоторые способы использования контекстного меню на рабочем столе Windows:
- Копировать файлы или папки в другое местоположение с помощью функции «Копировать».
- Вызывать разные приложения для работы с файлами, например, открыть Word для редактирования текстовых документов.
- Просматривать свойства объекта или файла для получения подробной информации о нем.
- Искать файлы на компьютере или в сети с помощью функции «Поиск».
- Вызывать команду «Удалить» для удаления объекта или файла с рабочего стола.
Как видно, контекстное меню рабочего стола Windows предлагает множество способов удобной работы с различными объектами и файлами. Оно очень полезно как для новичков, так и для опытных пользователей. Проделав небольшую работу по настройке контекстного меню, вы можете значительно упростить свою работу и сохранить время.
Добавляем Shift
Контекстное меню рабочего стола Windows содержит множество функций и вариантов, которые можно вызвать с помощью правой кнопки мыши. Но что, если вы захотите расширить список доступных функций и настроить меню по своему усмотрению? В этом случае вам поможет добавление функциональности Shift.
Как добавить функциональность Shift в контекстное меню рабочего стола Windows?
1. Найдите на рабочем столе файл или объект, к которому вы хотите добавить функциональность Shift.
2. Щелкните правой кнопкой мыши по выбранному файлу или объекту, чтобы вызвать контекстное меню.
3. В контекстном меню выберите опцию «Отправить» и затем выберите «Контекстное меню…».
4. В открывшемся окне на вкладке «Общие» найдите опцию «Shift» и поставьте галочку рядом с ней.
5. Нажмите кнопку «ОК», чтобы сохранить изменения.
Что дает добавление функциональности Shift в контекстное меню?
Добавление функциональности Shift в контекстное меню позволяет вызывать дополнительные функции и команды с помощью нажатия клавиши Shift вместе с правым кликом мыши. Например, с помощью функции Shift можно скопировать путь к выбранному файлу или объекту, вызвать различные варианты поиска приложений или открыть файл с помощью другого приложения.
Кроме того, добавление функциональности Shift в контекстное меню позволяет настраивать меню под свои нужды и предпочтения, что очень удобно для пользователей с разными целями и интересами.
Ознакомившись с этой подробной инструкцией, вы сможете точно настроить контекстное меню рабочего стола Windows с добавлением функциональности Shift и использовать его в своей работе или в повседневной жизни.
Видео:
В WINDOWS 10 из контекстного меню пропал пункт "Создать текстовый документ" РЕШЕНИЕ
В WINDOWS 10 из контекстного меню пропал пункт "Создать текстовый документ" РЕШЕНИЕ by WINDOWS — проблемы и решения (настройка системы) 63,010 views 8 years ago 1 minute, 27 seconds
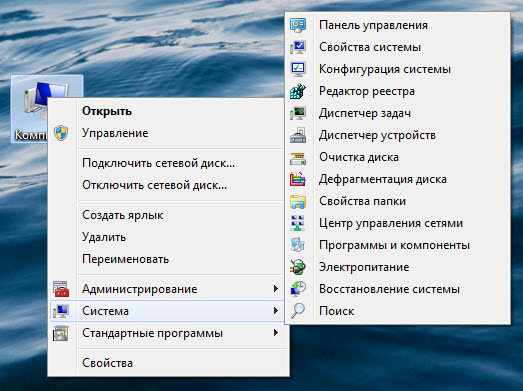
.jpg)