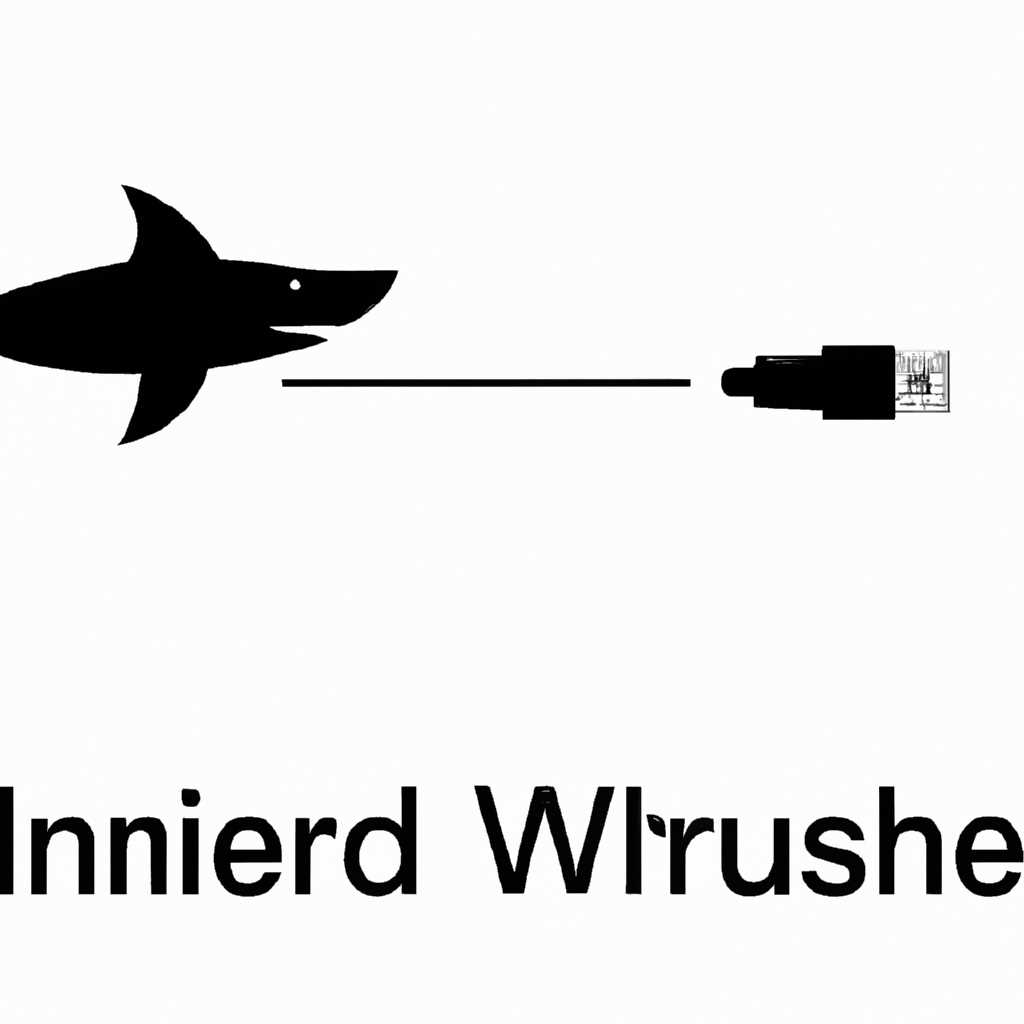- Перехват USB команд с помощью Wireshark: введение и руководство
- Linux
- USB настройка захвата
- Как пользоваться Wireshark под Windows
- Установка Wireshark
- Настройка Wireshark для перехвата USB команд
- Анализирование перехваченной информации
- Пример использования Wireshark под Windows
- Заключение
- A word of warning about USBPcap
- Использование фильтров
- Настройка захвата USB-трафика в Wireshark
- Использование фильтров для анализа USB-трафика
- Кратко о реализации фильтров в Wireshark
- Видео
- Отзывы о программе Wireshark
- Преимущества Wireshark
- Установка и настройка Wireshark
- Использование Wireshark для перехвата USB команд
- Анализ данных и контроль шины
- Заключение
- Видео:
- Основы захвата и расшифровки трафика. Введение в Wireshark
Перехват USB команд с помощью Wireshark: введение и руководство
Если вы работаете в области capturesetup и networking, вам может быть интересно узнать, как перехватить USB команды для анализа и отладки устройств. В этой статье мы рассмотрим подробное руководство по использованию Wireshark для перехвата и анализа USB трафика.
Как известно, USB — это стандартная шина для подключения устройств к компьютеру. Он широко используется в различных устройствах, от простых клавиатур и мышей до сложных мобильных устройств и смартфонов. Понятно, что в процессе разработки и отладки таких устройств возникают ситуации, когда необходимо перехватить и проанализировать USB команды, передаваемые между устройством и компьютером.
Настройка Wireshark для захвата USB команд требует некоторой предварительной настройки и установки дополнительных компонентов. В операционной системе Windows можно использовать драйвер usbpcap, чтобы сделать сетевой интерфейс для перехвата USB пакетов как обычный сетевой интерфейс. В Linux такое решение недоступно, но существует утилита usbmon, которую можно использовать для перехвата USB команд. О Windows и Linux мы расскажем более подробно в данной статье.
Linux
В операционной системе Linux процесс перехвата USB команд с помощью Wireshark выполняется аналогично процессу в Windows и macOS. Однако существуют некоторые особенности, связанные с настройкой сетевых интерфейсов и драйверов USB.
В Linux есть несколько способов настройки перехвата USB команд. Один из них — использование утилиты Wireshark с интерфейсом командной строки. Для этого необходимо установить Wireshark с помощью менеджера пакетов вашего дистрибутива Linux. Затем можно использовать команду lsusb, чтобы узнать, какие USB устройства подключены к компьютеру. Это позволит вам увидеть идентификаторы устройств, которые вы хотите анализировать.
Для перехвата USB команд с помощью Wireshark в Linux необходимо убедиться, что у вас есть права доступа к USB устройствам. Вы можете запустить Wireshark с правами root или добавить своего пользователя в группу wireshark и перезагрузить компьютер.
После настройки доступа к USB устройствам можно открыть Wireshark и выбрать сетевой интерфейс для захвата пакетов. В Linux сетевые интерфейсы обычно называются wlan0, eth0 и т.д. Вы можете выбрать интерфейс, связанный с вашей беспроводной сетью или любой другой активный сетевой интерфейс.
После выбора интерфейса Wireshark начнет захватывать пакеты данных, передаваемые по выбранной шине USB. Вы можете использовать фильтры Wireshark для анализа только интересующих вас пакетов.
USB настройка захвата
В этом разделе мы рассмотрим все необходимые шаги для настройки захвата USB трафика с помощью программы Wireshark.
Прежде чем мы начнем, давайте кратко разберем, что такое USB и как его можно использовать для перехвата команд. USB (Universal Serial Bus) — это стандартная шина, которая позволяет устройствам подключаться к компьютеру и передавать данные. Каждое USB-устройство имеет свою уникальную идентификационную информацию, которая соответствует его производителю и модели.
Для захвата USB-трафика мы будем использовать программу Wireshark. Wireshark — это мощная утилита с открытым исходным кодом, которая позволяет захватывать и анализировать пакеты данных в сети. Она поддерживает различные сетевые интерфейсы, включая USB.
Прежде чем мы начнем настройку, убедитесь, что ваш компьютер или устройство имеет USB-порт и подключено к сети. Также необходимо установить драйверы USB для вашей операционной системы. В зависимости от вашей операционной системы (Windows, macOS или Linux), установка драйверов может немного отличаться. Вам также может потребоваться установить дополнительные пакеты, такие как usbpcap или g_ether, чтобы иметь возможность захватывать USB-трафик.
Для того чтобы узнать, какие USB-устройства подключены к вашему компьютеру, вы можете использовать команду lsusb в программе Linux или таблицу Device Manager в программе Windows.
Теперь, когда мы готовы к настройке захвата USB-трафика, давайте перейдем к следующей странице, где мы рассмотрим примеры и детали процесса.
Как пользоваться Wireshark под Windows
Прежде чем начать использование Wireshark для перехвата USB команд, необходимо установить его на компьютер под управлением Windows. В этом разделе мы рассмотрим, как настроить программу и использовать ее для перехвата USB трафика.
Установка Wireshark
1. Скачайте последнюю версию Wireshark с официального сайта разработчика.
2. Запустите установщик и следуйте инструкциям на экране для установки Wireshark.
3. После установки запустите Wireshark из меню Пуск или с рабочего стола.
Настройка Wireshark для перехвата USB команд
1. Выберите интерфейс для перехвата данных. В разделе «Interfaces» отобразятся все доступные сетевые интерфейсы на вашем компьютере, включая USB устройства. Выберите нужный интерфейс, связанный с USB устройством, с которым вы хотите работать.
2. Нажмите кнопку «Options» (Настройки) и выберите раздел «Capture» (Перехват). Нажмите кнопку «Capture Interfaces» (Интерфейсы перехвата).
3. В появившемся окне выберите нужный интерфейс USB и нажмите кнопку «Start» (Запуск) для начала перехвата.
4. Теперь Wireshark будет записывать все пакеты USB, передаваемые через выбранный интерфейс.
Анализирование перехваченной информации
1. Когда вы захотите остановить перехват, нажмите кнопку «Stop» (Остановка).
2. В окне Wireshark отобразится таблица с перехваченными пакетами USB. Здесь вы можете анализировать содержание пакетов, фильтровать данные и многое другое.
Пример использования Wireshark под Windows
Ниже приведен пример простого использования Wireshark для перехвата и анализа USB команд.
Пример сценария:
- Подключите USB устройство к компьютеру.
- Запустите Wireshark и выберите соответствующий интерфейс.
- Нажмите кнопку «Start» для начала перехвата.
- Выполните несколько действий с USB устройством (например, передайте команды).
- Нажмите кнопку «Stop» для остановки перехвата.
- Анализируйте перехваченные пакеты в таблице с данными.
Примечание: Если программа Wireshark не видит ваше USB устройство, убедитесь, что необходимые драйверы установлены на вашем компьютере. Некоторые USB устройства требуют дополнительных драйверов для правильной работы с Wireshark.
Также будьте осторожны при работе с перехваченными данными USB. Внимательно анализируйте содержание пакетов, так как неправильное использование или передача некорректных команд может негативно сказаться на работе вашего USB устройства.
Заключение
Wireshark – это мощная утилита для перехвата и анализа трафика. В этой статье мы представили вам краткое руководство по использованию Wireshark под Windows для перехвата USB команд. Wireshark предоставляет широкие возможности по анализу данных и настройке фильтров, позволяя вам более полно изучить передаваемые USB пакеты.
Мы рассмотрели основные шаги настройки Wireshark, а также привели пример простого сценария использования программы. Теперь вы можете использовать Wireshark для перехвата USB команд и анализа трафика на вашем компьютере под управлением Windows.
A word of warning about USBPcap
USBPcap is a utility that allows you to capture USB packets from USB devices attached to your computer and analyze the contents of the captured data. It is a software implementation of a USB packet capture driver for Windows, Linux, and other operating systems.
USBPcap works by using the libusb library to access USB devices and capture the traffic on the USB bus. It creates virtual USB network interfaces that Wireshark can use to capture and analyze USB packets in the same way as it does with network packets.
However, there are some important things to know about USBPcap before using it:
- USBPcap is only available for Windows and Linux. If you are using macOS, you will need to find an alternative tool for capturing USB traffic.
- USBPcap requires administrative privileges to capture USB packets. Make sure you run Wireshark as an administrator or with root privileges when using USBPcap.
- USBPcap does not capture USB control transfers, which are used for device configuration and management. If you need to capture control transfers, you will need to use a hardware-based USB analyzer.
- USBPcap captures USB packets on the USB bus, not on the network. It does not capture USB packets transmitted over a network interface, such as those sent using the g_ether or usbnet drivers.
- USBPcap captures all USB traffic on your computer, not just the traffic associated with a specific interface or device. It is important to filter the captured packets in Wireshark to analyze only the packets you are interested in.
- USBPcap may not work with all USB devices or USB drivers. If you have problems capturing USB traffic with USBPcap, make sure you have the latest version of the software and check for any known issues or limitations on the USBPcap website.
In conclusion, USBPcap is a useful tool for capturing and analyzing USB traffic with Wireshark. However, it has some limitations and requirements that you need to be aware of. Make sure you understand how USBPcap works and how to use it correctly to get accurate and meaningful results.
Использование фильтров
Фильтры играют важную роль в процессе анализа перехваченных USB команд с помощью Wireshark. Они позволяют отобразить только интересующий вас трафик и скрыть ненужную информацию.
Для использования фильтров в Wireshark необходимо установить драйвер USBPcap. Этот драйвер позволяет программе захватывать USB-трафик, выполняя функцию «промежуточного звена» между USB-устройствами и компьютером.
Установка драйвера USBPcap достаточно проста и подробно описана в документации Wireshark для Windows.
Настройка захвата USB-трафика в Wireshark
- Запустите программу Wireshark и откройте «Capture Setup» (настройку захвата) с помощью команды «Capture» в главном меню.
- Выберите интерфейс, к которому подключено USB-устройство, с помощью выпадающего списка «Interfaces».
- Нажмите кнопку «Start» для начала захвата трафика.
После этого Wireshark начнет перехватывать USB команды и отображать их содержание в основном окне программы.
Использование фильтров для анализа USB-трафика
Использование фильтров в Wireshark очень похоже на то, как они используются для анализа сетевого трафика. Вы можете применять фильтры, чтобы отображать только определенные типы команд или исключать ненужную информацию.
Примеры простых фильтров для USB-трафика:
- usb.device_address == 1 — отобразить только команды от устройства с адресом 1.
- frame.len > 64 — отобразить только команды, длина которых больше 64 байт.
- usb.transfer_type == URB_INTERRUPT — отобразить только команды типа «интерапт».
Чтобы применить фильтр, вы можете ввести его непосредственно в поле «Filter» (фильтр) в верхней части основного окна программы, или нажать правой кнопкой мыши на пакете в окне захвата и выбрать «Apply as Filter» (применить как фильтр).
Кратко о реализации фильтров в Wireshark
Wireshark работает с фильтрацией USB-трафика на достаточно низком уровне. Это означает, что вы можете применять фильтры, основанные на различных атрибутах USB-команд, таких как адрес устройства, тип трансфера, длина пакета и другие.
При анализе USB-трафика с помощью Wireshark можно использовать различные методы фильтрации, включая фильтры на основе синтаксиса BPF (Berkeley Packet Filter). С использованием этих фильтров вы можете анализировать команды USB на основе определенных критериев и упростить себе процесс анализа трафика.
В данном руководстве мы кратко рассмотрели, как использовать фильтры при анализе перехваченных USB команд с помощью программы Wireshark. Разбор этой темы можно продолжить, изучая другие функциональности Wireshark, обсуждение на форумах и просмотр видео-уроков.
Видео
Видео по настройке и использованию Wireshark для перехвата USB команд доступно на YouTube. Чтобы установить виртуальный Ethernet-адаптер в Windows, вы можете воспользоваться программой usbpcap-capture-setup, которая предоставляет удобный пользовательский интерфейс для установки драйвера за вас.
Видео также кратко расскажет о настройке фильтров для захвата и анализа USB-трафика, а также о реализации перехвата пакета в Linux.
Заключение видео состоит в том, чтобы просмотреть перехваченные пакеты в Wireshark и использовать их для анализа и отладки USB-устройств.
Отзывы о программе Wireshark
Преимущества Wireshark
Wireshark позволяет перехватывать USB команды, передаваемые между устройствами. С его помощью вы сможете анализировать и отлаживать процессы обмена данными, а также контролировать и управлять USB устройствами.
Программа Wireshark поддерживает разные операционные системы, включая Windows, macOS и Linux. Она также предоставляет возможность с использованием драйверов подключиться к USB шине для захвата и анализа данных.
Установка и настройка Wireshark
Установка Wireshark на Windows или macOS достаточно проста. Вам нужно просто скачать установочный файл с официального сайта и следовать инструкциям установщика. Для Linux существуют инструменты пакета, такие как apt или yum, которые позволяют вам установить Wireshark с помощью нескольких команд.
Использование Wireshark для перехвата USB команд
Для начала перехвата USB команд с помощью Wireshark, вам необходимо подключить USB устройство к компьютеру и настроить соответствующие интерфейсы в программе. Для этого вы можете воспользоваться командами, такими как lsusb в Linux или похожими в Windows.
После настройки интерфейсов и выбора нужного USB устройства, Wireshark будет готов перехватывать и анализировать пакеты данных, передаваемые по USB шине.
Анализ данных и контроль шины
Wireshark предоставляет широкий набор инструментов для анализа и контроля данных на USB шине. Вы сможете просматривать перехваченные пакеты данных, применять различные фильтры для поиска и анализа конкретных команд, а также прослеживать и разбирать протоколы и структуры данных.
С помощью Wireshark вы сможете также записывать и воспроизводить capturesetup видео, чтобы более подробно изучить управление и взаимодействие с USB устройствами.
Заключение
Программа Wireshark является незаменимым инструментом для перехвата и анализа USB команд. Пользователи оценивают ее функциональность и удобство использования.
Отзывы о Wireshark в основном положительные, отмечая его мощные возможности анализа и контроля передаваемых данных на USB шине.
Видео:
Основы захвата и расшифровки трафика. Введение в Wireshark
Основы захвата и расшифровки трафика. Введение в Wireshark by Pulse 47,058 views 4 years ago 12 minutes, 7 seconds