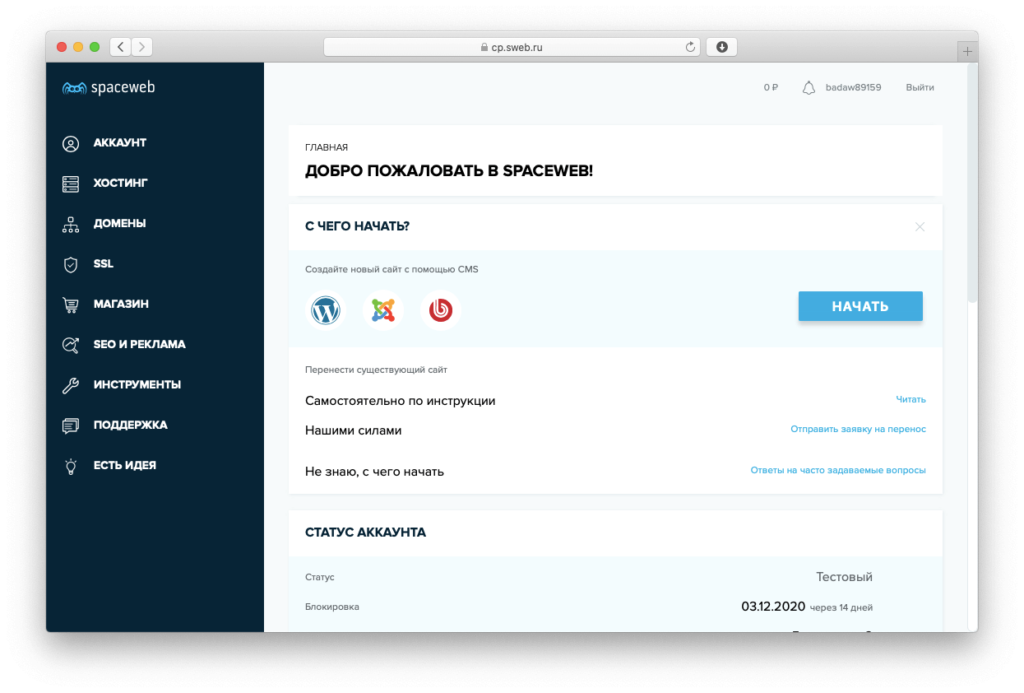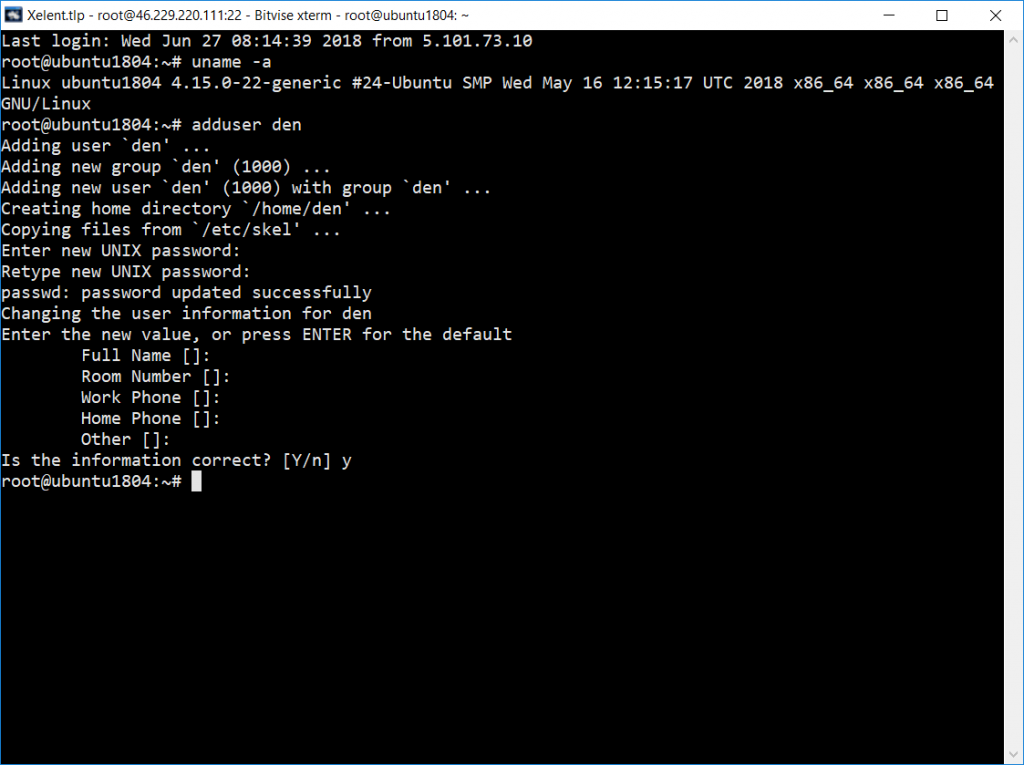- Как переименовать пользователя Unix пошаговая инструкция
- Как переименовать пользователя Unix?
- Шаг 1: Вход в систему
- Шаг 2: Остановка процессов пользователя
- 1. Получите идентификатор пользователя
- 2. Поиск процессов пользователя
- 3. Остановка процессов
- Шаг 3: Изменение имени пользователя
- Шаг 4: Изменение домашнего каталога
- Шаг 5: Изменение файла группы
- Шаг 6: Изменение файлового владения
- Шаг 7: Перезапуск процессов пользователя
- Шаг 8: Проверка нового имени пользователя
- Видео:
- Как изменить имя пользователя Windows 10?
Как переименовать пользователя Unix пошаговая инструкция
Если вы новичок в операционной системе Unix, может быть некоторое затруднение в выполнении некоторых задач, таких как переименование пользователя. Однако не волнуйтесь, эта пошаговая инструкция поможет вам решить эту проблему.
Сначала, отметим, что для выполнения этой задачи вам понадобятся полные привилегии root. Если вы не являетесь пользователем root, войдите в систему как таковой или обратитесь к администратору.
Ниже приведены шаги, которые нужно выполнить, чтобы переименовать пользователя в Unix:
- Войдите в систему в качестве root.
- Сделайте резервную копию всех файлов и настроек, связанных с текущим именем пользователя, в случае возникновения ошибок.
- Измените имя пользователя, выполнив команду
usermod -l "новое_имя" "старое_имя". Замените «новое_имя» на новое имя пользователя и «старое_имя» на текущее имя пользователя. - Измените домашний каталог переименованного пользователя с помощью команды
usermod -d /home/новое_имя "новое_имя". В этой команде замените «новое_имя» на новое имя пользователя. - Измените групповое имя пользователя с помощью команды
groupmod -n "новое_имя_группы" "старое_имя_группы". Замените «новое_имя_группы» на новое имя группы пользователя и «старое_имя_группы» на текущее имя группы пользователя. - Измените имя пользователя в системе с помощью команды
chfn -f "новая_фамилия" "новое_имя". Замените «новая_фамилия» на новую фамилию пользователя и «новое_имя» на новое имя пользователя. - Удалите временного пользователя, созданного в ходе переименования, с помощью команды
userdel -r "переименованный_пользователь". Замените «переименованный_пользователь» на имя пользователя, которое вы переименовали.
Обратите внимание, что при выполнении этих шагов вам нужно быть осторожными и меткими, чтобы избежать возможных ошибок. В случае возникновения проблем или необходимости дополнительного объяснения вы можете обратиться к документации Unix или задать свой вопрос на сайте unixforum.org.
Теперь, когда вы знаете, как переименовать пользователя в Unix, вы можете легко выполнить эту задачу и вносить необходимые изменения в систему без необходимости переустановки операционной системы. Лучше всегда сделать резервную копию файлов и настроек перед выполнением каких-либо изменений в системе. Не забывайте быть осторожными и не рискуйте выполнением команд, если не уверены в том, что делаете.
Как переименовать пользователя Unix?
Переименование пользователя в операционной системе Unix может быть довольно практической задачей. Если вы хотите изменить имя пользователя, следуйте этой пошаговой инструкции:
-
Войдите в систему под администраторскими правами. Выполните команду:
sudo su -
Перейдите в домашнюю директорию пользователя, которого хотите переименовать. Пример:
cd /home/oldusername -
Измените имя пользователя при помощи команды
usermod. Ниже приведен пример, который меняет имя пользователяoldusernameнаnewusername:usermod -l newusername oldusername -
Измените имя домашней директории пользователя при помощи команды
usermod. Пример:usermod -d /home/newusername -m newusername -
Измените символическую ссылку на домашнюю директорию пользователя. Выполните следующую команду:
chfn -f "New User Name" newusername -
Восстановите права доступа к домашней директории и другим файлам пользователя. Выполните команду:
chown -R newusername:newusername /home/newusername
Отметим, что в процессе изменения имени пользователя могут возникнуть ошибки. Если вы не уверены, что делаете, лучше выполните резервное копирование системы перед изменениями.
Шаг 1: Вход в систему
Перед тем, как переименовать учетную запись пользователя Unix, нужно войти в систему под новым временным именем. Это позволит вам иметь полные привилегии для выполнения действий по переименованию.
Во время входа в систему убедитесь, что вы знаете имя и пароль нового пользователя, которого вы создали для этого практического примера. Вы также можете использовать имя пользователя «test», если только вам не требуется создавать нового пользователя.
1. Практический пример:
| Имя пользователя: | newusername |
| Пароль: | test123 |
2. Запустите терминал и введите следующую команду:
sudo su -
Эта команда позволяет вам стать суперпользователем с полными привилегиями.
3. После ввода команды вам нужно будет ввести пароль вашего аккаунта на системе. Введите пароль и нажмите клавишу Enter.
4. Теперь вы вошли в систему под новым временным именем и имеете полные привилегии для произведения изменений.
Шаг 2: Остановка процессов пользователя
Перед тем как переименовывать пользователя, важно остановить все его текущие процессы. В противном случае, система может не справиться с изменением имени пользователя, и это может вызвать различные проблемы.
Следующие шаги помогут вам остановить процессы пользователя:
1. Получите идентификатор пользователя
Откройте терминал и выполните следующую команду, указав имя пользователя:
id -u oldusername
Это позволит вам получить идентификатор (UID) старого пользователя.
2. Поиск процессов пользователя
Теперь, чтобы найти все процессы, связанные с этим пользователем, выполните:
ps -u olduid
Замените «olduid» на идентификатор пользователя, который вы получили на предыдущем шаге.
3. Остановка процессов
Для остановки каждого процесса, связанного с пользователем, выполните следующую команду, где «pid» — это идентификатор процесса:
kill pid
Повторите этот шаг для каждого процесса, найденного на предыдущем шаге.
После того как вы остановили все процессы, вы можете продолжать с переименованием пользователя. Однако, вполне возможно, что процессов пользователя не будет никаких и вы сразу сможете приступить к следующим шагам.
Шаг 3: Изменение имени пользователя
Теперь, основываясь на старом имени пользователя, мы можем изменить его на новое. Этот шаг очень важен, поскольку любые процессы, связанные с предыдущим именем пользователя, будут решено прекратиться или возможно повредить вашу систему.
Чтобы изменить имя пользователя в Unix, предоставьте следующую команду:
sudo usermod -l newusername oldusername
Здесь newusername — это ваше новое имя пользователя, а oldusername — ваше старое имя пользователя. Помните, что в команде указываются именно такие имена пользователя, как они отображаются в теме. Например, если ваше старое имя пользователя — «temp», а ваше новое имя пользователя — «bizdelnick», команда будет иметь такой вид:
sudo usermod -l bizdelnick temp
После ввода этой команды введите пароль администратора вашей системы. Важно помнить, что все данные, связанные со старым именем пользователя, останутся безопасными. Войдите в систему с вашим новым именем пользователя, чтобы увидеть изменения.
Шаг 4: Изменение домашнего каталога
После изменения имени пользователя Unix важно также изменить его домашний каталог. В противном случае, при запуске системы возникнут ошибки и некоторые вещи могут перестать работать правильно.
Для изменения домашнего каталога пользователя выполните следующие действия:
- Откройте терминал или консоль вашей операционной системы.
- Введите команду
usermod -d /путь/к/новой/папке newusername, где/путь/к/новой/папке— путь к новой папке, которую вы создали для пользователя, аnewusername— новое имя пользователя. - Если вы использовали шифрование диска, установку на другие хосты или что-то подобное, убедитесь, что новая папка также зашифрована.
- Предоставьте права на эту папку новому пользователю с помощью команды
chown -R newusername:newusername /путь/к/новой/папке. - Проверьте, что все данные из старого домашнего каталога скопированы в новый. Вы можете использовать команду
cp -R /home/oldusername/* /путь/к/новой/папке. Убедитесь, что вы не удалили никаких важных данных при этом процессе. - После этого выполните команду
usermod -m -d /путь/к/новой/папке newusername, чтобы обновить информацию о домашней папке пользователя. - Вы можете также изменить отображаемое имя пользователя на экране входа в систему. Для этого введите команду
usermod -c "новое отображаемое имя" newusername.
Не забудьте заменить /путь/к/новой/папке на правильный путь к созданной вами новой папке, а newusername на новое имя пользователя Unix. Также учитывайте, что эти команды могут отличаться в различных операционных системах, таких как Debian, Ubuntu, Mint или Elementary OS.
После выполнения этих шагов домашняя папка пользователя будет изменена на новую, а все данные из старого домашнего каталога будут скопированы в новую папку.
При выполнении этих действий будьте внимательны и не рискуйте потерей данных или неправильной установкой системы. Если у вас возникли вопросы или ошибки при запуске команд, не стесняйтесь обратиться к документации или получить помощь в соответствующих форумах и сообществах Unix.
Шаг 5: Изменение файла группы
Теперь, когда мы переименовали пользователя, следующим шагом будет изменение файла группы, чтобы обновить информацию о новом имени пользователя.
1. Войдите в систему под учетной записью root. Для этого в терминале выполните команду:
sudo su2. Введите пароль пользователя root, чтобы получить полные привилегии.
3. Перейдите в домашнюю папку нового пользователя:
cd /home/newusernameВместо «newusername» укажите новое имя пользователя, которое вы выбрали на предыдущем шаге.
4. Теперь мы можем изменить файл группы. Введите команду:
nano /etc/group5. В открывшемся редакторе найдите строку, содержащую старое имя пользователя. Она будет иметь примерно следующий вид:
groupname:x:5:usernameВместо «groupname» может быть любая другая группа, а вместо «username» — старое имя пользователя.
6. Внесите изменения в строку, заменив старое имя на новое:
groupname:x:5:newusernameВместо «newusername» укажите новое имя пользователя, которое вы выбрали на предыдущем шаге.
7. Нажмите Ctrl+O, чтобы сохранить изменения, а затем Ctrl+X, чтобы выйти из редактора.
8. Вернитесь в обычного пользователя, набрав команду:
exitТеперь данные о новом пользователе будут отображаться в системе, и вы сможете увидеть изменения в домашней папке и файлах.
Примечание: Важно помнить, что при выполнении этого процесса существует риск потери данных или порчи системы. Перед внесением любых изменений рекомендуется создать резервное копирование данных и быть осторожным.
Шаг 6: Изменение файлового владения
На предыдущем шаге мы успешно изменили имя пользователя, однако фактический файловый владелец домашней директории пользователя остался таким же, каким был до переименования. Для того чтобы пользователь нового имени мог получить полный доступ к своим данным и изменять их, нам необходимо изменить файловое владение домашней директорией.
Для выполнения этого шага вам потребуются административные привилегии (например, вы должны быть root или иметь sudo-права).
1. Откройте терминал.
2. Введите следующую команду для проверки правильного имени домашней директории:
sudo cat /etc/passwd | grep newusername
В результате вы должны увидеть строку с информацией о новом пользователе:
newusername:x:1001:1001:New User:/home/newusername:/bin/bash
3. Измените владение домашней директорией с помощью следующей команды:
sudo chown -R newusername:newusername /home/newusername
В этой команде мы используем опцию -R, чтобы изменить владение всех файлов и подкаталогов в домашней директории нового пользователя.
4. Проверьте, изменились ли правильно права доступа к домашней директории, введя следующую команду:
ls -l /home
Вы должны увидеть новое имя пользователя вместо старого.
5. Теперь вы можете перезайти в систему с новым именем пользователя, чтобы убедиться, что все изменения применены:
exit
Примечание: Если вы не хотите выполнять перезагрузку или выход из системы, вы также можете проверить доступ к файлам и каталогам, открыв какой-либо файловый менеджер и просмотрев домашнюю директорию нового пользователя.
В этом шаге мы успешно изменили файловое владение домашней директорией пользователя на новое имя пользователя. Теперь новое имя отображается во всех каталогах и файлах. Вы успешно переименовали пользователя Unix!
Шаг 7: Перезапуск процессов пользователя
В этом шаге перезапустим процессы для пользователя, чтобы внесенные изменения вступили в силу.
1. В терминале выполните следующую команду:
| Команда | Описание |
|---|---|
| sudo pkill -u <имя пользователя> | Перезапускает все процессы указанного пользователя |
Замените <имя пользователя> на новое имя пользователя, которое вы указали в предыдущем шаге. Например, если вы изменили имя пользователя на «pablinux2», команда будет выглядеть так:
sudo pkill -u pablinux2
2. Введите пароль администратора и нажмите Enter.
3. После выполнения этой команды все процессы пользователя будут перезапущены. Если у вас открыты какие-либо приложения или окна терминала от имени старого пользователя, они будут закрыты без сохранения данных.
Обратите внимание, что перезапуск процессов пользователя может потребовать некоторого времени и может сопровождаться ошибками или предупреждениями при выполнении. В случае возникновения ошибок продолжайте выполнять остальные шаги, поскольку они могут решить эти проблемы.
Шаг 8: Проверка нового имени пользователя
После выполнения предыдущих шагов и изменения имени пользователя, вам нужно проверить, что новое имя пользователя успешно применено.
1. Войдите на свой компьютер под учетной записью, для которой вы только что изменили имя.
2. Откройте терминал и выполните команду getent passwd newusername. Вместо «newusername» укажите новое имя пользователя, которое вы задали на предыдущих шагах.
3. Если команда вернет строку с данными пользователя, то все прошло успешно и новое имя пользователя теперь отображается правильно. Никаких вещей в системе не нужно переустанавливать или восстанавливать. Все ваши данные, настройки и права пользователя сохранены.
4. Если команда не возвращает данные или возвращает старое имя пользователя, убедитесь, что вы правильно выполните все предыдущие шаги. Возможно, вам потребуется повторить процесс переименования, удалив нового пользователя, созданного на 5 шаге, и заменив его на старое имя пользователя.
5. После успешной проверки нового имени пользователя, вы можете удалить временного пользователя, созданного на 5 шаге. Выполните команду sudo userdel tempuser (вместо «tempuser» укажите имя временного пользователя).
Отметим, что данный способ переименования пользователя является безопасным и не требует переустановки операционной системы. Поэтому вы можете быть уверены, что все ваши данные и настройки остаются неизменными.
Видео:
Как изменить имя пользователя Windows 10?
Как изменить имя пользователя Windows 10? by TaskVideo — обучающие видео уроки 7,994 views 4 years ago 1 minute, 19 seconds