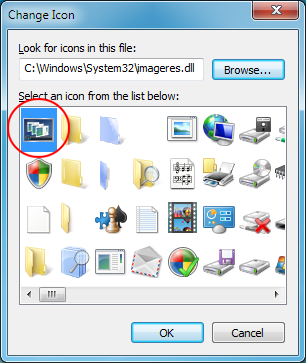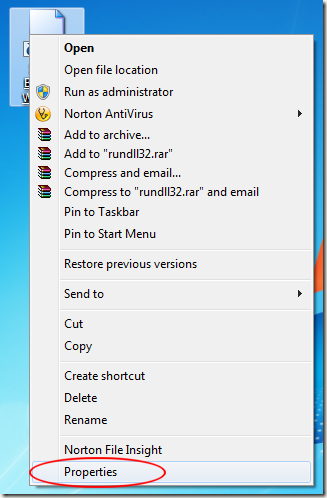- Как решить проблему с переключением окон в Windows 7
- Дублированные или расширенные экраны
- Дублированный экран
- Расширенный экран
- Частые причины и способы решения
- Неправильное разрешение
- Способы решения
- 1. Проверьте драйверы и обновления
- 2. Настройте разрешение и частоту обновления экрана
- 3. Отключите дублированные мониторы
- 4. Проверьте наличие сигнала на мониторе
- Неправильная частота обновлений
- 1. Проверьте параметры экрана
- 2. Замените драйверы монитора
- 3. Выключите частоту обновления
- Постоянно сворачиваются игры
- Частые проблемы при работе с несколькими мониторами
- 1. Неправильная настройка мониторов
- 2. Разрешение и частота дисплея
- 3. Расширенные настройки мониторов
- 4. Проблемы с играми и интернетом
- 5. Проблемы с драйверами и обновлениями
- Нет сигнала
- Проверьте соединение монитора и видеокарты
- Проверьте параметры отображения
- Переключитесь на другой монитор
- Проверьте обновления драйверов
- Какой сигнал или «более частая причина»
- Другие способы решения проблем
- Видео:
- Как вернуть окно которое за пределами экрана.Как вытащить окно за пределами рабочего стола
Как решить проблему с переключением окон в Windows 7
Переключение окон на Windows 7 является одной из наиболее частых проблем, с которой сталкиваются пользователи. Если вы столкнулись с такой проблемой, вам необходимо принять несколько мер, чтобы убедиться, что ваш монитор функционирует должным образом.
Существует несколько способов, проверьте каждый из них, чтобы найти причину вашей проблемы. Во-первых, проверьте разрешение монитора. Если разрешение сигнала монитора неправильное, ваш монитор может постоянно выключаться и включаться. Убедитесь, что вы выбрали правильное разрешение для вашего монитора.
Другая возможная причина — использование нескольких мониторов. Если у вас есть несколько мониторов, проверьте, нет ли дублированных обновлений монитора. Иногда, когда оба монитора работают через один и тот же порт, мониторы могут постоянно переключаться между собой.
Также стоит проверить настройки игры, которую вы играете. Если у вас возникают проблемы с переключением окон только при запуске игры, попробуйте нажать Alt+Tab, чтобы переключиться на рабочий стол и затем снова перейти в игру, нажав на ее значок на панели задач.
Если все вышеперечисленные способы не помогли вам решить проблему, попробуйте обновить драйверы вашего монитора. Для этого нажмите правой кнопкой мыши на рабочем столе и выберите «Параметры экрана». Затем в открывшемся окне выберите «Дополнительные параметры». В части «Мониторы» выберите ваш монитор и нажмите на кнопку «Обновить драйвер».
Если все решения выше не привели к положительному результату, вы можете заменить ваш монитор или обратиться за помощью к специалистам.
Некоторые пользователи Windows 7 также сообщают о частых проблемах с переключением окон из-за нажатия клавиши «Esc» на клавиатуре. Убедитесь, что вы не нажали эту клавишу, поскольку она может вызвать переключение окон на вашем мониторе.
Дублированные или расширенные экраны
Если у вас включается несколько экранов или мониторов, и вы не можете переключаться между ними, то проверьте настройки дублирования или расширения экрана.
Во-первых, убедитесь, что ваш рабочий стол не размещен на неправильном мониторе. Чтобы это проверить, щелкните правой кнопкой мыши на рабочем столе и выберите «Настройки дисплея». В раскрывающемся окне проверьте порядок мониторов и убедитесь, что ваш рабочий стол находится на нужном мониторе.
Дублированный экран
Если у вас дублированные экраны и вы видите одинаковое содержимое на обоих мониторах, то убедитесь, что дублирование отключено. Для этого нажмите клавишу «Windows» + «P» и выберите «Только компьютер», чтобы отключить дублирование.
Расширенный экран
Если у вас расширенные экраны и вы хотите использовать оба монитора для разных задач, то настройте расширение экрана. Для этого нажмите клавишу «Windows» + «P» и выберите «Расширить», чтобы настроить множество способов использования дополнительного монитора.
Некоторые игры и приложения могут постоянно переключаться между окнами или показывать указатель мыши на неправильном мониторе. В таком случае убедитесь, что игра или приложение использует правильный монитор. Вы можете сделать это, нажав клавишу «Windows» + «P» и выбрав «Расширить». Перетащите игру или окно на нужный монитор.
Если у вас возникают проблемы с отображением на одном из мониторов или даже отсутствует сигнал, то может потребоваться обновление драйверов графической карты. Чтобы это сделать, перейдите на официальный сайт производителя графической карты и загрузите последние обновления драйверов.
Частые причины и способы решения
| Проблема | Решение |
| Отображение на нижней части экрана | Проверьте, что ваш монитор правильно настроен с правильной частотой обновления. Щелкните правой кнопкой мыши на рабочем столе, выберите «Настройки дисплея» и установите подходящую частоту обновления. |
| Отключение одного из мониторов | Убедитесь, что ваш монитор работает и подключен правильно к системе. Проверьте, что монитор включен и что у него есть подача сигнала. Проверьте, что ваш монитор подключен к правильному порту на компьютере. |
| Разрешение или частота обновления недоступны | Выберите другое разрешение или частоту обновления для вашего монитора. Щелкните правой кнопкой мыши на рабочем столе, выберите «Настройки дисплея», перейдите на вкладку «Экран» и выберите подходящие параметры. |
Неправильное разрешение
Одна из причин, по которой окна могут сворачиваться или переключаться на Windows 7, может быть связана с неправильным разрешением экрана. Разрешение экрана в работе с компьютером означает количество пикселей, которые есть на вашем мониторе. Если у вас есть более одного монитора, то проверьте разрешение на каждом из них для убедиться, что они совпадают.
Частые проблемы, связанные с неправильным разрешением, могут проявляться в том, что окна переключаются или сворачиваются на другой монитор или дублируются на оба монитора.
Если у вас есть несколько мониторов, то вам нужно выбрать настройки монитора через расширенные параметры дисплея. Проверьте разрешение мониторов и убедитесь, что они выбраны правильно.
Если у вас только один монитор, убедитесь, что у вас правильное разрешение экрана. Некоторые игры или приложения могут изменять разрешение экрана, и вам придется настроить его обратно после завершения работы с игрой или приложением.
Чтобы проверить разрешение экрана, нажмите правой кнопкой мыши на рабочий стол и выберите «Разрешение экрана» в раскрывающемся меню. Постоянно проверяйте разрешение экрана при работе с играми или приложениями, чтобы убедиться, что оно правильное.
Если у вас все еще есть проблемы с переключением или сворачиванием окон, то можете попробовать изменить частоту обновления экрана. По умолчанию Windows автоматически выбирает наиболее оптимальный режим обновления, но иногда это не подходит для некоторых мониторов. Чтобы изменить частоту обновлений экрана, нажмите правой кнопкой мыши на рабочий стол, выберите «Экрановые параметры» и затем «Дополнительные параметры дисплея». В открывшемся окне выберите вкладку «Монитор» и измените частоту обновления с помощью кнопки «Частота обновления».
Если все эти способы не решают проблемы с переключением окон на Windows 7, то возможно, что у вас есть другие причины, такие как проблемы с видеодрайверами или настройками интернет-соединения. В этом случае лучше обратиться к специалисту для решения проблемы.
Способы решения
Если у вас возникают проблемы с переключением окон на Windows 7, существует несколько способов, которые могут помочь вам решить эту проблему:
1. Проверьте драйверы и обновления
Убедитесь, что у вас установлены последние драйверы для графической карты и монитора. Вы можете проверить их на официальном сайте производителя или воспользоваться системными обновлениями. Часто неправильные драйверы могут приводить к проблемам с переключением окон.
2. Настройте разрешение и частоту обновления экрана
Войдите в параметры монитора, нажав правой кнопкой мыши по свободной области экрана и выбрав «Параметры экрана». В раскрывающемся окне выберите монитор, который вы хотите настроить, и щелкните по нему. Перейдите на вкладку «Монитор» и установите правильное разрешение и частоту обновления. Иногда низкая частота обновления может приводить к проблемам с переключением окон.
3. Отключите дублированные мониторы
Если у вас используется несколько мониторов, убедитесь, что вы выбрали правильный монитор для работы с играми или другими приложениями. Иногда экраны могут дублироваться, что может вызывать проблемы с переключением окон. Отключите ненужные мониторы через параметры монитора.
4. Проверьте наличие сигнала на мониторе
Если ваш монитор постоянно выключается или не работает при запуске игры или при работе с другими приложениями, убедитесь, что на нем есть сигнал. Проверьте правильность подключения кабелей, убедитесь, что порт монитора подключен к графической карте. Если нет сигнала, попробуйте перезагрузить систему или проверьте наличие обновлений для вашей графической карты.
Также помощью кнопкой на мониторе или клавишу на клавиатуре можно переключать экраны или сворачивать окна.
Возникающие проблемы с переключением окон на Windows 7 могут быть вызваны разными причинами, и иногда требуют нескольких решений. Если вы выбрали один из вышеуказанных способов и проблема все еще возникает, обратитесь к специалисту или обратитесь за помощью в интернете.
Неправильная частота обновлений
Одной из причин проблем с переключением окон на Windows 7 может быть неправильная частота обновлений монитора. Если экраны на вашем компьютере неправильное разрешение, выберите другой параметры экрана и проверьте, есть ли несколько дублированных мониторов в раскрывающемся окне «Параметры экрана».
Если вы заметили, что программы или окна постоянно сворачиваются или отображаются в неправильном разрешении, попробуйте следующие способы исправить проблему:
1. Проверьте параметры экрана
Щелкните правой кнопкой мыши на рабочем столе и выберите «Параметры экрана». Просмотрите список мониторов и убедитесь, что у вас нет дублированных мониторов или монитор с неправильным разрешением. Если есть, выберите правильное разрешение и нажмите «Применить».
2. Замените драйверы монитора
Если проблемы с переключением окон возникают при работе с определенными программами или играми, попробуйте обновить или заменить драйверы монитора. Для этого можно воспользоваться помощью интернета или установить драйверы, которые поставляются вместе с монитором.
3. Выключите частоту обновления
Если вы не играете в игры или не работаете с интернет-приложениями, вы можете отключить частоту обновления монитора. Для этого зайдите в «Параметры экрана», выберите «Дополнительные параметры» и установите частоту обновления на «Отключить».
Убедитесь, что все части вашей системы работают вместе для правильного отображения экрана на мониторе. Если у вас все еще возникают проблемы с переключением окон, обратитесь к профессиональному помощник, который сможет помочь вам с этой проблемой.
Постоянно сворачиваются игры
Если ваши игры на компьютере постоянно сворачиваются, есть несколько причин, которые могут объяснить данную проблему.
Во-первых, убедитесь, что ваш драйвер монитора работает правильно. Проверьте настройки монитора и убедитесь, что частота обновления экрана не более, чем может обработать ваш монитор. Можете проверить это, нажав правую кнопку мыши на рабочий стол и выбрав «Настройки дисплея». В раскрывающемся окне выберите вкладку «Дополнительно» и проверьте, какой монитор используется и какие экраны у вас подключены. Если у вас есть дублированные экраны или расширенные экраны, отключите их и настройте только на один монитор для игры.
Во-вторых, проверьте ваши драйверы графической карты и обновлений системы. Проверьте, работает ли ваша система с последней версией драйверов графической карты и обновлений. Если нет, возможно, вам нужно обновить драйверы графической карты или установить последние обновления системы.
Если у вас нет проблем с драйверами монитора или графической карты, проблема может быть в неправильной настройке игры или другой программы, которая может влиять на отображение окон и экрана. Означает, что при нескольких окнах или экранах может происходить неправильное отображение игры. В таком случае, проверьте настройки игры и убедитесь, что вы правильно настроили экран игры.
Некоторые программы или приложения могут вызывать проблемы с игрой или отображением окна. Проверьте, используется ли ваш интернет или другое приложение, которое может влиять на отображение окон. Если да, закройте их перед запуском игры.
Если все проблемы остаются, попробуйте нажать клавишу «Alt» на вашей клавиатуре, чтобы переключиться между окнами игры и другими программами.
В некоторых случаях проблемы с отображением игр могут быть вызваны неправильной настройкой монитора или мониторов. В таком случае, отключите один монитор и настройте игру только на одном мониторе.
Надеемся, что эти способы помогут вам решить проблему с постоянным сворачиванием игр. Если проблема остается, рекомендуется обратиться за помощью к специалисту или технической поддержке.
Частые проблемы при работе с несколькими мониторами
Работа с несколькими мониторами может приводить к различным проблемам, с которыми пользователи Windows 7 могут столкнуться. Некоторые из наиболее распространенных проблем включают:
1. Неправильная настройка мониторов
При подключении нескольких мониторов проверьте, что каждый монитор правильно подключен к своему порту. Если мониторы подключены неправильно, сигнал может не поступать на один или несколько мониторов.
2. Разрешение и частота дисплея
Если мониторы имеют разное разрешение или частоту обновления, могут возникать проблемы с отображением. Убедитесь, что выбранные разрешение и частота подходят для каждого монитора.
3. Расширенные настройки мониторов
Ваша система может быть настроена на использование двух мониторов в расширенном режиме, где каждый монитор отображает различную часть рабочего стола. Убедитесь, что правильно настроили мониторы через настройки системы.
4. Проблемы с играми и интернетом
При работе с несколькими мониторами могут возникать проблемы с играми и интернет-браузерами. Многие игры и некоторые сайты не поддерживают работу на нескольких мониторах, и окна игр или браузеров могут постоянно сворачиваться или не правильно отображаться.
5. Проблемы с драйверами и обновлениями
Возникают проблемы могут и с драйверами мониторов. Убедитесь, что у вас установлены последние версии драйверов и обновлений. Некоторые старые драйверы могут быть несовместимы с несколькими мониторами и вызывать проблемы при работе.
Если вы столкнулись с проблемами при работе с несколькими мониторами, есть несколько способов их решения. Выберите подходящий способ в зависимости от причин проблемы:
- Проверьте подключение мониторов и убедитесь, что мониторы включены.
- Убедитесь, что выбрали правильный порт на мониторе и правильный вход на видеокарте.
- Проверьте разрешение и частоту дисплея для каждого монитора.
- Обновите драйверы мониторов до последних версий.
- Перезапустите компьютер после обновления драйверов.
- Используйте сочетание клавиш Windows + P для выбора режима отображения.
- Используйте правую кнопку мыши на рабочем столе и выберите «Разрешение экрана» для настройки мониторов.
Важно: Перед применением каких-либо изменений, мы рекомендуем создать точку восстановления системы, чтобы в случае необходимости можно было вернуться к предыдущей настройке.
Нет сигнала
Если у вас возникают проблемы с отображением экрана на мониторе в операционной системе Windows 7, и вы видите сообщение «Нет сигнала» или «Неправильное разрешение», есть несколько способов решить данную проблему.
Проверьте соединение монитора и видеокарты
Убедитесь, что кабель, подключенный к монитору, правильно подключен и надежно закреплен как на мониторе, так и на видеокарте. Проверьте, чтобы порты были в хорошем состоянии и не повреждены. Если у вас есть несколько мониторов, проверьте правильность подключения каждого порта к соответствующему монитору.
Проверьте параметры отображения
Нажмите правой кнопкой мыши на рабочий стол и выберите «Параметры экрана». В раскрывающемся окне выберите «Дополнительные параметры», чтобы настроить разрешение и частоту обновления монитора. Убедитесь, что выбрано правильное разрешение и частота обновления для вашего монитора. Поставьте разрешение и частоту, рекомендуемые производителем монитора.
Переключитесь на другой монитор
Если у вас есть несколько мониторов, попробуйте переключиться на другой монитор и проверить, работает ли он. Это поможет определить, проблема возникает из-за монитора или видеокарты.
Проверьте обновления драйверов
Иногда проблемы с отображением могут возникать из-за устаревших или неправильных драйверов видеокарты. Проверьте, есть ли доступные обновления для драйверов видеокарты, и установите их, если такие обновления имеются. Это можно сделать с помощью интернета или воспользовавшись программой для обновления драйверов.
Какой сигнал или «более частая причина»
Если монитор не получает сигнал и постоянно выключается или не включается, возможно, проблема в том, что видеокарта используется для другой игры или приложения. Закройте все окна и приложения и попробуйте снова. Если монитор работает с некоторыми играми или приложениями, но не с другими, это может означать, что для работы этих игр или приложений требуется более высокая частота обновления или разрешение экрана. Выберите другую игру или приложение и проверьте, работает ли она на вашем мониторе.
Другие способы решения проблем
Если ни одно из вышеперечисленных решений не помогло, можно попробовать рассмотреть другие способы решения проблемы. При остутствии сигнала на мониторе можно попробовать перезапустить компьютер или воспользоваться клавишей «Ввод» на клавиатуре для активации монитора. Если у вас есть возможность, подключите монитор к другому порту на видеокарте или попробуйте использовать другой кабель для подключения монитора.
В случае, если проблема все еще не решена, возможно, стоит обратиться за помощью к специалисту или производителю монитора или видеокарты.
Видео:
Как вернуть окно которое за пределами экрана.Как вытащить окно за пределами рабочего стола
Как вернуть окно которое за пределами экрана.Как вытащить окно за пределами рабочего стола by Компьютерные Ошибки 9,603 views 1 year ago 2 minutes, 30 seconds