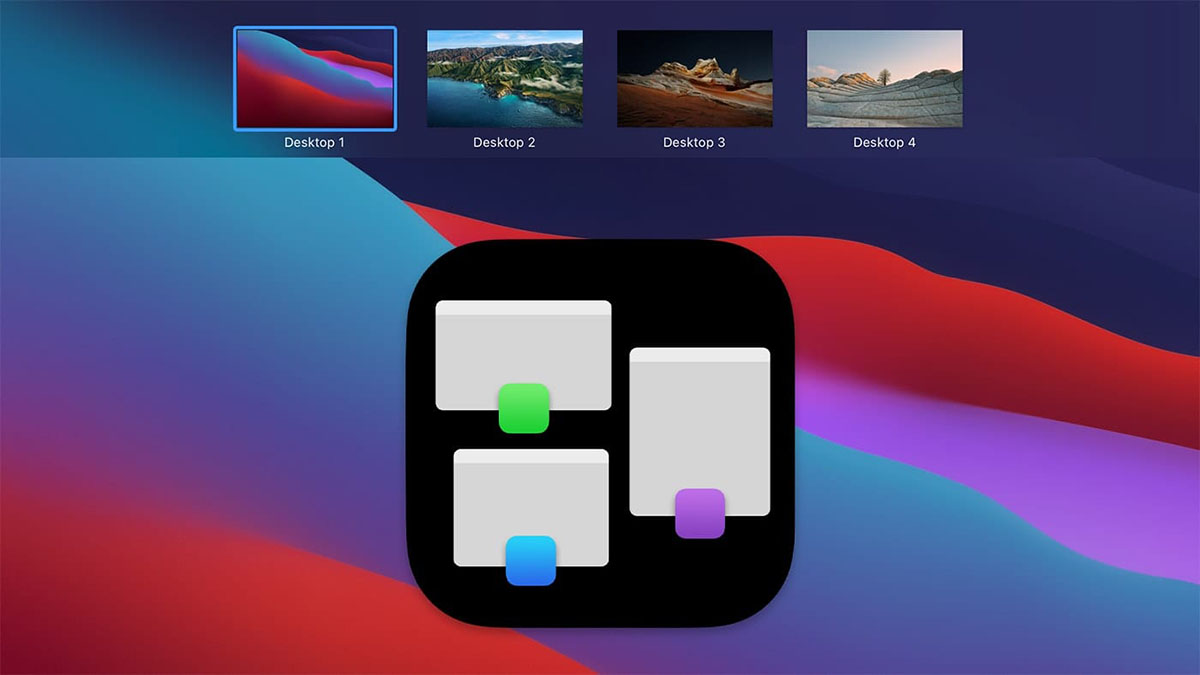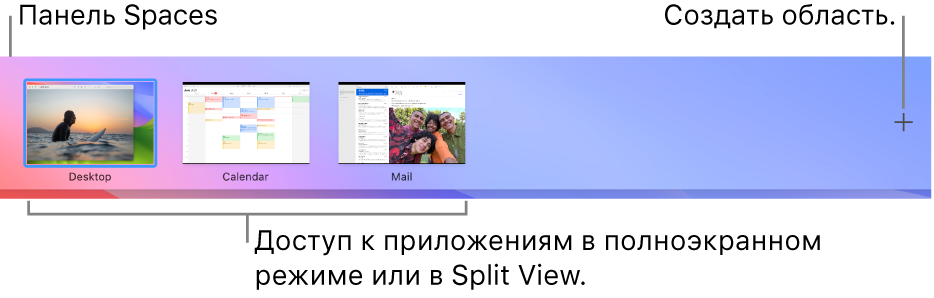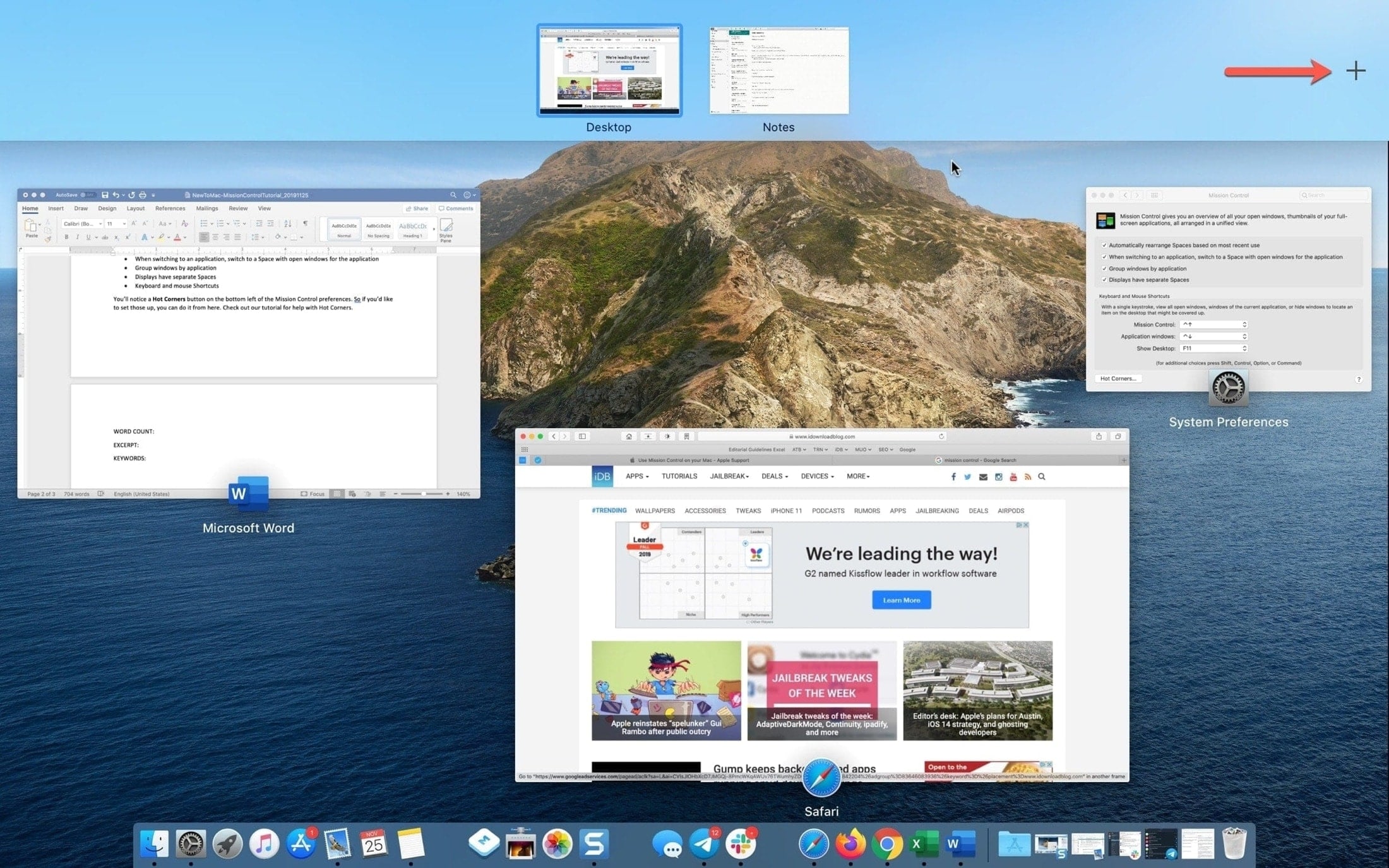- Полный гайд и советы по использованию приложения Mission Control на компьютере Mac
- Как использовать Mission Control для максимальной продуктивности
- Раздел 2: Установка и настройка Mission Control
- Шаги по установке и настройке Mission Control на компьютере Mac
- Раздел 3: Основные функции и возможности Mission Control
- Как управлять окнами и приложениями с помощью Mission Control
- Переключение между открытыми окнами
- Перемещение и закрытие окон
- Создание и управление рабочими областями
- Использование сокращений клавиш
- Раздел 4: Горячие клавиши и жесты для управления Mission Control
- Список горячих клавиш и жестов, которые упрощают работу с Mission Control
- Раздел 5: Создание и управление пространствами в Mission Control
- Создание нового пространства
- Переключение между пространствами
- Удаление пространства
- Советы по использованию пространств в Mission Control
- Как создать и настроить пространства для более эффективной работы
- Создание пространств
- Настройка пространств
- Использование Mission Control для быстрого перехода между пространствами
- Рекомендации по настройке пространств
- Раздел 6: Перемещение и управление пространствами в Mission Control
- Видео:
- MacBook для новичков. Как настроить Макбук. Полезные советы.
Полный гайд и советы по использованию приложения Mission Control на компьютере Mac
Приложение Mission Control на компьютере Mac позволяет удобно управлять окнами и пространствами рабочего стола, создавая идеальные условия для работы. Оно объединяет в себе функции Expose, Spaces и Dashboard, чтобы вы могли быстро и эффективно переключаться между окнами и приложениями.
Одной из главных возможностей Mission Control является использование вкладок, позволяющих группировать открытые окна по приложениям. Когда вы открываете новое окно, оно автоматически добавляется в соответствующую вкладку. Это очень удобно, когда вам необходимо быстро переключаться между окнами одного приложения.
Если вам нужно быстро найти определенное окно или приложение, можете воспользоваться Spotlight. Для этого нажмите комбинацию клавиш Command + Пробел и начните вводить название приложения или документа. Spotlight мгновенно найдет нужный вам элемент и откроет его.
Управление окнами в Mission Control также можно выполнять с помощью жестов на трекпаде или Magic Mouse. Например, чтобы переключаться между рабочими столами, просто смахните три пальца влево или вправо. Если вы хотите быстро закрыть окно, просто смахните двумя пальцами вверх. Использование жестов значительно ускоряет выполнение различных операций.
Более продвинутые возможности Mission Control включают настройку горячих клавиш для быстрого переключения между окнами и приложениями. Вы можете выделить любую комбинацию клавиш для выполнения определенных действий. Например, сочетание клавиш Control + Option + Клавиша может использоваться для копирования и сохранения документа в iCloud Drive.
Как использовать Mission Control для максимальной продуктивности
Mission Control на компьютере Mac позволяет легко организовать и управлять вашими рабочими пространствами и приложениями, что помогает повысить продуктивность. Вот некоторые полезные советы и клавиатурные комбинации для использования функций Mission Control:
| Комбинация клавиш | Описание |
| Control + Вверх/Вниз | Просмотр открытых рабочих пространств. |
| Control + Влево/Вправо | Переход между открытыми окнами и рабочими пространствами. |
| Control + Число | Переход к определенному рабочему пространству. |
| Control + Стрелка | Переход к экрану Mission Control с полным просмотром всех рабочих пространств и окон. |
| Control + Стрелка вниз | Просмотр всех окон приложения на текущем рабочем пространстве. |
| Control + Стрелка вверх | Просмотр всех окон всех приложений на текущем рабочем пространстве. |
Также можно использовать Mission Control для выполнения других операций и изменений. Например:
- Открытие нового рабочего пространства: нажмите плюс на панели Mission Control или используйте комбинацию клавиш Control + Ввод.
- Вставка объекта на рабочем пространстве: просто перетащите его на рабочее пространство.
- Удаление объекта с рабочего пространства: выберите его и нажмите fn-delete на клавиатуре.
- Закрытие рабочего пространства: щелкните на иконке объекта и выберите «Закрыть» или используйте комбинацию клавиш Control + W.
- Смена рабочего пространства в полноэкранном режиме: удерживайте Control и щелкните на иконке рабочего пространства.
- Поиск приложения или документов: используйте горячую клавишу Spotlight (обычно Command + Пробел) и начните ввод запроса.
- Открытие рабочих пространств на другом дисплее: удерживайте Option + Shift и щелкните на иконке рабочего пространства.
Это лишь некоторые примеры того, как можно использовать Mission Control для повышения вашей продуктивности на Mac. Используя сочетание клавиш и жестов, вы можете быстро и удобно осуществлять различные операции и изменения, чтобы оставаться активным и эффективным в работе с приложениями и документами на рабочем пространстве.
Раздел 2: Установка и настройка Mission Control
Если вы хотите использовать приложение Mission Control на своем компьютере Mac, то вам необходимо установить и настроить его. В этом разделе мы рассмотрим все шаги этого процесса.
| Действие | Описание |
|---|---|
| Шаг 1 | Вызовите Mission Control при помощи сочетания клавиш control + up на клавиатуре или двойным щелчком на trackpad’е. Это откроет рабочий стол в полноэкранном режиме и покажет эскиз всех открытых приложений и окон. |
| Шаг 2 | Чтобы открыть приложение или окно из Mission Control, наведите указатель на соответствующий эскиз и нажмите один раз на trackpad’е или дважды щелкните на мыши. |
| Шаг 3 | Если вы хотите выполнить операции с открытыми приложениями или окнами (например, копирование, удаление или открытие папки), наведите указатель на нужное приложение или окно в Mission Control и выберите нужные параметры из контекстного меню. |
| Шаг 4 | Для быстрого обмена между открытыми приложениями или окнами используйте сочетания клавиш control + left/right на клавиатуре или используйте жест влево или вправо на trackpad’е. |
| Шаг 5 | Для открытия приложения, выберите его эскиз в Mission Control и дважды щелкните на него или нажмите клавишу Enter. |
| Шаг 6 | Если вам нужно скопировать текст или другую информацию из приложений в Mission Control, используйте сочетание клавиш command + c для копирования и command + v для вставки. |
Также стоит отметить, что Mission Control поддерживает использование горячих клавиш на клавиатурах Mac с Retina-дисплеем и Mac OS X El Capitan и более поздних версиях. Если у вас есть возможность использовать жесты на трекпаде, то отпустите нажатую клавишу control и смахните три или четыре пальца вверх по trackpad’у для вызова Mission Control. Вместо использования клавиатуры или трекпада, можно также использовать кнопку Mission Control на клавиатуре Apple Magic Keyboard или Magic Trackpad.
Шаги по установке и настройке Mission Control на компьютере Mac
Для использования приложения Mission Control на компьютере Mac с операционной системой Mojave и выше нет необходимости в установке дополнительного программного обеспечения. Функция Mission Control входит в состав системы Mac OS и доступна по умолчанию. Однако, чтобы настроить и управлять Mission Control, следуйте следующим шагам:
1. Настройте Mission Control в системных настройках. Для этого выполните следующие действия:
| а) | Перейдите в меню «Apple» в левом верхнем углу экрана и выберите пункт «System Preferences». |
| б) | В открывшемся окне «System Preferences» выберите пункт «Mission Control». |
| в) | Настройте параметры Mission Control по вашему вкусу. В этом меню вы можете выбрать, какие фукции Mission Control будут доступны и какие жесты и сочетания клавиш нужно использовать для активации Mission Control. |
2. Используйте сочетания клавиш или жесты для активации Mission Control. Вот некоторые полезные комбинации:
| Сочетание клавиш | Действие |
| Control + Вверх | Открыть Mission Control в стандартном режиме. |
| Control + Вниз | Открыть Mission Control в режиме «Expose», позволяющим просмотреть все открытые окна на рабочем столе. |
| Option + Вверх/Вниз | Переход между различными пространствами (при условии, что они были созданы). |
| Option + Command + Вверх | Открытие Mission Control с текущим пространством активного приложения. |
| Option + Shift + Arrow | Переход к другой строке при переключении между пространствами с помощью жеста влево/вправо на трекпаде или с помощью нажатий Option + Стрелка вправо/влево на клавиатуре. |
| Option + Command + T | Отображение всех открытых окон в текущем пространстве и добавление нового пространства. |
3. Для переключения между различными пространствами и окнами в Mission Control можно использовать также и другие методы:
| а) | Смахните три или четыре пальца по трекпаду влево или вправо для перехода между пространствами. |
| б) | Смахните три или четыре пальца по трекпаду вверх для открытия Mission Control. |
| в) | Перетаскивание окон в разные пространства. Для этого откройте Mission Control, затем нажмите и удерживайте объект окна и перетащите его в нужную точку на пространстве. |
| г) | Копирование или перемещение окон между пространствами. Для этого откройте Mission Control, затем выберите нужное окно, удерживая клавишу Option, и переместите его на другое пространство. |
| д) | Удаление пространств или окон. Для удаления пространства с открытыми окнами в Mission Control щелкните на красный значок минуса в верхнем левом углу эскиза пространства или окна. |
| е) | Открытие других приложений в Mission Control. Для этого откройте Mission Control и выберите нужное приложение, щелкнув на его эскизе. |
С помощью этих шагов вы можете легко установить и настроить Mission Control на компьютере Mac, а также использовать его для удобного управления окнами и пространствами при работе с различными приложениями.
Раздел 3: Основные функции и возможности Mission Control
Для открытия Mission Control на клавиатуре Mac можно использовать несколько сочетаний клавиш. На большинстве клавиатур Mac, для открытия Mission Control, необходимо нажать клавишу F3. На некоторых клавиатурах также есть отдельная клавиша с изображением трех окон Mission Control.
После открытия Mission Control вы увидите эскизы всех открытых окон и рабочих пространств. Окна отображаются в виде эскизов, а рабочие пространства выделены в виде меньших прямоугольников. Выделенные эскизы окон и пространств позволяют вам работать с ними, используя различные команды и настройки.
Для перехода между различными окнами и пространствами с помощью Mission Control вы можете использовать следующие жесты или клавиши сочетания:
- Смахните три пальца вверх или щелкните значок Mission Control на панели меню для открытия Mission Control.
- Нажатие клавиши Control + Вверх или Control + Пробел откроет Mission Control и позволит вам работать с окнами и пространствами.
- Нажатие клавиши Control + Влево или Control + Вправо позволит вам переключаться между различными окнами и пространствами.
- Смахните три пальца влево или вправо для перехода между окнами и пространствами.
При работе с Mission Control вы можете выполнять различные действия с окнами и пространствами, такие как открытие, закрытие, перемещение и многое другое. Для открытия окна в полноэкранном режиме, щелкните на эскизе окна с помощью трех пальцев или нажмите клавишу ПКМ и выберите «Открыть в полноэкранном режиме». Для вставки окна в другое рабочее пространство или удалении его из текущего рабочего пространства вы можете использовать сочетание клавиш Control + Влево или Control + Вправо.
Кроме того, при использовании Mission Control вы можете изменять параметры отображения окон и пространств. В настройках Mission Control вы можете настроить, какие окна и пространства отображаются, а также активизировать функцию уменьшенных эскизов окон. Для открытия настроек Mission Control щелкните на значке «Настройки системы» слева в верхней панели меню, затем выберите «Mission Control».
Используя приложение Mission Control на компьютере Mac, вы можете с легкостью управлять и взаимодействовать с различными окнами и пространствами. Благодаря различным сочетаниям клавиш и жестам управления вы можете быстро переключаться между окнами и пространствами, выполнять модификации в работе с документами и папками, а также управлять параметрами отображения окон и пространств.
Как управлять окнами и приложениями с помощью Mission Control
Приложение Mission Control на компьютере Mac предоставляет удобные способы управления окнами и приложениями, позволяя быстро переключаться между ними, просматривать открытые окна и создавать рабочие области для повышения продуктивности. Вот несколько полезных советов и комбинаций клавиш, которые облегчат использование Mission Control.
Переключение между открытыми окнами
Если у вас открыто много окон в разных приложениях, Mission Control может помочь вам легко перемещаться между ними. Для этого просто используйте сочетание клавиш Command-` (тильда). После нажатия этого сочетания клавиш на экране появится превью всех открытых окон текущего приложения. Чтобы переключиться на другое окно, просто выберите его превью и отпустите клавиши. Если у вас открыто много окон в разных приложениях, вы также можете нажать Command-Tab, чтобы отобразить полный список открытых приложений и переключаться между ними.
Перемещение и закрытие окон
Управление открытыми окнами также возможно с помощью символов Mission Control. Для перемещения окна на другой рабочий стол просто перетащите его к верхней или нижней краю экрана, чтобы смахнуть окно на другую рабочую область. Если вы хотите закрыть окно, просто перетащите его в верхнюю часть экрана, на значок «Закрыть», который появится при наведении указателя.
Создание и управление рабочими областями
Рабочие области позволяют упорядочить и разделить ваш рабочий стол на различные задачи или проекты. Для создания новой рабочей области щелкните значок Mission Control на панели Dock или используйте сочетание клавиш Control-Up Arrow или Control-Down Arrow, чтобы открыть Mission Control в полноэкранном режиме. Затем просто перетащите окна на другую рабочую область или используйте команду «Создать новый стол» для создания пустой области. Чтобы переключаться между рабочими областями, используйте сочетание клавиш Control-Left Arrow или Control-Right Arrow.
Использование сокращений клавиш
Сокращения клавиш могут значительно ускорить использование Mission Control. Вот несколько полезных сокращений:
- Command-Up Arrow: Перемещение к верхнему краю рабочего стола и просмотр всех окон и программ, открытых на текущем рабочем столе.
- Command-Down Arrow: Перемещение к нижнему краю рабочего стола и просмотр всех окон и программ, открытых на текущем рабочем столе.
- Option (Alt)-Up Arrow: Перемещение к верхнему краю рабочего стола и просмотр всех окон и программ, открытых на всех рабочих столах.
- Option (Alt)-Down Arrow: Перемещение к нижнему краю рабочего стола и просмотр всех окон и программ, открытых на всех рабочих столах.
- Command-Lевая/Правая: Перемещение к следующему или предыдущему рабочему столу.
Теперь вы знаете, как управлять окнами и приложениями с помощью Mission Control. Эти советы и сокращения клавиш позволят вам использовать возможности Mission Control для повышения продуктивности и удобства работы на вашем компьютере Mac.
Раздел 4: Горячие клавиши и жесты для управления Mission Control
Для более удобного и быстрого управления приложением Mission Control на компьютере Mac вы можете использовать горячие клавиши и жесты. Ниже представлены некоторые из наиболее часто используемых сочетаний клавиш и жестов:
- Control + Up Arrow — вызов Mission Control для просмотра всех открытых окон, приложений и рабочих столов.
- Control + Down Arrow — вызов Mission Control для просмотра только окон и приложений на текущем рабочем столе.
- Control + Left Arrow — переход на предыдущий рабочий стол.
- Control + Right Arrow — переход на следующий рабочий стол.
- Control + 1-9 — переход на указанный рабочий стол.
- Option + Up Arrow — уменьшение скорости анимации в Mission Control.
- Option + Down Arrow — увеличение скорости анимации в Mission Control.
- Option + Left Arrow/Right Arrow — позволяет переключаться между предыдущим и следующим рабочим столом.
- Option + стрелка влево/вправо — позволяет переключаться между предыдущим и следующим рабочим столом.
- Command + стрелка влево/вправо — переключение между полноэкранным режимом и предыдущим приложением.
- Command + Left Arrow/Right Arrow — переход между предыдущим и следующим рабочим столом.
- Option + Command + стрелка влево/вправо — перемещение выделенного окна к краю экрана.
- Option + Command + стрелка вверх — развертывание выделенного окна по верхней границе экрана.
- Option + Command + T — добавление новой папки рабочего стола.
- Option + Command + T — вызов панели настройки Mission Control для изменения настроек и символа.
- Option + Command + уменьшение/увеличение — скрытие и отображение всех рабочих столов.
- Command + H — скрытие несохраненных окон командой «Спрятать все».
- Command + Q — закрытие текущего приложения.
- Option + Command + Esc — вызов окна «Принудительное закрытие программы» для закрытия неотвечающих приложений.
- Three-finger swipe up/down — вызов Mission Control при использовании Magic Trackpad.
Использование этих горячих клавиш и жестов значительно упрощает навигацию между рабочими столами, переход между окнами и программами, а также управление настройками Mission Control на компьютере Mac.
Список горячих клавиш и жестов, которые упрощают работу с Mission Control
Использование приложения Mission Control на компьютере Mac может быть очень удобным, особенно если вы знаете основные комбинации клавиш и жесты. Вот некоторые полезные запросы и команды, которые помогут вам максимально эффективно использовать Mission Control:
- Option + Esp — открытие Mission Control (может также быть назначена на кнопку на Magic Mouse или на клавишу «Домой» на клавиатуре)
- Option + Стрелка вправо — раскрытие «Столы», на которые можно перетащить окно или программа
- Option + Стрелка влево — сворачивание «Столы»
- Option + Стрелка вверх — полноэкранный режим
- Option + Стрелка вниз — выход из полноэкранного режима
- Option + Shift + Стрелка вправо — увеличение скорости прокрутки
- Option + Shift + Стрелка влево — уменьшение скорости прокрутки
- Option + Shift + Стрелка вверх — увеличение размера окна активного приложения
- Option + Shift + Стрелка вниз — уменьшение размера окна активного приложения
- Command + Стрелка влево или вправо — перемещение по «Столам»
- Command + Стрелка вверх или вниз — промотка содержимого
- Command + Option + Стрелка влево или вправо — переключение между «Столами», на которых у вас открыты окна
- Command + Option + Стрелка вверх или вниз — переключение между окнами на «Столах»
Это только некоторые комбинации клавиш и жесты, которые могут упростить вашу работу с Mission Control. Не забудьте, что некоторые из этих команд также могут быть настроены под ваши индивидуальные предпочтения в системных настройках. Пользуйтесь Mission Control с удовольствием!
Раздел 5: Создание и управление пространствами в Mission Control
В приложении Mission Control на компьютере Mac вы можете создавать пространства для удобного разделения и организации ваших окон и приложений. В этом разделе мы рассмотрим процедуру создания, управления и изменения пространств в Mission Control.
Создание нового пространства
Для создания нового пространства в Mission Control выполните следующие шаги:
- Откройте приложение Mission Control, например, с помощью системной клавиши F3 или сочетания клавиш Control + Up
- Под списком открытых окон находится указатель мыши. Удерживайте клавишу Option и нажмите на указатель, чтобы в нижней части экрана открылась строка с точкой входа «Создать пространство».
- Для создания нового пространства нажмите на строку «Создать пространство». После этого на экране появится новое пустое пространство.
Переключение между пространствами
Управление созданными пространствами в Mission Control позволяет быстро переключаться между ними. Для этого можно использовать следующие методы:
- Системные клавиши Control + Left/Right — позволяют переключаться между пространствами с помощью клавиатуры.
- Жесты трех и четырех пальцев на трекпаде или Magic Mouse — предназначены для быстрого переключения между пространствами с помощью жестов.
- Сочетания клавиш Shift-Command-стрелка Влево/Вправо — переключение между пространствами с помощью клавиатуры.
- Клик на иконку Mission Control в Dock и выбор нужного пространства — позволяет переключаться между пространствами через док.
Удаление пространства
Чтобы удалить пространство в Mission Control, выполните следующие действия:
- Откройте приложение Mission Control.
- В верхнем правом углу отображается кнопка «+», щелкните по ней.
- В открывшемся окне вы увидите список всех созданных пространств. Наведите указатель мыши на пространство, которое хотите удалить.
- Щелкните по значку «x» возле пространства, чтобы удалить его. Все окна, находящиеся в этом пространстве, будут перенесены в другое пространство.
Советы по использованию пространств в Mission Control
Ниже приведены несколько полезных советов для эффективного использования пространств в Mission Control:
- Для быстрого открытия нового пространства просто удерживайте клавишу Control и щелкните на любом окне или приложении в Mission Control. Окно будет открыто в новом пространстве.
- Если вы работаете с полноэкранным режимом или открыли несколько окон в Mission Control, вы можете использовать сочетание клавиш Control + Up, чтобы вернуться к Mission Control и управлять окнами и пространствами.
- Пространства в Mission Control поддерживают копирование и вставку. Чтобы скопировать окно или пространство, удерживайте клавишу Option-Shift и щелкните на окошке или пространстве, которое хотите скопировать. Затем вставьте его в другое пространство.
- Если вам нужно разделить пространство на две части, можно использовать сочетание клавиш Control + Up для открытия Mission Control и затем перетащить окно в верхнюю или нижнюю часть экрана.
- Пространства в Mission Control можно использовать для отображения разных приложений или окон на разных мониторах. Для этого просто перетащите окно из Mission Control на нужный монитор.
- Используйте сочетание клавиш Option-Shift-Увеличение громкости на клавиатуре для быстрого открытия Mission Control в режиме полноэкранных окон.
Надеемся, что наш полный гайд по использованию пространств в Mission Control поможет вам эффективно организовать вашу работу и управлять окнами и приложениями на компьютере Mac.
Как создать и настроить пространства для более эффективной работы
Использование функции Mission Control на компьютере Mac позволяет создавать и настраивать пространства, чтобы организовать свою рабочую область и повысить эффективность работы. Пространства позволяют отображать окна различных программ и документов в отдельных группах, что делает управление окнами и переход между ними быстрее и более удобным.
Создание пространств
Для создания пространств на компьютере Mac можно использовать несколько способов. Один из самых простых способов — использовать сочетание клавиш Control + Up Arrow или свайп вверх по трекпаду. В результате этой процедуры откроется Mission Control, на котором можно увидеть все открытые окна и пространства.
Другой способ — использовать функцию Split View. Для этого нужно щелкнуть на значок программы на панели задач, затем удерживать команду Control + команда + Arrow Left или свайпнуть окно программы влево. Таким образом, окно программы будет разделено на две части, одна из которых будет занята текущим окном программы, а вторая будет пустой.
Настройка пространств
Если вы хотите изменить порядок пространств или переместить окно из одного пространства в другое, вы можете использовать следующую комбинацию клавиш: Control + Arrow Left/Right. При нажатии этих комбинаций стрелки вы переключаетесь между открытыми пространствами или переносите окно из одного пространства в другое.
Вы также можете настроить отображение окон в пространствах с помощью сочетания клавиш Control + Up Arrow или свайпа вверх по трекпаду для показа Mission Control, а затем выберите необходимые окна и перетащите их в другое пространство.
Использование Mission Control для быстрого перехода между пространствами
Одним из полезных способов использования Mission Control является быстрый переход между пространствами. Вместо того чтобы открывать Mission Control каждый раз, вы можете использовать клавиши Control + стрелка влево/вправо для переключения между пространствами без отображения Mission Control. Это позволяет быстро перемещаться между различными группами окон и документов.
Рекомендации по настройке пространств
Для более эффективной работы можно использовать следующие рекомендации:
- Создайте отдельное пространство для каждой программы или задачи. Это позволит вам легко переключаться между разными задачами и избежать путаницы.
- Используйте иконки программ или символы в верхней части Mission Control, чтобы легко идентифицировать разные пространства.
- Настройте системные настройки для удобства использования пространств. В системных настройках можно настроить скорость прокрутки и яркость экрана для каждого пространства отдельно.
- Не стесняйтесь изменять настройки пространств в соответствии с вашими потребностями. Вы можете добавлять, удалять или изменять пространства в любое время.
- Используйте команду
Command + левая кнопка мышидля быстрого вызова контекстного меню на любом окне или объекте в пространстве. - Используйте функции Mission Control для отображения последних программ и документов. Запустите Mission Control и прокрутите вниз, чтобы увидеть список последних программ и документов, которые вы использовали.
Используя эти советы и рекомендации, вы сможете максимально эффективно использовать функцию Mission Control и настроенные пространства на вашем компьютере Mac.
Раздел 6: Перемещение и управление пространствами в Mission Control
В приложении Mission Control на компьютере Mac вы можете легко перемещаться и управлять пространствами для эффективной работы с открытыми приложениями. В этом разделе мы рассмотрим основные способы перемещения между пространствами и управления ими.
1. Перемещение между пространствами
Чтобы переместиться на другое пространство, вы можете использовать комбинацию клавиш «Control + Стрелка влево» или «Control + Стрелка вправо». Это позволит вам быстро переключаться между активными пространствами.
2. Создание нового пространства
Вы также можете создать новое пространство, нажав кнопку «Добавить пространство» в нижней части Mission Control. Это полезно, если у вас есть много активных приложений, и вы хотите разделить их на разные пространства для более удобной работы.
3. Удаление пространства
Для удаления пространства существует несколько способов. Вы можете навести курсор на пространство и щелкнуть на кнопку «x», чтобы удалить его. Вы также можете использовать комбинацию клавиш «Control + Стрелка вниз», чтобы переместиться к пространству, которое хотите удалить, а затем нажать клавишу «fn + Delete».
4. Управление окнами и приложениями в пространствах
Чтобы переместить окно программы в другое пространство, выделите окно, удерживайте клавишу «Control» и перемещайте его к нужному пространству. Когда вы достигнете нужного пространства, отпустите клавишу «Control» и окно переместится.
5. Разделение экрана
Вы также можете использовать функцию разделения экрана, чтобы управлять окнами в пространствах. Для этого удерживайте кнопку «Окно» на клавиатуре и перемещайте окно к одному из краев экрана. Отпустите кнопку «Окно», чтобы окно занимало половину экрана. Затем повторите этот процесс для второго окна, чтобы разделить экран на две половины.
6. Открытие объектов в полноэкранном режиме
Если вы хотите открыть объект, такой как документ или папка, в полноэкранном режиме, просто выделите объект, удерживайте клавишу «Option» и дважды щелкните на нем. Объект откроется в новом пространстве в полноэкранном режиме.
7. Переключение между объектами в пространствах
Для переключения между объектами в пространствах вы можете использовать комбинацию клавиш «Control + Стрелка вверх» или «Control + Стрелка вниз». Это позволит вам быстро переходить между разными объектами в открытых пространствах.
С помощью этих советов и функций в Mission Control на Mac вы сможете эффективно управлять пространствами и работать с открытыми приложениями. Используйте их для улучшения вашего опыта работы на Mac.
Видео:
MacBook для новичков. Как настроить Макбук. Полезные советы.
MacBook для новичков. Как настроить Макбук. Полезные советы. by Shulepov Code 289,561 views 4 years ago 12 minutes, 38 seconds