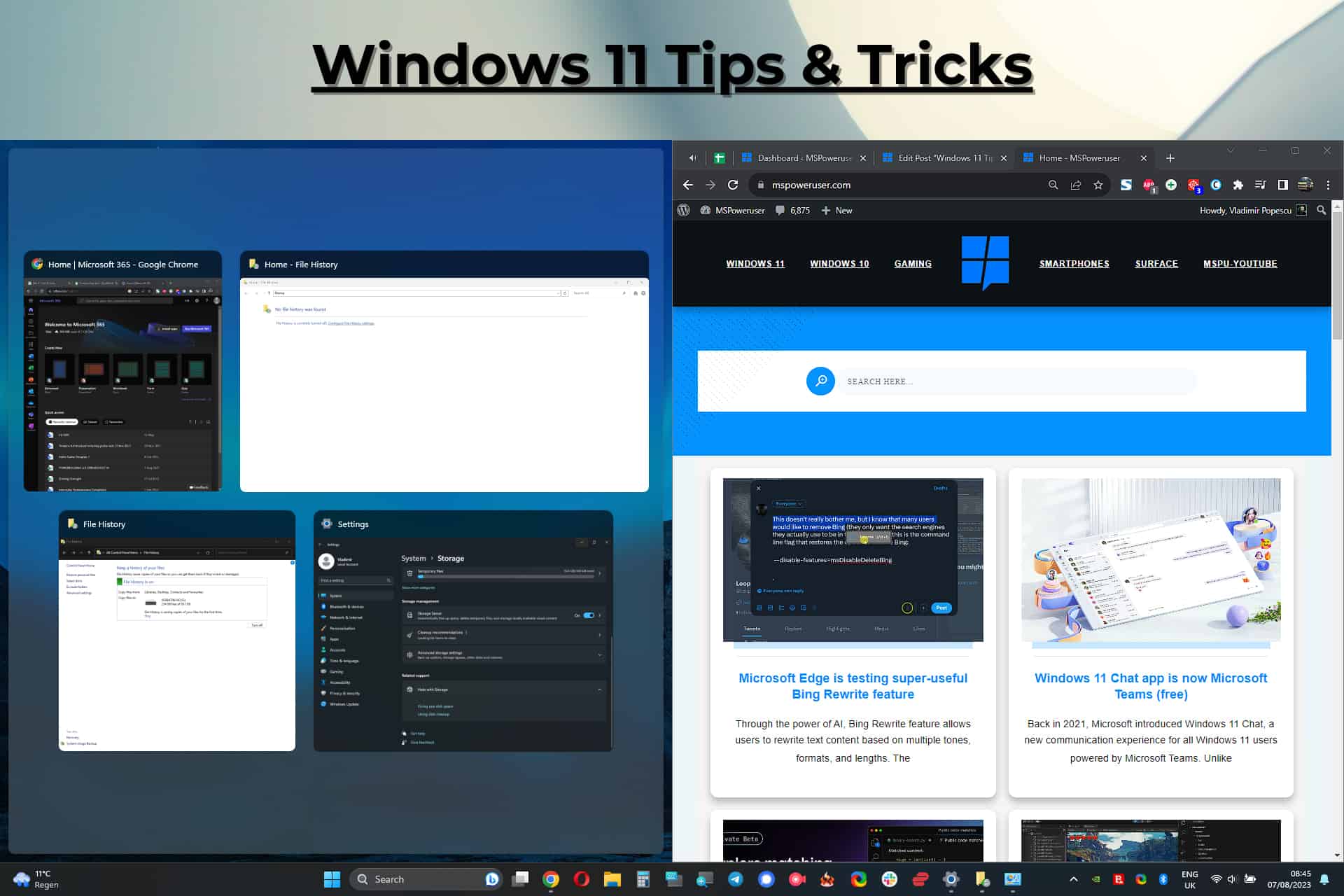- Как быстро переключаться между несколькими операционными системами советы и рекомендации
- Перезапуск компьютера Mac в macOS или Windows
- Дополнительная информация
- Запуск macOS из Windows
- Установка macOS на VirtualBox:
- Установка macOS на VMWare:
- Вариант №2: установка дополнительной операционной системы на жесткий диск
- Запуск ОС Windows из macOS
- Вариант №1: запуск одной операционной системы внутри другой с использованием виртуальной машины
- Винды на компе как переключиться
- Как можно работать в разных Windows на одном ПК
- Видео:
- Как включить выбор операционной системы при загрузке Windows
Как быстро переключаться между несколькими операционными системами советы и рекомендации
ASUS — одна из популярных компаний, выпускающих компьютеры и ноутбуки. Если у вас есть несколько операционных систем на одном компьютере, то вам может потребоваться быстро переключаться между ними. В этой статье мы рассмотрим несколько советов и рекомендаций по этой теме.
№1. Для начала, важно определиться с выбором операционных систем. На компьютере можно установить либо Windows (например, Windows 10 и MacOS Mojave), либо MacOS (например, MacOS Mojave и Windows 10). Другой вариант — установка двух операционных систем на разные разделы диска. В этом случае при включении компьютера будет предложен выбор между ними.
№2. Если вам нужно работать только с одной операционной системой, а вторую использовать редко, то можно установить виртуальную машину. Виртуальная машина — это программное обеспечение, которое позволяет выполнять одну операционную систему в пределах другой. Например, установить Windows на Mac и запускать ее внутри MacOS.
№3. Для выборочной установки операционных систем на разные разделы диска вам потребуется загрузочный диск или USB-флешка с установочной информацией. Один из способов записать установочную информацию — использование программы Boot Camp от компании Apple. Другой способ — скачать образ операционной системы соответствующего разработчика и записать его на загрузочный диск или флешку.
Для работы с загрузочным диском или USB-флешкой вам потребуется изменить настройки загрузчика компьютера. В разных операционных системах это делается по-разному. Например, в операционной системе Windows при включении компьютера можно нажать клавишу Win+R, ввести «msconfig» и выбрать пункт «Основные загрузочные настройки». В операционной системе MacOS нужно зайти в «Системные настройки», выбрать «Загрузка» и выбрать нужную операционную систему в списке.
№4. Если ваш компьютер поддерживает UEFI (Unified Extensible Firmware Interface), то вам будет достаточно установить две операционные системы и изменить настройки загрузчика в области UEFI. В таком случае выбор операционной системы будет отображаться на экране при включении компьютера.
№5. Если ваш компьютер работает в режиме Legacy (т.е. не поддерживает UEFI), то вам нужно будет использовать загрузочный диск или USB-флешку с выборочной установкой операционной системы и устанавливать их на разные разделы диска. В этом случае загрузчик будет работать непосредственно с диска при запуске компьютера.
Перезапуск компьютера Mac в macOS или Windows
Если у вас есть несколько операционных систем на вашем компьютере Mac, вам может понадобиться переключаться между ними во время работы. Вот как быстро переключиться между macOS и Windows.
Если вам нужно переключиться на другую операционную систему без перезагрузки компьютера, вы можете использовать поддерживаемое ПО виртуализации, например, Parallels Desktop или VMware Fusion. Это позволяет вам работать в одной операционной системе, в то время как другая работает в виртуальной машине. Вы также можете использовать Boot Camp, если у вас есть партition вашего жесткого диска, но обратитесь к дополнительной информации.
Если вы хотите запустить операционную систему непосредственно на вашем компьютере, вам нужно будет перезапустить его и выбрать нужную операционную систему во время загрузки.
1. Нажмите кнопку «Пуск» или щелкните правой кнопкой мыши по меню «Пуск» и выберите «Выключение или перезагрузка».
2. В меню выберите «Перезагрузка».
3. Когда компьютер перезагружается, нажмите клавишу «Option» (или «Alt») на клавиатуре, чтобы открыть меню выбора загрузки.
Вы увидите все доступные операционные системы, установленные на вашем компьютере. Находясь в этом меню, выберите желаемую операционную систему:
— Чтобы загрузить macOS, выберите его с помощью мыши или клавиш со стрелками и нажмите клавишу «Enter».
— Чтобы загрузить Windows, выберите его с помощью мыши или клавиш со стрелками и нажмите клавишу «Enter».
После выбора операционной системы, компьютер перезагрузится и загрузится в выбранную вами систему.
Обратите внимание, что доступность опций загрузки может изменяться в зависимости от вашей конкретной конфигурации Mac и установленных операционных систем.
Дополнительная информация
1. Перезапуск с помощью клавиш
Самый простой способ переключиться между операционными системами – это перезагрузить компьютер и нажать клавишу, которая включает меню выбора операционной системы. Обычно это делается с помощью клавиш F8 или F12. Нажимайте эти клавиши сразу после включения компьютера и выберите нужную операционную систему из появившегося списка.
2. Использование меню выбора загрузки
Иногда вместо перезагрузки и нажатия клавиш можно использовать меню выбора загрузки. Для этого нужно включить компьютер, подождать, пока на экране появится логотип компании-производителя компьютера, а затем нажать определенную клавишу (обычно это F12 или ESC). В появившемся меню выберите операционную систему, которую хотите запустить.
3. Установка двух операционных систем на один компьютер
Если у вас есть достаточно места на жестком диске, вы можете установить две операционные системы на один компьютер. Для этого нужно создать отдельные разделы на диске для каждой операционной системы, а затем во время установки выбрать нужный раздел. После установки при включении компьютера вы сможете выбирать, какую операционную систему запустить.
4. Использование виртуальной машины
Вместо установки двух операционных систем на один компьютер, вы можете использовать виртуальную машину. Виртуальная машина – это программное обеспечение, которое эмулирует работу компьютера и позволяет установить на него другую операционную систему. Вы можете установить виртуальную машину на ваш компьютер и запустить в ней вторую операционную систему.
5. Использование разных жестких дисков или дисковых разделов
Если у вас есть несколько жестких дисков или разделов на одном диске, вы можете установить каждую операционную систему на отдельный диск или раздел. Таким образом, каждая операционная система будет работать независимо от другой.
Минусы использования нескольких операционных систем:
- Необходимость перезагрузки компьютера для переключения между операционными системами.
- Разделение ресурсов компьютера между операционными системами, что может ухудшить их производительность.
- Необходимость настройки и обновления каждой операционной системы отдельно.
Выбор между этими способами переключения между операционными системами зависит от ваших потребностей и предпочтений. Ниже приведены ссылки на дополнительную информацию о каждом из этих способов:
- Использование режима загрузчика Windows
- Варианты загрузки в Windows 8 и Windows Server 2012
- BitLocker: защита данных на диске
- Виртуальные рабочие столы Windows
Помните, что использование нескольких операционных систем на одном компьютере требует определенных навыков и знаний. Выбор, установка и настройка операционных систем является вашей ответственностью, поэтому перед внесением изменений в свою систему рекомендуется ознакомиться с документацией и руководствами, предоставляемыми разработчиками операционных систем и софта.
Запуск macOS из Windows
Если у вас уже установлена Windows на вашем компьютере и вы хотите запустить macOS без необходимости перезагрузки, то вы можете воспользоваться виртуальной машиной. Виртуальная машина позволяет запустить операционную систему без необходимости ее установки на физический диск компьютера.
Для запуска macOS из Windows вам понадобится выбрать и установить виртуальную машину, которая поддерживает Mac OS, например, VirtualBox или VMWare. После установки виртуальной машины, вам нужно будет загрузить образ macOS в формате ISO или DMG.
Вариант №1: VirtualBox.
Установка macOS на VirtualBox:
- Убедитесь, что VirtualBox установлен на вашем компьютере.
- Выберите «Новая» на панели управления VirtualBox.
- Укажите любое имя для машины и выберите тип операционной системы «Mac OS X» и версию «Mac OS X (64-бит)».
- Выберите количество оперативной памяти, которое вы хотите выделить для машины.
- Выберите «Создать виртуальный диск сейчас» и выберите тип диска «VDI».
- Выберите «Динамический размер» и укажите размер диска, который вы хотите выделить для машины.
- Выберите место, где вы хотите сохранить виртуальный диск.
- Нажмите «Create» и машина будет создана.
- Выберите машину в списке и нажмите «Start».
- В окне настройки загрузки выберите образ macOS, который вы загрузили.
- Нажмите «Start» и macOS будет запущена на вашем компьютере.
Вариант №2: VMWare.
Установка macOS на VMWare:
- Убедитесь, что VMWare установлен на вашем компьютере.
- Выберите «Создать новую виртуальную машину» в главном меню VMWare.
- Выберите «Использовать установочный диск или образ» и выберите файл образа macOS.
- Выберите операционную систему «Apple Mac OS X» и версию «Mac OS X 10.14».
- Укажите имя и место для виртуальной машины.
- Выберите размер памяти, процессора и другие параметры для машины.
- Укажите место для хранения виртуального диска.
- Нажмите «Finish» и машина будет создана.
- Выберите машину в списке и нажмите «Power on» для запуска.
Установка macOS на виртуальную машину позволяет вам быстро и удобно переключаться между операционными системами без потери данных на вашем компьютере. Помните, что при запуске macOS из Windows вы будете использовать ресурсы вашего компьютера, поэтому убедитесь, что у вас достаточно памяти, процессора и места на диске.
Таким образом, запуск macOS из Windows можно осуществить с помощью виртуальной машины, такой как VirtualBox или VMWare. Следуйте указанным выше действиям по установке macOS на виртуальную машину и наслаждайтесь работой в разных операционных системах на одном компьютере без необходимости перезагрузки.
Вариант №2: установка дополнительной операционной системы на жесткий диск
Если у вас есть жесткий диск с достаточным объемом свободного места, то вы можете установить еще одну операционную систему Windows на него. Это очень удобно, так как позволяет переключаться между системами без необходимости использовать внешние носители или виртуальные машины.
Для начала, вам потребуется установочная флешка или DVD с Windows. Если у вас нет установочного диска, но вы имеете файлы образа системы, то вы можете записать образ на флешку с помощью специальных программ, таких как Rufus.
Приступая к установке, выберите раздел на жестком диске, в котором будет установлена новая операционная система. Вам необходимо выбрать свободное место, либо создать новый раздел для этой цели.
При выборе раздела, укажите параметры установщика: выберите Windows, версию и язык установки. Если у вас уже установлена одна версия Windows, настройки обычно будут автоматически выбраны в соответствии с вашими предпочтениями.
После выбора раздела и настроек установки, нажмите кнопку «Далее» и выполните все действия, чтобы завершить установку новой операционной системы Windows.
После установки можно будет выбрать операционную систему при запуске компьютера. Обычно эта опция отображается на экране и предлагает выбрать между несколькими системами. По умолчанию будет загружаться первая операционная система, но вы сможете легко переключиться на вторую путем выбора соответствующей опции.
Однако, перед установкой второй операционной системы, настоятельно рекомендуется сделать резервную копию важной информации на компьютере. Также имейте в виду, что установка дополнительных операционных систем может занять время и занимает определенный объем места на жестком диске.
Если вы используете компьютер Mac с областями разделов (Boot Camp), то операционная система Windows будет установлена на одном из разделов Mac. Установка Windows на Mac выполняется с помощью установочной флешки или DVD. В процессе установки вам будет предложено создать новый раздел или использовать существующий.
В любом случае, установка дополнительных операционных систем на жесткий диск может быть полезной, если у вас есть несколько версий Windows, которые вам необходимо использовать для разных задач или если вы хотите попробовать одну из новых версий Windows, не теряя работу в текущей системе.
Но помните, что установка нескольких операционных систем может потребовать больше ресурсов компьютера и обновления отдельных параметров загрузчика системы для корректного отображения и переключения между ними. Также учтите, что на выборочных компьютерах может быть некоторые ограничения для установки дополнительных операционных систем.
Теперь, когда вы знакомы с вариантом №2 установки дополнительной операционной системы на жесткий диск, вы можете сделать выбор в соответствии с вашими потребностями и предпочтениями.
Запуск ОС Windows из macOS
Для запуска операционной системы Windows на вашем компьютере с macOS можно выбрать один из нескольких вариантов:
| Вариант | Действия | Минусы |
|---|---|---|
| Виртуальная машина | Установите софт, такой как Parallels Desktop, VMware Fusion или VirtualBox, на вашем Mac. Затем создайте и запустите виртуальную машину, в которой будет установлена Windows. Можно выбирать версию Windows, соответствующую вашим потребностям. | Дополнительная нагрузка на систему, требуется наличие лицензии на Windows |
| Установка через Boot Camp | Здесь вам нужно создать специальный раздел на жестком диске вашего компьютера, установить Windows с помощью установочной флешки или диска. При включении компьютера у вас будет возможность выбрать, с какой операционной системой вы хотите работать. | Требуется перезагрузка при переключении между macOS и Windows, нужно устанавливать и настраивать драйвера на обеих системах |
| Запуск Windows в режиме bootloader | Установите систему управления загрузкой, такую как rEFInd или Clover, на вашем Mac. Затем можно выбрать операционную систему для загрузки при включении компьютера. | Сложнее настроить, требует навыков работы с разделами и загрузчиками |
Выберите подходящий вариант для вашего компьютера и продолжайте работать с разными операционными системами без проблем и ограничений.
Вариант №1: запуск одной операционной системы внутри другой с использованием виртуальной машины
Если у вас на компьютере уже установлены две операционные системы, например, Windows и macOS, можно использовать виртуальную машину для запуска одной ОС внутри другой. Этот метод позволяет без перезапуска или переключения компьютера управлять обеими системами и переключаться между ними по необходимости. В этом разделе я расскажу, как это сделать.
Вам потребуется программа виртуализации, такая как VirtualBox или VMware. Эти программы позволяют создать виртуальную машину, которая будет работать независимо от вашей основной операционной системы. Установите одну из этих программ на ваш компьютер, если у вас их еще нет.
После установки запустите программу виртуализации и создайте новую виртуальную машину. Укажите параметры для виртуальной машины, такие как объем оперативной памяти, размер жесткого диска и т. д.
Затем вам потребуется установочный диск с операционной системой, которую вы хотите запустить внутри виртуальной машины. Укажите этот диск в настройках виртуальной машины или загрузите его при первом запуске.
Теперь вы можете запустить виртуальную машину и установить выбранную ОС непосредственно внутри нее. Действуйте так же, как если бы вы устанавливали эту ОС на обычный компьютер.
После установки ОС виртуальная машина перезагрузится и отобразит экран операционной системы. В этот момент вы находитесь в режиме работы выбранной ОС внутри вашей основной ОС. Чтобы переключиться между ОС, вы можете просто перемещать мышь между двумя окнами программы виртуализации или использовать сочетание клавиш.
Если у вас есть виртуальная машина с Windows внутри macOS, вы можете использовать приложение Parallels, которое создает дополнительную область на вашем экране для работы с Windows в режиме Coherence.
Управление виртуальной машиной осуществляется через программу виртуализации, необходимо выбрать соответствующий экран или окно программы для управления ОС внутри виртуальной машины.
Преимущества этого метода заключаются в возможности работать одновременно с обеими операционными системами без необходимости перезапуска компьютера. У вас есть полный контроль над каждой ОС и можете использовать их одновременно для разных задач. Также этот метод позволяет безопасно выполнять действия, которые могут повредить операционную систему, так как любые изменения происходят только внутри виртуальной машины.
Однако есть и некоторые минусы. Во-первых, для работы виртуальной машины требуется достаточно ресурсов компьютера, поскольку она запускает полноценную ОС на вашем компе. Поэтому убедитесь, что ваш компьютер имеет достаточно мощности. Во-вторых, производительность виртуальной машины может быть немного ниже, чем если бы вы работали только в одной операционной системе. Это связано с тем, что ресурсы компьютера разделяются между несколькими ОС вместо их полноценной работы на всем компьютере.
Винды на компе как переключиться
Если у вас на компьютере установлено несколько операционных систем (например, Windows и Mac), вы можете легко переключаться между ними для удобной работы. Вот несколько способов сделать это:
- Выбор операционной системы при загрузке компьютера: при включении компьютера на экране появится меню выбора операционной системы. Нажмите клавишу, указанную на экране (например, F12 или Option) и выберите нужную операционную систему.
- Используйте загрузчик операционной системы: загрузчик — это программа, которая отображается при включении компьютера и позволяет вам выбрать операционную систему, которую вы хотите загрузить. Вы можете установить такую программу, например, EasyBCD или GRUB, чтобы было удобно переключаться между разными операционными системами.
- Используйте функцию «Перезагрузка в macOS»: если вы используете компьютер Asus с установленной операционной системой Windows, то можете использовать функцию «Перезагрузка в macOS» в разделе «Системные параметры». В этом случае компьютер будет перезагружен в Mac OS, и вы сможете работать с ними без потери информации.
- Используйте Boot Camp: если у вас на компьютере Mac установлена операционная система Windows, вы можете использовать программу Boot Camp, которая позволяет устанавливать Windows на Mac. С помощью Boot Camp вы сможете переключаться между различными операционными системами без потери данных.
Переключение между разными операционными системами на одном компьютере может быть полезным при работе с различным софтом или при необходимости использования разных драйверов. Однако, помните о некоторых минусах и возможных потерях информации при переключении между операционными системами. Всегда будьте ответственны за свои действия и сохраняйте копии необходимых файлов и данных.
Как можно работать в разных Windows на одном ПК
Когда вам нужно переключаться между несколькими операционными системами, на одном ПК можно работать с разными версиями Windows. Вот несколько способов, с помощью которых вы можете установить и работать в разных Windows на одном компьютере:
Вариант №1: Установка разных версий Windows на разные разделы жесткого диска
Создайте раздел для каждой операционной системы на вашем компьютере. Для этого можно воспользоваться менеджером дисков в Windows или другим софтом. Вам необходимо будет установить каждый номер на отдельный раздел и выбрать нужный номер при включении компьютера.
— Скачайте требуемую версию Windows с официального сайта Microsoft.
— Создайте загрузочную флешку с помощью программы, например WinRar или Rufus.
— Записать систему на флешку и установить на отдельном разделе.
Когда вы будете включать компьютер, вы сможете выбрать операционную систему для запуска.
Вариант №2: Установка разных версий Windows на один раздел
Вам необходимо установить Windows на одну и ту же часть вашего жесткого диска. Выберите действие, которое выполнить после установки Windows через систему Legacy или UEFI. Изменение настроек происходит в BIOS компьютера.
— Загрузите компьютер с помощью загрузочного диска или флешки с выбранной версией Windows.
— Установите систему, выбрав папку для установки и диск.
Однако у такого подхода есть свои минусы:
— Вам необходимо будет установить драйвера для каждой операционной системы отдельно.
— Вторая операционная система займет дополнительное место на вашем жестком диске.
Если у вас есть желание работать в разных Windows, то выбирайте установку на отдельном разделе. Такой вариант удобен в выборочной загрузке системы и управлении данными между ними.
Вариант №3: Работа в Windows и macOS на одном ПК
Если у вас есть компьютер от Apple, вы можете установить две операционные системы: macOS и Windows.
— Скачайте программу Boot Camp Assistant на сайте Apple или установите ее из App Store.
— Установите Boot Camp Assistant на вашем компьютере.
— Следуйте инструкциям, чтобы создать раздел для установки Windows.
— Загрузите компьютер с помощью загрузочного диска или флешки с выбранной версией Windows.
— Установите Windows на созданный раздел.
— После установки Windows вы сможете переключаться между операционными системами с помощью комбинации клавиш на клавиатуре.
Таким образом, вы сможете работать как в Windows, так и в macOS на одном компьютере.
Видео:
Как включить выбор операционной системы при загрузке Windows
Как включить выбор операционной системы при загрузке Windows by Компьютерные Ошибки 37,626 views 1 year ago 3 minutes, 5 seconds