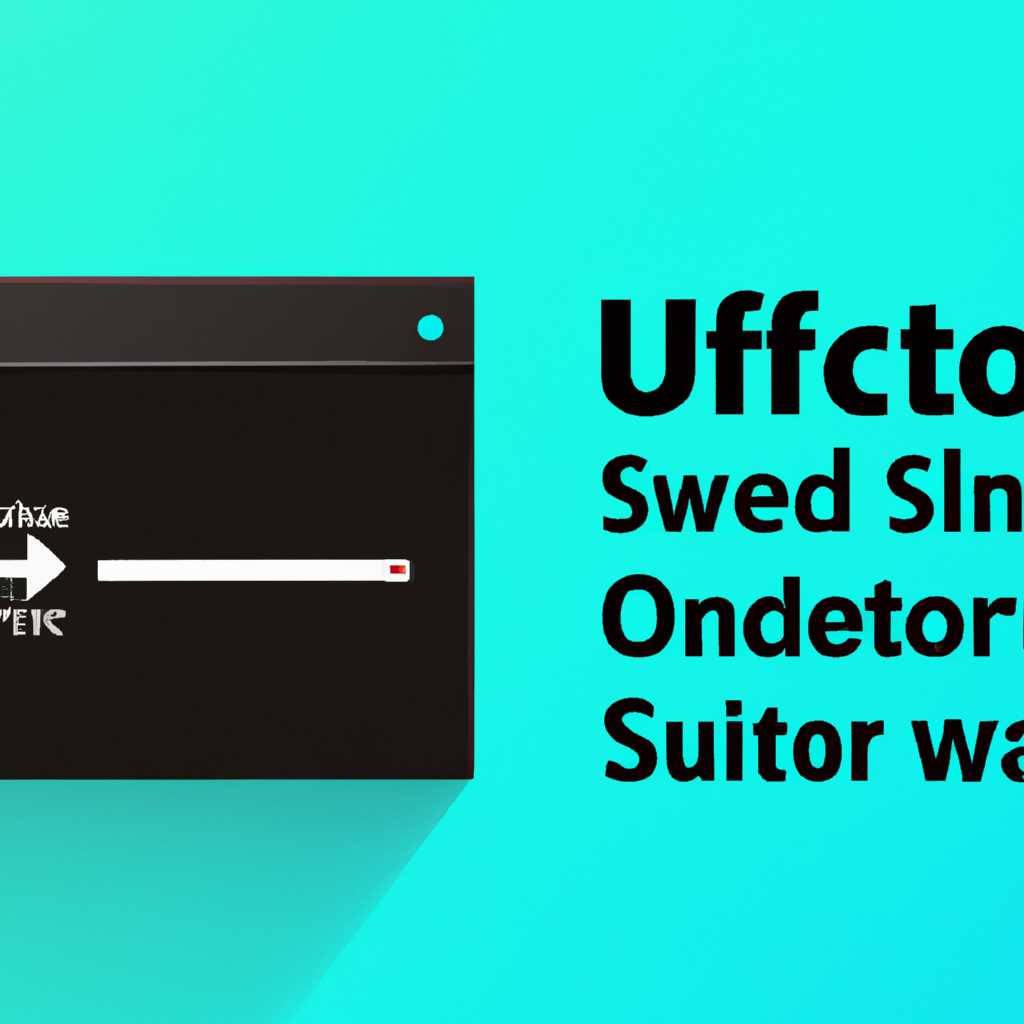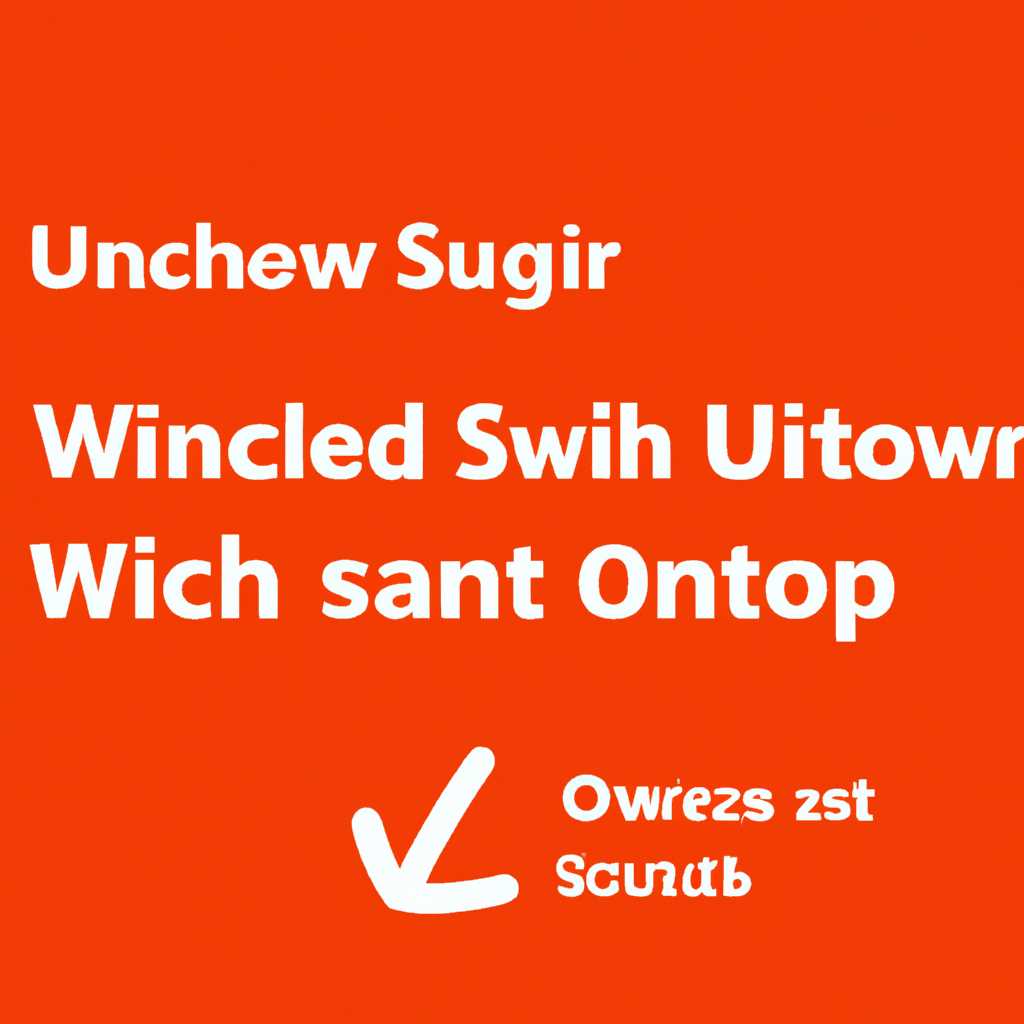- Простые и быстрые способы переключения пользователя на Windows 10
- Переключение пользователя на Windows 10
- Метод 1: Использование быстрого переключения пользователей
- Метод 2: Использование командной строки
- Метод 3: Использование Редактора реестра
- Навигация между пользователями
- Быстрый доступ к меню пользователя
- Сочетания клавиш для переключения пользователя
- Способ 1: Комбинация клавиш «Win + L»
- Способ 2: Использование меню «Пуск»
- Способ 3: Использование сочетания клавиш «Alt + F4»
- Способ 4: Используйте параметр «Переключать пользователя»
- Способ 5: Исправить проблемы с переключением пользователя с помощью «Быстрая очистка»
- Переключение пользователя через панель задач
- Шаг 1: Открытие панели задач
- Шаг 2: Переключение пользователя
- Резюме
- Видео:
- Пользователь Windows 10 — добавление, настройка, смена пароля, права доступа
Простые и быстрые способы переключения пользователя на Windows 10
Быть пользователем операционной системы Windows 10 можно с удовольствием, так как она предлагает множество удобных и эффективных способов выполнения различных задач. Одной из таких задач может быть переключение между пользователями без необходимости вводить пароль каждый раз. Поэтому, если у вас есть несколько учетных записей на одной системе, или вам просто требуется переключаться между различными пользователями, ниже представлены несколько методов, которые могут помочь вам в этом процессе.
Первый способ — это использование комбинации клавиш «Windows+L». При выполнении этой комбинации экран блокируется и открывается экран входа, где можно выбрать другую учетную запись пользователя без ввода пароля. Однако, этот метод может не сработать, если у вас возникли неполадки с системой или если работает программа, которая заблокировала эту комбинацию.
Второй способ заключается в редактировании записей реестра операционной системы. Этот метод требует некоторых знаний о реестре и может быть небезопасным, поэтому рекомендуется создание резервной копии реестра перед его изменением. Для переключения пользователей с использованием этого способа найдите запись реестра «HKEY_LOCAL_MACHINE\SOFTWARE\Microsoft\Windows NT\CurrentVersion\Winlogon» и отредактируйте значение «DefaultUserName» на желаемую учетную запись пользователя.
Третий способ — использование комбинации клавиш «Alt+F4». Этот метод работает, когда вы находитесь на рабочем столе и хотите переключиться на другую учетную запись. Просто нажмите комбинацию клавиш «Alt+F4», выберите «Переключить пользователей» и введите пароль или отпишитесь от текущего пользователя.
Независимо от выбранного способа, переключение между пользователями на Windows 10 может быть очень быстрым и простым действием. Используйте различные методы, чтобы найти то, что наиболее подходит для вас и вашего стиля работы со своим компьютером.
Переключение пользователя на Windows 10
Метод 1: Использование быстрого переключения пользователей
По умолчанию на экране входа появится список всех пользователей, зарегистрированных на вашем компьютере. Чтобы переключиться на выбранный пользователь, просто кликните на его имя. Введите пароль и нажмите Enter на клавиатуре.
Метод 2: Использование командной строки
Если вы предпочитаете использовать командную строку, то можете воспользоваться следующим способом:
- Нажмите клавиши Win + R, чтобы открыть окно «Выполнить».
- Введите команду
cmdи нажмите клавишу Enter. - В открывшемся окне командной строки введите команду
tsdisconи нажмите Enter.
Метод 3: Использование Редактора реестра
Если вам необходимо использовать Редактор реестра, то следуйте данным инструкциям:
- Нажмите клавиши Win + R, чтобы открыть окно «Выполнить».
- Введите команду
regeditи нажмите клавишу Enter. - В окне Редактора реестра перейдите к следующему пути:
HKEY_LOCAL_MACHINE\SOFTWARE\Microsoft\Windows\CurrentVersion\Policies\System - Создайте новую запись. Щелкните правой кнопкой мыши в пустом месте правой панели и выберите «Новый» -> «Значение DWORD (32 бита)».
- Назовите новую запись
HideFastUserSwitching. - Дважды щелкните на новой записи, чтобы открыть окно редактирования значений.
- Измените значение на
1и нажмите OK.
После настройки вы сможете переключаться между пользователями на экране входа без проблемы. Убедитесь, что ваша система работает исправно и у вас есть резервное копирование файла реестра перед внесением изменений. Именно такое решение может устранить возможные неполадки на экране входа в Windows 10.
Навигация между пользователями
При использовании операционной системы Windows 10 можно столкнуться с необходимостью переключения между различными пользователями. В этом разделе мы рассмотрим несколько способов, с помощью которых вы сможете быстро и легко переключать пользователей на вашей системе, чтобы войти под другим аккаунтом без необходимости выходить из текущей учетной записи.
1. Использование меню «Пуск»
Для переключения пользователя можно воспользоваться меню «Пуск». Для этого нужно выполнить следующие действия:
- Щелкните на кнопке «Пуск» (объект на рабочем столе или в нижнем левом углу экрана).
- В открывшемся меню найдите и выберите учетную запись, под которой вы хотите войти.
- Жмем на клавишу Ctrl на клавиатуре и, не отпуская ее, кликаем на имени пользователя, которое нам нужно переключиться. Вы должны видеть раскрывающийся список с доступными пользователями на вашем компьютере.
- После этого отпускаем клавишу Ctrl и выбираем нужную учетную запись из раскрывающегося списка. Windows 10 переключит вас на выбранный аккаунт.
Иными словами, следуя этому методу, вы можете переключаться между пользователями Windows 10, не выходя из текущей учетной записи.
2. Использование сочетаний клавиш
Для удобства быстрого переключения между учетными записями в Windows 10 можно воспользоваться комбинацией клавиш:
- Нажмите клавиши «Ctrl + Alt + Del» на клавиатуре одновременно.
- В появившемся меню выберите пункт «Переключить пользователя». В этом случае на экране появится другой пользовательский экран, и вы сможете ввести имя пользователя и пароль, чтобы войти под другой учетной записью.
3. Использование командной строки
Для переключения между пользователями Windows 10 можно также воспользоваться командной строкой. Для этого выполните следующие действия:
- Нажмите клавиши «Win + R» на клавиатуре одновременно. Появится окно «Выполнить».
- В окне «Выполнить» введите команду «tsdiscon» (без кавычек) и нажмите кнопку «ОК».
После выполнения этих действий, система переключится на экран выбора пользователя, где вы сможете выбрать другую учетную запись.
На данный момент мы рассмотрели четыре способа переключения между пользователями в Windows 10. Каждый метод имеет свои преимущества и может быть использован в различных ситуациях, в зависимости от того, что вам удобнее именно в вашей системе.
Быстрый доступ к меню пользователя
В Windows 10 есть несколько способов быстро переключиться между пользователями или войти в систему безопасного режима. В этом разделе мы рассмотрим самые простые и быстрые методы для выполнения этих действий.
Метод 1: Использование клавиатурных комбинаций
Самый простой и быстрый способ переключиться на другого пользователя или войти в систему безопасного режима — использовать комбинацию клавиш «Windows+L». Нажатие этих клавиш блокирует компьютер и отображает экран выбора пользователя. Здесь вы можете выбрать нужного пользователя и ввести его пароль для входа в систему.
Метод 2: Использование меню Пуск
Еще один способ переключиться на другого пользователя или выполнить вход в систему безопасного режима — использовать меню Пуск. Щелкните правой кнопкой мыши на кнопке Пуск и выберите соответствующий пункт меню. Затем выберите нужного пользователя и введите его пароль для входа в систему.
Метод 3: Использование командной строки
Если у вас возникли проблемы с входом в систему или вы не можете использовать вышеуказанные методы, можно воспользоваться командной строкой. Введите «cmd» в поле поиска и запустите командную строку. В командной строке введите следующую команду: «shutdown.exe /l» без кавычек. Нажмите клавишу Enter. Это команда разлогинивает текущего пользователя и открывает экран выбора пользователя.
Метод 4: Использование реестра
Если ни один из вышеуказанных методов не работает или вы хотите изменить некоторые политики входа, можно воспользоваться редактором реестра. Откройте редактор реестра, введите «regedit» в поле поиска и запустите его. В редакторе реестра перейдите по следующему пути: «HKEY_LOCAL_MACHINE\SOFTWARE\Microsoft\Windows\CurrentVersion\Policies\System». Создайте новый объект «DWORD» с именем «HideFastUserSwitching» и значением «1». Это скроет переключатель пользователей в меню Пуск и будет требовать ввод имени пользователя и пароля каждый раз при входе в систему.
Независимо от того, какой метод вы выбираете, убедитесь, что вы заранее создали резервную копию данных, чтобы избежать возможных ошибок или неполадок. Время переключения между различными пользователями может быть сокращено с помощью различных средств, поэтому настройте свою операционную систему в соответствии с вашими предпочтениями и потребностями.
Сочетания клавиш для переключения пользователя
В Windows 10 существуют несколько способов переключиться между учетными записями пользователей без использования мыши. Это может быть полезно, если на вашем компьютере несколько пользователей и вы хотите быстро переключиться между ними.
Способ 1: Комбинация клавиш «Win + L»
Самый простой и быстрый способ переключиться на другую учетную запись — нажать комбинацию клавиш «Win + L». Это блокирует ваш компьютер и отображает экран входа, где вы можете выбрать другую учетную запись для входа.
Способ 2: Использование меню «Пуск»
Вы также можете переключиться на другую учетную запись, используя меню «Пуск». Щелкните на кнопке «Пуск» в левом нижнем углу экрана и выберите пользователя, с которым вы хотите войти.
Способ 3: Использование сочетания клавиш «Alt + F4»
Еще один способ переключиться на другую учетную запись — использовать сочетание клавиш «Alt + F4». Если вы находитесь на рабочем столе, это закроет текущую программу и отобразит окно входа, где вы сможете выбрать другую учетную запись.
Способ 4: Используйте параметр «Переключать пользователя»
Если вы столкнулись с неполадками при переключении пользователя, вы можете воспользоваться параметром «Переключать пользователя». Щелкните правой кнопкой мыши на панели задач и выберите «Переключать пользователя». Это отобразит все доступные учетные записи, и вы сможете выбрать нужного пользователя.
Способ 5: Исправить проблемы с переключением пользователя с помощью «Быстрая очистка»
Если у вас возникают проблемы при переключении пользователей, вы можете воспользоваться функцией «Быстрая очистка». Введите в поисковой строке на панели задач «Быстрая очистка» и выберите «Быстрая очистка данных» в результате поиска. Затем выберите учетную запись, для которой вы хотите выполнить очистку, и нажмите «Удалить». Это поможет исправить проблемы с переключением пользователей.
Переключение пользователя через панель задач
Для переключения пользователя на Windows 10 существуют различные способы. В данной статье мы рассмотрим переключение пользователя через панель задач.
Шаг 1: Открытие панели задач
Сначала откройте панель задач на вашем компьютере. Для этого щелкните правой кнопкой мыши на пустой области панели задач (например, в районе кнопки «Пуск») и выберите «Панель задач» в контекстном меню.
Шаг 2: Переключение пользователя
После открытия панели задач вы увидите список открытых приложений и пользователей. Для переключения на другого пользователя выберите его учетную запись. Если у пользователя не было открытых приложений, то просто щелкните на его имени.
| Комбинация клавиш | Описание |
|---|---|
| Win + L | Переключение на другого пользователя |
| Alt + F4 | Открытие окна с выбором действия, включая переключение пользователя |
Если вы являетесь администратором, то можете также использовать специальное средство «Локальные пользователи и группы» для входа в Windows без пароля. Для этого сначала откройте командную строку (например, через меню «Пуск» или с помощью сочетания клавиш Win + R и введя «cmd»), а затем введите следующую команду:
«net user имя_пользователя новый_пароль»
Резюме
Переключение пользователя на Windows 10 можно осуществить различными способами. В этой статье был рассмотрен способ переключения через панель задач. Вы также можете использовать другие способы, такие как переключение через групповую политику или реестр, переключение через безопасное режим и т. д. Если у вас возникли проблемы с переключением, можно воспользоваться средством восстановления системы для исправления проблемы.
Видео:
Пользователь Windows 10 — добавление, настройка, смена пароля, права доступа
Пользователь Windows 10 — добавление, настройка, смена пароля, права доступа by Сисадмин канал 38,820 views 5 years ago 9 minutes, 29 seconds