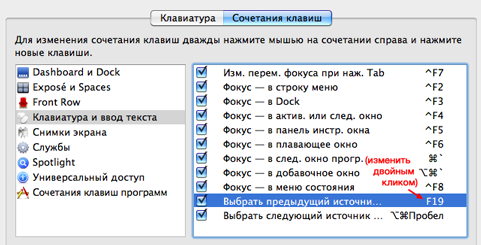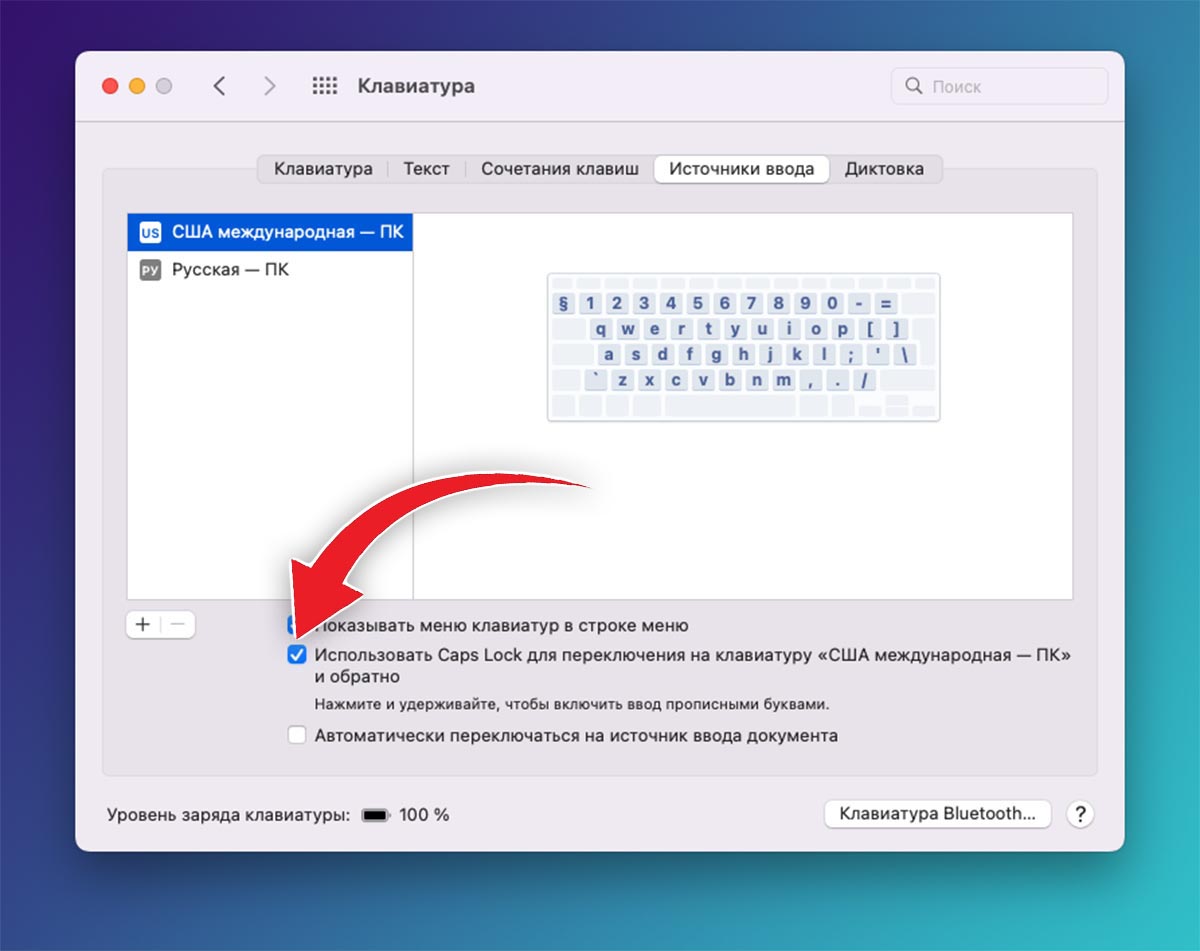- Изменение способа переключения раскладки клавиатуры на Mac OS с использованием Caps Lock
- Изменение переключения раскладки клавиатуры
- 1. Изменение переключения раскладки через системные настройки
- 2. Изменение переключения раскладки через горячие клавиши
- 3. Изменение переключения раскладки через горячие углы экрана
- Смена комбинации горячих клавиш
- Изменение комбинации переключения раскладки:
- Проблемы с раскладкой клавиатуры на Mac OS
- Видеоинструкция для изменения переключения раскладки клавиатуры на Mac OS
- Проблемы, с которыми пользователи могут столкнуться
- Как устраняем проблемы и изменяем переключение раскладки клавиатуры
- Как улучшить переключение раскладки
- Использование Caps Lock для смены раскладки
- Что делать, если Caps Lock не работает
- Установка своей комбинации горячих клавиш
- Программы для изменения горячих клавиш
- Изменение поведения Caps Lock
- Отключение Caps Lock на Mac OS
- Шаг 1: Устанавливаем дополнительный пакет
- Шаг 2: Открываем настройки системы
- Шаг 3: Находим раздел «Клавиатура»
- Шаг 4: Меняем раскладку и отключаем Caps Lock
- Кастомизация капса для автоматической смены регистра
- Как сделать, чтобы Caps Lock не включался случайно
- Видео:
- Как Macbook мне сэкономил 150.000 рублей
Изменение способа переключения раскладки клавиатуры на Mac OS с использованием Caps Lock
Переключение раскладки клавиатуры на Mac OS может быть не всегда удобным и приводить к некоторым неудобствам. Однако, с помощью модификации некоторых системных настроек, мы можем изменить это поведение и установить переключение раскладки клавиатуры на клавишу Caps Lock. В данной статье будет рассказано о способе изменить переключение раскладки клавиатуры на Mac OS с помощью этой клавиши.
Для начала, будем готовиться к изменению настроек и установке дополнительных программ. В Mac OS Mojave и более новых версиях, функция изменения переключения раскладки клавиатуры с помощью Caps Lock не предусмотрена изначально. Поставьте программу Seil на свою Mac, с которой будем работать.
Далее, заходим в «Системные настройки» и выбираем «Язык и регион». Открываем вкладку «Ввод» и нажимаем кнопку «Редактировать список…» рядом с «Языки» (слева). В появившемся окне добавляем необходимые языки, выбирая их из списка, и помещаем их в верхнюю часть списка, чтобы они стали первыми в списке.
Теперь, переходим к установке необходимой модификации с помощью программы Seil. Заходим в «Системные настройки» и выбираем «Seil». Если эта программа требует разрешение для изменения системных настроек, то нажимаем кнопку «Разрешить» и вводим пароль.
Изменение переключения раскладки клавиатуры
Для того чтобы изменить способ переключения раскладки клавиатуры на вашем Mac OS, вам потребуется нажать на несколько клавиш и выполнить несколько действий. В этом разделе мы расскажем вам о различных способах и рекомендациях, как это сделать.
1. Изменение переключения раскладки через системные настройки
Первый способ изменить переключение раскладки клавиатуры — зайти в системные настройки и в разделе «Клавиатура» выбрать необходимые параметры. Процедура несложна и подробно описана ниже:
- Зайдите в меню «Приложения» и выберите «Системные настройки».
- В открывшемся окне выберите раздел «Клавиатура».
- В верхнем ряду на странице «Клавиатура» укажите настройки способа переключения раскладки. Здесь вы можете выбрать один из стандартных способов переключения или использовать комбинацию клавиш по своему усмотрению.
- Нажмите на кнопку «Закрыть», чтобы сохранить настройки.
2. Изменение переключения раскладки через горячие клавиши
Если вам необходимо использовать более продвинутые функции переключения раскладки, воспользуйтесь этим методом:
- Зайдите в меню «Приложения» и выберите «Системные настройки».
- В открывшемся окне выберите раздел «Клавиатура».
- В верхнем ряду на странице «Клавиатура» нажмите на кнопку «Расширенный».
- В разделе «Клавиши переключения ввода» активируйте опцию «Выбирать следующий источник ввода в моем списке» и нажмите на кнопку «Изменить список».
- В открывшемся окне выберите языки, которые вы хотите использовать и нажмите на кнопку «Добавить».
- После добавления языков перетащите их в нужный порядок после чего нажмите «ОК».
3. Изменение переключения раскладки через горячие углы экрана
Еще один способ изменить переключение раскладки — использование горячих углов экрана:
- Зайдите в меню «Приложения» и выберите «Системные настройки».
- В открывшемся окне выберите раздел «Миссия контрол».
- Перейдите во вкладку «Горячие углы».
- Нажмите на кнопку рядом с вариантом «Показать все окна» и выберите «Переключение ввода».
- Укажите комбинацию клавиш, которую хотите использовать для переключения раскладки.
- Нажмите «ОК», чтобы сохранить настройки горячих углов.
Обратите внимание, что в некоторых случаях может возникать конфликт горячих клавиш между различными задачами на вашем Mac OS. Если вы не можете активировать нужное сочетание клавиш, попробуйте использовать другие комбинации.
Теперь, когда вы знаете о различных способах изменения переключения раскладки клавиатуры на Mac OS, вы сможете выбрать тот, который вам более удобен. Используемая вами раскладка и способ переключения могут значительно упростить ввод на вашем устройстве Apple.
Смена комбинации горячих клавиш
В этом разделе мы расскажем о том, как изменить комбинацию горячих клавиш для переключения раскладки клавиатуры на Mac OS с помощью Caps Lock.
Если вы хотите быстро изменить комбинацию горячих клавиш для переключения раскладки клавиатуры, вам необходимо открыть «Настройки системы».
Изменение комбинации переключения раскладки:
- Сначала откройте «Настройки системы» на вашем Mac. Вы можете сделать это, нажав на иконку «Загрузки» в dock или выбрав «Настройки системы» из меню Apple в левом верхнем углу экрана.
- После открытия «Настройки системы» выберите раздел «Клавиатура».
- В левой части окна «Клавиатура» выберите вкладку «Раскладки».
- Внизу окна вы увидите кнопку «Использовать Caps Lock для переключения…» Сделайте галочку в этом поле.
- Теперь вам необходимо установить комбинацию клавиш для переключения раскладки с помощью Caps Lock. Для этого нажмите на кнопку «Изменить…».
- В открывшемся окне вы можете выбрать новую комбинацию клавиш, нажимая на клавиши на клавиатуре. Например, вы можете установить комбинацию
Command+Space. - После выбора новой комбинации клавиш нажмите «ОК».
Теперь при использовании клавиши Caps Lock будет происходить переключение между различными языковыми раскладками на вашем Mac.
Если вам нужно вернуть стандартную комбинацию для переключения раскладки с помощью клавиши Caps Lock, снова откройте «Настройки системы» → «Клавиатура» → вкладка «Раскладки» и снимите галочку соответствующего поля.
Заметьте, что данный способ изменения комбинации горячих клавиш для переключения раскладки работает только на компьютере Mac и лишь в случаях, когда по умолчанию Caps Lock используется для переключения между языковыми раскладками.
Если данного способа не хватает, вы всегда можете попробовать другие параметры и способы изменения комбинации горячих клавиш на вашем Mac, такие как использование программ-менеджеров клавиш или изменение ключей через Terminal. Однако, в данной статье мы рассмотрели самый простой способ изменения комбинации горячих клавиш на Mac OS с помощью Caps Lock.
Проблемы с раскладкой клавиатуры на Mac OS
Переключение раскладки клавиатуры может стать неприятной проблемой для пользователей Mac OS. В следующем разделе будет рассказано о решении этой проблемы с помощью видеоинструкции.
Видеоинструкция для изменения переключения раскладки клавиатуры на Mac OS
Для изменения переключения раскладки клавиатуры на Mac OS, нужно выполнить следующие шаги:
- Зайдите в системные настройки кликнув на символе «Apple» в верхнем левом углу экрана и выберите «Системные настройки».
- В окне системных настроек найдите иконку «Языки и регионы».
- Зайдите в раздел «Языки» и нажмите на кнопку «Текущий язык» рядом с названием основного языка.
- Далее, нажмите на кнопку «Изменить» рядом с названием языка, который вам нужен в качестве второго.
- В открывшемся окне выберите нужные языки и нажмите кнопку «Добавить».
- После добавления всех нужных языков, перетащите их в нужной вам последовательности с помощью кнопок со стрелками. Первый язык будет основным, а последующие можно выбрать как второстепенные.
- Закройте окно настроек.
Тогда вы сможете переключаться между языками с помощью сочетания клавиш, которое настраивается в разделе «Языки и ввод» в системных настройках.
Проблемы, с которыми пользователи могут столкнуться
В процессе использования переключения раскладки клавиатуры на Mac OS могут возникнуть различные проблемы. Вот некоторые из них:
- Неправильное переключение раскладки клавиатуры.
- Затруднения в нахождении нужной раскладки клавиатуры.
- Ошибка в установке клавиш переключения.
- Проблема с работой переключателя на основных моделях Mac, таких как MacBook Pro, MacBook Air и Mac mini.
Как устраняем проблемы и изменяем переключение раскладки клавиатуры
Для устранения возможных проблем и изменения переключения раскладки клавиатуры вам могут потребоваться следующие действия:
- Попробуйте использовать видеоинструкцию для изменения настроек переключения раскладки клавиатуры на Mac OS.
- Убедитесь в наличии актуальной версии операционной системы macOS.
- Обратитесь к источникам для поиска дополнительной информации о заданной проблеме и методах ее решения.
- Проверьте настройки клавиатуры и языковых предпочтений в системных настройках.
- Проверьте наличие неисправностей в клавиатуре или компьютере в целом.
Если проблема остается, попробуйте обратиться за помощью к экспертам или в техническую поддержку Apple.
Как улучшить переключение раскладки
Если вы используете клавиатуру Mac и столкнулись с проблемой переключения раскладки, то не волнуйтесь, есть несколько способов улучшить это поведение.
1. Используйте параметры системы:
- Перейдите в меню Apple на вашем iMac или MacBook Pro
- Выберите «Параметры системы»
- В открывшемся окне выберите «Клавиатура»
- В разделе «Текст» найдите опцию «Подстановка текста»
- Укажите языковые пары, между которыми вы часто меняете
2. Используйте сочетание клавиш:
- Нажмите «Cmd» и «Пробел» одновременно для вызова комбинации раскладки
- Выберите нужную языковую раскладку
3. Используйте Siri:
- Нажмите «Cmd» и «Пробел» одновременно для вызова Siri
- Произнесите команду для изменения языка клавиатуры
4. Используйте дополнительные приложения:
- Если вы используете macOS Sierra или ранние версии, то можете установить приложение PCKeysboardHack для изменения поведения клавиш Caps Lock и Option
- В macOS Mojave и более поздних версиях встроенное решение для переключения раскладки можно найти в панели меню рядом с часами
Видеоинструкция по изменению переключения раскладки на Mac:
Ссылка на видео
Помните, что некоторые приложения или игры могут иметь свои собственные комбинации клавиш для переключения языкового режима. Если возникли проблемы с переключением раскладки в определенных приложениях, проверьте наличие таких комбинаций в их настройках.
Использование Caps Lock для смены раскладки
Для начала заходим в настройки компьютера. Для этого кликаем на значок «Apple» в верхнем левом углу экрана и выбираем «Настройки системы». Затем выбираем раздел «Клавиатура» в меню.
В открывшемся окне выбираем вкладку «Ввод с символьной клавиатуры» и нажимаем на кнопку «Источники ввода». В новом окне видим список всех языковых раскладок, которые установлены на компьютере.
Чтобы использовать Caps Lock для смены раскладки, вам понадобится установить дополнительное ПО. Для этого вам нужно скачать и установить такую программу, как «Seil» или «PCKeyboardHack». Эти программы предлагают различные настройки клавиатуры, в том числе изменение поведения клавиши Caps Lock.
После установки программы, откройте ее и найдите нужную настройку для переключения языков. Обычно эта настройка называется «Поменять Caps Lock и Control». Поставьте галочку рядом с этой опцией.
Теперь пошагово разберемся, как изменить поведение клавиши Caps Lock для смены языка на Mac OS:
- Зайдите в «Настройки системы» через меню Apple.
- В разделе «Клавиатура» найдите и откройте «Ввод с символьной клавиатуры».
- Нажмите на кнопку «Источники ввода».
- Установите программу «Seil» или «PCKeyboardHack».
- В программе найдите настройку «Поменять Caps Lock и Control» и поставьте галочку.
После этих действий, переключение раскладки будет происходить при нажатии клавиши Caps Lock. Теперь вы можете использовать эту клавишу в качестве нового способа смены языкового режима на Mac OS.
Обратите внимание, что данная настройка работает только для Mac OS, и может не быть доступна в некоторых версиях операционной системы. Если вы используете Mac OS Mojave или более поздние версии, то возможно, вам потребуется установить программу pckeyboardhack вместо seil.
Теперь вы знаете, как изменить переключение раскладки клавиатуры на Mac OS с помощью клавиши Caps Lock. Всего наилучшего!
Что делать, если Caps Lock не работает
Если у вас возникла проблема с клавишей Caps Lock и она перестала работать, существует несколько вариантов действий, которые могут помочь решить данную проблему:
- Проверьте клавиатурное подключение: убедитесь, что ваша клавиатура правильно подключена к компьютеру.
- Проверьте, работает ли Caps Lock в других системных настройках: перезапустите компьютер и проверьте, работает ли клавиша Caps Lock в других приложениях или программах.
- Измените настройки языков: заходим в «Настройки системы» -> «Клавиатура» -> «Ввод источника» -> «Раскладки клавиатуры» и поставьте галочку напротив «Используется Caps Lock для изменения между языками».
- Измените комбинацию клавиш для переключения языков: вызывая «Настройки системы» -> «Клавиатура» -> «Горячие клавиши», нажмите на кнопку «Использовать точку для переключения раскладок» и задайте новую комбинацию клавиш.
- Скачайте и установите новую системную раскладку: в случае, если проблема связана с используемой системой раскладок, скачайте новую раскладку и установите ее из App Store или официального сайта Apple.
- Обратитесь к специалисту: если ни одно из предыдущих действий не помогло решить проблему, обратитесь к специалисту или в сервисный центр для дальнейшего исследования и устранения проблемы.
Важно помнить, что изменение настроек клавиш Caps Lock может потребовать перезагрузки компьютера или программы, чтобы внесенные изменения вступили в силу.
Установка своей комбинации горячих клавиш
В Mac OS можно настраивать не только переключение раскладки клавиатуры с помощью Caps Lock, но и выбирать свою комбинацию горячих клавиш.
Для более продвинутых пользователей, которые хотят изменить комбинацию переключения раскладки на Mac OS, попробуйте следующий способ:
1. Находим в системных настройках панель «Язык и регион» и открываем ее.
2. В верхней части экрана находим раздел «Предпочитаемые языки» и кликаем на «+».
3. В появившемся окне выбираем язык, который нам нужен, и подтверждаем его добавление.
4. Перетаскиваем добавленный язык на первое место, чтобы он стал основным.
5. В окне с настройками языков находим кнопку «Настроить…» и кликаем на нее.
6. В открывшемся окне выбираем вкладку «Свитки внизу» и ищем пункт «Caps Lock» в списке доступных комбинаций.
7. Выбираем «Caps Lock», если он еще не выбран, и снимаем флаг с опции «Использовать капс-лок только для изменения регистра».
8. Вступаем в бой! Теперь при нажатии Caps Lock мы будем переключаться на следующий добавленный язык.
Такое изменение комбинации горячих кнопок применяется не только на клавиатурах Mac OS, но и на других компьютерах, основанных на операционной системе Mac OS.
Для пользователей MacBook Pro с Touch Bar или новых компьютеров с Magic Keyboard вы можете также использовать эти комбинации клавиш:
— Для вызова Siri: маленькая кнопка слева от клавиши пробела.
— Для переключения раскладок клавиатуры: Cmd+Space.
— Для добавления нового языка в пакете языков: Option+Shift.
Нажатие комбинации клавиш с клавишей Caps Lock не требуется для ввода больше символов, такие как буквы в верхнем регистре или символы, которые изначально не используются при использовании выбранной раскладки.
Теперь вы знаете, как изменить переключение раскладки клавиатуры на Mac OS с помощью Caps Lock и установить свою комбинацию горячих клавиш.
Программы для изменения горячих клавиш
Если вам необходимо изменить переключение раскладки клавиатуры на Mac OS с помощью клавиши Caps Lock и встроенных средств операционной системы Вам этот способ не подходит, то вы можете воспользоваться программами, предназначенными для изменения горячих клавиш.
Одной из таких программ является PCKeboardHack — бесплатный пакет настройки клавиатуры для Mac OS X. Он позволяет изменить поведение клавиш на вашей клавиатуре, включая переключение раскладки клавиатуры. PCKeboardHack предлагает ряд настроек для изменения горячих клавиш, включая возможность переключения раскладки с помощью правой кнопки мыши. Для установки PCKeboardHack, скачайте пакет установки с официального сайта и следуйте инструкциям по установке.
Если PCKeboardHack не подходит вам по какой-либо причине, вы можете попробовать использовать программу Karabiner-Elements. Эта программа предоставляет пользователю возможность изменить горячие клавиши на клавиатуре Mac и включает в себя многочисленные опции и настройки для работы с клавиатурой. Вам может потребоваться некоторое время на изучение Karabiner-Elements и настройку необходимых комбинаций, но это стоит того, если вы столкнулись с проблемой переключения раскладки на Mac.
Еще одним вариантом программы для изменения горячих клавиш на Mac является Ukelele. Разработчики Ukelele создали эту программу специально для пользователей, у которых есть необходимость в модификации раскладок клавиатур в операционной системе Mac OS. Ukelele предоставляет пользователю возможность создавать и изменять собственные раскладки клавиатуры, а также переназначать и модифицировать существующие раскладки.
Если вам требуется более простое решение для переключения раскладки клавиатуры на Mac, вы можете использовать встроенные средства операционной системы. Для этого перейдите в раздел «Установки» на вашем iMac или MacBook и откройте раздел «Клавиатура». В списке языков и раскладок выберите нужные языки и раскладки клавиатуры. Вы также можете использовать сочетания клавиш для переключения языка, такие как «Cmd + пробел» или «Cmd + Shift». Если требуется подключить дополнительный язык или раскладку, кликните на плюсик в нижнем левом углу списка языков и добавьте нужный язык.
Теперь, когда вы разберетесь с переключением раскладки клавиатуры на Mac, никакой проблемой не будет работать с клавиатурой в разных языках и раскладках. Помните, что у вас есть несколько вариантов программ и настроек, которые позволяют вам изменить поведение клавиш на Mac и переключаться между разными раскладками быстро и удобно.
Изменение поведения Caps Lock
Если вы работаете на Mac и часто переключаете раскладку клавиатуры, то, возможно, знаете, что по умолчанию в системе Caps Lock служит для переключения регистра символов. Но что если вы хотите изменить поведение этой клавиши на что-то другое? Мак предлагает возможность сделать такое изменение без необходимости использования дополнительного ПО.
По умолчанию, при нажатии на Caps Lock, раскладка меняется с одного языка на другой. В новой модели MacBook Pro или MacBook Air, а также на Mac mini 2018 года, знаменитая кнопка Caps Lock заменяется кнопкой «Задержка». Теперь она включает режим задержки символов, с помощью которого можно быстро вводить дополнительные символы.
Но что, если вам больше нравится использовать Caps Lock для переключения раскладки языка? В таком случае можно изменить этот переключатель в настройках системы:
- Зайдите в меню Apple в левом верхнем углу экрана и выбираем «Настройки системы».
- В разделе «Язык и регион» выбираем пункт «Ввод источника» в левой части окна.
- Обратите внимание на список установленных языков. Здесь можно изменить раскладку, добавить новые языки и т. д.
- Внизу окна находим кнопку «Модификации» и нажимаем на нее.
- В открывшемся окне выбираем опцию «Caps Lock включает изменение языка».
- Таким образом, вы устанавливаете новую функцию для клавиши Caps Lock — переключение языка вместо переключения регистра. Теперь, при нажатии на Caps Lock, система будет автоматически переключать раскладку клавиатуры. Больше вам не нужно делать это вручную!
Обратите внимание, что при этом изменении возможен конфликт с некоторыми сочетаниями клавиш. Например, в некоторых приложениях используется сочетание клавиш Command + Caps Lock для переключения в полноэкранный режим. Если возникают подобные проблемы, можно изменить модификацию комбинации клавиш, назначив другую клавишу для переключения языка.
Отключение Caps Lock на Mac OS
Многие пользователи Mac OS сталкиваются с проблемой случайного переключения раскладки клавиатуры при нажатии на кнопку Caps Lock. Это может быть очень раздражающе, особенно при печатании текста или работе с текстовыми редакторами. Однако, можно легко исправить эту проблему, отключив Caps Lock с помощью следующих шагов.
Шаг 1: Устанавливаем дополнительный пакет
В первую очередь, находим и устанавливаем пакет pckeyboardhack. Этот пакет позволяет настроить переключение раскладки клавиатуры, в том числе и отключить Caps Lock.
Шаг 2: Открываем настройки системы
Далее, открываем настройки системы на MacBook. Для этого нажимаем на значок «Настройки системы» в основном меню системы (сверху слева).
Шаг 3: Находим раздел «Клавиатура»
В открывшемся окне находим и выбираем раздел «Клавиатура». Этот раздел находится в верхней части окна, рядом с другими системными настройками.
Шаг 4: Меняем раскладку и отключаем Caps Lock
В области «Клавиатура» находим пункт «Расширенная настройка…» и нажимаем на него. Откроется новое окно с дополнительными настройками клавиатуры.
В этом окне в строке «Caps Lock» находим флагом данного пункта и убираем галочку рядом с ним. Таким образом, мы отключаем Caps Lock.
Также, в данном окне можно настроить любую другую клавишу для быстрого переключения раскладки клавиатуры.
Кастомизация капса для автоматической смены регистра
Клавиша Caps Lock на клавиатуре Mac предлагает не только переключение регистра, но и другие возможности для кастомизации. MacOS позволяет изменить поведение этой клавиши по умолчанию и использовать ее для более быстрого переключения между языковыми раскладками.
Переключение раскладки на Mac может стать проблемой для многих пользователей, особенно если требуется выбирать между двумя или более установленными раскладками. Но с помощью замены функции клавиши Caps Lock эту задачу можно решить очень просто.
Для начала, важно установить необходимые языковые раскладки на вашей системе Mac. При установке Mac OS X по умолчанию у вас будет всего одна раскладка. Для добавления новых раскладок, откройте «Настройки системы», затем выберите «Клавиатура» и перейдите на вкладку «Ввод источников». Здесь вы можете добавить и удалить различные языковые раскладки.
Далее, для изменения поведения клавиши Caps Lock, откройте «Настройки системы», затем выберите «Клавиатура» и перейдите на вкладку «Сочетания клавиш». Вам нужно нажать «Добавить» (+) в нижнем левом углу экрана. В выпадающем списке выберите «Все приложения» и найдите команду «Роскладка > Следующий источник в списке». Далее нажмите на поле «Текст» и нажмите клавишу Caps Lock на клавиатуре. После этого выберите «Раскладка > Переключение раскладки» и снова нажмите клавишу Caps Lock.
Когда все операции выполнены, для переключения между двумя языковыми раскладками достаточно всего одного нажатия клавиши Caps Lock. При каждом последующем нажатии клавиши Caps Lock будет автоматически переключаться между установленными раскладками. Таким образом, вы можете с легкостью использовать эту функцию для смены регистра букв в текстах без смены языковой раскладки.
Как сделать, чтобы Caps Lock не включался случайно
Если вы часто забываете ее выключить или случайно активируете, есть несколько способов сделать так, чтобы Caps Lock не включался случайно.
Способ 1:
1. Перейдите в «Настройки системы» на вашем Macbook.
2. В окне настроек выберите «Клавиатура».
3. Перейдите во вкладку «Сочетания клавиш».
4. В списке слева выберите «Расширенный».
5. Справа поставьте галочку напротив опции «При переключении в следующий язык используется расширенный список действий».
6. Выберите в расширенном списке действий «Переключение языкового стандарта и раскладки».
Способ 2:
1. Нажмите на клавишу Cmd+Space для открытия приложения «Spotlight».
2. В окне Spotlight в верхней строке введите «Клавиатурные сочетания».
3. Введите комбинацию клавиш Ctrl+Caps Lock для замены стандартного действия Caps Lock.
4. Примените изменения.
Если у вас возникли проблемы с некоторыми приложениями или системными комбинациями клавиш, попробуйте сначала выбирать «Стоя на текущем» языке, а не «Из всех языков» и его комбинацией. Внимание: в macOS Sierra вам будет нужен сначала модификатор через Control, а затем кнопку Caps Lock рядом с ним.
Кроме того, вы можете использовать специальные приложения или дополнительное программное обеспечение для изменения поведения клавиши Caps Lock. В таком случае, следуйте инструкциям, предоставленным вместе с приложением или программой.
Видео:
Как Macbook мне сэкономил 150.000 рублей
Как Macbook мне сэкономил 150.000 рублей by Никита Щегольков 1,081 views 2 weeks ago 56 minutes