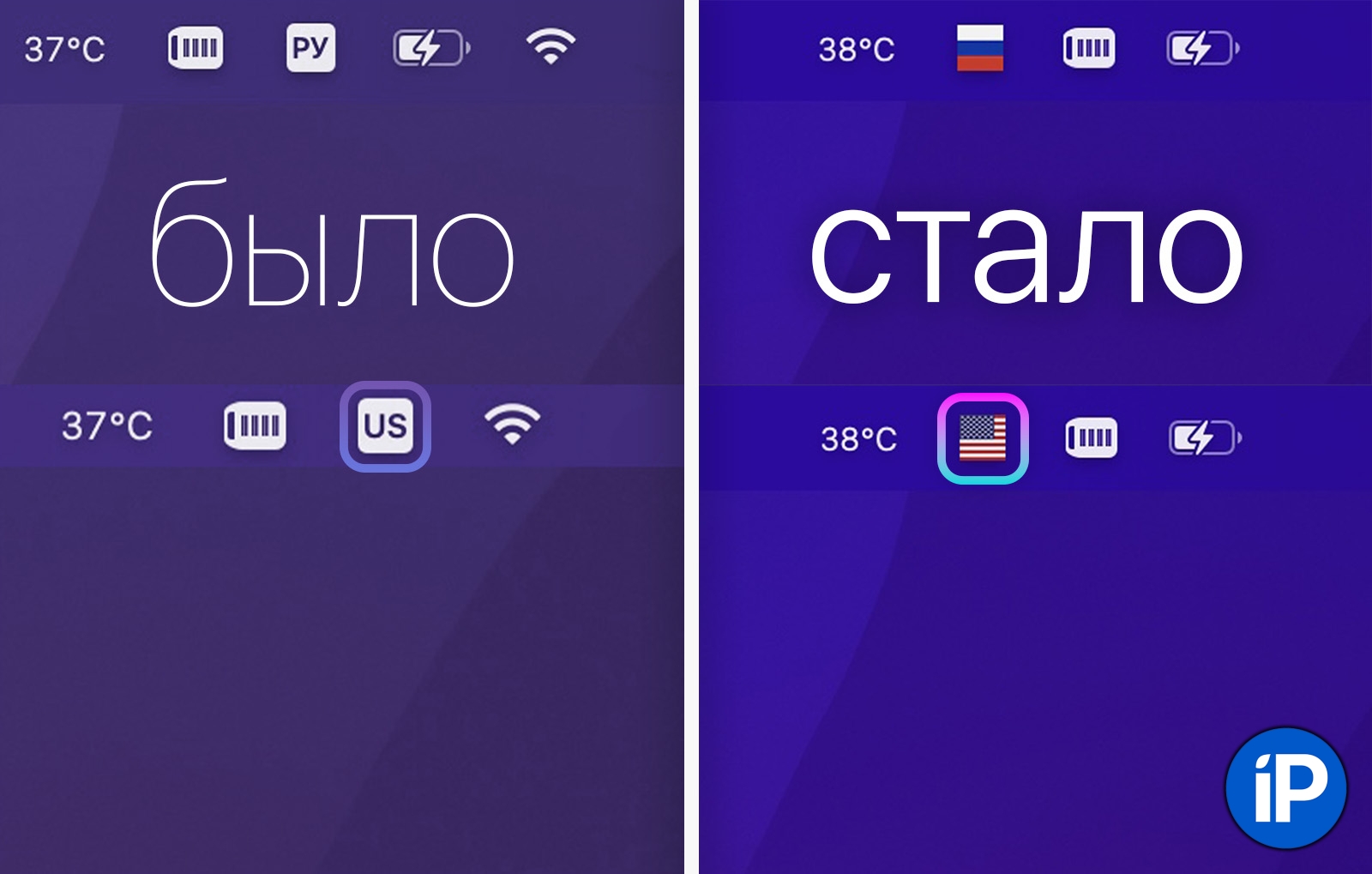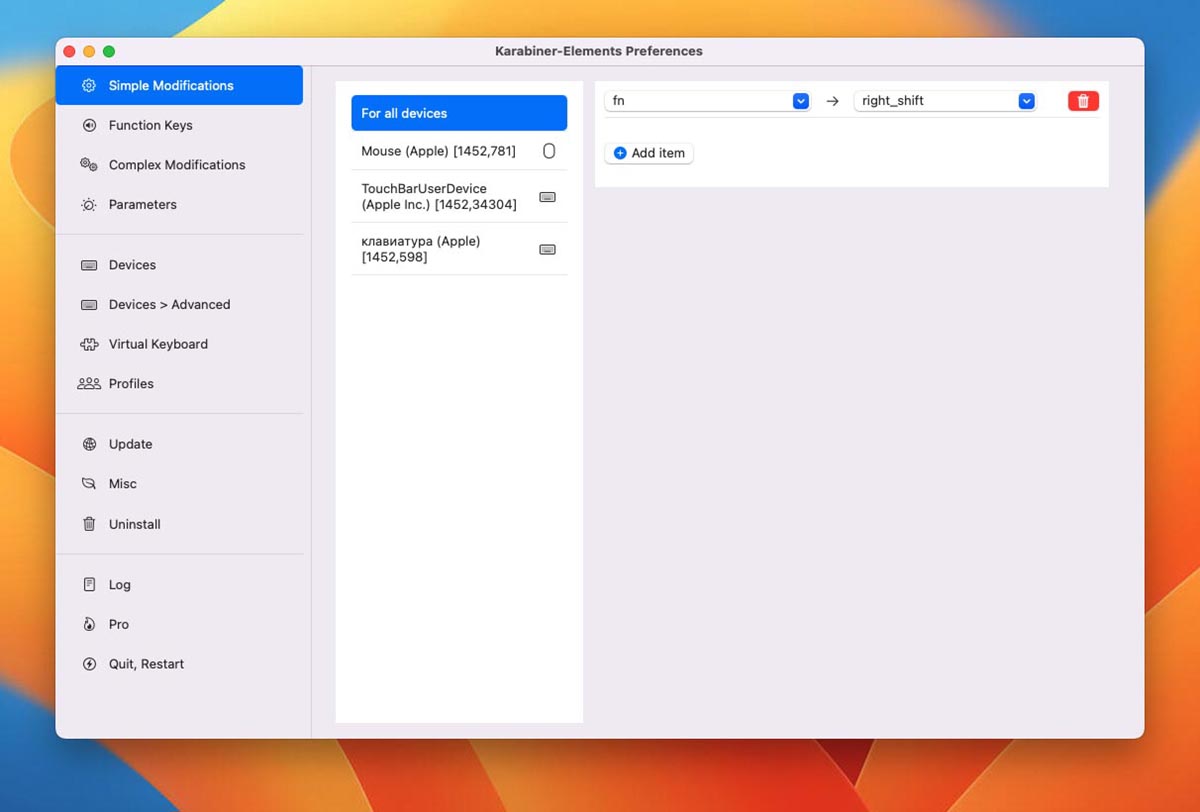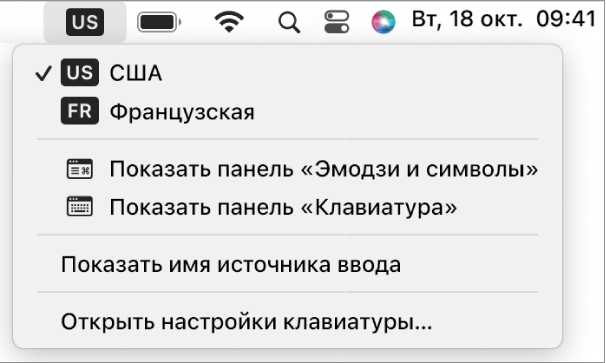- Как использовать источники ввода на Mac для набора текста на различных языках
- Смена источников ввода с клавиатуры на Mac
- Как изменить комбинацию горячих клавиш на Mac
- Переключение между источниками ввода
- Как изменить язык интерфейса MacOS: Инструкция
- Добавить источники ввода
- Как поменять в MacOS раскладку клавиатуры и сочетание горячих клавиш для смены языка
- Изменить раскладку клавиатуры
- Смена языка с помощью сочетания клавиш
- Смена языка интерфейса MAC OS
- Как поменять язык раскладки клавиатуры в MAC OS
- Как сменить раскладку в MacOS
- Изменение раскладки через пункт меню
- Использование сочетания клавиш
- Изменение раскладки через индикатор
- Видео:
- ТОП 10 клавиш на Mac! Горячие клавиши в системе mac os. Как ускорить работу?
Как использовать источники ввода на Mac для набора текста на различных языках
Настройка сочетаний клавиш и источников ввода на Mac позволяет легко и удобно печатать текст на различных языках. Раскладки клавиатуры и источники ввода — это способы использования разных видов символов через сочетания клавиш. Когда вы создаете новый документ или работаете в интерфейсе приложения, вы можете установить и активировать определенный источник ввода, сохраняя тем самым свою предпочтительную клавиатурную раскладку.
На Mac вы можете быстро переключаться между источниками ввода с помощью горячих клавиш. Для просмотра доступных комбинаций горячих клавиш, которые использует ваш Mac, просто откройте настройки и перейдите в раздел «Клавиши». Здесь вы можете просмотреть список клавиш и их сочетаний, а также изменить их по своему усмотрению.
Если вам нужно использовать исходное сочетание клавиш на другом языке, вы можете щелкнуть на значке языка в верхнем правом углу экрана и выбрать «Настройки клавиатуры» из выпадающего меню. В окне «Настройки клавиатуры» выберите раздел «Меню и источники ввода». Здесь вы можете добавить новые источники ввода, выбрав соответствующий пункт в списке доступных языков и раскладок клавиатуры.
Например, если вы хотите добавить Чжуинь или Пиньинь в качестве источника ввода для китайского языка, вы можете выбрать соответствующий пункт в настройках. После этого вам нужно будет переключаться между источниками ввода, чтобы выбрать нужную клавиатурную раскладку при печати на разных языках.
Смена источников ввода с клавиатуры на Mac
На Mac компьютерах можно легко изменить источники ввода с клавиатуры, чтобы печатать текст на различных языках. В Mac ос обычно уже установлены некоторые источники ввода, такие как «русская раскладка» или «английская раскладка».
Если вам необходимо сменить источник ввода во время набора текста, выполните следующие действия:
- В поле ввода текста на экране, где вы хотите изменить источник ввода, щелкните на момент нажатия клавиши.
- На панели меню в верхней части экрана найдите индикатор источника ввода. Это обычно языковой значок, который показывает текущий источник ввода.
- Щелкните на индикаторе источника ввода и выберите нужный источник ввода из списка доступных источников.
Теперь вы можете печатать на выбранном языке с помощью клавиатуры на Mac. Комбинация клавиш для смены источников ввода может быть разной в зависимости от выбранного языка, поэтому, если вам нужно изменить источник ввода, используйте сочетания клавиш, которые указываются в настройках Mac.
Если вы хотите добавить новый источник ввода на Mac, выполните следующие действия:
- Откройте «Настройки» на Mac, нажав на значок «шестеренки» в панели приложений.
- В окне настроек выберите раздел «Клавиатура».
- На вкладке «Источники ввода» вы найдете список доступных источников. Щелкните на кнопку «+» для добавления нового источника ввода.
- Выберите нужный язык из списка источников и нажмите «Добавить».
Теперь новый источник ввода будет добавлен в список доступных источников, и вы сможете использовать его для печати текста.
Как изменить комбинацию горячих клавиш на Mac
При использовании различных источников ввода на Mac, таких как китайский, корейский или рукописный, настройка комбинации горячих клавиш может быть полезным. По умолчанию комбинация «Command + Space» используется для переключения между языками ввода, но если вам нужно изменить эту комбинацию, обратите внимание на следующую инструкцию.
1. Нажмите на иконку Apple в верхнем левом углу экрана и выберите пункт «Системные настройки» в выпадающем меню.
2. В открывшемся окне «Настройки» выберите пункт «Клавиатура».
3. В окне настроек клавиатуры выберите вкладку «Источники ввода».
4. Справа от окна будут отображаться все доступные языки и источники ввода.
5. Чтобы поменять комбинацию горячих клавиш для конкретного языка, выберите его в списке и нажмите на кнопку «Настройки» с изображением шестеренки.
6. В открывшемся окне параметров языка выберите вкладку «Клавиатура».
7. В этой вкладке посмотрите на комбинацию горячих клавиш, которая сейчас используется для переключения языка ввода.
8. Чтобы изменить комбинацию, нажмите на кнопку «Изменить».
9. В момент нажатия на кнопку «Изменить» на экране отобразится комбинация клавиш, которую вы используете в данный момент.
10. Нажмите на кнопку, позволяющую изменить комбинацию, и введите новую комбинацию горячих клавиш.
11. После ввода новой комбинации нажмите кнопку «Готово» и закройте окно настроек.
Теперь вы можете использовать новую комбинацию горячих клавиш для переключения между языками ввода на Mac. Приложение или окно будут использовать выбранный язык только после нажатия на указанную вами комбинацию. Учтите, что комбинацию клавиш можно изменить только для регионов, для которых добавлен язык с соответствующим источником ввода.
Переключение между источниками ввода
Для ввода текста на различных языках на Mac можно переключаться между разными источниками ввода. Это особенно полезно, если вам нужно печатать на другом языке, отличном от языка по умолчанию.
В операционной системе macOS имеется несколько встроенных источников ввода, а также возможность добавления сторонних источников. Чтобы переключиться на другую раскладку клавиатуры или язык ввода, выполните следующую инструкцию:
- Нажмите на язык ввода в правом верхнем углу панели меню, чтобы открыть список доступных языков.
- Выберите нужный язык из списка. Он будет выделен синим цветом после выбора.
- Обратите внимание, что некоторые языки имеют несколько раскладок клавиатуры. Чтобы изменить раскладку, выберите нужную из списка.
- Если вы работаете с клавиатурой, поддерживающей ввод на других языках, вы можете выполнить смену языка просто нажатием сочетания клавиш Command + Пробел. Это было удобно, когда имеется дело с несколькими источниками ввода.
- В некоторых приложениях, особенно тех, которые используют рукописный ввод, можно выбрать язык или распознавание вводимых символов на панели параметров в верхнем правом углу окна.
- Чтобы добавить новый источник ввода, перейдите в «Параметры системы» -> «Клавиатура» -> «Источники ввода». Нажмите кнопку «+» в левом нижнем углу окна и выберите нужный источник из списка доступных языков и раскладок.
- После добавления нового источника ввода он появится в списке доступных языков. Выберите его, чтобы использовать новый источник ввода при печати.
Знание того, как переключаться между источниками ввода, поможет вам печатать на различных языках без необходимости изменять основной язык системы. Вы можете лично настроить набор источников ввода, включая клавиатуры с китайскими, корейскими и пиньинь знаками, чтобы они автоматически переключались при нажатии клавиши.
Как изменить язык интерфейса MacOS: Инструкция
В MacOS можно легко изменить язык интерфейса, чтобы использовать различные языки при вводе текста. Выполните следующие шаги:
- Перейдите в меню «Настройки» Mac (нажмите команду Command + Пробел и введите «Настройки» или щелкните на значке «Настройки» на панели Dock).
- В окне настроек выберите «Язык и регион».
- Во вкладке «Языки» добавьте или удалите языки, используя кнопки «+» или «-«.
- Если вы хотите использовать конкретный язык для клавиатуры, выберите его в списке «Языки для раскладки клавиатуры».
- Выберите язык интерфейса Mac, используя список «Предпочитаемые языки для приложений».
- Приложение «Touch Bar» на некоторых моделях Mac позволяет использовать рукописный ввод на разных языках. Если нужно изменить язык ввода для Touch Bar, щелкните значок «Touch Bar» на панели Touch Bar и выберите язык.
- После изменения настроек языка интерфейса MacOS возможно потребуется перезапустить приложения для применения изменений.
- Теперь, когда вы используете инструменты ввода на разных языках, вы можете печатать текст на этих языках при помощи клавиатуры Mac.
- Если вы предпочитаете использовать горячие клавиши для смены языков, вы можете настроить их в окне настроек «Язык и регион» → «Ввод в меню» → «Клавиатура» и выбрать сочетания клавиш для смены языка в «Источниках ввода». По умолчанию комбинацией клавиш «Caps Lock» + «Пробел» становится источником ввода после их нажатия.
Обратите внимание, что некоторые языки, такие как китайский (пиньинь), корейский и другие, могут иметь свои специфические параметры и настройки при вводе текста. Вам может потребоваться добавить дополнительные источники ввода или использовать комбинацию клавиш для переключения между ними.
Добавить источники ввода
На Mac есть возможность добавлять и использовать различные источники ввода для печати текста на разных языках. Это очень полезно в случае, когда вам нужно писать на иностранных языках или при смене языка внимания.
Для добавления источников ввода, выполните следующие шаги:
| Шаг | Описание |
|---|---|
| 1 | Щелкните на значке Apple в левом верхнем углу экрана и выберите пункт «Настройки системы». |
| 2 | В открывшемся окне «Настройки системы» найдите панель «Клавиатура» и щелкните на ней. |
| 3 | Перейдите на вкладку «Источники ввода». |
| 4 | В списке источников ввода, найдите нужный язык и посмотрите, есть ли у него знак «+». |
| 5 | Если «+» есть, значит язык уже добавлен. Если «+» нет, то щелкните на знак «+» для добавления источника ввода. |
| 6 | После добавления источника ввода, он будет отображаться в списке источников ввода. |
| 7 | Выберите нужный источник ввода для использования. Вы можете использовать комбинацию клавиш (например, Command + Space) для быстрой смены источников ввода во время печати. |
После добавления источников ввода, вы сможете изменить язык ввода при необходимости. В момент печати текста в любом приложении, вы можете увидеть текущий источник ввода в правом нижнем углу строки состояния.
Как поменять в MacOS раскладку клавиатуры и сочетание горячих клавиш для смены языка
В операционной системе Mac OS вы можете легко поменять раскладку клавиатуры и создать сочетание горячих клавиш для смены языка ввода текста. Это особенно полезно, если вы часто работаете с текстом на разных языках или используете разные источники ввода.
Обратите внимание: Инструкция может отличаться в зависимости от версии macOS.
Изменить раскладку клавиатуры
Если вы хотите изменить раскладку клавиатуры, вам нужно открыть меню «Настройки» на вашем Mac (иконка шестеренки в Доке) и выбрать «Клавиатура». Затем перейдите на вкладку «Раскладка» и нажмите «Добавленные русские раскладки» справа от списка раскладок клавиатуры.
На открывшемся экране выберите нужную раскладку: например, «Русская — Ясель» или «Русская — Йцукен». Затем нажмите кнопку «Добавить» для добавления выбранной раскладки.
Теперь вы можете переключаться между раскладками клавиатуры, используя сочетание горячих клавиш. Для этого перейдите на вкладку «Язык» в меню «Клавиатура» и выберите желаемые сочетания.
Смена языка с помощью сочетания клавиш
Чтобы изменить язык ввода с помощью сочетания клавиш, вам нужно зайти в настройки «Системные предпочтения» (найдите иконку яблока в верхнем левом углу экрана и выберите «Системные предпочтения») и затем перейти в раздел «Клавиатура».
На вкладке «Ввод из меню» установите флажок рядом с «Чекбокс в меню». Теперь в правом верхнем углу экрана будет отображаться индикатор языка ввода.
Чтобы изменить язык ввода, щелкните на этом индикаторе и выберите нужный язык из списка. Также вы можете добавить нужный источник ввода, нажав на кнопку «Настройки клавиатуры…».
В меню добавленных источников ввода можно установить сочетание клавиш для быстрой смены языка. Например, вы можете использовать сочетание клавиш «Caps Lock» или «Cmd + Пробел».
Теперь, чтобы поменять язык ввода, вам нужно выполнить эту комбинацию клавиш. После успешной смены языка ввода, индикатор на панели меню изменится в соответствии с выбранным языком.
Таким образом, благодаря настройкам клавиатуры в macOS вы можете легко менять раскладку и язык ввода, в зависимости от того, какой источник ввода вам нужно использовать при работе с текстом или документами.
Смена языка интерфейса MAC OS
Для использования различных источников ввода на Mac и печати текста на других языках необходимо сменить язык интерфейса операционной системы. Следуйте инструкциям ниже, чтобы узнать, как это сделать.
- Щелкните на панели меню в правом верхнем углу экрана.
- Выберите пункт «Параметры системы».
- В окне настроек выберите пункт «Язык и регион».
- На панели слева выберите вкладку «Языки».
- В разделе «Приоритет языков» выберите язык, который вы хотите использовать в качестве основного.
- Если нужный язык отсутствует, нажмите на «+» внизу списка и выберите его из доступных вариантов.
- Нажмите на кнопку «-» рядом с языком, чтобы удалить его из списка.
- Теперь язык интерфейса Mac OS будет изменен на выбранный.
После смены языка интерфейса вы сможете использовать другие источники ввода, такие как китайский пиньинь или рукописный ввод.
Чтобы переключаться между различными источниками ввода, можно использовать горячие клавиши или комбинации клавиш. Например, для смены языка на китайский пиньинь можно нажать комбинацию клавиш «Control + Space».
Возможно, в некоторых приложениях или окнах будет отображаться клавиша смены языка ввода. Поменять источник можно также посмотрев на иконку источников ввода на панели меню в правом верхнем углу экрана.
Клавиша смены языка ввода может быть разной в зависимости от выбранной раскладки клавиатуры. Например, в раскладке «Китайский — упрощенный — пиньинь» данным параметром может быть клавиша «Caps Lock», а в раскладке «Русская» — клавиша «Shift».
Обратите внимание, что использование различных источников ввода может требовать отдельной установки и настройки. Если вам нужно подробнее узнать о доступных источниках ввода на вашей клавиатуре, регионе или приложении, обратитесь к документации или помощи операционной системы Mac OS.
Как поменять язык раскладки клавиатуры в MAC OS
Mac OS предоставляет удобные средства для изменения языка ввода на клавиатуре, чтобы вы могли печатать текст на разных языках.
| 1. Откройте меню «Настройки системы» из пункта в главном меню или используя комбинацию клавиш Command + пробел. |
| 2. В меню «Настройки системы» выберите пункт «Клавиатура». |
| 3. Во вкладке «Ввод» вы увидите список языков, которые у вас есть. Чтобы посмотреть, какой язык выбирается в данный момент, используйте комбинацию клавиш Command + Пробел. |
| 4. Чтобы изменить язык, который будет использоваться для ввода, выберите язык из списка или добавьте новый, щелкнув на плюс в нижнем левом углу окна «Настройки системы». |
| 5. При нажатии на комбинацию клавиш Command + Shift + пробел происходит переключение между языками ввода. |
| 6. Если вы хотите добавить комбинацию горячих клавиш для смены раскладки, перейдите во вкладку «Сочетания клавиш» в настройках «Клавиатура». Нажатием на плюс можно добавить новую комбинацию. |
| 7. Обратите внимание, что в MacOS есть возможность использовать рукописный ввод, например китайским и корейским регионам. |
Теперь вы можете легко менять язык ввода на вашей клавиатуре Mac OS и использовать различные раскладки клавиатуры для печати текста на разных языках.
Как сменить раскладку в MacOS
MacOS предоставляет несколько способов смены раскладки клавиатуры для удобного ввода текста на разных языках. В этом разделе мы рассмотрим, как изменить раскладку клавиатуры на Mac.
Изменение раскладки через пункт меню
- Находясь в приложении, где нужно изменить раскладку ввода, кликните на иконку в правом верхнем углу экрана.
- В выпадающем меню, которое появится, посмотрите список доступных раскладок клавиатуры.
- Теперь выберите нужную раскладку клавиатуры, чтобы сменить ее.
Использование сочетания клавиш
- На Mac с клавишами Touch Bar вы можете посмотреть текущую раскладку клавиатуры, нажав на иконку клавиатуры в Touch Bar.
- Если у вас Mac без клавиш Touch Bar, нажмите на клавишу Caps Lock, чтобы посмотреть текущую раскладку клавиатуры.
- Если в списке раскладок есть только одна, чтобы добавить новую раскладку, перейдите в Настройки системы -> Клавиатура -> Раскладки и нажмите на кнопку «Добавить +».
- После добавления новой раскладки, вы можете переключаться между ними, используя комбинацию клавиш Command + Space.
Изменение раскладки через индикатор
MacOS имеет встроенный индикатор раскладки клавиатуры справа от строки меню.
- Если у вас есть несколько раскладок, вы увидите индикатор с текущей раскладкой.
- Чтобы сменить раскладку, щелкните на индикаторе и выберите нужную вариант из списка.
Теперь вы знаете, как сменить раскладку клавиатуры на MacOS для полноценного использования других языков при печати текста в документах и приложениях.
Видео:
ТОП 10 клавиш на Mac! Горячие клавиши в системе mac os. Как ускорить работу?
ТОП 10 клавиш на Mac! Горячие клавиши в системе mac os. Как ускорить работу? by MacPetr 32,471 views 3 years ago 2 minutes, 39 seconds