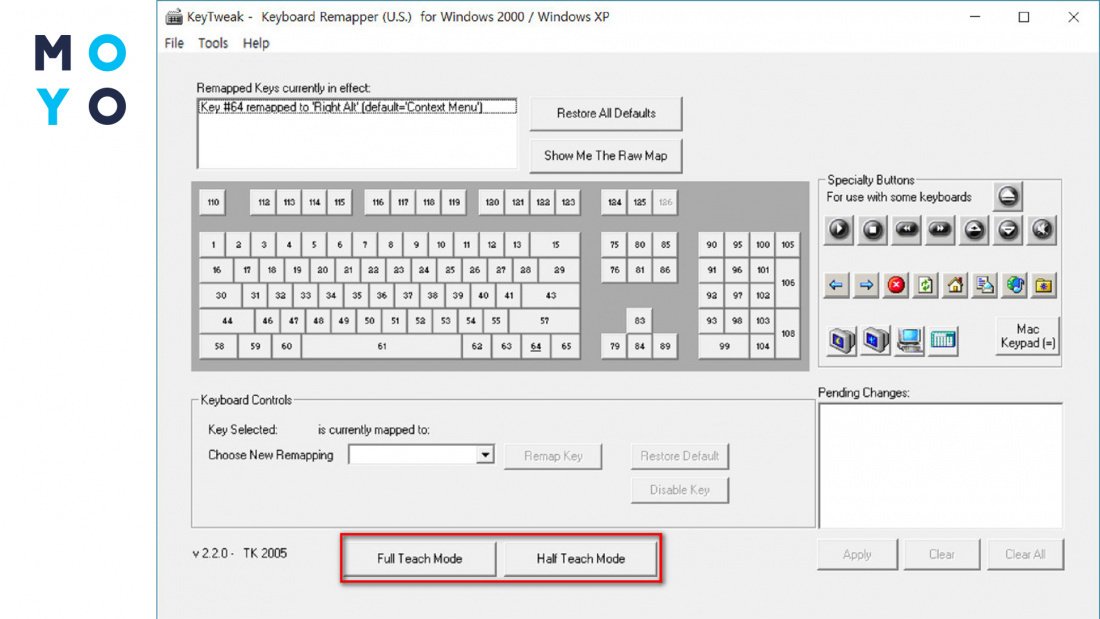- Как изменить клавиши для смены языка в Windows 10 подробная инструкция
- Как изменить клавиши для смены языка в Windows 10
- Метод 1: Изменение клавиш смены языка через настройки системы
- Метод 2: Изменение клавиш смены языка с помощью программы AutoHotkey
- Настройка языка в Windows 10
- Изменение клавиш с помощью встроенных средств
- Использование бесплатной утилиты для переназначения клавиш
- Изменение клавиш для смены языка в настройках Windows 10
- Как изменить клавиши для смены языка в Windows 10 через панель управления
- Использование специальных программ для изменения клавиш смены языка в Windows 10
- Шаг 1: Загрузите и установите программу SharpKeys
- Шаг 2: Откройте программу и выберите клавиши для переназначения
- Шаг 3: Найдите клавишу для переключения раскладки и выберите новую клавишу
- Шаг 4: Примените изменения и перезагрузите компьютер
- Программа для изменения горячих клавиш в Windows 10
- Как изменить клавиши для смены языка с помощью AutoHotkey
- Изменение клавиш смены языка в Windows 10 с помощью PowerToys
- Как использовать SharpKeys для изменения клавиш смены языка
- 1. Установить и запустить SharpKeys
- 2. Добавить новые ключи
- 3. Изменить назначение клавиш
- 4. Применить изменения реестра
- 5. Проверить работу
- Персонализация клавиш смены языка с помощью KeyTweak
- Изменение клавиш для смены языка в Windows 10: варианты и советы
- Видео:
- Как изменить клавиши переключения языка в Windows 10
Как изменить клавиши для смены языка в Windows 10 подробная инструкция
В Windows 10 существует возможность изменить комбинацию клавиш, которая используется для переключения между языками ввода. Если вам необходимо сменить текущее сочетание клавиш или добавить дополнительные для удобства работы с несколькими языками, то этот гайд поможет вам выполнить необходимые изменения на экране параметров.
Для начала откройте меню «Параметры» Windows 10, щелкнув по значку «Пуск» в левом нижнем углу экрана. Затем щелкните на иконке «Значение» и выберите «Параметры».
На экране параметров выберите раздел «Время и язык», а затем в левой части окна выберите «Регион и язык». Далее на экране «Регион и язык» найдите раздел «Язык» и кликните на кнопке «Добавить язык».
В открывшемся окне выберите желаемый язык из списка, а затем любые дополнительные раскладки, которые вам могут понадобиться. Если у вас уже есть язык, который нужно удалить, кликните на него и нажмите кнопку «Удалить».
После добавления языка или удаления старого, вернитесь на экран «Регион и язык» и щелкните на опцию «Дополнительные параметры текста и языка». В открывшемся окне убедитесь, что вы находитесь во вкладке «Клавиши».
На этом экране вы найдете комбинации клавиш для переключения между языковыми раскладками. Выберите интересующую вас комбинацию и щелкните на ней. Затем нажмите клавишу «Изменить» и введите новое сочетание клавиш для переключения языка.
После завершения всех необходимых изменений, нажмите «OK» и закройте окно параметров. Теперь вы сможете переключаться между языками ввода с помощью новых комбинаций клавиш, которые вы сами выбрали.
Если вам нужно переназначить комбинацию клавиш для переключения языка в более старых версиях Windows или если вы хотите изменить комбинацию с помощью других средств, вы можете воспользоваться бесплатной программой AutoHotkey или выполнить несколько дополнительных шагов с использованием реестра операционной системы.
Как изменить клавиши для смены языка в Windows 10
В операционной системе Windows 10 наряду со штатными способами смены языка ввода, такими как комбинация клавиш Ctrl + Shift, возможно использование дополнительных средств для изменения клавиш смены языка. Некоторые пользователи предпочитают использовать другие комбинации клавиш для более удобного и быстрого переключения между различными языками и раскладками. В этом разделе мы рассмотрим несколько методов и программ, с помощью которых вы можете изменить комбинацию клавиш для смены языка в Windows 10.
Метод 1: Изменение клавиш смены языка через настройки системы
Для изменения комбинации клавиш смены языка в Windows 10 можно воспользоваться встроенными средствами операционной системы. Для этого выполните следующие действия:
- Откройте «Параметры» через меню «Пуск» или нажмите сочетание клавиш Win + I.
- На открывшемся экране «Параметры» выберите пункт «Время и язык».
- В разделе «Язык» щелкните на кнопке «Дополнительные параметры языка».
- В открывшемся окне выберите вкладку «Дополнительно».
- Нажмите на кнопку «Сменить сочетание клавиш» рядом с требуемым языком или раскладкой.
- Выберите новую комбинацию клавиш и нажмите «Сохранить».
Метод 2: Изменение клавиш смены языка с помощью программы AutoHotkey
Если встроенные средства Windows 10 не предоставляют нужных возможностей для изменения комбинации клавиш, можно воспользоваться сторонними программами, такими как AutoHotkey. AutoHotkey позволяет создавать собственные скрипты для автоматизации действий на компьютере, в том числе изменения клавиш смены языка. Для использования программы AutoHotkey выполните следующие действия:
- Скачайте и установите программу AutoHotkey с официального сайта.
- Создайте новый текстовый файл с расширением «.ahk».
- Откройте созданный файл в любом текстовом редакторе и введите следующий код:
<комбинация клавиш>:: Send, <новая комбинация клавиш> ReturnНапример, если нужно изменить комбинацию клавиш с Ctrl + Shift на Caps Lock, код будет выглядеть следующим образом:
^+:: Send, {CapsLock} Return - Сохраните файл и запустите его (дважды щелкните по нему).
Это лишь некоторые из методов и программ, с помощью которых можно изменить клавиши для смены языка в Windows 10. В других версиях операционной системы могут быть доступны дополнительные параметры и возможности для настройки клавиш смены языка.
Настройка языка в Windows 10
Windows 10 позволяет использовать несколько языков одновременно для ввода новых данных. С помощью стандартных средств операционной системы можно легко и просто изменить клавиши для смены языка, чтобы облегчить работу с различными раскладками.
Изменение клавиш с помощью встроенных средств
Чтобы изменить клавиши для смены языка в Windows 10, необходимо выполнить следующие шаги:
- Нажмите комбинацию клавиш
Win+Xна клавиатуре, чтобы открыть контекстное меню в левом нижнем углу экрана. - Выберите пункт «Параметры» в открывшемся меню.
- В окне «Параметры» выберите пункт «Время и язык» и откройте вкладку «Регион и язык» слева.
- На странице «Регион и язык» найдите раздел «Предпочитаемые языки» и щелкните по языку, для которого хотите переназначить клавиши.
- Откроется окно с параметрами выбранного языка. Нажмите на кнопку «Параметры раскладки».
- В открывшемся окне настройте клавиши переключения языков, выбрав сочетания клавиш, которые будут использоваться для смены раскладки.
- По завершении настроек нажмите «ОК» для сохранения изменений.
Использование бесплатной утилиты для переназначения клавиш
Если встроенные методы не позволяют установить необходимые клавиши для смены языка, можно воспользоваться бесплатной утилитой, предоставляющей дополнительные возможности переназначения клавиш в системе Windows 10:
- Загрузите и установите бесплатную утилиту для переназначения клавиш, например, «SharpKeys» или «KeyTweak».
- Запустите установленную утилиту.
- Выберите клавишу, которую хотите переназначить.
- В поле «Заменить этой клавишей» выберите клавишу, которую хотите использовать для переключения раскладки языка.
- После завершения настроек нажмите кнопку «Применить» для сохранения изменений.
Метод переназначения клавиш позволяет установить любые удобные сочетания клавиш для смены языковой раскладки в Windows 10, что значительно облегчает работу с разными языками. Поменять клавиши для смены языка можно как в стандартных версиях Windows 10, так и в предыдущих версиях операционной системы. Это простое изменение поможет пользователю использовать родные клавиши для переключения языковых раскладок и будет полезно при вводе текстового содержимого на разных языках.
Изменение клавиш для смены языка в настройках Windows 10
Клавиши для смены языка в Windows 10 могут быть установлены по умолчанию, но некоторым пользователям может потребоваться изменить эти настройки. Наряду со штатными сочетаниями клавиш, Windows 10 позволяет пользователям назначать собственные сочетания для переключения между разными раскладками клавиатуры.
Для изменения клавиш для смены языка в Windows 10:
- Открываем Панель управления, для этого нажимаем правой кнопкой мыши по меню Пуск, выбираем «Панель управления».
- Находим и щелкаем на «Язык» (если используется отображение по категориям, то выбираем «Часы, язык и регион», а затем «Изменение клавиш языка»).
- Нажимаем на кнопку «Дополнительно» в разделе «Предпочтительные языки ввода».
- Выбираем нужную раскладку клавиатуры, нажимаем кнопку «Добавить».
- Последнем пункте «Язык» выбираем нужную нам раскладку клавиатуры.
- Нажимаем кнопку «Добавить».
- Нажимаем кнопку «Вводим дополнительные параметры текстового ввода».
- В открывшейся панели выбираем вкладку «Раскладки» и внизу щелкаем на кнопку «Изменить сочетания клавиш».
- Появится окно «Изменить сочетания клавиш». Здесь мы можем добавить новые комбинации клавиш для смены языка или изменить уже существующие сочетания.
- Нажимаем кнопку «Добавить» для добавления нового сочетания клавиш.
- Выбираем комбинацию клавиш для смены языка, например, «Ctrl + Shift».
- Нажимаем кнопку «ОК» и закрываем все открытые окна.
- Теперь мы можем использовать новое сочетание клавиш для смены языка в настройках Windows 10.
Изменение клавиш для смены языка в настройках Windows 10 позволяет пользователям настроить удобные комбинации клавиш для переключения между разными раскладками клавиатуры. Это делает процесс изменения клавиш более простым и удобным для всех пользователей, независимо от их предпочтений и потребностей.
Mint, О проще смены раскладки клавишами Ctrl + Shift яе может не знает, но в Windows 10 пользователь может изменить или добавить комбинацию клавиш для переключения между раскладками. Если вам необходимо изменить или добавить свою комбинацию клавиш для смены языка в Windows 10, следуйте инструкциям, представленным в видео выше.
Как изменить клавиши для смены языка в Windows 10 через панель управления
Если вы пользователь Windows 10 и хотите изменить клавиши для смены языка, то это можно сделать с помощью панели управления операционной системы. В данном разделе мы рассмотрим подробные инструкции о том, как внести соответствующие изменения.
- Откройте панель управления, нажав сочетание клавиш Win+X и выбрав пункт «Панель управления» из открывшегося контекстного меню.
- В окне панели управления найдите раздел «Язык» и щелкните на нем.
- Появится окно «Язык и регион». Здесь вы увидите список установленных языков и раскладок клавиатуры.
- Для изменения клавиш переключения языков выберите нужный язык и щелкните на кнопке «Изменить язык > Дополнительные параметры».
- На открывшемся экране выберите вкладку «Клавиатура и раскладки» и щелкните на кнопке «Изменить клавиши сочетания».
- В окне «Изменение сочетаний клавиш» можно поменять комбинацию клавиш для смены языка. Для этого выберите комбинацию клавиш, которую хотите использовать, и нажмите клавишу Enter.
- После изменения комбинации клавиш нажмите «ОК» для сохранения изменений.
Теперь вы можете использовать новую комбинацию клавиш для переключения между языками и раскладками клавиатуры в Windows 10 через панель управления. Заметьте, что в этой панели вы можете настроить не только штатные комбинации клавиш, но и добавить дополнительные комбинации с помощью специальных программ.
Помните, что при изменении комбинации клавиш для смены языка также изменится и комбинация для смены раскладки клавиатуры. Если вы установили несколько раскладок клавиатуры, то для переключения между ними придется использовать новую комбинацию.
Использование специальных программ для изменения клавиш смены языка в Windows 10
Хотя в Windows 10 есть встроенные возможности для изменения клавиш смены языка и раскладки, они могут быть ограничены и не удовлетворять вашим потребностям. В этом случае вы можете воспользоваться специальными программами, которые предлагают более широкий выбор настроек и функций.
Одной из таких программ является «SharpKeys» — бесплатное приложение, которое позволяет переназначать клавиши на клавиатуре в операционной системе Windows. Чтобы изменить клавишу для смены языка, вам потребуется использовать определенные комбинации клавиш в SharpKeys.
Шаг 1: Загрузите и установите программу SharpKeys
1. Перейдите на официальный сайт «SharpKeys» и скачайте последнюю версию программы.
2. Запустите установочный файл и следуйте инструкциям на экране для установки программы.
Шаг 2: Откройте программу и выберите клавиши для переназначения
1. Запустите программу SharpKeys, щелкнув на ярлыке на рабочем столе или в меню «Пуск».
2. В главном окне программы вы увидите таблицу с двумя столбцами: «От» и «На».
Шаг 3: Найдите клавишу для переключения раскладки и выберите новую клавишу
1. В столбце «От» найдите клавишу, которую вы используете для переключения между языковыми раскладками. Возможно, это будет клавиша «Left Alt + Shift» или «Caps Lock».
2. В столбце «На» выберите клавишу, которой вы хотите переназначить переключение раскладки. Вы можете выбрать любую клавишу из списка или нажать на кнопку «Add» для добавления собственной комбинации клавиш.
Шаг 4: Примените изменения и перезагрузите компьютер
1. После выбора новой клавиши для переключения раскладки, нажмите кнопку «Write to Registry».
2. Перезагрузите компьютер, чтобы изменения вступили в силу.
Теперь вы можете использовать новую клавишу для переключения языка и раскладки в Windows 10. Убедитесь, что выбранная вами комбинация клавиш не пересекается с другими функциями системы.
Примечание: Перед использованием программы SharpKeys рекомендуется создать резервную копию реестра Windows, чтобы избежать возможных проблем с системой. Используйте программу на свой страх и риск.
Программа для изменения горячих клавиш в Windows 10
AutoHotkey — это мощная программа, которая позволяет переназначить клавиши на клавиатуре, выполнять последовательность действий одним кликом мыши и многое другое. В данном случае мы будем использовать ее для изменения горячих клавиш смены языка в Windows 10.
Вот шаги, которые позволят вам настроить программу AutoHotkey для работы с измененными клавишами переключения раскладки в Windows 10:
- Установите программу AutoHotkey на вашу систему. Вы можете скачать ее с официального сайта: www.autohotkey.com.
- После установки AutoHotkey создайте новый текстовый файл и откройте его в любом текстовом редакторе.
- В открывшемся файле вставьте следующий текст:
^+1:: +^2:: SendMessage, 0x50, 0, 0x4050405,, A return
- Сохраните файл с расширением .ahk.
- Запустите файл AutoHotkey, который вы только что сохранили. Программа должна быть запущена на заднем плане и готова к работе.
- Теперь вы можете использовать комбинацию клавиш Ctrl+Shift+1 для переключения на первый язык, и комбинацию клавиш Shift+Ctrl+2 для переключения на второй язык. Вы можете настроить эти комбинации клавиш, изменяя текст в файле .ahk.
С помощью AutoHotkey вы можете создавать различные комбинации клавиш для переключения между языками и выполнять другие задачи в соответствии с вашими потребностями. Переназначьте клавиши так, чтобы они соответствовали вашим предпочтениям и упростили вашу работу.
Как изменить клавиши для смены языка с помощью AutoHotkey
Если вы хотите изменить клавиши для смены языка на Windows 10, вы можете воспользоваться программой AutoHotkey. Это бесплатная программа, которая позволяет переназначить клавиши на клавиатуре и создавать собственные комбинации.
Для того чтобы изменить клавиши для смены языка, вам потребуется AutoHotkey, которую можно скачать и установить с официального сайта разработчика.
После установки AutoHotkey следуйте следующим шагам:
- Создайте новый файл с расширением «.ahk», используя блокнот или любой другой текстовый редактор.
- Вставьте следующий код в созданный файл:
#Persistent
LShift & amp; RShift:: ; комбинация клавиш для смены языка
If GetKeyState("Capslock", "T") ; проверка состояния клавиши Caps Lock
SetKeyboardState(0x42) ; меняем состояние клавиши на противоположное
else
SetKeyboardState(0x41) ; меняем состояние клавиши на противоположное
Return
SetKeyboardState(State) ; функция для изменения состояния клавиши
{
VarSetCapacity(OldState,256,0)
DllCall("user32.dll\GetKeyboardState", Int,&OldState)
OldState := *OldState
OldState := SubStr(OldState,1,State-1) . Round(!SubStr(OldState,State,1)) . SubStr(OldState,State+1)
VarSetCapacity(NewState,256)
RtlMoveMemory(&NewState,&OldState,256)
DllCall("user32.dll\SetKeyboardState", Int,&NewState)
}
Сохраните файл и перезапустите AutoHotkey.
Теперь, когда вы нажимаете одновременно клавиши LShift и RShift, будет происходить переключение между языками ввода. Если предыдущий язык был русский, то переключится на английский, и наоборот.
Обратите внимание, что вы можете изменить клавиши для смены языка, заменив в коде комбинацию «LShift & RShift» на другую, например «Ctrl & Space».
Таким образом, с помощью AutoHotkey вы можете настроить комбинации клавиш по вашему усмотрению для удобного переключения между разными раскладками.
Изменение клавиш смены языка в Windows 10 с помощью PowerToys
Windows 10 предлагает штатные возможности для переключения между различными раскладками клавиатуры и языками ввода. Однако, если вы хотите изменить комбинацию клавиш для смены языка, то вам потребуется использовать дополнительные средства, такие как PowerToys.
PowerToys — бесплатная программа, которая предоставляет дополнительные возможности настройки и переназначения клавиш в Windows 10. С ее помощью вы сможете просто и быстро изменить комбинацию для переключения между языками ввода.
Вот шаги, которые нужно выполнить, чтобы использовать PowerToys для изменения клавиш смены языка в Windows 10:
- Установите PowerToys на вашу систему. Вы можете найти его на официальном сайте Windows или в Microsoft Store.
- Откройте программу PowerToys.
- На экране открывшегося интерфейса PowerToys выберите вкладку «Keyboard Manager» (управление клавиатурой).
- В левой части окна выберите раздел «Remap a key» (переназначение клавиши).
- Нажмите на кнопку «Add a key remap» (добавить переназначение клавиши).
- На вкладке «Keyboard» (клавиатура) вы увидите список текущих клавиатурных раскладок. Выберите ту, для которой вы хотите изменить клавишу смены языка.
- На вкладке «Mapped to» (переназначить на) выберите «VK_CAPITAL» в поле «To key» (на клавишу).
- Сохраните изменения, нажав кнопку «OK» (применить).
- Теперь, при нажатии клавиши «Caps Lock» (клавиша caps) будет происходить переключение между выбранными вами языками.
Таким образом, вы сможете использовать PowerToys для изменения клавиш смены языка в Windows 10. Это очень удобно, если вам неудобны штатные комбинации или если вы хотите использовать одну клавишу для переключения между несколькими раскладками.
Как использовать SharpKeys для изменения клавиш смены языка
Если вам не нравятся стандартные клавиши для смены языка в Windows 10 или вы хотите добавить новые комбинации клавиш, то вы можете воспользоваться утилитой SharpKeys. SharpKeys позволяет изменить назначение клавиш на клавиатуре, используя для этого реестр операционной системы.
1. Установить и запустить SharpKeys
Перейдите на официальный сайт SharpKeys (https://www.randyrants.com/category/sharpkeys/) и скачайте последнюю версию программы. После установки запустите SharpKeys.
2. Добавить новые ключи
На открывшемся экране SharpKeys слева вы увидите список всех клавиш клавиатуры. Чтобы добавить новые комбинации клавиш для смены языка, щелкните на кнопке «Add» (Добавить), расположенной внизу.
3. Изменить назначение клавиш
Внутри окна добавления ключа вы можете выбрать клавишу, которую хотите изменить, из выпадающего списка «From key» (Исходная клавиша), а затем выбрать клавишу, которую хотите установить вместо нее, из выпадающего списка «To key» (Клавиша назначения). Нажмите на кнопку «OK» (ОК), чтобы сохранить изменения.
4. Применить изменения реестра
После того как вы добавили новые комбинации клавиш или изменили существующие, нажмите на кнопку «Write to registry» (Записать в реестр). Это применит изменения и переназначит клавиши согласно вашим настройкам.
Обратите внимание, что для применения изменений реестра может потребоваться перезагрузка системы.
5. Проверить работу
После перезагрузки проверьте, как работает новая комбинация клавиш для смены языка. Если все настроено правильно, вы сможете одновременно использовать указанные вами клавиши для переключения между языками.
Интерфейс SharpKeys прост и понятен, так что вы сможете легко добавить, изменить или удалить значения клавиш для смены языковой раскладки в Windows 10. Утилита поддерживает множество параметров и возможности, позволяя выбрать собственные комбинации клавиш для смены языков наряду с другими специальными действиями.
Персонализация клавиш смены языка с помощью KeyTweak
Вот пошаговая инструкция о том, как использовать KeyTweak для персонализации клавиш:
- Скачайте и установите KeyTweak с официального сайта программы.
- Откройте программу, и вы увидите открывшемся окне с тумблерами, представляющими собой клавиши на клавиатуре.
- Найдите клавишу смены языка (обычно находится слева от клавиши «Z» на QWERTY-раскладке) и щелкните на ней левой кнопкой мыши.
- На экране появится окошко с параметрами выбранной клавиши.
- Измените параметр «Type» на «1» (значение «1» соответствует клавише «Left Alt»).
- Нажмите кнопку «Write to Registry» внизу экрана, чтобы сохранить изменение.
- Перезагрузите компьютер, чтобы внесенные изменения вступили в силу.
После перезагрузки вы увидите, что клавиша смены языка была переназначена на левый альт.
Теперь, когда вы нажимаете левый альт на своей клавиатуре, операционная система будет переключать раскладки клавиш соответственно.
Таким образом, с помощью KeyTweak вы можете решить проблемы с неудобными комбинациями клавиш для смены языковой раскладки и просто настроить их на нужные вам сочетания клавиш.
Изменение клавиш для смены языка в Windows 10: варианты и советы
В операционной системе Windows 10 можно переназначить клавиши для смены языка и раскладок. Это полезно, если у вас есть много языков и раскладок, и вы часто используете определенную комбинацию клавиш для переключения между ними.
Для переключения между языками и раскладками в Windows 10 можно использовать комбинацию клавиш «Left Alt + Shift» по умолчанию. Однако вы можете изменить эту комбинацию на свою усмотрение.
Существует несколько способов изменить комбинацию клавиш для смены языка:
-
С помощью системных настроек:
- Щелкните правой кнопкой мыши на значке «ENG» или текущем языке на панели задач справа.
- Выберите «Настройки клавиатуры».
- В открывшемся окне выберите «Язык» в меню слева.
- Щелкните «Переназначение клавиш» рядом с параметрами смены языков и раскладок.
- Выберите комбинацию клавиш для переключения языков и раскладок, кликнув по полю «Не назначено» и нажав нужные клавиши.
- Нажмите «Сохранить» и закройте настройки.
-
С помощью специальной утилиты:
Если предложенные штатные средства не позволяют вам изменить комбинацию клавиш, рекомендуется воспользоваться сторонней утилитой, такой как «SharpKeys» или «KeyTweak». Эти программы позволяют переназначить клавиши на клавиатуре, в том числе и для смены языка.
-
С помощью реестра системы:
- Нажмите «Win + R» для открытия окна «Выполнить».
- Введите «regedit» и нажмите «Enter» для открытия редактора реестра.
- Перейдите по пути «HKEY_CURRENT_USER\Keyboard Layout\Toggle».
- Щелкните правой кнопкой мыши на значении «HotKey» и выберите «Изменить».
- В поле «Значение» введите комбинацию клавиш для смены языка (например, «Ctrl + Shift»).
- Нажмите «OK» и закройте редактор реестра.
После переназначения клавиш вам будет легче переключаться между языками и раскладками в Windows 10. Выберите для себя наиболее удобный способ и наслаждайтесь быстрой и удобной сменой языков и раскладок при входе в систему.
Видео:
Как изменить клавиши переключения языка в Windows 10
Как изменить клавиши переключения языка в Windows 10 by Компьютерная Грамотность Бесплатно 1,690 views 2 years ago 3 minutes, 41 seconds