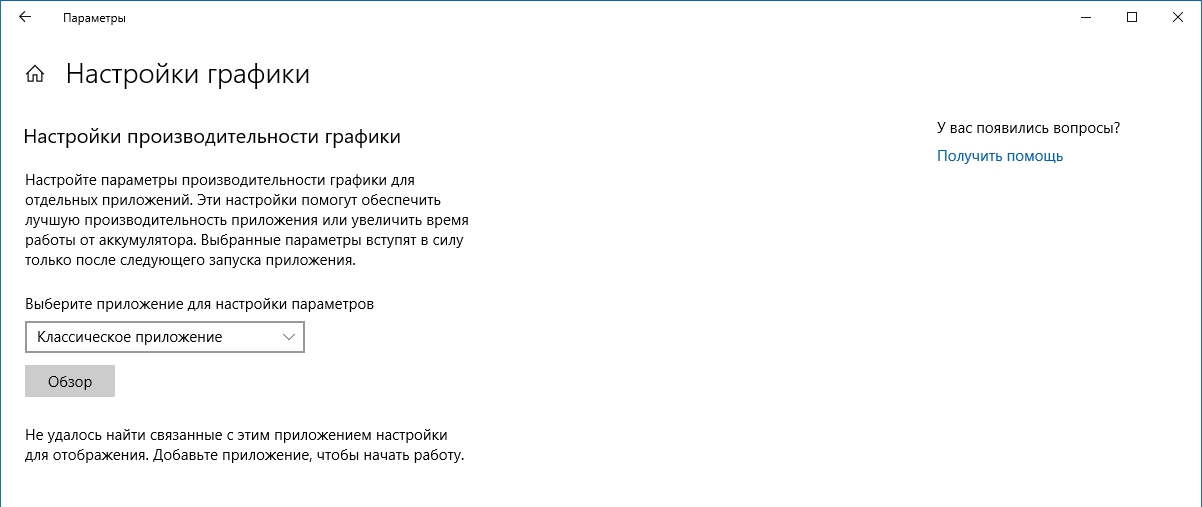- Функция VRR в Windows 10 активация и использование для улучшенного гейминга
- Функция VRR в Windows 10
- Активация и использование для улучшенного гейминга
- 1. Проверьте, что у вас последняя версия Windows 10 (версия 1903 или более поздняя)
- 2. Убедитесь, что в вашей видеокарте NVIDIA включена поддержка G-Sync
- 3. Включите G-Sync в настройках Windows 10
- Переменный FPS в Windows 10 1903
- Windows 10 получила переменную частоту обновления экрана
- Поддержка переменной частоты обновления экрана в Windows 10
- Заключение
- Чтобы включить переменную частоту обновления в Windows 10
- Шаг 1: Проверьте наличие поддержки
- Шаг 2: Обновите драйверы
- Шаг 3: Включите переменную частоту обновления
- Включить переменную частоту обновления в Windows 10
- Windows 10 получила поддержку переменной частоты обновления для всех игр DX11
- Видео:
- windows 10 variable refresh rate on or off
Функция VRR в Windows 10 активация и использование для улучшенного гейминга
Одной из самых ожидаемых и важных функций, которая получила поддержку в Windows 10 с версии 1903, является переменная частота обновления экрана, известная также как G-SYNC/Adaptive Sync. Для любителей видеоигр изменяемая частота экрана играет огромную роль, поскольку она может значительно улучшить плавность и комфортность игры.
До выпуска Windows 10 версии 1903 поддержка переменной частоты обновления экрана была доступна только для DirectX 11 игр с использованием Nvidia G-SYNC. Теперь Windows 10 обновлена и получила встроенную поддержку переменных частот для всех игр, работающих на DirectX 11 и выше, а также DirectX 12 и Vulkan.
Однако, чтобы включить переменную частоту обновления экрана, ваш монитор должен поддерживать эту функцию. Некоторые изначально выпущенные мониторы с функцией G-SYNC могут не поддерживать обновления переменными частотами сразу после обновления Windows 10. Однако, в большинстве случаев производители мониторов предоставляют обновления ПО для поддержки переменной частоты, если они не были включены изначально. Так что возможно, вам потребуется обновить ПО вашего монитора, чтобы получить полную поддержку функции переменной частоты экрана в Windows 10.
Функция VRR в Windows 10
Всех пользователей Windows 10, у которых есть совместимый экран или монитор с технологией G-Sync или Adaptive-Sync, могут воспользоваться этой функцией. G-Sync — это технология, разработанная компанией NVIDIA, которая позволяет поддерживать переменную частоту обновления экрана. Adaptive-Sync — это открытый стандарт для поддержки переменной частоты обновления экрана, который был добавлен в стандарт DisplayPort 1.2a.
Изначально функция VRR была доступна только для игровых приложений с использованием DirectX 11 и выше, однако благодаря обновлениям Windows 10, которые выпустились, были расширены возможности поддержки VRR. Теперь она также поддерживает приложения с использованием DirectX 9, DirectX 10 и DirectX 11 с использованием переменного обновления по умолчанию.
Включение функции VRR довольно просто. Если у вас есть совместимый экран, поддерживающий переменную частоту обновления, то функция VRR настраивается автоматически при подключении через DisplayPort или HDMI. Если у вас есть подходящий экран, но VRR не включилась автоматически, вы можете включить функцию в настройках Windows 10.
В итоге, функция VRR в Windows 10 является отличным дополнением для геймеров и пользователям, которые хотят получить более гладкий и плавный игровой процесс. Поэтому, если у вас есть совместимый экран и видеокарта, обязательно включите функцию VRR и наслаждайтесь более достоверным и приятным игровым опытом.
Активация и использование для улучшенного гейминга
Для улучшения гейминга в Windows 10 можно включить поддержку функции Variable Refresh Rate (VRR), которая позволяет адаптивной синхронизации G-Sync/Adaptive-Sync. Версия 1903 Windows 10 получила поддержку G-Sync для всех переменных частот и игр, поддерживающих DirectX 11 и более поздние версии.
Изначально, чтобы использовать эту функцию, необходимо иметь экран с активной поддержкой переменной частоты. Но с обновлениями Windows 10 возможно включить поддержку G-Sync и на экранах, которые изначально не поддерживали эту функцию.
Активация и использование G-Sync в Windows 10 достаточно просты:
1. Проверьте, что у вас последняя версия Windows 10 (версия 1903 или более поздняя)
Убедитесь, что ваша система имеет последние обновления Windows 10, чтобы быть уверенным в наличии всех необходимых изменений для поддержки функции G-Sync. Вы можете проверить это, перейдя в раздел «Обновления и безопасность» в настройках Windows и установить все доступные обновления.
2. Убедитесь, что в вашей видеокарте NVIDIA включена поддержка G-Sync
Убедитесь, что ваша видеокарта NVIDIA поддерживает G-Sync. Большинство современных видеокарт NVIDIA уже имеют поддержку G-Sync. Вы можете проверить это, открыв панель управления NVIDIA и перейдя в раздел «Настройка G-Sync».
3. Включите G-Sync в настройках Windows 10
Чтобы включить G-Sync в настройках Windows 10, перейдите в «Параметры системы», затем выберите «Дисплей». В разделе «Расширенные параметры дисплея» найдите опцию «G-Sync» и включите ее.
После активации G-Sync ваш экран будет автоматически адаптироваться к частоте кадров игр, позволяя вам получить плавное и плавное воспроизведение без шероховатостей и задержек.
Обратите внимание, что не все игры поддерживают G-Sync, поэтому в некоторых случаях включение и использование этой функции может быть неоценимым. Однако в большинстве случаев G-Sync предоставляет значительное улучшение погружения в игровой процесс и устранение неприятных эффектов, связанных с переменной частотой экрана.
Переменный FPS в Windows 10 1903
Адаптивная переменная частота обновления экрана позволяет экрану автоматически изменять частоту обновления, чтобы соответствовать количеству кадров в секунду, генерируемых видеокартой. Это позволяет избежать рывков и задержек, а также улучшает гладкость игрового процесса.
Введение поддержки адаптивной переменной переменной частоты кадров в Windows 10 1903 были возможно благодаря сотрудничеству между Microsoft и NVIDIA. Для включения этой функции вам потребуется экран с поддержкой G-Sync или Adaptive-Sync, также известного как FreeSync.
Переменный FPS позволяет экрану автоматически изменять частоту обновления в зависимости от текущего FPS. Это особенно полезно в играх, где FPS может варьироваться в зависимости от сцены. Например, в интенсивных боевых сценах FPS может снизиться, а в спокойных сценах FPS может увеличиться. Переменный FPS позволяет экрану автоматически адаптироваться к этим изменениям, чтобы обеспечить наилучшую гладкость и качество изображения.
Для использования адаптивного переменного FPS в Windows 10 1903 вам потребуется выполнить несколько шагов. Во-первых, убедитесь, что ваш экран поддерживает G-Sync или Adaptive-Sync. Затем включите поддержку переменного FPS в настройках Windows 10. Вроде бы все просто, однако в реальности некоторые экраны могут не иметь возможности включить эту функцию из-за ограничений производителя или других факторов.
Windows 10 получила переменную частоту обновления экрана
С выходом Windows 10 версии 1903, возможно включить поддержку VRR, если у вашего монитора или телевизора есть поддержка переменной частоты обновления экрана (VRR). В случае наличия такой поддержки, Windows 10 автоматически настраивает экран на переменный режим обновления частоты.
Однако, до выхода версии 1903, в Windows 10 не было поддержки переменной частоты обновления экрана, и пользователи с мониторами G-Sync от Nvidia были вынуждены использовать технологию G-Sync только в случае подключения Nvidia-карт и использования драйверов Nvidia. Также некоторые игры не поддерживают переменный режим обновления частоты экрана.
Появление поддержки переменной частоты обновления в Windows 10 1903 означает, что теперь пользователи могут наслаждаться плавным геймплеем без синхронизации кадров с помощью G-Sync или Adaptive-Sync, при условии, что их мониторы поддерживают VRR.
Поддержка переменной частоты обновления экрана в Windows 10
С выходом версии 1903, Windows 10 получила поддержку переменной частоты обновления экрана, что позволяет настроить экран на плавный режим обновления частоты вместо обычного фиксированного значения.
Для использования этой функции необходимо выполнить следующие шаги:
- Убедитесь, что ваш монитор или телевизор поддерживает переменную частоту обновления экрана (VRR). Обычно, это указывается в спецификациях или руководстве пользователя вашего устройства.
- Обновите Windows 10 до версии 1903 или более поздней версии.
- Выйдите из всех запущенных приложений и перезагрузите компьютер.
- Соедините ваш компьютер с монитором или телевизором с помощью кабеля DisplayPort или HDMI (с поддержкой VRR).
- Откройте настройки Windows 10 и перейдите в раздел «Система» -> «Дисплей».
- Прокрутите вниз до раздела «Дополнительные параметры дисплея» и нажмите на кнопку «Дисплей».
- В открывшемся окне «Дисплей» перейдите на вкладку «Дополнительные настройки дисплея».
- В разделе «Частота обновления экрана» выберите опцию «Переменная (VRR)».
- Нажмите кнопку «Применить» и затем «ОК».
После выполнения этих шагов, ваш монитор или телевизор будет настроен на переменную частоту обновления экрана. Теперь вы сможете наслаждаться плавным и безсинхронизационным геймплеем, даже если ваша видеокарта не поддерживает технологию G-Sync или Adaptive-Sync.
Заключение
Windows 10 получила поддержку переменной частоты обновления экрана в версии 1903, что позволяет настроить экран на переменный режим обновления частоты и получать плавный геймплей без синхронизации кадров. Пользователи с мониторами, поддерживающими VRR, могут наслаждаться высокой частотой обновления экрана и плавным геймплеем, даже если у них нет поддержки G-Sync или Adaptive-Sync.
| Windows 10 версия | Поддержка VRR |
|---|---|
| 1903 и более поздние | Да |
| 1803-1809 | Нет |
Чтобы включить переменную частоту обновления в Windows 10
В Windows 10 версии 1903 и выше вы можете включить поддержку переменной частоты обновления экрана, чтобы улучшить гейминг. Вроде Nvidia поддерживают эту функцию в своих последних драйверах, и DirectX 11 использует переменную частоту обновления, если ваша видеокарта поддерживает G-Sync/Adaptive Sync.
Изначально переменная частота обновления была возможна только с поддержкой G-Sync. Однако с появлением Windows 10 поддержка переменной частоты обновления была расширена для всех через новую функцию «адаптивная переменная частота обновления экрана».
Чтобы включить переменную частоту обновления в Windows 10, выполните следующие шаги:
Шаг 1: Проверьте наличие поддержки
Убедитесь, что ваш экран поддерживает переменную частоту обновления. Некоторые мониторы имеют ограничения по частоте, поэтому проверьте спецификации вашего экрана и узнайте, поддерживает ли он G-Sync или Adaptive Sync.
Шаг 2: Обновите драйверы
Убедитесь, что у вас установлена последняя версия драйверов Nvidia или AMD для вашей видеокарты. Драйверы должны поддерживать переменную частоту обновления экрана.
Шаг 3: Включите переменную частоту обновления
Чтобы включить переменную частоту обновления, откройте настройки Windows 10 и перейдите в «Система» -> «Дисплей» -> «Дополнительные дисплеевые параметры». Затем выберите ваш экран и проверьте, поддерживает ли он переменную частоту обновления. Если поддерживает, активируйте эту функцию и сохраните изменения.
После включения переменной частоты обновления вы должны заметить улучшение в качестве игр и плавность движения. Ваши игры должны запускаться с более высокой частотой кадров (fps) и быть более плавными и реалистичными благодаря изменяемой частоте обновления экрана.
Включить переменную частоту обновления в Windows 10
Чтобы включить VRR в Windows 10, вам понадобится:
- Игровой монитор с поддержкой переменной частоты обновления. Многие новые мониторы, особенно те, которые поддерживают технологии G-Sync или Adaptive-Sync (FreeSync), обычно поддерживают VRR.
- Видеокарта, поддерживающая VRR. Некоторые старые видеокарты могут не поддерживать VRR, поэтому убедитесь, что ваша видеокарта совместима.
- Драйверы видеокарты, поддерживающие VRR. Обновите драйверы видеокарты до последней версии, чтобы гарантировать поддержку VRR.
Если все необходимые компоненты у вас есть, вы можете включить VRR следующим образом:
- Откройте настройки Windows 10, перейдите в раздел «Система» и выберите «Дисплей».
- Прокрутите вниз до раздела «Расширенные настройки дисплея» и выберите ваш монитор.
- Проверьте, поддерживает ли ваш монитор переменную частоту обновления. Если да, включите функцию «Адаптивная частота обновления» или «VRR».
- Если ваш монитор не поддерживает VRR, вы можете использовать программное обеспечение, такое как G-Sync или Adaptive-Sync (FreeSync), чтобы достичь переменной частоты обновления.
После включения VRR в Windows 10 вы сможете наслаждаться более плавным и беззагГо+казным игровым опытом. Однако имейте в виду, что не все игры и API поддерживают VRR. Например, DirectX 11, вроде DX11, не поддерживает переменную частоту обновления. Поэтому убедитесь, что ваши игры и операционная система поддерживают VRR.
Включение переменной частоты обновления (VRR) в Windows 10 позволяет обеспечить более плавное и реактивное отображение на экране. Современные игры все чаще используют переменную частоту обновления для создания более реалистичного гейминга, поэтому активация VRR может принести вам значительное улучшение в игровом опыте.
Windows 10 получила поддержку переменной частоты обновления для всех игр DX11
В Windows 10, изначально, возможно были некоторые ограничения при использовании переменной частоты обновления (VRR) для игр, работающих на DirectX 11. Однако с выпуском версии 1903 операционной системы, Microsoft включила поддержку адаптивной частоты обновления для всех игр DX11 на Windows 10.
Вроде бы у NVIDIA есть G-Sync, а у AMD Adaptive Sync, чтобы поддерживать переменную частоту обновления экрана. Однако DirectX, начиная с версии 12, также включил поддержку переменных частот обновлений экрана, что позволяет играм использовать эту технологию.
Переменная частота обновления позволяет экрану изменять свою частоту обновления в зависимости от количества кадров в секунду, генерируемых игрой. Это позволяет предотвратить рывки и дополнительно улучшить геймплей, так как экран будет обновляться точно в тот момент, когда будет готов следующий кадр.
Многие игры используют DirectX 11, и теперь все эти игры на Windows 10 могут воспользоваться поддержкой переменной частоты обновления экрана. Это важное обновление для геймеров, которые хотят получить максимальный комфорт от игры с плавными и без рывков обновлениями.
Чтобы включить поддержку переменной частоты обновления для всех игр DX11, вам потребуется обновить вашу операционную систему Windows 10 до версии 1903. После этого, вам необходимо убедиться, что ваш экран также поддерживает адаптивную частоту обновления. Если ваш экран поддерживает G-Sync или Adaptive Sync, вы можете включить поддержку переменной частоты обновления в настройках драйвера видеокарты.
Теперь, все игры DX11 на Windows 10 могут получить пользу от поддержки переменной частоты обновления экрана, что значительно улучшит геймплей и обеспечит более комфортное восприятие игры. Если вы являетесь геймером, рекомендуется обновить вашу операционную систему и настроить поддержку переменной частоты обновления для вашего экрана, чтобы насладиться всеми преимуществами этой технологии.
Видео:
windows 10 variable refresh rate on or off
windows 10 variable refresh rate on or off by GIFFERA 40,008 views 3 years ago 1 minute, 42 seconds