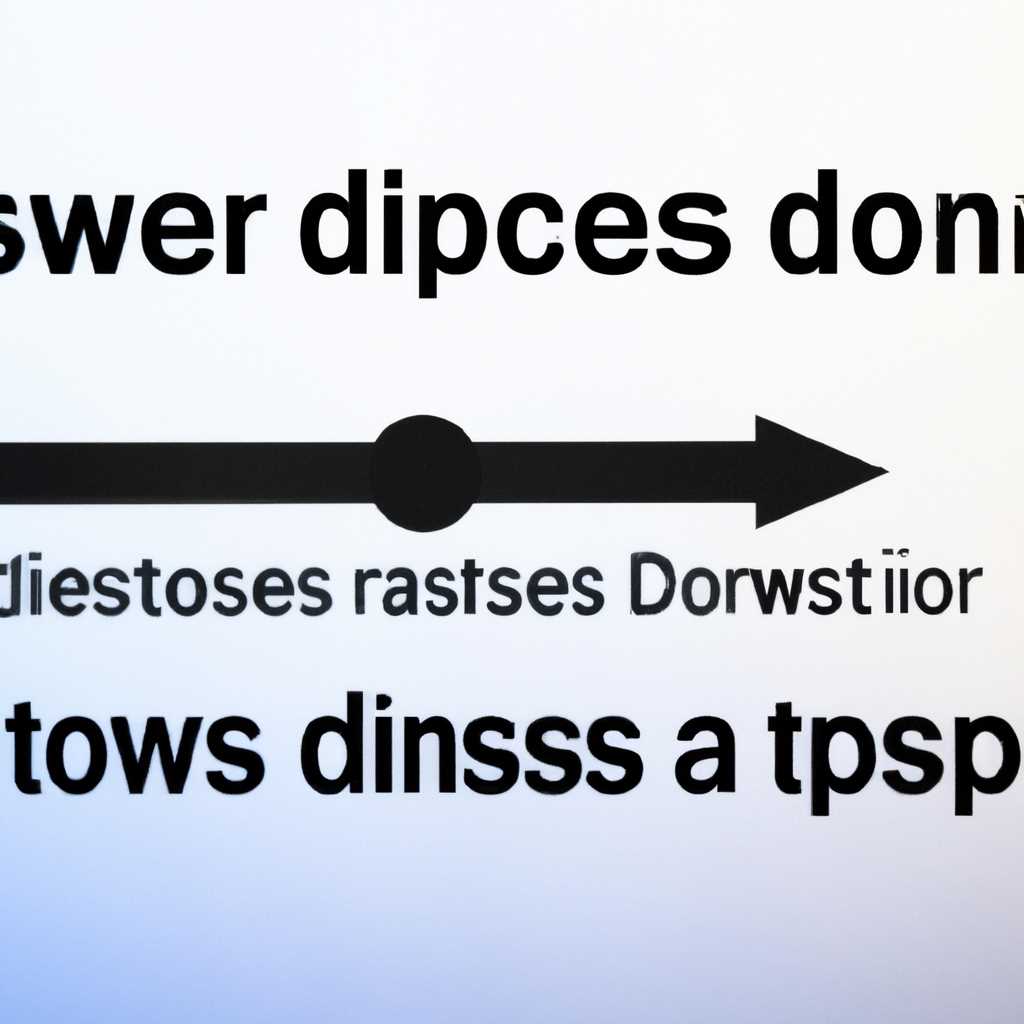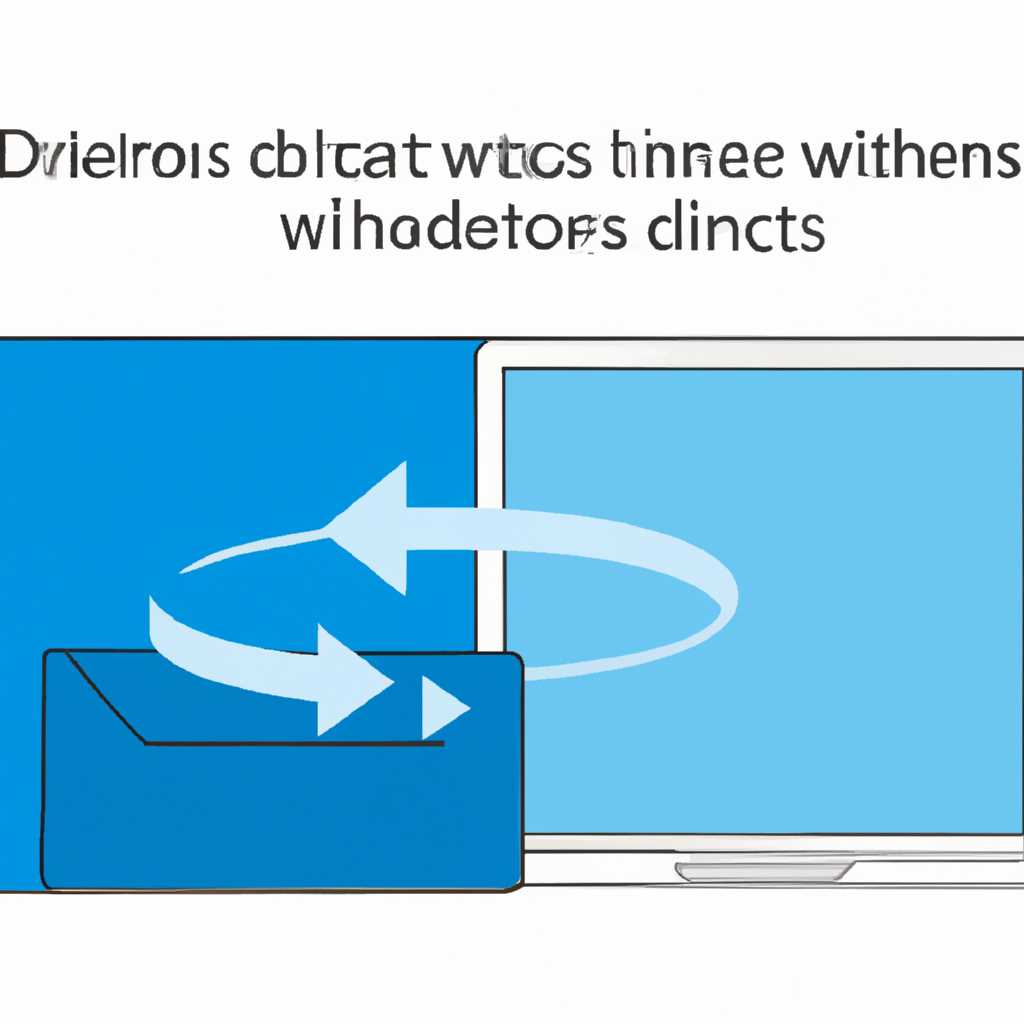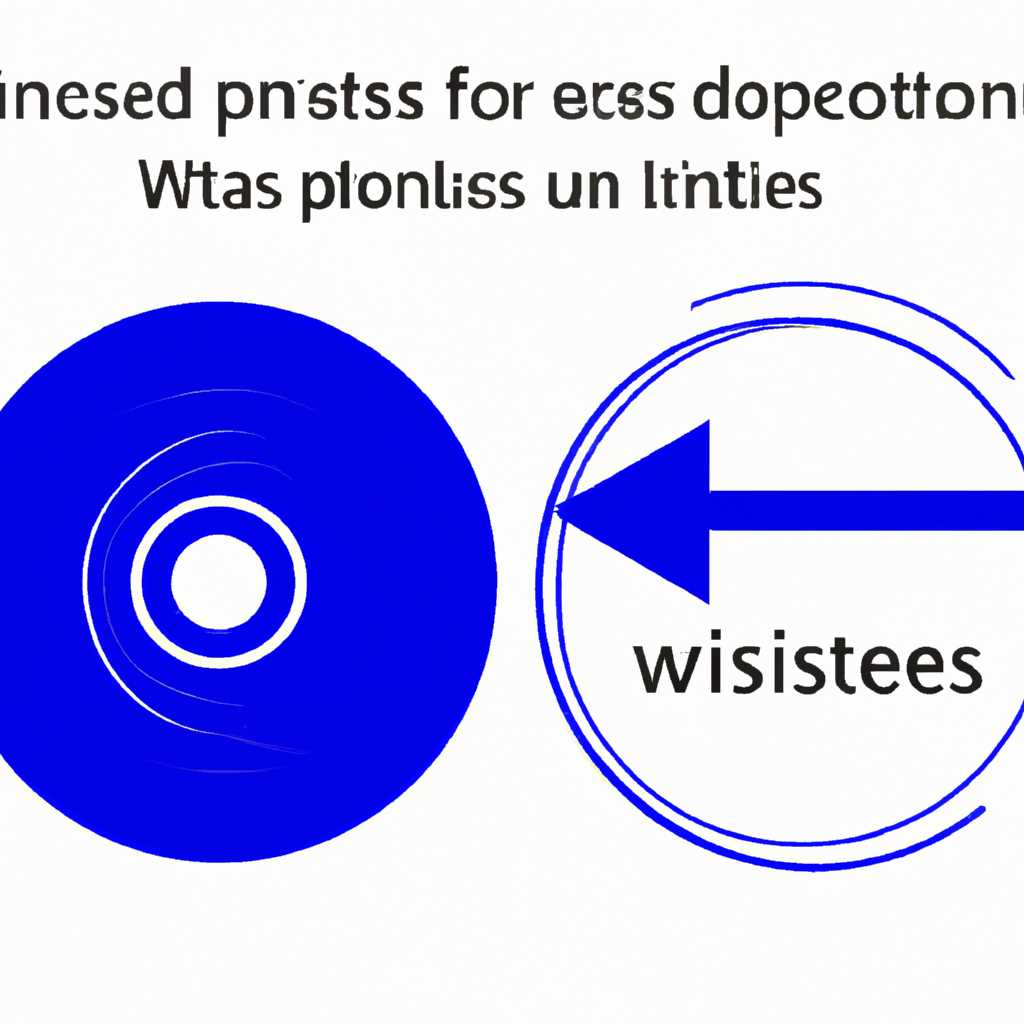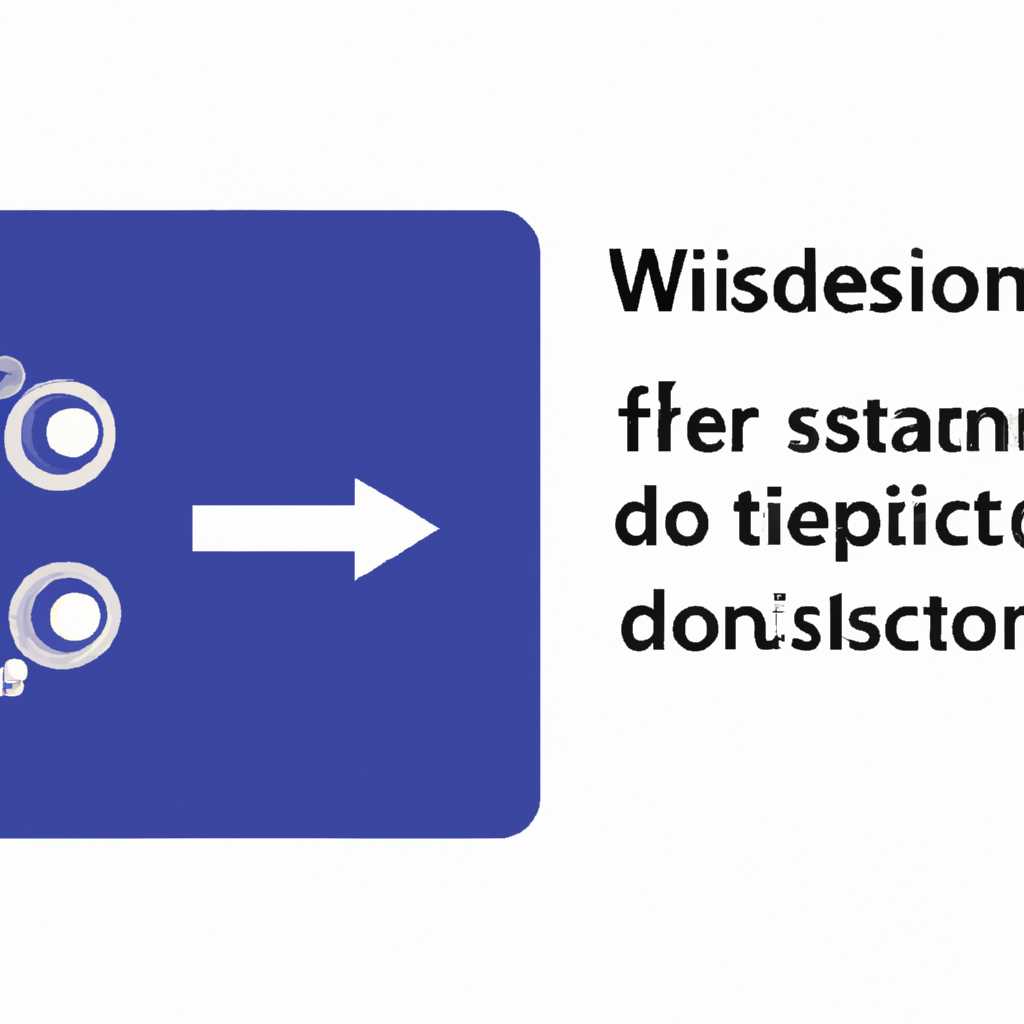- Перенос винды между дисками: последствия для лицензии
- Точка восстановления
- Процесс восстановления с Media Creation Tool:
- При замене комплектующих
- Методы восстановления слетевшей активации Windows
- При наличии кода
- Восстановление активации
- Обновление ОС с помощью Media Creator Tool
- Использование модуля Sluiexe
- Видео:
- Как перенести Windows на SSD в 2022 году
Перенос винды между дисками: последствия для лицензии
Перенос операционной системы Windows с одного диска на другой — это весьма распространенная процедура в современном мире информационных технологий. Однако, многие пользователи не осознают возможные последствия для лицензии, когда предпринимают такие действия. В этом превью мы рассмотрим некоторые особенности, связанные с переносом винды между дисками и возможные пути решения возникающих проблем.
Перенос операционной системы на другой диск может привести к потере активации Windows. Среди основных причин таких потерь можно выделить переустановку ОС на новый диск, сбой устройства хранения данных или просто желание установить систему на более быстрый или больший по объему диск. В случае потери активации Windows 10 в результате переноса на другой диск, вам может потребоваться обратная замена диска и восстановление ОС с использованием инструментов восстановления кода активации.
Однако, ситуация в разделе лицензирования десяток методов восстановления лицензии, и если среди комплектующих вашего компьютера есть необходимые коды продукта, восстановление может быть автоматизировано. Существует специальный инструмент под названием «SLUI» (Software Licensing User Interface), который можно использовать для запуска процесса восстановления активации ОС Windows. Долгий просмотр ос а ситуации переноса всех, и если ключ продукта для активации сохранен, можно отыскать его с помощью этого инструмента. Однако, стоит помнить, что восстановление лицензии может занять некоторое время, поэтому желательно заранее ознакомиться с несколькими методами решения данной проблемы для обеспечения быстрого и эффективного восстановления активации ОС Windows.
Точка восстановления
До Windows 10 пользователи могли просто переустановить операционную систему при возникновении проблем, но с выпуском Windows 10 Microsoft приняла решение упростить процесс восстановления. Теперь встроенное приложение для восстановления Windows позволяет легко вернуться к последнему рабочему состоянию вашей системы без использования установочных носителей.
Точка восстановления помогает избежать проблем с активацией операционной системы в случае, если ключ активации слетел или был использован другим пользователем. Если вы имеете в виду активацию Windows при замене комплектующих или переходе на новую материнскую плату, то достаточно создать точку восстановления до замены, и после изменений активацию можно будет восстановить без проблем.
Особенности Windows 10 Insider Preview позволяют автоматизировать процесс восстановления системы с помощью специального инструмента — Media Creation Tool. Если слетела активация Windows, то с помощью этого инструмента можно ввести ключ активации и дождаться, пока процесс восстановления завершится. Однако, при таком способе восстановления может быть потребовано скачать дополнительные обновления.
Процесс восстановления с Media Creation Tool:
- Скачайте и запустите Media Creation Tool с сайта Microsoft.
- Выберите опцию «Установить систему с сохранением личных файлов и приложений».
- Выберите «Обновить сейчас», чтобы начать процесс восстановления.
- Вводите ключ активации, если требуется.
- Дождитесь завершения процесса и перезагрузитесь.
Прикрепляем еще информацию о возможных причинах слетевшей активации и том, как решить эту проблему заранее:
| Причина прекращения активации | Решение |
|---|---|
| Обновление Windows или переустановки без использования точки восстановления | Создайте точку восстановления перед обновлением или переустановкой |
| Изменение комплектующих или материнской платы | Создайте точку восстановления перед изменениями |
| Проблемы с ключом активации или его использование другим пользователем | При слете активации воспользуйтесь Media Creation Tool |
При замене комплектующих
При замене комплектующих в вашем компьютере может возникнуть необходимость перенести операционную систему Windows на новый жесткий диск или на другую компоненту. В таком случае следует учитывать ряд особенностей и принять определенные меры для сохранения лицензии.
Если вы заменяете только несколько комплектующих, например, жесткий диск или материнскую плату, то чаще всего перенос Windows можно выполнить без каких-либо проблем. Перенести систему с одного диска на другой можно с помощью специальных программ, таких как Acronis True Image, Paragon Hard Disk Manager и др.
При переносе системы на новый жесткий диск, помимо самой операционной системы, также будут перенесены все настройки, установленные приложения, документы и файлы. Установщик Windows просто создает копию вашей текущей системы и восстанавливает ее на новый диск с помощью образа.
Однако, при замене нескольких компонент, включая материнскую плату и процессор, ситуация может быть более сложной. В таком случае рекомендуется выполнить полное восстановление операционной системы Windows с помощью оригинального диска или образа.
Если вы являетесь владельцем лицензионной копии Windows, то для активации системы вам может потребоваться ввести ключ продукта. В случае, если ключ активации отобразился во время обновления, вам придется записать этот ключ, чтобы восстановить активацию после замены компонентов.
Также следует учесть, что при замене большого количества комплектующих, особенно в случае обновления операционной системы, слетевшая активация Windows может возникнуть из-за смены «железа». В этом случае можно восстановить активацию с помощью специальной команды «slui» в командной строке или выполнить активацию по телефону с помощью службы активации Microsoft.
В целом, при замене комплектующих в вашем компьютере важно учитывать особенности каждой ситуации и принимать меры для сохранения лицензии операционной системы Windows. Поэтому, чтобы избежать проблем с активацией и безопасно перенести Windows на новый диск или компонент, рекомендуется обратиться за помощью к специалистам или использовать специализированное программное обеспечение для восстановления системы.
Методы восстановления слетевшей активации Windows
При переносе операционной системы Windows на новый раздел диска или при замене комплектующих компьютера может возникнуть проблема слетевшей активации. В таком случае пользователям придется заняться восстановлением активации, чтобы продолжить использование системы без ограничений.
Восстановление слетевшей активации Windows может быть трудоемким процессом, так как требует дополнительных шагов и инструментов. Однако существуют несколько методов, которые помогут пользователю восстановить активацию и продолжить использование операционной системы без необходимости переустановки Windows.
Один из методов восстановления активации Windows — это использование утилиты slmgr.vbs, которая входит в состав системы. Чтобы восстановить слетевшую активацию с ее помощью, необходимо открыть командную строку от имени администратора и выполнить следующие шаги:
1. Откройте командную строку, нажав сочетание клавиш Win+R и введя команду cmd.
2. В командной строке введите slmgr.vbs -ipk xxxxx-xxxxx-xxxxx-xxxxx-xxxxx, где вместо xxxxx-xxxxx-xxxxx-xxxxx-xxxxx необходимо ввести ключ активации вашей версии Windows.
3. После ввода ключа активации выполните команду slmgr.vbs -ato, чтобы активировать систему.
В случае если у вас есть проблемы с поиском ключей активации, вы можете воспользоваться сторонними инструментами, например, Windows 10 Product Key Tool или ShowKeyPlus, которые помогут вам найти ключи активации вашей текущей версии Windows.
Если указанные методы восстановления активации не сработали, то придется использовать другие решения. Например, можно обратиться к помощи Microsoft Support, чтобы получить инструкции по восстановлению активации методом замены ключей-лицензий.
Важно отметить, что восстановление активации Windows может занять некоторое время, и в процессе этого десятки обновлений могут быть установлены повторно. Также необходимо быть внимательным при вводе ключей активации, чтобы не допустить опечаток.
Если активация операционной системы Windows произведена успешно, пользователь сможет продолжить использование системы без ограничений в течение определенного периода времени. В случае, если активация повторно слетит, пользователю придется повторить весь процесс восстановления активации.
Выбор метода восстановления активации Windows зависит от причины ее слета и особенностей вашей системы. В случае, если у вас остались вопросы или возникли трудности, рекомендуется обратиться за помощью к владельцам компьютерных форумов или специалистам.
При наличии кода
Для решения этого вопроса Microsoft предоставляет утилиту sluiexe, включенную в операционную систему. Эта утилита позволяет активировать или переактивировать Windows, если есть интернет-соединение. Также с ее помощью можно узнать ключ активации Windows, если пользователь забыл его.
В случае переноса Windows на новый диск или другой компьютер можно использовать утилиту sluiexe для повторной активации. Для этого необходимо открыть командную строку и выполнить следующую команду: slui.exe 4. Этот метод позволяет активировать Windows после замены системы лишь повторной активацией с помощью интернета.
Также есть решения восстановления Windows с помощью специального инструмента — Media Creation Tool. Это приложение позволяет создать образ операционной системы Windows на флеш-накопителе или DVD диске. При наличии такого образа можно провести восстановление или переустановку Windows с помощью установочных дисков. Этот метод может быть трудоемким и времязатратным, но он позволяет вернуть Windows в рабочее состояние без активации.
В случае использования Windows Insider Preview, восстановление модуля безопасности в Windows может быть выполнено автоматически через Windows Update. При наличии интернет-соединения Windows будет постоянно проверять наличие обновлений и при их появлении предложит выполнить обновление или восстановление модуля безопасности.
Восстановление активации
Восстановление активации операционной системы Windows может потребоваться в случае переноса системы на другой диск. Для этого можно воспользоваться инструментом slui.exe от Microsoft. Однако, оС Windows 10 имеет особенности, которые могут затруднить этот процесс.
После перехода на новый диск придется долгий перенос операционной системы и всех необходимых действий для ее завершения. В результате этого переноса ключ активации может «слететь». В таком случае придется дождаться обновления системы, чтобы активация восстановилась либо использовать специальные утилиты для восстановления ключа.
Один из вариантов решения проблемы восстановления активации Windows 10 после переноса на новый диск — запустить команду slui.exe с помощью командной строки или поиском Windows. В открывшемся окне можно ввести перетаскивание или последовательное набирание слившегося ключа активации.
Если активация всё-таки слетевшей после обновления, можно воспользоваться функцией «Последнее обновление системы» или использовать инструмент «Создатель Обновления Windows», предоставляемый Microsoft. Он позволяет восстановить активацию Windows 10 Preview и Windows 10 Creator.
В случае, если активация Windows 10 не восстанавливается моментально, можно попробовать запустить «Программа установки обновления Windows» и следовать инструкциям по установке Windows Media. После этого слетевшая активация должна восстановиться. Если приложения после этого перестают работать, возможно потребуется ввод учетных данных пользователя и повторная активация Windows 10.
Необходимо заранее учесть особенности и шаги для восстановления активации перед переносом системы на новый диск. Автоматизировать этот процесс можно с помощью специализированных программных решений.
Обновление ОС с помощью Media Creator Tool
Утилита Media Creator Tool разработана Microsoft для установки новых версий операционной системы Windows 10 или для переустановки системы в случае проблемы. Использование данной утилиты позволяет обновить вашу ОС без потери важных данных.
Процесс обновления с помощью Media Creator Tool состоит из нескольких шагов. Заранее обязательно делайте резервные копии ваших данных, чтобы в случае возникновения проблем можно было восстановить всю информацию. Помимо этого, убедитесь, что у вас есть ключи активации вашей ОС, чтобы после обновления не возникло проблем с активацией вашего компьютера.
Прежде чем приступить к обновлению, следует проверить наличие доступных обновлений для вашей системы. Для этого откройте Пуск, найдите и запустите приложение «Обновление и безопасность». После завершения обновления и перехода на новую версию системы, проверьте приложения на совместимость с новой ОС и обновите их при необходимости.
Сам процесс обновления с помощью Media Creator Tool состоит из нескольких действий. Вначале вам необходимо открыть Media Creator Tool и выбрать опцию «Обновить этот компьютер». Затем следуйте инструкциям на экране, чтобы запустить процесс обновления. Причины обновить вашу ОС с помощью Media Creator Tool могут быть различными — от прекращения поддержки с официальной стороны до желания получить новые возможности и функционал ОС.
Использование Media Creator Tool является предпочтительным в сравнении с переустановкой или восстановлением ОС с нуля, так как при обновлении большинство ваших настроек и программ можно сохранить. Однако, в некоторых ситуациях, возможно потребуется переустановка программ и настроек после обновления.
После завершения обновления с помощью Media Creator Tool вам потребуется повторно активировать вашу операционную систему. Для этого введите в поиск команду «slui.exe», запустите приложение и следуйте инструкциям на экране.
Важным моментом при использовании Media Creator Tool является то, что данная утилита предоставляет возможность выбора версии операционной системы и создания установочного образа на внешний носитель (например, флешку), либо создания образа ISO для последующей установки. При создании установочного образа на внешний носитель убедитесь, что ваш компьютер может загрузиться с этого носителя.
В зависимости от вашей ситуации и потребностей, вы можете использовать Media Creator Tool для обновления или переустановки операционной системы Windows 10. При использовании данной утилиты обратите внимание на все особенности и следуйте инструкциям, чтобы избежать проблем и сохранить важные данные.
Использование модуля Sluiexe
При переносе Windows 10 на новый жесткий диск без изменения установочных комплектующих возникает необходимость восстановления или переустановки операционной системы. В подобной ситуации, придется использовать модуль Sluiexe для активации системы с нового диска.
Когда ваша лицензионная версия Windows перенесена на новый диск, пусть даже сотни видов комплектующих исключений, вам придется активировать систему с помощью кода активации вашей версии. Чтобы восстановить или переустановить лицензионную версию Windows 10 на слетевшей системе, необходимо запустить команду «slui.exe» в командной строке.
| Шаг | Описание действия |
|---|---|
| 1 | Откройте командную строку, нажав клавиши Win + X и выбрав «Командная строка (администратор)». |
| 2 | В командной строке введите «slui.exe 4» и нажмите Enter. |
| 3 | Выберите свою страну или регион и нажмите на кнопку «Далее». |
| 4 | Позвоните по указанному номеру, чтобы получить код активации. |
| 5 | Введите полученный код активации и нажмите на кнопку «Активировать». |
Это решение может быть времязатратным, особенно если у вас нет кода активации или его ключа на руках, в таких случаях рекомендуется обратиться в службу поддержки лицензирования Windows для получения помощи.
Также следует обратить внимание на то, что при замене материнской платы либо обновлении системы, может повлиять на активацию Windows 10. В этом случае пользователю придется дождаться завершения активации с помощью модуля Sluiexe или обратиться в службу поддержки лицензирования Windows для решения проблемы.
Вместо трудоемкого перехода к владельцу системы можно воспользоваться особенностями Windows 10 и автоматически активировать систему после обновления или восстановления с помощью специального инструмента активации, такого как «Windows Activation Tool». При этом необходимо убедиться в безопасности такого приложения и отыскать надежный и проверенный источник.
Видео:
Как перенести Windows на SSD в 2022 году
Как перенести Windows на SSD в 2022 году by Serhii Karakai 184,548 views 2 years ago 26 minutes