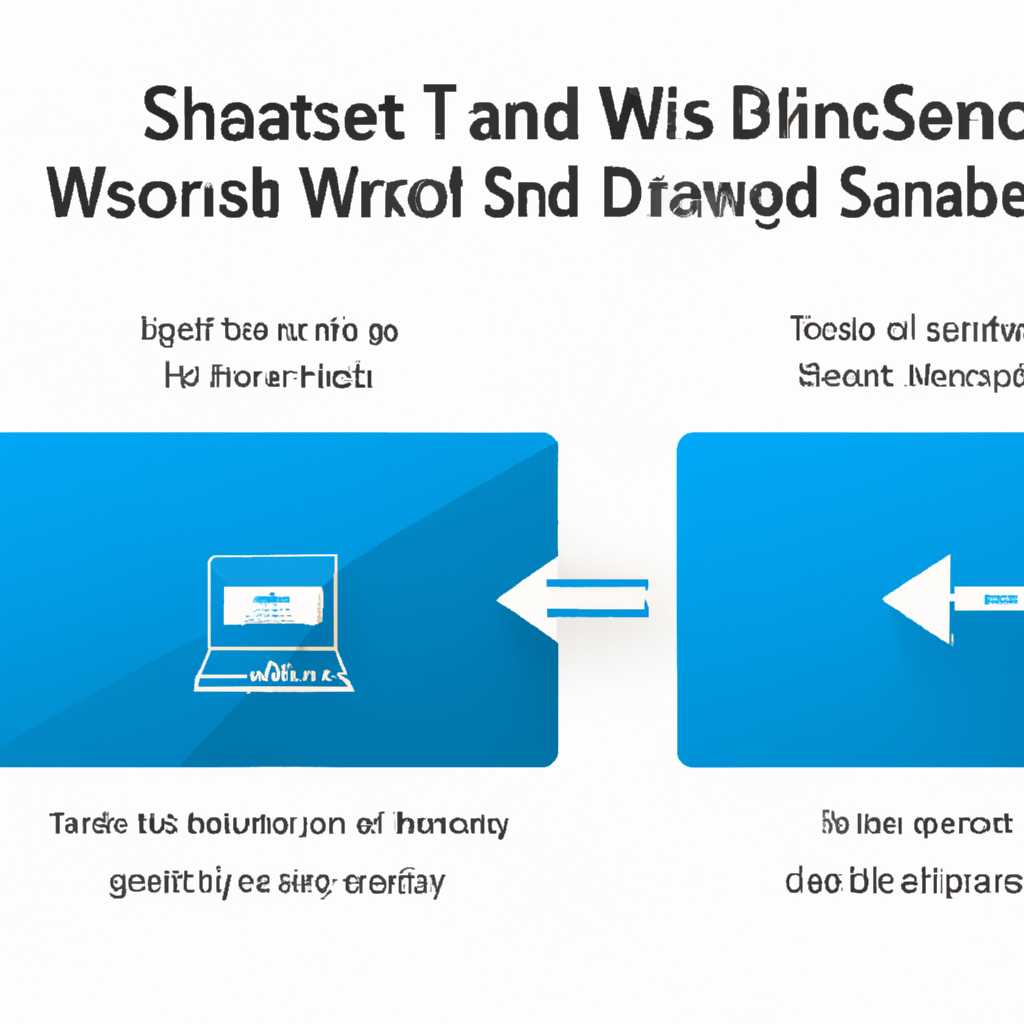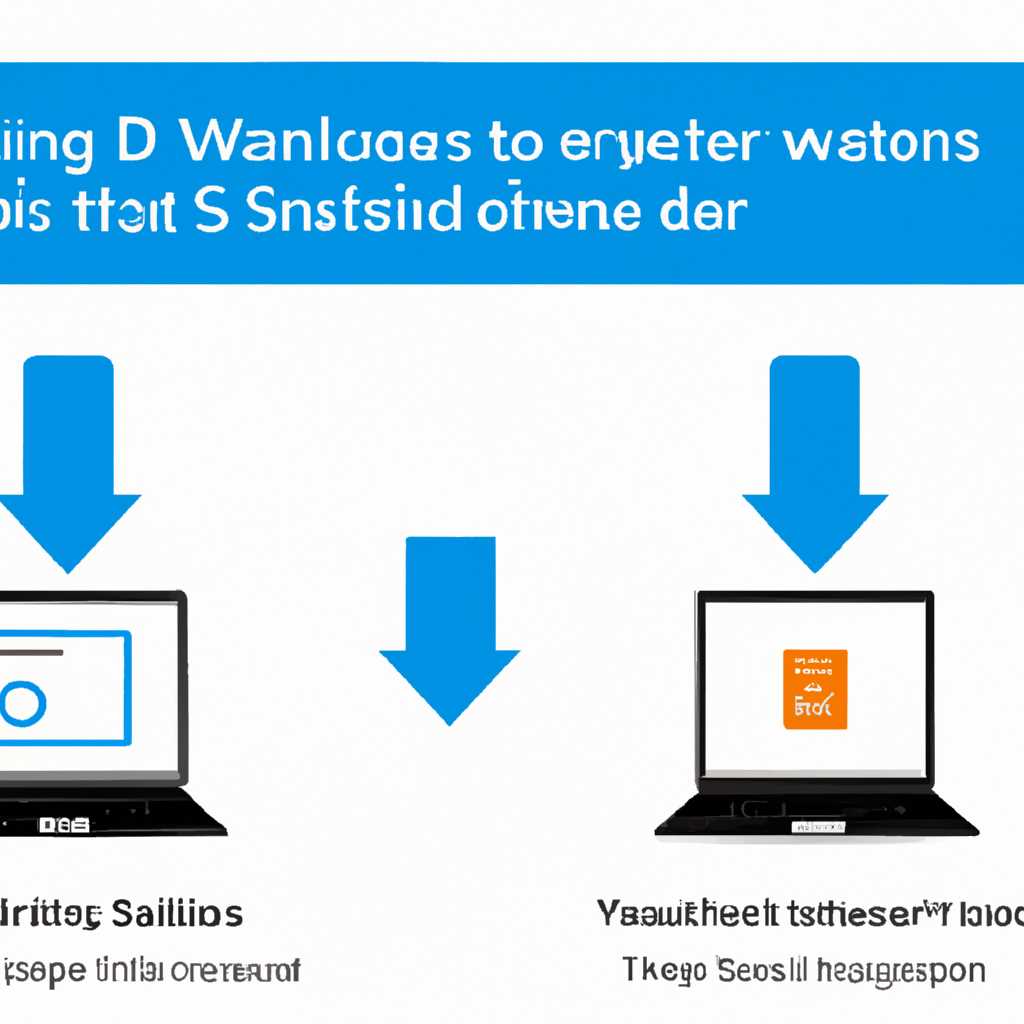- Перенос Windows 10 с жесткого диска на SSD – подробная инструкция
- Перенос Windows 10 на SSD
- Шаг 1: Подготовка к переносу
- 1. Проверка наличия свободного места на SSD
- 2. Подключение SSD к компьютеру
- 3. Загрузка компьютера с SSD
- 4. Использование утилиты для клонирования диска
- 5. Форматирование и подключение клонированного диска
- Шаг 2: Выбор подходящего SSD-накопителя
- Способы выбора SSD
- Выбор подключения SSD
- Изменение настроек BIOS
- Замечания
- Шаг 3: Очистка SSD-накопителя
- Шаг 4: Создание резервной копии на жестком диске
- Шаг 1:
- Шаг 2:
- Шаг 3:
- Шаг 4:
- Шаг 5: Клонирование жесткого диска на SSD
- Шаг 1: Подключение SSD к компьютеру
- Шаг 2: Запуск компьютера и настройка загрузки
- Шаг 3: Запуск программы EaseUS Todo Backup
- Шаг 4: Запуск процесса клонирования
- Замечания:
- Шаг 6: Проверка клонирования
- Видео:
- Как установить Windows 10 на SSD с флешки
Перенос Windows 10 с жесткого диска на SSD – подробная инструкция
Подключение нового SSD-накопителя к вашему компьютеру может значительно ускорить работу операционной системы и улучшить производительность. Для того чтобы перенести вашу текущую установку Windows 10 с жесткого диска на SSD, необходимо использовать специальные инструменты и следовать определенной последовательности действий.
Сделать это самостоятельно не так просто, особенно если вы не знакомы с особенностями установки Windows и настройками компьютера. Однако, подробная инструкция ниже приведет вас от начального меню до завершения процесса безопасно и без сбоя.
Прежде чем начать, убедитесь, что в вашем компьютере установлены все необходимые программы. Для этого вам понадобится клонированного диска с Windows 10, подключенного к компьютеру с помощью SATA-кабеля или через USB-адаптер.
Итак, приступаем к переносу Windows 10 с жесткого диска на SSD:
- 1. Нажмите кнопку питания на компьютере и удерживайте клавишу Shift, одновременно нажимая на кнопку «Перезагрузка».
- 2. После загрузки компьютера откроется меню с настройками. Нажмите на кнопку «Отладка» и выберите «Дополнительные параметры».
- 3. В Дополнительных параметрах выберите «Настройки загрузки» и нажмите кнопку «Перезагрузить».
- 4. После перезагрузки вам будет предложено выбрать режим запуска для продолжения. Нажмите клавишу F7 или Нажимаем 7, чтобы выбрать «Режим безопасности сети».
- 5. Когда компьютер загрузится в режиме безопасности, откройте командную строку с помощью команды cmd.
- 6. В командной строке введите следующую последовательность команд: diskpart, list disk, select disk X (где X — идентификатор вашего нового SSD-накопителя).
- 7. Установите соединение между клонированным диском и SSD-накопителем с помощью SATA-кабеля или USB-адаптера.
- 8. В командной строке введите следующую последовательность команд: list disk, select disk Y (где Y — идентификатор вашего клонированного диска).
- 9. Введите команду clean для удаления всех данных с SSD-накопителя.
- 10. Введите команды convert gpt и create partition primary для настройки нового раздела на SSD-накопителе.
- 11. После создания раздела, введите команду exit для выхода из программы diskpart.
- 12. Запустите команду clone c: d: (где C — идентификатор клонированного диска, а D — идентификатор нового SSD-накопителя), чтобы начать процесс клонирования.
- 13. Подождите несколько минут, пока процесс клонирования завершится. Скорость завершения зависит от размера данных и производительности компьютера.
- 14. После завершения клонирования, введите команду exit в командной строке и перезагрузите компьютер.
- 15. Включите компьютер, убедитесь, что в BIOS или настройках UEFI выбран новый SSD-накопитель как первый устройство загрузки.
- 16. Сохраните настройки и перезагрузите компьютер.
- 17. После перезагрузки компьютера, Windows 10 должен успешно запуститься с нового SSD-накопителя.
Применимо к большинству случаев, этот метод переноса Windows 10 с жесткого диска на SSD приводит к успешной установке ОС без проблем и безопасности в использовании режима. Помните, что во время процесса переноса все данные на целевом диске будут удалены, поэтому обязательно создайте резервные копии важных файлов перед началом операции. Удачи вам!
Перенос Windows 10 на SSD
Установка операционной системы Windows 10 на SSD отличается от установки на жесткий диск. В этой статье рассмотрим подробную инструкцию по переносу Windows 10 с жесткого диска на SSD.
Перенос Windows 10 на SSD можно осуществить несколькими способами. В данной инструкции будет рассмотрен метод с использованием легкой в использовании утилиты для клонирования дисковых накопителей — EaseUS Todo Backup.
Для начала необходимо подготовить все необходимые материалы, а именно:
- Компьютер с установленной Windows 10 и подключенным жестким диском, на котором находится операционная система;
- SSD, на который будет перенесена операционная система Windows 10;
- Кабель для подключения SSD к компьютеру (обычно SATA или M.2).
После подготовки материалов, можно приступать к переносу Windows 10 на SSD:
- Скачайте и установите утилиту EaseUS Todo Backup;
- Запустите программу и выберите «Диск/Папку» как тип резервной копии;
- Выберите все разделы жесткого диска, на котором находится система Windows 10, и щелкните «Далее»;
- Включите режим «Быстрое клонирование» и выберите SSD как целевой диск для переноса Windows 10;
- Проверьте настроенные параметры и щелкните «Выполнить». Это запустит процесс клонирования, который может занять некоторое время;
- После завершения процесса клонирования, выключите компьютер;
- Подключите SSD к компьютеру с помощью кабеля;
- Включите компьютер и войдите в BIOS (обычно нажимая клавишу DEL при загрузке компьютера);
- Настройте загрузку компьютера с нового SSD. Для этого найдите раздел «Boot» или «Загрузка» и выберите SSD в качестве первого диска загрузки;
- Сохраните настройки BIOS и перезагрузите компьютер;
- Windows 10 должна успешно загрузиться с SSD.
Если после переноса Windows 10 на SSD возникли проблемы с загрузкой, необходимо вручную настроить загрузку с нового накопителя. Для этого можно использовать утилиту bootrec.exe:
- Вставьте загрузочный диск Windows 10 или флешку с установочным образом;
- Загрузитесь с него и выберите «Восстановление системы» -> «Открыть командную строку»;
- В командной строке выполните следующую последовательность команд:
bootrec.exe /fixmbr
bootrec.exe /fixboot
bootrec.exe /scanos
bootrec.exe /rebuildbcd
- После выполнения команд перезагрузите компьютер и проверьте, корректно ли загружается Windows 10 с SSD.
Теперь вы знаете, как перенести Windows 10 с жесткого диска на SSD. Следуя данной инструкции, вы сможете безопасно и без потери данных перенести операционную систему на новый накопитель и наслаждаться его преимуществами.
Шаг 1: Подготовка к переносу
Перенос операционной системы Windows 10 с жесткого диска на SSD требует предварительной подготовки. Для этого необходимо выполнить следующие действия:
1. Проверка наличия свободного места на SSD
Перед началом процесса переноса убедитесь, что на SSD имеется достаточно свободного места для размещения всех файлов с жесткого диска, включая операционную систему.
2. Подключение SSD к компьютеру
Подключите SSD к компьютеру с помощью SATA-кабеля или M.2 слота, в зависимости от типа SSD.
3. Загрузка компьютера с SSD
После подключения SSD необходимо изменить порядок загрузки в BIOS, чтобы компьютер загружался с SSD. Для этого выполните следующие действия:
- Выключите компьютер.
- Запустите компьютер и время его загрузки нажимайте на соответствующую клавишу (обычно это клавиша F2, F10, F12 или Del), чтобы попасть в BIOS.
- Войдите в раздел загрузки (пункт «Boot») и выберите SSD в качестве первого устройства загрузки.
- Сохраните изменения и перезагрузите компьютер.
4. Использование утилиты для клонирования диска
Для переноса операционной системы с жесткого диска на SSD можно использовать различные утилиты, такие как Seagate DiscWizard, Acronis True Image и другие. В данной инструкции будет использоваться Seagate DiscWizard. Если у вас уже установлена утилита для клонирования диска, вы можете пропустить этот шаг.
Клонированный диск будет иметь такой же идентификатор диска, как и исходный жесткий диск, поэтому перед началом процесса переноса убедитесь, что на компьютере нет других подключенных дисков с таким же идентификатором.
5. Форматирование и подключение клонированного диска
После завершения процесса клонирования, отключите компьютер, отсоедините старый жесткий диск и подключите клонированный диск на его место. Убедитесь, что все кабели правильно подключены.
Шаг 2: Выбор подходящего SSD-накопителя
Перенос операционной системы Windows 10 с жесткого диска на твердотельный накопитель (SSD) начинается с выбора подходящего SSD-накопителя. В этом разделе мы рассмотрим следующие этапы:
Способы выбора SSD
Существует несколько способов выбора SSD-накопителя для переноса операционной системы:
| Метод | Описание |
| Клонирование | Копирование всего содержимого жесткого диска на SSD-накопитель при помощи специальной программы. |
| Установочный диск | Форматирование SSD-накопителя при помощи установочного диска Windows и установка операционной системы с него. |
Выбор подключения SSD
При подключении SSD-накопителя к компьютеру нужно обратить внимание на ряд факторов:
- Убедитесь, что ваша материнская плата поддерживает подключение SSD. Обычно оно осуществляется через SATA (Serial ATA) порты.
- Если ваш компьютер не поддерживает SATA, но поддерживает старый интерфейс подключения «IDE», возможно, вам потребуется использовать преобразователь SATA-IDE.
- Выберите SSD-накопитель с достаточным объемом памяти для установки Windows 10 и ваших программ.
- Обратите внимание на скорость чтения и записи SSD-накопителя, так как она влияет на быстродействие вашей системы.
Изменение настроек BIOS
При использовании метода клонирования необходимо изменить настройки BIOS для загрузки с SSD-накопителя. Вот несколько шагов:
- Загрузитесь в начальное меню BIOS, нажав определенную клавишу (обычно это Del или F2) при запуске компьютера.
- Измените настройки загрузки на «Legacy» режим в разделе «Boot Settings».
- Измените порядок загрузки, чтобы SSD-накопитель был первым в списке.
- Сохраните изменения и выйдите из BIOS.
Замечания
- Если у вас виндовс 7, то режим SATA в настройках BIOS должен быть «IDE».
- Неисправный диск может быть причиной ошибок при клонировании. Перед клонированием рекомендуется исправить диск или заменить его.
- При подключении SSD-накопителя к компьютеру используйте соответствующие кабели и разъемы.
- Клонирование файлов занимает некоторое время, в зависимости от объема данных.
- Если перенос операционной системы происходит с нескольких дисков, все диски должны быть клонированы на SSD-накопитель.
После выбора и подключения подходящего SSD-накопителя вы можете переходить к следующему шагу – созданию резервной копии данных перед переносом операционной системы.
Шаг 3: Очистка SSD-накопителя
Перед тем как перенести операционную систему на новый SSD, необходимо выполнить очистку накопителя. Это поможет избежать проблем с загрузкой и увеличит скорость работы вашего компьютера после переноса.
1. Перейдите в меню «Пуск» и выберите «Панель управления».
2. В окне «Панель управления» найдите раздел «Управление дисками» и нажмите на него.
3. В списке дисков найдите ваш жесткий диск (обычно обозначается буквой C) и отключите его. Для этого щелкните правой кнопкой мыши по соответствующему диску и выберите пункт «Отключить».
4. Подключите SSD-накопитель к вашему компьютеру при помощи SATA-кабеля. Убедитесь, что кабель подключен к правильному порту.
5. После подключения SSD-накопителя, вы можете приступить к его форматированию. Выберите соответствующий диск в меню «Управление дисками», щелкните правой кнопкой мыши и выберите пункт «Форматировать».
Примечание: В некоторых случаях может потребоваться изменение настроек BIOS для правильного распознавания и использования нового SSD-накопителя. Если вы клонировали операционную систему с жесткого диска на SSD, то эти настройки могут отличаться. Перед изменением настроек BIOS обратитесь к инструкции, прилагаемой к вашему компьютеру или обратитесь к производителю для более подробной информации.
Шаг 4: Создание резервной копии на жестком диске
Перед тем как продолжить с процессом клонирования Windows 10 на SSD, важно создать резервную копию всех ваших данных на основном жестком диске. Это необходимо для обеспечения безопасности и обеспечения возможности восстановить систему в случае неудачи.
Чтобы создать резервную копию, следуйте этой конкретной последовательности действий:
Шаг 1:
- Кликните на кнопку «Пуск» и выберите «Панель управления».
- В панели управления перейдите на вкладку «Система и безопасность».
- Выберите «Файлы и образы резервного копирования».
Шаг 2:
- На вкладке «Файлы и образы резервного копирования» выберите «Создание резервной копии».
- Выберите диск, который вы хотите использовать для создания резервной копии данных. В данном случае это должен быть ваш основной жесткий диск.
- Нажмите кнопку «Далее».
Шаг 3:
- Выберите «Внешний жесткий диск или сетевой путь» в качестве места для сохранения резервной копии.
- Выберите диск или сетевой путь, куда вы хотите сохранить резервную копию.
- Нажмите кнопку «Далее».
- Выберите «Расписание» для задания регулярности создания резервной копии или оставьте эту опцию без изменений.
Шаг 4:
- Проверьте выбранные опции и нажмите «Запустить резервное копирование».
- Дождитесь успешного завершения процесса создания резервной копии.
- Когда резервная копия будет успешно создана, нажмите «Закрыть».
Теперь у вас есть резервная копия данных на жестком диске, которую вы можете использовать для восстановления, когда это понадобится. Этот этап очень важен перед переносом Windows 10 на SSD, так как он обеспечивает сохранность всех ваших файлов и программ на основном диске.
Шаг 5: Клонирование жесткого диска на SSD
Для клонирования жесткого диска на SSD вы можете использовать любое программное обеспечение, предлагаемое производителем вашего нового SSD. В данной инструкции мы рассмотрим процесс клонирования с использованием программы EaseUS Todo Backup.
Шаг 1: Подключение SSD к компьютеру
Перед началом клонирования вам необходимо подключить SSD к вашему компьютеру. Для этого выполните следующие действия:
- Выключите компьютер и отсоедините питание от него.
- Откройте корпус компьютера и найдите SATA-кабель, который обычно используется для подключения жесткого диска.
- Подсоедините один конец SATA-кабеля к новому SSD и другой конец к SATA-разъему на материнской плате.
- Подключите также к SSD кабель питания от блока питания.
- Закройте корпус компьютера и подключите его к сети.
Шаг 2: Запуск компьютера и настройка загрузки
После подключения SSD вам необходимо запустить компьютер и зайти в BIOS, чтобы настроить загрузку с нового накопителя. Для этого выполните следующие действия:
- Включите компьютер и при появлении экрана сначала нажмите клавишу Del, F2, F10 или другую, указанную на экране, чтобы войти в BIOS.
- Внутри BIOS найдите вкладку «Boot» или «Загрузка», и выберите новый SSD как первый в списке загрузки. Обычно это можно сделать с помощью клавиш со стрелками и клавиши Enter.
- Сохраните изменения, нажав клавишу F10 и подтвердив настройки.
- Перезагрузите компьютер, чтобы он загрузился с нового накопителя.
Шаг 3: Запуск программы EaseUS Todo Backup
После того, как ваш компьютер успешно загрузился с SSD, вам необходимо запустить программу EaseUS Todo Backup. Для этого выполните следующие действия:
- Скачайте и установите программу EaseUS Todo Backup, если вы еще не сделали этого.
- Откройте программу и выберите режим «Клонирование диска».
- Выберите жесткий диск в качестве клонируемого диска.
- Выберите ваш SSD в качестве целевого диска для клонирования.
Шаг 4: Запуск процесса клонирования
Когда все необходимые настройки выполнены, вы можете запустить процесс клонирования. Для этого выполните следующие действия:
- Нажмите на кнопку «Старт», чтобы начать клонирование.
- Дождитесь окончания процесса клонирования. Это может занять некоторое время в зависимости от объема файлов,которые требуется клонировать.
- После успешного клонирования вы можете выключить компьютер и отключить неисправный жесткий диск.
Замечания:
- Перед выполнением процесса клонирования убедитесь, что у вас достаточно свободного места на SSD для полного клонирования жесткого диска.
- В некоторых случаях может потребоваться изменение режима SATA на новом SSD в BIOS для успешной загрузки системы. Вы также можете отключить неисправный жесткий диск, чтобы избежать возможных сбоев при загрузке системы.
- Во время процесса клонирования необходимо избегать любых изменений или перемещений файлов на клонируемом жестком диске, чтобы избежать ошибок и несоответствий передаваемых данных.
- После завершения процесса клонирования вы можете удалить все файлы с жесткого диска, кроме файлов операционной системы.
- Если у вас возникнут проблемы с загрузкой системы после клонирования, вы можете попытаться загрузиться в режиме восстановления системы и выполнить необходимые настройки для успешной загрузки с нового SSD.
- После замены жесткого диска на SSD вы должны получить заметное увеличение скорости работы компьютера.
Шаг 6: Проверка клонирования
После завершения клонирования вашего жесткого диска на SSD, вам необходимо убедиться, что процесс прошел успешно. Для этого выполните следующие действия:
- Отключите кабель питания и кабель данных от вашего старого жесткого диска.
- Подключите кабель питания и кабель данных к новому SSD.
- Включите компьютер и нажмите соответствующую клавишу для входа в меню загрузки (обычно это клавиша F12 или DEL).
- Выберите SSD в списке доступных устройств и нажмите Enter.
- Если ваша система успешно загрузилась с нового SSD, значит процесс клонирования прошел успешно. Если вы столкнулись с проблемами загрузки или вообще не попадете в меню загрузки, то нужно восстановить систему с помощью установочного диска или USB-флешки.
Если у вас возникли проблемы при загрузке системы с клонированного SSD, то можно попробовать исправить это с помощью команды bootrec.exe в среде восстановления Windows (WinRE). Для этого следуйте инструкциям по входу в WinRE и выполните следующую последовательность команд:
bootrec.exe /fixboot
bootrec.exe /fixmbr
bootrec.exe /rebuildbcd
После выполнения этих команд перезагрузите компьютер и проверьте, исправилась ли проблема.
Если проблема с загрузкой все еще не решена, вам придется переносить вашу систему при помощи других методов, кроме клонирования, или провести установку Windows 10 на SSD с сохранением всех файлов и конфигурации. При этом учтите, что это может потребовать больше времени и настроек, чем простое клонирование.
Видео:
Как установить Windows 10 на SSD с флешки
Как установить Windows 10 на SSD с флешки by Компьютерные курсы Евгения Юртаева 596,941 views 3 years ago 18 minutes