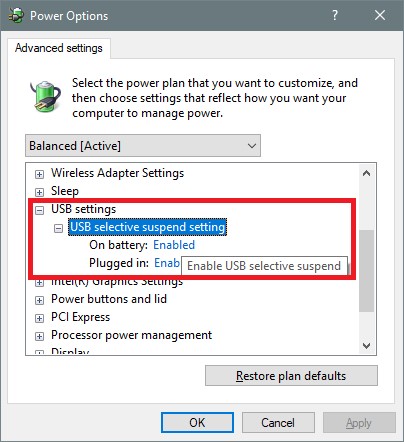- Почему USB-порты в Windows 10 могут не работать и как исправить эту проблему
- Отключение автоматического обновления драйверов для USB портов
- Проверка подключения всех кабелей к USB портам
- Проверка параметра «Расширенное управление энергопитанием»
- Проверка наличия и актуальности драйверов для USB портов
- Проверка наличия конфликтующих программ или устройств
- Проверка в Диспетчере устройств
- Проверка в реестре системы
- Проверка наличия стороннего софта
- Отключение энергосберегающего режима для USB портов
- Шаг 1: Открыть Диспетчер устройств
- Шаг 2: Найти USB контроллеры и переустановить драйверы
- Шаг 3: Отключение энергосбережения для USB портов
- Очистка кэша USB портов и обновление списка устройств
- Использование других USB портов на компьютере
- Проверка наличия и актуальности BIOS/UEFI обновлений
- Что такое BIOS/UEFI и зачем нужны обновления?
- Как проверить наличие и актуальность обновлений BIOS/UEFI?
- Почему обновление BIOS/UEFI может помочь?
- Установка последних обновлений операционной системы
- Проверка работоспособности USB портов на других устройствах
- Проверка наличия вредоносного ПО на компьютере
- Обращение к специалистам или в службу поддержки
- Видео:
- How To Fix Unknown USB Device (Device Descriptor Request Failed) Windows 10/8/7
Почему USB-порты в Windows 10 могут не работать и как исправить эту проблему
USB порты являются важной частью современных компьютеров и ноутбуков, позволяя подключать различные устройства и расширять функциональность системы. Однако, иногда могут возникать проблемы с работой USB портов, которые могут быть вызваны различными причинами.
Одной из возможных причин проблем с USB портами является несовместимость компьютера или ноутбука с определенным устройством. Каждая модель компьютера может иметь свои особенности работы с USB портами, поэтому перед подключением устройства необходимо убедиться, что оно совместимо с вашей моделью компьютера или ноутбука. Дополнительная справка: проверьте сведения о модели компьютера или ноутбука, чтобы получить дополнительную информацию о совместимости.
Еще одной возможной причиной проблем с USB портами может быть неправильное или повторное подключение устройства. Перед подключением устройства убедитесь, что его драйверы установлены и работают корректно. Также может потребоваться удалить предыдущие установки драйверов и выполнить повторную установку. Если вы используете ноутбук, то перед подключением устройства проверьте настройки в BIOS (UEFI) и убедитесь, что USB порты включены и правильно настроены.
Когда USB порты перестали работать после последней установки или обновления Windows 10, возможной причиной может быть конфликт драйверов или изменение параметров USB портов системы. В данном случае, вы можете попробовать изменить параметры USB портов в расширенных настройках системы. Для этого нажмите Win+R, введите «devmgmt.msc» и нажмите Enter, чтобы открыть диспетчер устройств. Затем найдите USB-контроллеры, раскройте список, правой кнопкой мыши щёлкните на корневой USB контроллер и выберите «Свойства». В разделе «Дополнительно» выберите «Параметры питания» и установите галочку напротив «Разрешить компьютеру выключать данный прибор для экономии электропитания». Нажмите «ОК» и перезагрузите компьютер.
Если неработающие USB порты на компьютере или ноутбуке связаны со сторонними устройствами, то возможно, установленное программное обеспечение или драйверы этих устройств несовместимы с операционной системой Windows 10. В таком случае, рекомендуется обновить или переустановить драйверы этих устройств, используя последние версии, совместимые с Windows 10.
Если ни одно из вышеперечисленных решений не помогло исправить проблему с USB портами, то возможно, причина кроется в ошибке в реестре системы или необычном конфигурировании USB портов. В этом случае рекомендуется обратиться к специалисту по ремонту компьютеров или ноутбуков для дальнейшей диагностики и правки проблемы.
Отключение автоматического обновления драйверов для USB портов
Причиной проблем с USB портами на компьютере может быть автоматическое обновление драйверов. Когда вы подключаете неработающие USB устройства или флешки к компьютеру, необходимо проверить, возможно ли установка старых драйверов для этих устройств.
Чтобы исправить эту проблему, вы можете отключить автоматическое обновление драйверов для USB портов. В Windows 10 эту настройку можно изменить в реестре компьютера:
- Нажмите Win + R на клавиатуре, чтобы открыть окно «Выполнить».
- Введите regedit и нажмите Enter, чтобы открыть редактор реестра.
- Перейдите к следующей схеме реестра: HKEY_LOCAL_MACHINE > SOFTWARE > Microsoft > Windows > CurrentVersion > DriverSearching.
- Если в правой части окна редактора реестра есть параметр SearchOrderConfig, щелкните по нему правой кнопкой мыши и выберите Изменить.
- Установите значение параметра на 0 и нажмите OK, чтобы сохранить изменения.
- Перезагрузите компьютер, чтобы изменения вступили в силу.
После выполнения этих действий Windows 10 больше не будет автоматически обновлять драйвера для USB портов. Это может помочь восстановить работу неработающих USB устройств, таких как мыши или флешки.
Проверка подключения всех кабелей к USB портам
Часто проблема с неработающими USB портами возникает, когда кабели не подключены правильно или не полностью. Проверьте, что все кабели подключены жестко и надежно к соответствующим портам на вашем компьютере.
1. Установите все необходимые драйверы.
2. Переходим на вкладку «Устройства и печатающие устройства».
3. Выберите «Установка драйверов для данного компьютера» и далее «Управление драйверами».
4. Если вы устанавливаете стороннее программное обеспечение, проверьте, есть ли у вас драйверы для вашей модели USB-контроллера.
5. Если все USB порты на вашем компьютере не работают, попробуйте подключить другие устройства, например мышь или клавиатуру, чтобы убедиться в их работе.
6. Проверьте, включен ли параметр «Расширенное управление энергопитанием» для USB портов:
Проверка параметра «Расширенное управление энергопитанием»
1. Нажмите правой кнопкой мыши по кнопке «Пуск» в левом нижнем углу вашего компьютера.
2. Выберите «Устройства и печатающие устройства».
3. Переходим на вкладку «USB-контроллеры», найдите вашу модель и щелкните правой кнопкой мыши по ней.
4. Перейдите на вкладку «Драйверы» и проверьте, установлен ли последний драйвер.
5. Если у вас есть стороннее программное обеспечение, установите его и проверьте, работают ли ваши порты.
6. Если вы знаете, что у вас есть стороннее программное обеспечение, и вы установили его, проверьте, работают ли порты после перезагрузки вашего компьютера.
7. Если все остальные способы не работают, возможно, проблема связана с неправильной установкой драйверов USB-контроллера.
8. Проблему можно исправить, перейдя на сайты производителей вашего компьютера или USB-контроллера и скачав драйверы с их официальных сайтов.
Проверка наличия и актуальности драйверов для USB портов
В случае неработающих USB портов на вашем компьютере или ноутбуке, одной из возможных причин может быть проблема с драйверами устройств.
Для начала, проверим наличие и актуальность драйверов для USB портов. Для этого переходим в «Управление компьютером». Для вызова этого окна можно воспользоваться комбинацией клавиш Win+R, далее в появившемся окошке вводим devmgmt.msc и нажмите «ОК».
В окне «Управление компьютером» переходим в раздел «Устройства». В нем можно найти все установленные устройства на вашем компьютере.
Находим раздел «Универсальный последовательный шинный контроллер» и раскрываем его. Если на вашем компьютере или ноутбуке установлено более одной шины USB (например, USB 2.0 и USB 3.0), то этот раздел будет содержать соответствующие подразделы.
Дальше проверяем наличие и актуальность драйверов. Для этого щелкаем правой кнопкой мыши на каждом из перечисленных устройств и выбираем пункт «Свойства». Переходим на вкладку «Драйвер».
В разделе «Драйвер» можно увидеть информацию о текущей версии драйвера и его дате установки. Если драйверов нет или они устарели, то для решения проблемы необходимо их обновить.
Есть несколько способов установки или обновления драйверов:
- Обновление драйвера через «Установку драйвера». Для этого щелкаем правой кнопкой мыши на нужном устройстве, выбираем пункт «Обновить драйвер» и следуем инструкциям.
- Установка драйвера вручную. Ищем последнюю версию драйвера на сайте производителя устройства или на сайте производителя компьютера или ноутбука. Скачиваем драйвер и устанавливаем его вручную, следуя инструкциям.
- Обновление через Панель управления. Для этого переходим в «Панель управления» -> «Система и безопасность» -> «Справка и поддержка» -> «Обновление ПО и драйверов». Далее следуем инструкциям.
Повторная установка или переустановка драйверов может помочь в случае, если драйвера были повреждены или неправильно установлены.
Если после обновления или переустановки драйверов ситуация не изменилась и USB порты все еще не работают, возможно, проблема кроется в других параметрах вашей системы или настройках BIOS (UEFI). В этом случае рекомендуется обратиться за помощью к специалистам или в сервисный центр.
Важно также учесть, что причиной неработающих USB портов могут быть не только проблемы с драйверами, но и проблемы с самими портами, схемой электропитания или подключенными устройствами. Порт может быть поврежден или неисправен, используемое устройство может иметь неправильный тип подключения или не соответствовать спецификации USB. При подозрении на такие причины рекомендуется проверить порт и устройство на другом компьютере или попробовать подключить другие устройства к портам.
Проверка наличия конфликтующих программ или устройств
Если USB-порты на вашем компьютере работают неправильно или вообще не работают, причиной может быть наличие конфликтующих программ или устройств. В данной статье мы рассмотрим, как проверить наличие таких конфликтов и как их устранить.
Проверка в Диспетчере устройств
В Windows 10 для проверки конфликтующих программ или устройств воспользуйтесь инструментом под названием «Диспетчер устройств». Чтобы открыть Диспетчер устройств, нажмите правую кнопку мыши на кнопке «Пуск» в левом нижнем углу экрана и выберите пункт «Диспетчер устройств» из контекстного меню.
В окне Диспетчера устройств найдите раздел «Универсальные последовательные шины USB». Разверните этот раздел, чтобы увидеть все порты USB на вашем компьютере.
После того, как вы найдете порт USB, с которым у вас возникают проблемы, нажмите правую кнопку мыши на нем и выберите пункт «Свойства». В открывшемся окне выберите вкладку «Детали». В выпадающем списке «Свойство» выберите параметр «Совместимые идентификаторы аппаратных устройств» и проверьте, нет ли там указания на другие программы или устройства, которые могут быть конфликтными.
Проверка в реестре системы
Еще одним способом проверки конфликтующих программ или устройств является просмотр реестра системы Windows. Чтобы открыть реестр, нажмите кнопку «Пуск» и в строке поиска введите «regedit». После этого нажмите клавишу Enter.
В открывшемся реестре перейдите к следующему пути: HKEY_LOCAL_MACHINE\SYSTEM\CurrentControlSet\Enum\USB. В этой ветке реестра вы увидите список всех доступных портов USB на вашем компьютере. Проверьте каждый порт на наличие подключенных к нему других программ или устройств, которые могут создавать конфликт.
Проверка наличия стороннего софта
Кроме того, стоит проверить наличие стороннего софта или драйверов, которые могут вызывать конфликты с работой USB-портов. Для этого выполните следующие действия:
- Откройте «Справка и поддержка» на вашем ПК.
- Нажмите на вкладку «Общие» и в поисковой строке введите «Удаление или установка программ».
- Выберите нужный результат из списка и откройте его.
В открывшейся программе найдите сторонний софт или драйверы, которые могут быть полностью удалены или переустановлены. Если вы не уверены, какие именно программы или драйверы могут вызывать проблемы с USB-портами, обратитесь к документации на ваше устройство или проведите поисковый запрос в Интернете.
Если после проверки и удаления стороннего софта или драйверов проблемы с USB-портами все еще существуют, возможно, вам нужно взять ПК в сервисный центр для дальнейшего ремонта или замены дефектных портов.
Отключение энергосберегающего режима для USB портов
Если в Windows 10 возникли проблемы с USB портами, и устройства перестали работать, одним из возможных решений может быть отключение энергосберегающего режима для USB портов компьютера. В этом разделе мы рассмотрим, как настроить это в диспетчере устройств Windows.
Шаг 1: Открыть Диспетчер устройств
Для начала, откройте Диспетчер устройств. Сделать это можно несколькими способами, включая использование горячих клавиш Win + X и выбор «Диспетчер устройств» из меню.
Шаг 2: Найти USB контроллеры и переустановить драйверы
В Диспетчере устройств найдите раздел «Контроллеры USB (Universal Serial Bus)» или «USB-контроллеры». Раскройте эту ветку и найдите USB контроллеры, обычно их будет несколько.
Кликните правой кнопкой мыши на каждый контроллер и выберите «Удалить устройство». После этого перезагрузите компьютер, чтобы система автоматически установила драйверы для USB контроллеров.
Шаг 3: Отключение энергосбережения для USB портов
После перезагрузки компьютера, выполните следующие действия:
- Откройте Диспетчер устройств еще раз.
- В разделе «Контроллеры USB (Universal Serial Bus)» или «USB-контроллеры» найдите «USB Root Hub» (обычно их несколько).
- Кликните правой кнопкой мыши на каждый «USB Root Hub» и выберите «Свойства».
- Перейдите на вкладку «Управление электропитанием» или «Power Management».
- Уберите галочку с опции «Разрешить компьютеру выключать это устройство для экономии энергии» или подобной.
- Нажмите «ОК» и повторите этот процесс для всех «USB Root Hub» устройств в списке.
После выполнения этих действий, USB порты должны работать без проблем. Если проблемы с USB портами остаются, возможно, потребуется обновить драйверы или проверить настройки энергосбережения в системе.
Очистка кэша USB портов и обновление списка устройств
Если у вас возникают проблемы с USB портами в Windows 10, одним из первых шагов для исправления ситуации может быть очистка кэша USB портов и обновление списка устройств. Такое решение может помочь в случае, когда USB порты не работают, устройства не определяются или работают некорректно.
Приступая к этому процессу, сначала убедитесь, что у вас есть права администратора на компьютере. Затем следуйте инструкциям ниже:
- Откройте Диспетчер устройств, нажав комбинацию клавиш Win+R, введите «devmgmt.msc» (без кавычек) и нажмите Enter.
- В Диспетчере устройств найдите раздел «USB-контроллеры» и разверните его.
- Щелкните правой кнопкой мыши на каждом устройстве в этом разделе, затем выберите пункт «Удалить устройство» и подтвердите действие.
- После удаления всех устройств из раздела «USB-контроллеры», перезагрузите компьютер.
- После перезагрузки Windows автоматически обнаружит и установит драйверы для USB портов.
- Проверьте работу USB портов, подключив различные устройства, такие как мыши или флэш-накопители, и убедитесь, что они работают корректно.
- Если после этого проблема с USB портами не была решена, рекомендуется обратиться к производителю вашего компьютера или к разработчикам стороннего обеспечения для получения дальнейшей помощи и инструкций по установке последних драйверов.
Обновление списка устройств и очистка кэша USB портов может помочь исправить проблемы с подключением и работой USB устройств в Windows 10. Установка последних драйверов также может быть важным шагом в процессе решения проблем с USB портами.
Использование других USB портов на компьютере
Если вы столкнулись с проблемами в работе USB портов на вашем компьютере, одним из возможных решений может быть использование других USB портов.
1. Проверьте, подключаете ли вы устройство к корректному порту. Удостоверьтесь, что вы правильно выбрали порт для подключения вашего прибора.
2. Попробуйте использовать другой USB порт. Если вы используете настольный компьютер, проверьте наличие USB портов на задней панели корпуса. Если у вас ноутбук, возможно, у вас есть дополнительные порты сбоку или на задней панели.
3. Перезагрузите компьютер. Иногда, проблемы с USB портами могут быть временными и их можно исправить путем перезагрузки компьютера.
4. Проверьте драйверы USB портов. В Диспетчере устройств можно проверить, правильно ли установлены драйверы для портов USB. Если драйверы устарели или повреждены, обновляем их до последней версии.
5. Переустановите драйвера. Если обновление драйверов не помогло, попробуйте удалить текущие драйвера и переустановить их заново. Для этого зайдите в Диспетчер устройств, найдите категорию «Контроллеры USB» или «Порты (COM и LPT)» и удалите все устройства, связанные с USB портами. После удаления, перезагрузите компьютер, чтобы изменения вступили в силу, и драйверы будут автоматически переустановлены.
6. Используйте стороннее программное обеспечение. В ситуации, когда проблемы с USB портами не удается исправить стандартными средствами Windows, вы можете взять на помощь сторонние программы для проверки и установки драйверов, такие как Driver Booster или Snappy Driver Installer.
7. Измените устройство, подключаемое к портам USB. Если вы проделали все вышеперечисленные шаги и проблемы с USB портами остаются, возможно, дело в самом устройстве, которое вы подключаете к порту. Попробуйте подключить другое устройство, чтобы узнать, работает ли порт с ним нормально.
Проверка наличия и актуальности BIOS/UEFI обновлений
Проблемы с USB портами в Windows 10 могут возникать по различным причинам, включая ошибки в драйверах, неправильные настройки питания или неполадки в аппаратной части компьютера. Для устранения проблем, связанных с USB портами, стоит проверить наличие и актуальность BIOS/UEFI обновлений.
Что такое BIOS/UEFI и зачем нужны обновления?
BIOS (Basic Input/Output System) или UEFI (Unified Extensible Firmware Interface) — это программное обеспечение, которое запускается во время загрузки компьютера и обеспечивает базовую работу аппаратной части. Обновления BIOS/UEFI могут включать исправления ошибок, улучшения производительности, добавление новых функций и поддержку нового оборудования.
Как проверить наличие и актуальность обновлений BIOS/UEFI?
Проверить наличие и актуальность обновлений BIOS/UEFI можно следующим образом:
- Определите модель вашего компьютера или ноутбука. Обычно эта информация указана на корпусе устройства или в документации.
- Переходим на официальный сайт производителя вашего компьютера или ноутбука.
- На сайте ищем раздел поддержки или загрузки драйверов и программного обеспечения.
- Выбираем модель вашего компьютера или ноутбука и находим раздел обновлений BIOS/UEFI.
- Скачиваем последнюю доступную версию обновления BIOS/UEFI для вашей модели.
- Устанавливаем обновление BIOS/UEFI, следуя инструкциям производителя.
Почему обновление BIOS/UEFI может помочь?
Обновление BIOS/UEFI может устранить проблемы с USB портами, связанные с ошибками в работе аппаратной части компьютера или конфликтами с другими устройствами. Кроме того, обновление BIOS/UEFI может добавить новые функции или улучшить производительность компьютера в целом.
Важно отметить, что обновление BIOS/UEFI — это дополнительная мера, которую стоит применять, если проблемы с USB портами в Windows 10 не устраняются другими способами, такими как обновление драйверов или изменение настроек питания.
Установка последних обновлений операционной системы
Для этого переходим в раздел «Обновление и безопасность» в меню «Настройки». В данном разделе выбираем «Обновление Windows» и нажимаем на кнопку «Проверить наличие обновлений». Если доступны какие-либо обновления, Windows 10 автоматически начнет их скачивание и установку.
При установке обновлений важно также обратить внимание на драйвера USB-контроллера. Если у вас возникли проблемы с подключением USB-устройств, включая мышь, клавиатуру или флешку, то обновление драйверов может помочь исправить ситуацию. Для этого можно воспользоваться Диспетчером устройств.
Чтобы открыть Диспетчер устройств, можно нажать сочетание клавиш WinR, ввести команду «devmgmt.msc» и нажать Enter. В открывшемся окне Диспетчера устройств находим раздел «USB-контроллеры» и раскрываем его.
Здесь мы можем увидеть все USB-порты и другие устройства, связанные с USB. Если видим какие-либо устройства с желтым значком или пометкой «Не установлен», значит драйверы для них не установлены или установлены неправильно.
Чтобы обновить драйверы USB-контроллера, достаточно щелкнуть правой кнопкой мыши на устройстве, выбрать пункт «Обновить драйвер» и выбрать опцию «Автоматический поиск обновленного программного обеспечения». Если в системе найдутся новые версии драйверов, Windows автоматически их скачает и установит.
После установки обновлений и драйверов рекомендуется также провести проверку на наличие конфликтов с подключаемыми устройствами. Для этого необходимо открыть Диспетчер устройств и проверить, есть ли устройства, которые используют один и тот же порт или ресурсы. Если такие устройства есть, можно попробовать изменить ресурсы или порты, на которые они подключены, чтобы устранить возможные конфликты.
В случае, если после всех перечисленных выше действий USB-порты все еще не работают, можно попробовать переустановить операционную систему Windows 10. При этом старые драйверы будут удалены, а система будет переустановлена со свежими драйверами. Однако, перед переустановкой рекомендуется создать резервную копию всех важных данных.
Также стоит проверить, работают ли USB-порты совместно с устройствами, которые требуют дополнительной подачи питания, например, внешние жесткие диски. В случае отсутствия питания в USB-порту, такие устройства могут работать неправильно или вовсе не распознаваться. Для этого можно попробовать подключить устройство с помощью стороннего питания или использовать USB-концентратор с собственным источником питания.
Проверка работоспособности USB портов на других устройствах
Если у вас возникли проблемы с USB портами на вашем компьютере, есть несколько способов, которые можно попробовать, чтобы проверить их работоспособность.
1. Подключите другое устройство USB к USB порту вашего компьютера или ноутбука. Убедитесь, что устройство, которое вы подключаете, работает исправно на другом компьютере. Если оно работает, значит, проблема скорее всего в вашем компьютере, а не в устройстве.
2. Нажмите Win + X и выберите «Диспетчер устройств». В диспетчере устройств найдите «Универсальная последовательная шина (USB)» и разверните его. У вас должно быть несколько устройств в разделе «Корневой хаб USB». Если вы видите какое-либо устройство с желтым восклицательным знаком, это означает, что устройство не работает должным образом.
3. Щелкните правой кнопкой мыши на устройстве с проблемой и выберите «Обновить драйвер». Выберите «Автоматический поиск обновлений программного обеспечения» и дождитесь, пока обновление будет выполнено.
4. Если обновление драйвера не помогло, попробуйте удалить драйвер и перезагрузить компьютер. Чтобы сделать это, щелкните правой кнопкой мыши на устройстве с проблемой, выберите «Удалить устройство» и перезагрузите компьютер.
5. Если после перезагрузки проблема не решена, вы можете попробовать переустановить USB контроллеры. Чтобы сделать это, вернитесь в диспетчер устройств, щелкните правой кнопкой мыши на «Универсальная последовательная шина (USB)» и выберите «Переустановить».
Проверка работоспособности USB портов на других устройствах позволяет определить, находится ли проблема с портами в вашем компьютере или с подключаемыми устройствами. Возможно, вам потребуется обратиться к специалисту по компьютерам или обратиться в техническую службу производителя компьютера.
Проверка наличия вредоносного ПО на компьютере
Одной из возможных причин проблем с USB портами в Windows 10 может быть наличие вредоносного программного обеспечения на компьютере. Вредоносное ПО может нарушать работу USB портов и приводить к неполадкам при подключении устройств.
Чтобы проверить наличие вредоносного ПО на вашем компьютере, вы можете воспользоваться антивирусной программой. Создайте расширенное сканирование вашей системы, чтобы обнаружить и удалить возможные вредоносные программы.
- Нажмите кнопку «Пуск» и выберите «Настройка» (значок шестеренки).
- В открывшемся окне выберите пункт «Обновление и безопасность».
- Перейдите на вкладку «Безопасность» и выберите «Защита от вредоносного ПО и устройств».
- Нажмите на ссылку «Быстрое сканирование» и дождитесь завершения сканирования.
Если вредоносного ПО на вашем компьютере не обнаружено, это может говорить о других причинах проблем с USB портами. В этом случае вы можете произвести переустановку драйверов USB-контроллера или обновить BIOS вашего компьютера.
Обращение к специалистам или в службу поддержки
Если после всех предыдущих шагов проблемы с USB портами в Windows 10 все еще не были решены, то вам может потребоваться обратиться к специалистам или в службу поддержки. Они смогут помочь вам диагностировать и исправить возникшие проблемы.
Перед тем как обратиться за помощью, убедитесь, что у вас есть все необходимые сведения о вашей системе и проблеме. Например, узнайте модель вашего компьютера или ноутбука, которое вы используете, и проверьте, работает ли USB порт на других устройствах.
Используйте следующие шаги, чтобы обратиться к специалистам или в службу поддержки:
- Создайте подробное описание проблемы и все действия, которые вы предприняли для ее решения.
- Установите и обновите все драйверы для USB-контроллера, находящиеся на вашем компьютере или ноутбуке. Нажмите
Win+R, введитеdevmgmt.mscи нажмитеEnter. Разверните раздел «Универсальная последовательная шина USB» и удалите все порты и контроллеры, которые не работают. Затем перезагрузите компьютер, чтобы система сама установила нужные драйверы. - Установите или обновите стороннее программное обеспечение для проверки и настройки USB портов, если таковое имеется. Некоторые производители устройств предоставляют свое собственное программное обеспечение для работы с портами. Установите его и проследите, чтобы все необходимые настройки были активированы.
- Проверьте подключение вашей мыши или других устройств к другим портам на вашем компьютере или ноутбуке. Если они работают, то проблема может быть в конкретном порту.
- Проверьте, чтобы USB порты были подключены к электропитанию. Некоторые порты могут иметь дополнительную функцию питания для устройств, таких как мощные внешние жесткие диски или больше чем обычная мышь. Подключив к ним питание, вы можете исправить проблему.
- Проверьте наличие обновлений для вашей операционной системы Windows 10. Обновления могут исправить известные ошибки и проблемы с USB портами. Нажмите
Win+I, чтобы открыть «Настройки», выберите «Обновление и безопасность» и нажмите «Проверить наличие обновлений». Если есть доступные обновления, установите их.
Если после всех этих шагов проблемы продолжаются, вам нужно обратиться за помощью к специалистам или в службу поддержки. Они помогут вам диагностировать проблему и предложат соответствующие решения.
Видео:
How To Fix Unknown USB Device (Device Descriptor Request Failed) Windows 10/8/7
How To Fix Unknown USB Device (Device Descriptor Request Failed) Windows 10/8/7 by Cap Trong Nam — How To 624,569 views 3 years ago 4 minutes, 26 seconds