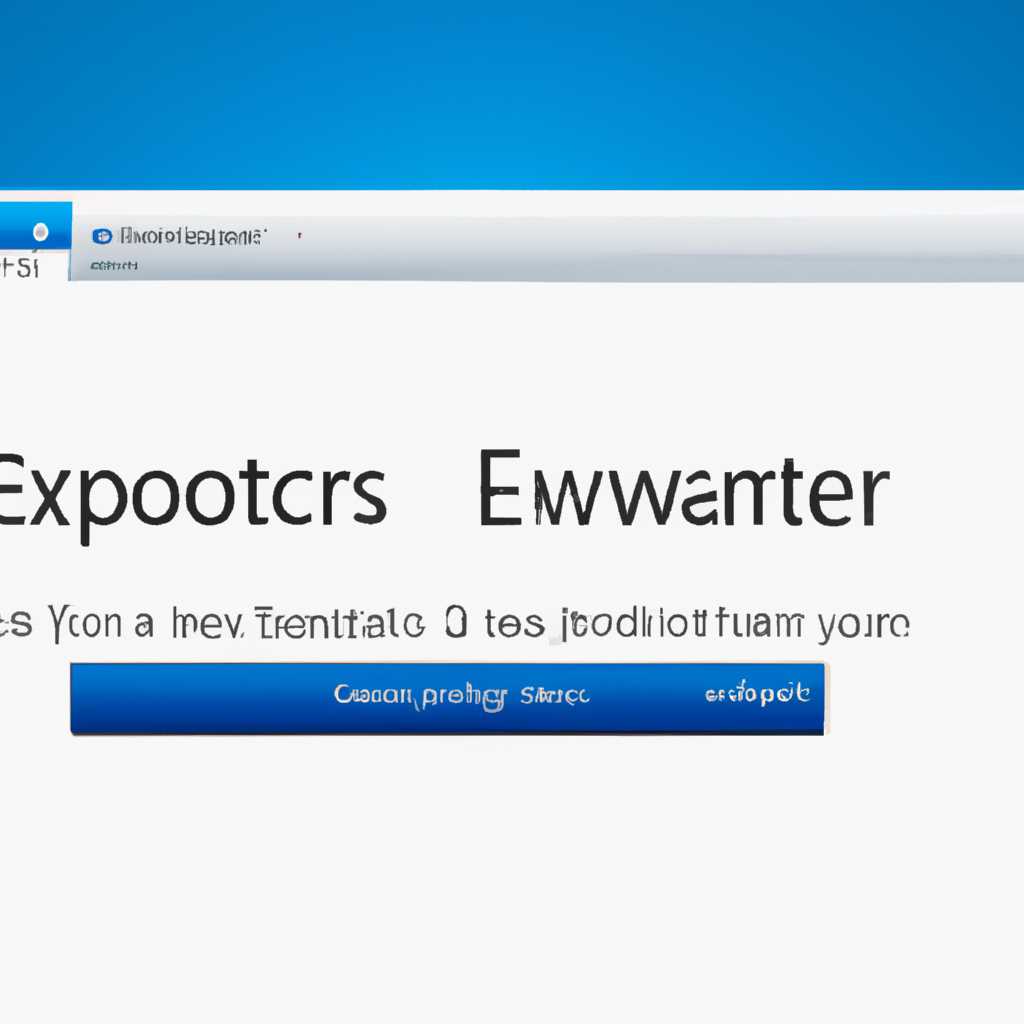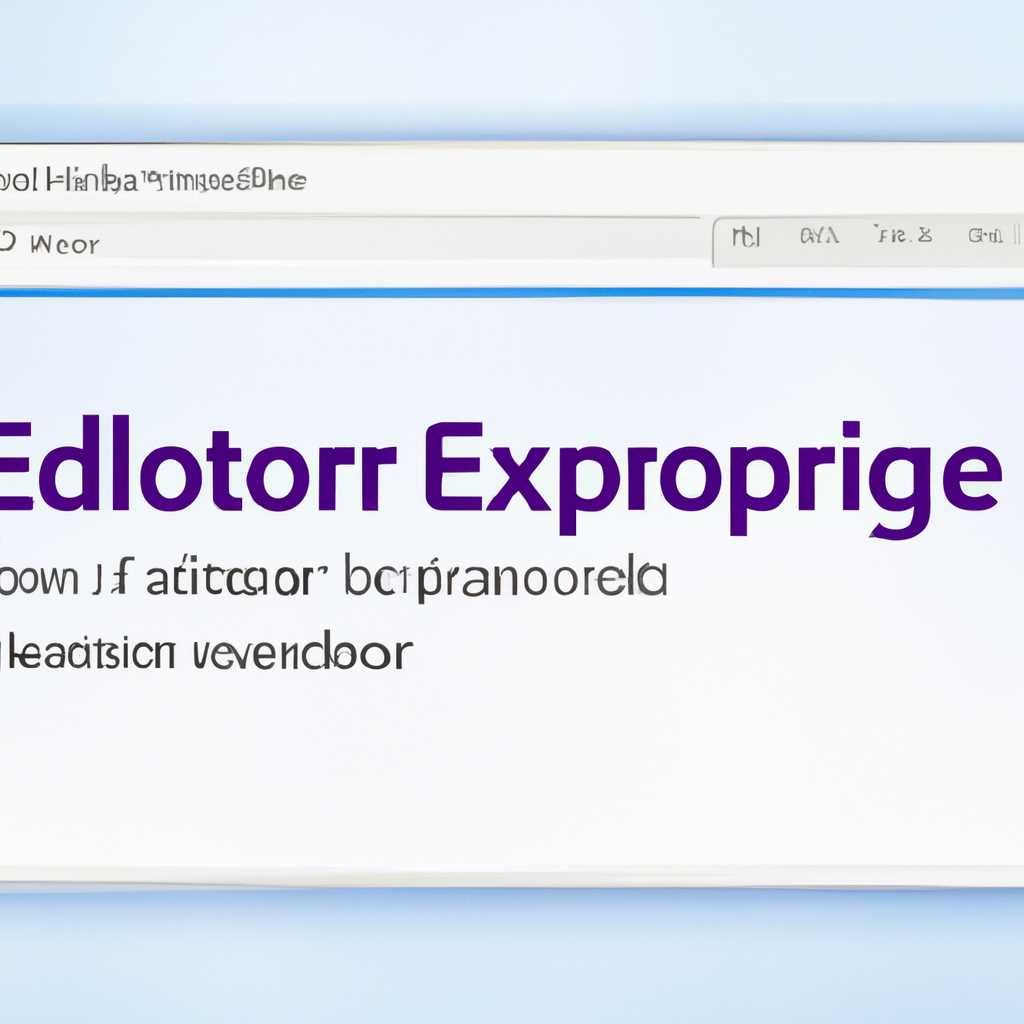- Почему проводник Windows постоянно перезагружается и как это исправить
- Частая перезагрузка Проводника Windows: проблема и решение
- Вирусная активность: потребность в проверке системы
- Проблема с проводником explorer.exe
- Исправляем перезагрузку Проводника Windows
- Обновление и персонализация Проводника
- Заключение
- Причины постоянной перезагрузки Проводника Windows
- Неисправность приложений и компонентов операционной системы
- Проблема с драйверами
- Как исправить перезагрузку Проводника Windows
- Диагностика проблемы
- Инструменты для исправления проблем
- Произвольный перезапуск Проводника Windows
- Переустановка Проводника Windows: шаги к исправлению проблемы
- Обновление драйверов: важная составляющая для решения проблемы
- Проверьте драйверы контекстного меню
- Обновление драйверов
- Проверка системного файла: решение проблемы перезагрузки
- Видео:
- Как исправить — Прекращена работа программы "Проводник"
Почему проводник Windows постоянно перезагружается и как это исправить
Здравствуйте, уважаемые пользователи операционной системы Windows! Некоторые из вас, наверняка, знакомы с такой неприятной ситуацией, когда проводник Windows постоянно перезагружается. В результате этого, выставленные вами настройки, рабочий стол, открытые файлы и папки моментально исчезают, оставляя вас с чувством раздражения и беспокойства.
Но в чем кроется причина такого поведения проводника и что мы можем сделать, чтобы устранить эту проблему? Ответ на этот вопрос может быть неоднозначным, так как такое поведение проводника Windows может быть вызвано разными факторами. Иногда виноваты некоторые установленные программы, запустив которые можно стрелять информацией о каждом файле на компьютере и создавать конфликты. Они добавляются в автозагрузку и, запускаясь сразу вместе с системой, портят нормальную работу проводника
Чтобы выяснить, какая именно программа мешает проводнику работать нормально, можно воспользоваться некоторыми утилитами, которые позволят вам проверить список программ, запущенных при старте Windows. Одним из способов это сделать является запуск Task Manager (меню Ctrl+Shift+Esc или Ctrl+Alt+Del, выбрать Task Manager) и перейти в раздел Загрузка. Здесь вы найдете список программ, запускаемых вместе с системой. Попробуйте отключить автозагрузку исподволь, выключая программы по очереди и наблюдая, как меняется поведение проводника Windows. Если по окончанию этого эксперимента вы обнаружите, что проблема действительно кроется в одной из программ, стоит попытаться ее обновить или удалить с компьютера.
Частая перезагрузка Проводника Windows: проблема и решение
Вирусная активность: потребность в проверке системы
Одной из причин перезагрузки Проводника Windows может быть наличие вирусов или другого вредоносного ПО. Вирусы могут повлиять на работу Проводника и вызвать его постоянную перезагрузку. Чтобы убедиться в отсутствии вирусов, рекомендуется выполнить полную проверку компьютера антивирусной программой.
Проблема с проводником explorer.exe
При постоянной перезагрузке Проводника Windows стоит обратить внимание на сам процесс explorer.exe. Если процесс explorer.exe постоянно перезагружается, то нужно провести диагностику и определить причину данной проблемы.
Исправляем перезагрузку Проводника Windows
Если вы столкнулись с проблемой постоянной перезагрузки Проводника Windows, вот простые шаги, которые могут помочь в ее устранении:
- Нажмите Win+R, чтобы открыть окно «Выполнить».
- Введите команду cmd и нажмите Enter, чтобы открыть командную строку.
- В командной строке введите команду sfc /scannow, которая проверит целостность системных файлов и выполнит их восстановление при необходимости.
- Дождитесь завершения процесса сканирования и восстановления файлов.
- Перезагрузите компьютер и проверьте, работает ли Проводник Windows нормально.
Обновление и персонализация Проводника
Если после проведения вышеуказанных действий проблема не была устранена, можно попробовать обновить версию Проводника или провести персонализацию его настроек. Для обновления Проводника следует проверить наличие новых обновлений для вашей операционной системы. Если персонализация настроек Проводника не устраняет проблему, можно попробовать использовать альтернативные файловые менеджеры.
Заключение
Перезагрузка Проводника Windows может стать серьезной неполадкой в работе компьютера. Но с помощью вышеуказанных способов можно избавиться от этой проблемы. Однако, если все вышеперечисленные методы не привели к положительному результату, то рекомендуется обратиться к специалистам в ремонтных центрах или воспользоваться программными средствами поиска и устранения неполадок в системе.
Причины постоянной перезагрузки Проводника Windows
Если вы столкнулись с проблемой постоянной перезагрузки Проводника Windows, у вас может быть несколько виноватых. В этом разделе мы рассмотрим основные причины такой проблемы и как с ней справиться.
Неисправность приложений и компонентов операционной системы
Одной из причин может быть неисправность приложений или компонентов операционной системы. Если вы знаете, какое именно приложение или компонент вызывает проблему, попробуйте выполнить следующие манипуляции:
- Запустите Проводник Windows в безопасном режиме. Поскольку в этом режиме запускаются только базовые компоненты, вы сможете избавиться от проблемы, вызванной приложением или компонентом.
- Проверьте компьютер на наличие вирусов. Воспользуйтесь антивирусным программным обеспечением, чтобы проверить систему на наличие вредоносных программ.
- Проверьте чистоту компонентов системы, используя команду «sfc /scannow» в командной строке. Данная команда проверит целостность системных файлов и восстановит их, если это необходимо.
- Переустановите или обновите проблемное приложение или компонент, чтобы избавиться от ошибок и неисправностей.
Проблема с драйверами
Другим важным виновником постоянных перезагрузок может быть проблема с драйверами. Драйвера играют важную роль в работе операционной системы, поэтому их исправление может помочь решить проблему:
- Обновите драйвера на вашем компьютере. Это можно сделать с помощью меню «Диспетчер устройств».
- Если обновление драйверов не помогает, попробуйте удалить проблемные драйвера и затем перезагрузить компьютер. Windows автоматически установит драйвера по умолчанию.
- Если все остальные пути не приводят к решению проблемы, попробуйте воспользоваться функцией «Восстановление системы». Вы можете выбрать произвольную точку восстановления, например, когда Проводник Windows еще работал исправно.
Важно отметить, что причин постоянной перезагрузки Проводника Windows может быть несколько, и иногда для решения проблемы требуется комбинация различных действий. Если вы не уверены в том, как решить проблему самостоятельно, рекомендуется обратиться к специалисту или посетить форумы, посвященные данной проблеме.
Как исправить перезагрузку Проводника Windows
Если вы столкнулись с постоянной перезагрузкой Проводника Windows на вашем компьютере, не паникуйте. В данной статье мы расскажем вам, как исправить эту проблему и вернуть работу Проводника.
Диагностика проблемы
Перед тем, как приступить к исправлению проблемы, важно определить возможные причины. Если вы новичок и не знаете, с чего начать, обратите внимание на следующие вопросы:
- Если проблема возникла после установки нового программного обеспечения, проверьте, зависит ли Проводник от каких-либо зависимостей этой программы. Если зависимости не восстановлены, попробуйте их установить.
- Проверьте, осталась ли запись о программе или файле контекстного меню в реестре. Если такая запись осталась, удалите ее.
- Если у вас загрузочный вирус, проверьте вашу систему на наличие вредоносного программного обеспечения и попробуйте удалить его.
- Если проблема возникает при открытии папки на рабочем столе или другими путями, попробуйте создать нового пользователя и посмотрите, будут ли у него такие же проблемы.
Инструменты для исправления проблем
Если вы пытаетесь бороться с перезагрузкой Проводника Windows самостоятельно, вам помогут следующие инструменты:
- msconfig.exe: данная программа позволяет изменить настройки запуска служб и программного обеспечения, проверьте, есть ли в ней какие-либо ошибки;
- Другие программы для диагностики и восстановления системы: воспользуйтесь программами, которые помогут вам найти и исправить проблемы в системе.
Произвольный перезапуск Проводника Windows
Если проблема с перезагрузкой Проводника Windows все еще не устранена, попробуйте пройти в нормальный режим работы и проверьте, перезагрузка будет происходить или нет:
- Зажмите клавишу «Ctrl» и щелкните правой кнопкой мыши на значок Проводника Windows;
- Выберите «Завершить задачу» или «Удалить задачу»;
- Запустите Проводник Windows заново и проверьте, будет ли он перезагружаться в дальнейшем.
Если после всех этих действий проблема с перезагрузкой Проводника Windows осталась, быть может, вам стоит обратиться за помощью к знакомым, которые хорошо знакомы с компьютерами, или обратиться в службу поддержки.
Будьте внимательны и аккуратны при выполнении всех вышеуказанных действий, чтобы не усугубить ситуацию. Надеемся, что эта статья помогла вам разобраться, почему Проводник Windows постоянно перезагружается, и исправить данную проблему.
Переустановка Проводника Windows: шаги к исправлению проблемы
Если Проводник Windows постоянно перезагружается, то причина проблемы может быть в программном обеспечении или в неправильной конфигурации системы. В данном разделе мы рассмотрим способы решения данной проблемы.
- Первым делом, проверьте свою систему на наличие ошибок в работе. Для этого откройте Проводник Windows, перейдите на вкладку «Этот компьютер», щелкните правой кнопкой мыши на системном диске (обычно это диск C:), выберите «Свойства» -> «Инструменты» -> «Проверка» и следуйте инструкциям.
- Также стоит проверить наличие вирусов или вредоносного ПО. Запустите антивирусное программное обеспечение и проведите полную проверку компьютера.
- Если проблема не решается, возможно, требуется выполнить переустановку Проводника Windows. Для этого выполните следующие действия:
- Нажмите комбинацию клавиш Win+R, чтобы открыть окно «Выполнить».
- Введите команду «regedit» и нажмите Enter, чтобы открыть редактор реестра Windows.
- Перейдите к следующему пути: «HKEY_LOCAL_MACHINE\SOFTWARE\Microsoft\Windows NT\CurrentVersion\Winlogon».
- Найдите ключ «Shell» в правой части окна и дважды кликните по нему.
- В поле «Значение» убедитесь, что указан корректный путь к проводнику Windows (обычно это «explorer.exe»). Если значение отличается, отредактируйте его.
- Сохраните изменения и закройте редактор реестра.
- Перезапустите компьютер и проверьте, исправилась ли проблема.
- В случае, если переустановка Проводника Windows не помогла, предположительно причина может быть связана с проблемами в работе железа или драйверами. В таком случае рекомендуется обратиться в сервисный центр для проведения дополнительных проверок и ремонтных работ.
В целом, постоянная перезагрузка Проводника Windows может быть вызвана различными причинами — как программными, так и аппаратными. Если описанные выше методы не помогли решить проблему, рекомендуется обратиться к специалистам Майкрософт или другим источникам поддержки для получения более точной и персонализированной помощи.
Обновление драйверов: важная составляющая для решения проблемы
В случае, когда проводник Windows перезагружается постоянно, причиной данной проблемы может быть устаревший или поврежденный драйвер. Чтобы остановить постоянные перезапуски и вернуть операционную систему в рабочее состояние, необходимо воспользоваться чистой сноровкой и провести проверку и обновление драйверов.
Проверьте драйверы контекстного меню
Одной из причин, по которой проводник Windows постоянно перезапускается, может быть некорректно функционирующий драйвер контекстного меню. Для решения данной проблемы можно воспользоваться специальными утилитами-твиками, которые позволят вам изменить или удалить ненужные пункты в контекстном меню. При этом необходимо учесть, что удаление некоторых компонентов может привести к дальнейшим проблемам.
Обновление драйверов
Для исправления проблемы постоянных перезагрузок проводника Windows можно установить более новую версию драйверов на компьютере. Следите за тем, чтобы драйверы были совместимы с вашей операционной системой и комплектующими компьютера. Для упрощения данного процесса можно воспользоваться специальными утилитами автоматического обновления драйверов, такими как Driver Booster или Driver Talent. Эти программы сами найдут устаревшие драйверы и обновят их до последней версии.
Помните, что обновление драйверов — это важная составляющая для решения проблемы с постоянными перезагрузками проводника Windows. Используйте эту возможность, чтобы вернуть вашу систему в работоспособное состояние и продолжить поработать без постоянных перезапусков системы.
Проверка системного файла: решение проблемы перезагрузки
Опытные пользователи Windows знают, что постоянная перезагрузка проводника может быть вызвана различными причинами. Но если вы столкнулись с этой проблемой в последнее время, то я могу поделиться лично моими наблюдениями. Последней причиной перезагрузки проводника explorer.exe на моем компьютере были ошибки в системных файлах.
Если же у вас тоже возникают постоянные перезагрузки «проводника», то приведенное в этой статье решение может вам помочь.
Прежде всего, несложно проверить целостность файловой системы и исправить возможные ошибки. Все, что вам нужно сделать, это запустить программу «Консоль ремонта» (вы можете найти ее в меню «Пуск» в Windows). В консоли ремонта просто введите команду sfc /scannow и нажмите Enter.
Команда sfc /scannow позволяет провести проверку файловой системы и автоматически заменить поврежденные или испорченные файлы. Это может занять некоторое время, но результаты обычно стоят ожидания.
Теперь, после проверки файловой системы, можно попробовать перезапустить проводник и посмотреть, исправилась ли проблема с постоянной перезагрузкой. Для этого просто нажмите комбинацию клавиш Win+R для вызова «Выполнить» и введите «explorer.exe».
Если после этих действий проводник все еще перезапускается, существует еще одна причина этой проблемы — вирусы. Чтобы проверить эту теорию, нужно отключить службы рабочего стола в режиме первой загрузки Windows.
Откройте «Консоль ремонта» (как описано выше) и выполните следующую команду: regedit. Это откроет редактор реестра Windows.
Теперь, в редакторе реестра, пройдите к следующему пути: HKEY_CURRENT_USER\Software\Microsoft\Windows NT\CurrentVersion\Winlogon. Здесь вы найдете ключ «Shell». Правый щелчок по нему и выберите «Изменить». Удалите все значения в поле «Данные значения» и оставьте поле пустым.
Теперь вы должны закрыть редактор реестра и перезагрузить компьютер. После перезагрузки проводник explorer.exe будет отключен, и вы сможете проверить, будет ли происходить постоянная перезагрузка. В таком режиме вы сможете запустить антивирусную программу и провести полное сканирование системы на наличие вирусов.
После завершения сканирования и удаления вирусов (если они были найдены), вы можете снова включить проводник explorer.exe. Для этого просто откройте «Консоль ремонта» и выполните следующую команду: explorer.exe.
Теперь у вас должно быть исправлено проблема постоянной перезагрузки проводника explorer.exe. Не забывайте также регулярно обновлять антивирусное программное обеспечение и производить сканирование системы для предотвращения подобных проблем в будущем.
Видео:
Как исправить — Прекращена работа программы "Проводник"
Как исправить — Прекращена работа программы "Проводник" by ВидеоХолка 69,316 views 3 years ago 3 minutes, 32 seconds