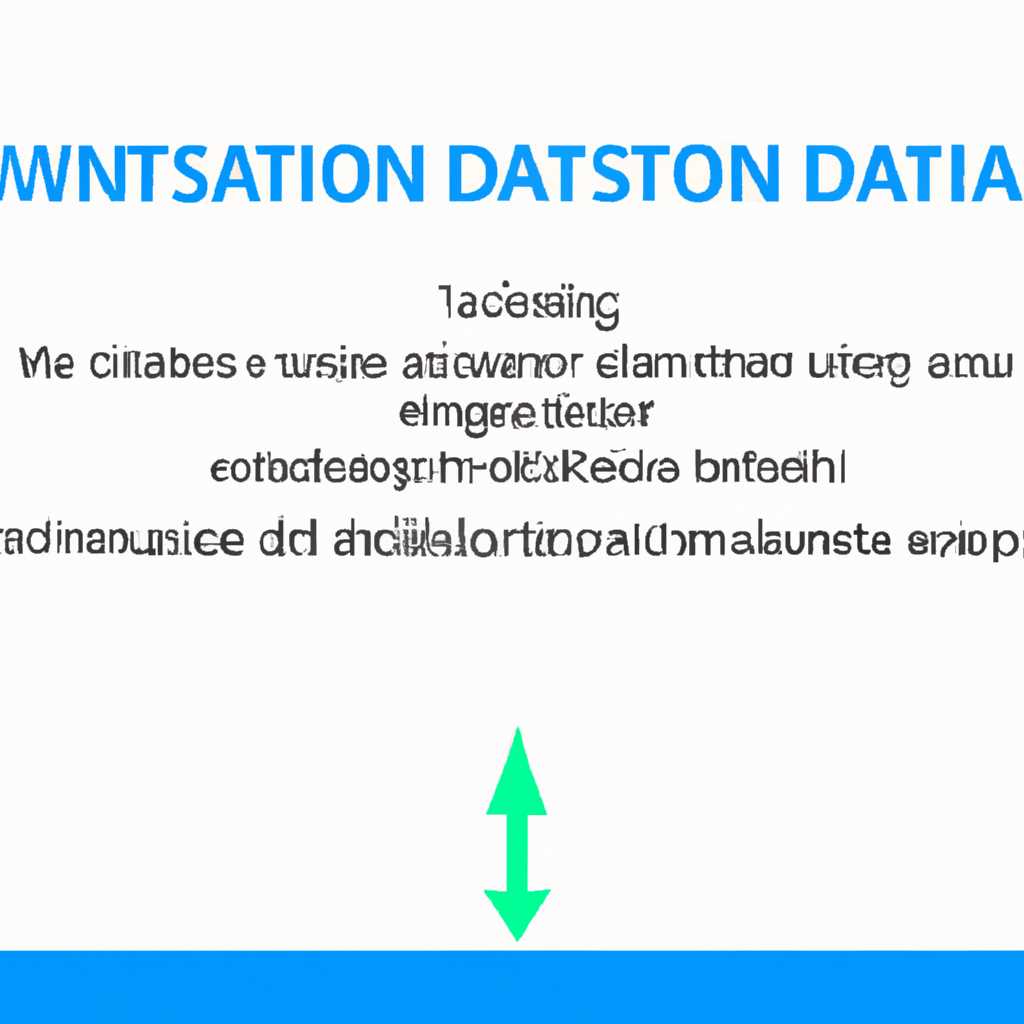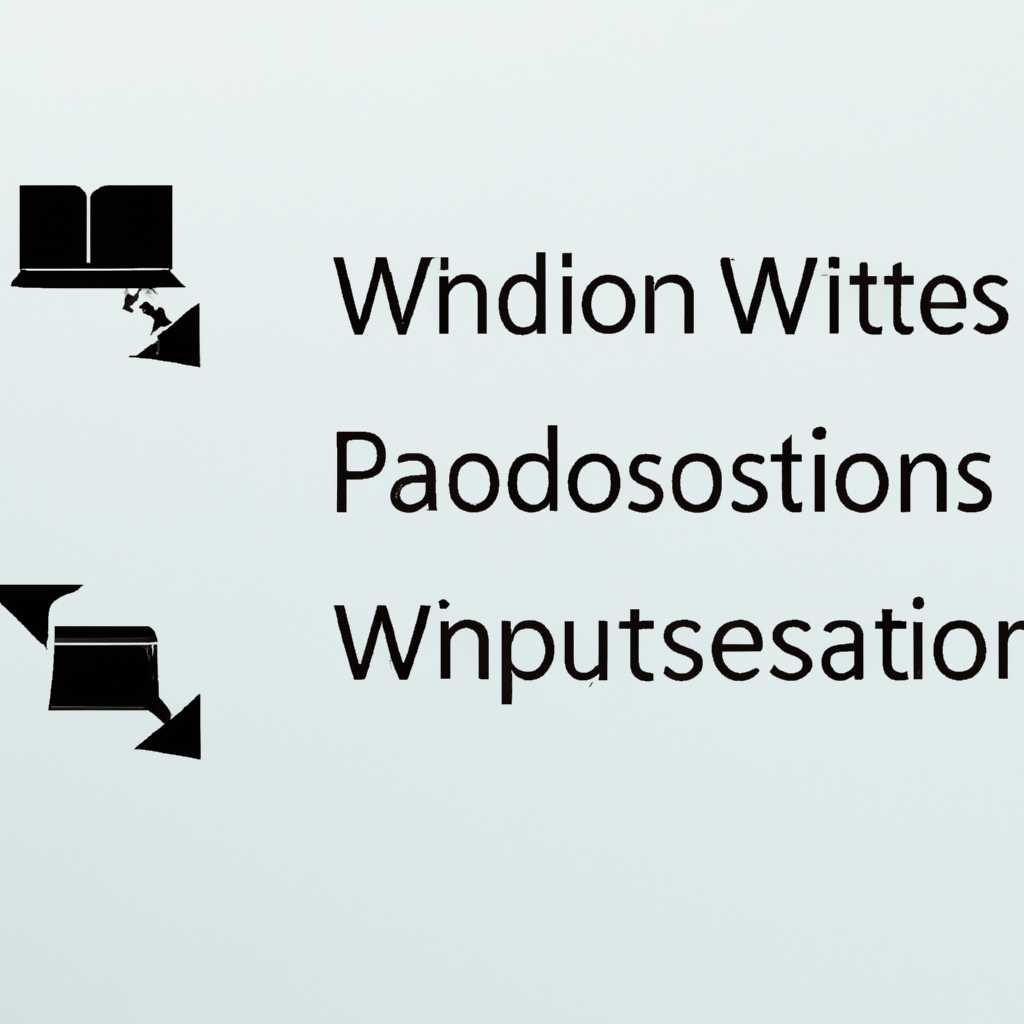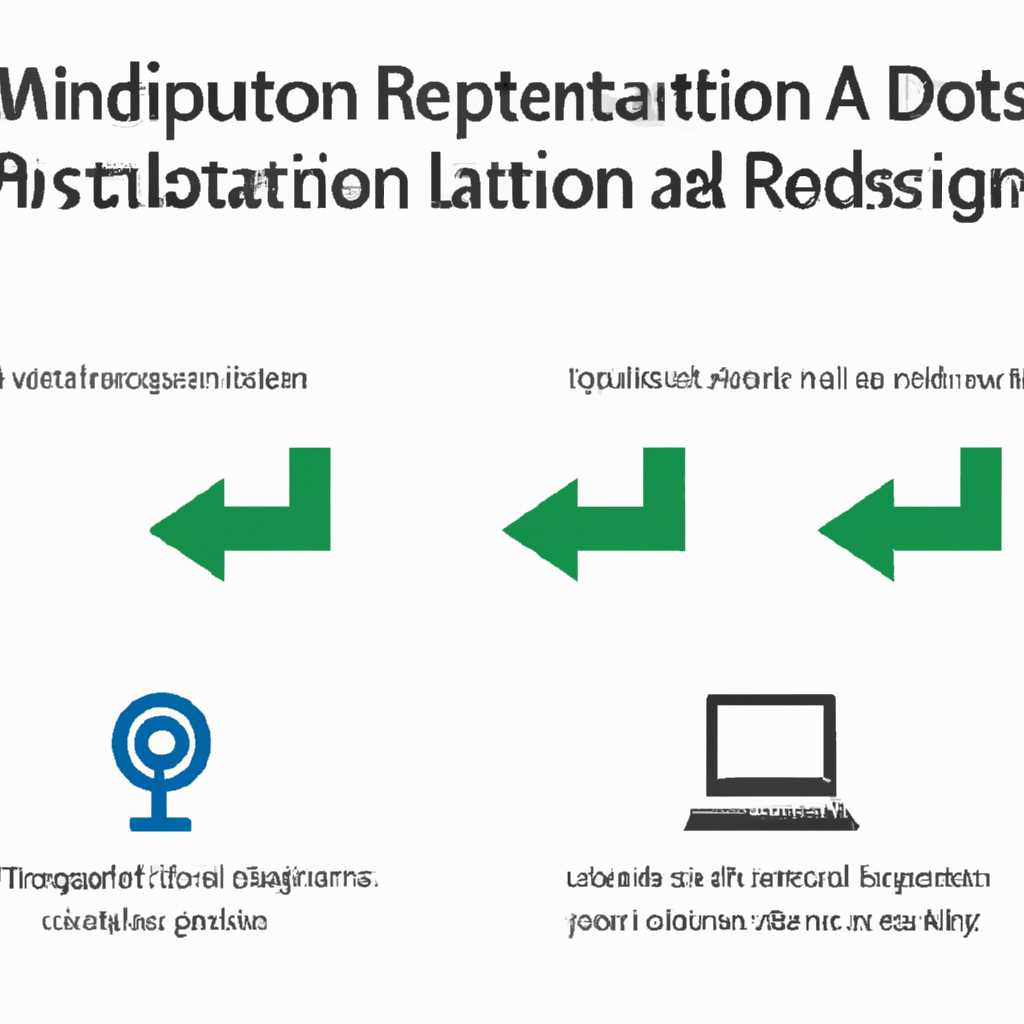- Переустановка Windows без потери данных: подробная инструкция
- Как переустановить Windows 10 без потери данных
- Выбор способа установки
- Создание загрузочной флешки
- Переустановка Windows 10
- Резервное копирование данных перед переустановкой операционной системы
- 1. Встроенные средства Windows.
- 2. Использование сторонних программ.
- Способы переустановки Windows 10 с помощью встроенных инструментов
- Переустановка Windows 10 с помощью USB-флешки
- Переустановка Windows 10 с помощью диска с операционной системой
- Переустановка Windows 10 через обновление системы
- Важные моменты:
- Пошаговая инструкция:
- Возможные проблемы и решения:
- Видео:
- Не загружается компьютер или ноутбук? Как восстановить загрузку Windows?
Переустановка Windows без потери данных: подробная инструкция
Переустановка операционной системы Windows может быть необходима по многим причинам. Возможно, ваш компьютер начал работать медленно или возникли ошибки, которые не удается исправить. В таких случаях переустановка может помочь восстановить нормальное функционирование системы. Однако, многие пользователи опасаются потери личных данных в процессе установки. В данной статье мы расскажем, как переустановить Windows без потери данных.
Для начала, вам потребуется загрузочная флешка или диск с установочной версией Windows. Это может быть флешка, созданная с помощью программы Rufus или оригинальный диск с Windows. Если у вас нет загрузочного диска или флешки, вы можете создать их самостоятельно. Для этого вам понадобится образ диска Windows и программа Rufus, которую можно загрузить с официального сайта разработчика.
После создания загрузочной флешки или диска, вы можете запустить процесс переустановки Windows. Запустите компьютер с помощью загрузочного диска или флешки. Если ваш компьютер не загружается с внешнего носителя, возможно, вам нужно изменить настройки в BIOS. Как это сделать, зависит от модели вашего оборудования, поэтому вы можете найти соответствующую информацию в руководстве пользователя для вашего компьютера.
При первом запуске компьютера со внешнего носителя, вам будет предложено выбрать язык и другие настройки. После этого, вы попадете на экран выбора диска для установки операционной системы. В этом окне выберите диск, на котором ранее была установлена Windows. Если у вас есть несколько разделов на жестком диске, выберите главный раздел, на котором находятся системные файлы Windows.
В дальнейшем процесс установки будет автоматически проводиться программой установки Windows. Вам может быть предложено создать новую запись продукта, чтобы активировать свою копию операционной системы. Вы также можете выбрать, какие приложения и программы будут установлены вместе с Windows.
Во время этого процесса будет создан новый раздел на жестком диске и все ваши личные данные, включая документы, фотографии и музыку, будут сохранены. Однако, для безопасности всегда рекомендуется создать резервную копию важных файлов на другом носителе перед переустановкой.
По окончании установки, ваш компьютер будет перезагружен и вы сможете настроить новую операционную систему. Вам будут предложены настройки, такие как выбор фонового изображения, установка пароля и настройка подключения к сети Интернет. Вы также сможете восстановить сохраненное состояние рабочего стола и других настроек, если вы создали резервную копию данных.
Таким образом, переустановка Windows без потери данных возможна, если использовать правильную процедуру. Большинство приложений и настроек останутся на месте, и вы сможете продолжить работу с вашим компьютером без ошибок и проблем. Однако, перед переустановкой необходимо осуществить резервное копирование всех важных файлов и ознакомиться с инструкцией пользователя для вашего конкретного оборудования.
Как переустановить Windows 10 без потери данных
Если вам необходимо переустановить операционную систему Windows 10, но вы не хотите потерять свои данные, то в этой статье мы расскажем вам о том, как это сделать. Процесс переустановки Windows 10 может показаться сложным, но с помощью правильных настроек и инструментов вы сможете выполнить данную операцию без проблем.
Выбор способа установки
Перед тем как начать процесс переустановки, вам следует решить, каким способом вы хотите это сделать. В Windows 10 существуют два основных способа: с использованием функции восстановления операционной системы и с помощью загрузочной флешки.
Если ваш компьютер поддерживает UEFI, то рекомендуется использовать загрузочную флешку. Для этого вам понадобится создать загрузочную флешку, которую вы сможете использовать для установки Windows 10 на ваш компьютер, а также сохранить на ней данные.
Создание загрузочной флешки
Перед началом процесса переустановки Windows 10 с помощью загрузочной флешки убедитесь, что у вас есть чистая флешка с достаточным количеством свободного места.
Для создания загрузочной флешки вам понадобится программа Microsoft Media Creation Tool. Следуйте следующим шагам:
- Скачайте и установите программу Microsoft Media Creation Tool с официального сайта Microsoft.
- Запустите программу и выберите опцию «Создать установочный носитель (USB флеш-накопитель, DVD или ISO-файл) для другого компьютера».
- Выберите язык, версию Windows и архитектуру системы.
- Выберите опцию «USB флеш-накопитель».
- Подключите чистую флешку к компьютеру и выберите ее в списке доступных накопителей.
- Нажмите кнопку «Далее» и подождите, пока программа загрузит необходимые файлы на флешку.
- По завершении процесса создания загрузочной флешки вы получите уведомление о том, что загрузочная флешка готова к использованию.
Переустановка Windows 10
Теперь, когда у вас есть загрузочная флешка, вы можете переустановить Windows 10 без потери данных. Для этого выполните следующие шаги:
- Вставьте загрузочную флешку в компьютер и перезагрузите его.
- Перед загрузкой операционной системы нажмите определенную клавишу (например, F2, F12 или Delete), чтобы войти в BIOS-меню или меню загрузки.
- В BIOS-меню или меню загрузки выберите загрузку с флешки.
- Дождитесь загрузки программы установки Windows 10.
- Выберите язык, время и другие настройки установки.
- На экране «Выберите, что сохранить» выберите «Установить только Windows».
- Нажмите кнопку «Далее» и следуйте инструкциям по установке операционной системы.
- В процессе установки Windows 10 компьютер может несколько раз перезагрузиться. Убедитесь, что флешка остается подключенной к компьютеру.
- После завершения установки введите информацию о пользователе и выполните основные настройки системы.
- По завершении процесса переустановки Windows 10 все ваши файлы и настройки сохранятся, но приложения сторонних производителей, установленные программы и закладки браузера могут быть удалены. Убедитесь, что у вас есть резервные копии этих данных, если они вам необходимы.
Переустановка Windows 10 без потери данных возможна с помощью загрузочной флешки и правильных настроек установки операционной системы. Важно следовать инструкциям и сохранить резервные копии данных для предотвращения потери важных файлов. Помните, что приложения сторонних производителей и настройки программ могут быть удалены в процессе переустановки.
Резервное копирование данных перед переустановкой операционной системы
Перед началом процесса переустановки операционной системы Windows рекомендуется сделать резервную копию всех важных данных. Это позволит вам сохранить ваши файлы и информацию, чтобы в случае ошибок или непредвиденных ситуаций можно было восстановить все данные без потери.
Во время переустановки операционной системы, ваши данные могут быть удалены, из-за ошибок в процессе установки или по ошибке пользователя. Поэтому очень важно заранее сделать резервную копию всех важных файлов.
Сначала вам нужно найти средства для создания резервной копии данных. Windows предоставляет различные способы для этого:
1. Встроенные средства Windows.
В Windows 7 и Windows 10 можно воспользоваться утилитой «Средство создания резервной копии» (Backup and Restore Tool). Она позволяет сделать полное резервное копирование системы и файлов на внешний носитель, такой как флэш-накопитель или внешний жесткий диск.
2. Использование сторонних программ.
Есть множество сторонних программ, которые помогут вам сделать резервную копию данных перед переустановкой операционной системы. Некоторые из них бесплатны и просты в использовании, другие являются коммерческими и предлагают дополнительные функции для резервного копирования и восстановления данных.
В своей копии данных вы можете сохранить все важные файлы, включая документы, фотографии, видео, музыку и другие файлы
После создания резервной копии данных у вас будет возможность безопасно провести переустановку операционной системы Windows без потери ваших личных файлов и настроек пользователей.
Способы переустановки Windows 10 с помощью встроенных инструментов
Когда возникают проблемы с работой вашего компьютера или вы просто решили обновить операционную систему без потери данных, переустановка Windows 10 становится необходимым решением. Существуют несколько способов выполнить переустановку вашей операционной системы без потери ваших данных. В этом разделе мы рассмотрим использование встроенных инструментов Windows 10 для этой цели.
Способ 1: Восстановление Windows 10 через «Настройки»
- Откройте меню «Пуск» и выберите «Настройки».
- В открывшемся окне «Настройки» выберите «Обновление и безопасность».
- Перейдите на вкладку «Восстановление».
- В разделе «С этим можно сделать» выберите «Начать» под опцией «Сбросить этот ПК».
- Следуйте инструкциям на экране, чтобы завершить процесс переустановки Windows 10.
Способ 2: Использование инструмента создания носителя для переустановки Windows 10
- Зайдите на официальный сайт Microsoft, чтобы скачать инструмент под названием «Media Creation Tool».
- Запустите программу «Media Creation Tool».
- Прочтите и принимайте условия соглашения.
- После открытия программы выберите «Обновить этот ПК сейчас» и нажмите «Далее».
- Выберите параметры установки, которые соответствуют вашим нуждам, и нажмите «Далее».
- Выберите «Сохранить личные файлы и приложения» и нажмите «Далее».
- Начнется процесс загрузки файлов и установки Windows 10.
Способ 3: Использование программы Rufus для создания загрузочного диска
- Скачайте и установите программу Rufus с официального сайта.
- Откройте программу Rufus и выберите правильное USB-устройство для загрузки.
- Выберите опцию «ISO-образ» и щелкните по кнопке с изображением диска, чтобы выбрать файл ISO образа Windows 10.
- Проверьте, что вкладка «Создание загрузочного диска» открыта.
- Нажмите на кнопку «START», чтобы начать процесс создания загрузочного диска.
- Дождитесь завершения процесса и следуйте инструкциям на экране, чтобы начать установку Windows 10 с загрузочного диска.
Все эти методы позволяют выполнить переустановку Windows 10 без потери ваших данных. Выберите подходящий для вас способ и следуйте указанным шагам, чтобы успешно переустановить систему на вашем компьютере.
Переустановка Windows 10 с помощью USB-флешки
Сначала вам нужно подготовить флешку для установки Windows 10, чтобы использовать ее в процессе переустановки. Для этого вам понадобится программа Rufus, которую можно скачать в интернете. Убедитесь, что флешка имеет достаточный объем памяти и отформатируйте ее в правильном формате (обычно FAT32).
Теперь, когда ваша флешка готова, вы можете начать процесс переустановки Windows 10. Подключите флешку к компьютеру и перезагрузите его. Во время загрузки нажмите нужную клавишу (обычно это F2 или Del), чтобы войти в BIOS или UEFI.
Внутри BIOS/UEFI найдите настройки загрузки и выберите флешку в качестве первого устройства загрузки. Сохраните изменения и перезагрузите компьютер. Теперь ваш компьютер будет загружаться с флешки, а не с жесткого диска.
При загрузке с флешки вы должны увидеть экран с инструкцией по установке Windows 10. Сначала выберите язык, временную зону и раскладку клавиатуры. Затем кликните на кнопку «Установить сейчас».
В следующем окне вам будет предложено лицензионное соглашение. Прочтите его и согласитесь с условиями, чтобы продолжить установку.
На следующем экране вам будет предложено выбрать тип установки. Если вы не хотите потерять свои личные данные и программы, выберите опцию «Сохранить личные файлы и программы». Данные пользователей будут сохранены в папке «Windows.old» после установки новой версии Windows.
Далее вам будет предложено выбрать диск, на котором будет установлена новая версия Windows. Если ваш жесткий диск разделен на несколько разделов или у вас есть несколько дисков, убедитесь, что выбран правильный диск. Если вы хотите изменить тип раздела или отформатировать диск, кликните на кнопку «Дополнительные параметры диска».
После выбора диска нажмите на кнопку «Установить» и начнется процесс установки Windows 10. Во время установки ваш компьютер может несколько раз автоматически перезагрузиться, это нормально.
Когда процесс установки завершится, ваш компьютер перезагрузится и вы увидите экран настройки Windows 10. Здесь вам будет предложено выполнить несколько шагов, чтобы закончить установку и настройку операционной системы.
После завершения установки вам может потребоваться перенести ваши личные файлы с сохраненной папки «Windows.old» на новую версию Windows. Чтобы это сделать, просто скопируйте нужные файлы в папку «Документы», «Фото» и другие папки по вашему выбору.
Теперь у вас на компьютере установлена новая версия Windows 10, а ваши личные файлы и программы сохранятся без потери. Вы можете продолжить работу с вашим компьютером, находясь в том же состоянии, что и до переустановки.
Обратите внимание, что данный процесс установки Windows 10 с помощью USB-флешки может немного отличаться в зависимости от вашего типа компьютера, наличия UEFI и других факторов.
В любом случае, помощью данной инструкции вы сможете выполнить переустановку Windows 10 без потери ваших личных данных и программ, используя USB-флешку и одну из более популярных утилит — Rufus.
Переустановка Windows 10 с помощью диска с операционной системой
Если у вас возникли проблемы с работой Windows 10, и вы решили переустановить систему, то это можно сделать без потери ваших данных. В этом разделе мы расскажем вам, как выполнить переустановку с помощью диска с операционной системой.
Перед началом процесса переустановки вам нужно создать загрузочное устройство – флешку или DVD-диск с установочными файлами Windows 10. Если у вас нет загрузочного диска, вы можете скачать образ Windows 10 и создать загрузочную флешку с помощью инструмента Media Creation Tool, который предоставляется платформой Майкрософт.
После того как вы создали загрузочное устройство, выполните следующие шаги:
- Вставьте загрузочную флешку или диск в компьютер и перезагрузите его.
- Когда компьютер загрузится с загрузочного устройства, кликните на кнопку «Установка сейчас» и следуйте инструкциям на экране.
- Выберите «Сохранить личные файлы и приложения» и продолжите процесс установки.
- На следующем экране выберите опцию «Произвести новую установку Windows», чтобы выполнить чистую переустановку системы.
- Далее вам будет предложено выбрать диск, на котором будет установлена Windows 10. Если у вас есть несколько дисков, выберите тот, на котором ранее была установлена операционная система.
- После выбора диска, нажмите кнопку «Далее» и процесс установки начнется.
- Во время установки вам может потребоваться ввести ключ продукта Windows 10. Если у вас есть лицензия на программу, введите ключ, если нет, нажмите «Пропустить этот шаг».
После завершения установки Windows 10, ваш компьютер будет находиться в том же состоянии, что и до переустановки, за исключением некоторых программ и настроек. Поэтому вам потребуется воспользоваться загрузочным диском или флешкой для установки всех необходимых программ и настроек.
Теперь вы знаете, как переустановить Windows 10 с помощью диска с операционной системой без потери ваших данных. Не забудьте создать резервные копии важных файлов перед началом процесса переустановки, чтобы избежать потери данных в случае возникновения трудностей.
Переустановка Windows 10 через обновление системы
Если у вас возникли проблемы с работой операционной системы Windows 10 и вам необходимо провести переустановку, но при этом сохранить все ваши данные, вы можете воспользоваться функцией переустановки через обновление системы. Это решение позволит вам переустановить Windows 10 без потери данных пользователя.
Важные моменты:
Перед началом переустановки убедитесь, что у вас есть резервные копии ваших данных на внешнем диске или в облачном хранилище, так как переустановка может привести к потере данных.
Также убедитесь, что у вас есть установочный диск или загрузочная флешка с Windows 10 или возможность скачать ее с сайта Microsoft.
Пошаговая инструкция:
1. Откройте меню «Пуск» и кликните на пункт «Настройки».
2. В открывшемся окне «Настройки» выберите пункт «Обновление и безопасность».
3. В левой части окна выберите вкладку «Восстановление».
4. Перейдите к разделу «Восстановление этого ПК».
5. В данном разделе вы увидите различные параметры восстановления. Для переустановки Windows 10 нужно кликнуть на кнопку «Начать».
6. Откроется окно с вопросом, «Что вы хотите сделать?» Выберите опцию «Сохранить мои файлы» для того, чтобы сохранить все ваши личные данные, включая файлы на рабочем столе и в папке «Документы».
7. Далее следуйте инструкциям на экране. Возможно, вам потребуется ввести пароль пользователя для продолжения переустановки.
8. После завершения процесса перезагрузится компьютер и начнется установка Windows 10. Всплывет окно выбора продукта и пользовательского соглашения.
9. Как только вам будет предложено выбрать тип установки, выберите вариант «Обновление Windows».
10. Следуйте дальнейшим инструкциям инсталлятора Windows 10. В ходе установки возможны перезагрузки компьютера. Будьте готовы к тому, что процесс может занять некоторое время, обычно несколько минут.
11. После завершения установки Windows 10 вы снова увидите экран приветствия и сможете войти в систему с вашими ранее сохраненными данными.
Возможные проблемы и решения:
| Проблема | Решение |
|---|---|
| Не нашли опцию «Восстановление этого ПК»? | Убедитесь, что у вас есть установочный диск или загрузочная флешка с Windows 10. Если их нет, скачайте образ системы с сайта Microsoft и создайте загрузочное устройство с помощью программы-создателя загрузочной флешки, например, Media Creation Tool. |
| Потеряли приложения и настройки? | После переустановки Windows 10 вам придется установить все программы снова и настроить систему под ваши нужды. Однако, ваши личные файлы и данные останутся на месте, так как они сохранятся в папке пользователя, которая не затрагивается процессом переустановки. |
| Ничего не нашли в пункте «Восстановление этого ПК»? | Если вы не видите ни одной опции в разделе «Восстановление этого ПК», то в вашем компьютере может не быть встроенных средств восстановления или оборудование не поддерживает данные функции. В этом случае вам необходимо провести переустановку Windows 10 с использованием установочного диска или загрузочной флешки. |
Следуя данной пошаговой инструкции вы сможете переустановить Windows 10 без потери ваших данных. Убедитесь, что все важные файлы и документы сохранены перед началом процедуры переустановки.
Видео:
Не загружается компьютер или ноутбук? Как восстановить загрузку Windows?
Не загружается компьютер или ноутбук? Как восстановить загрузку Windows? by Компьютерные курсы Евгения Юртаева 957,894 views 4 years ago 11 minutes, 34 seconds