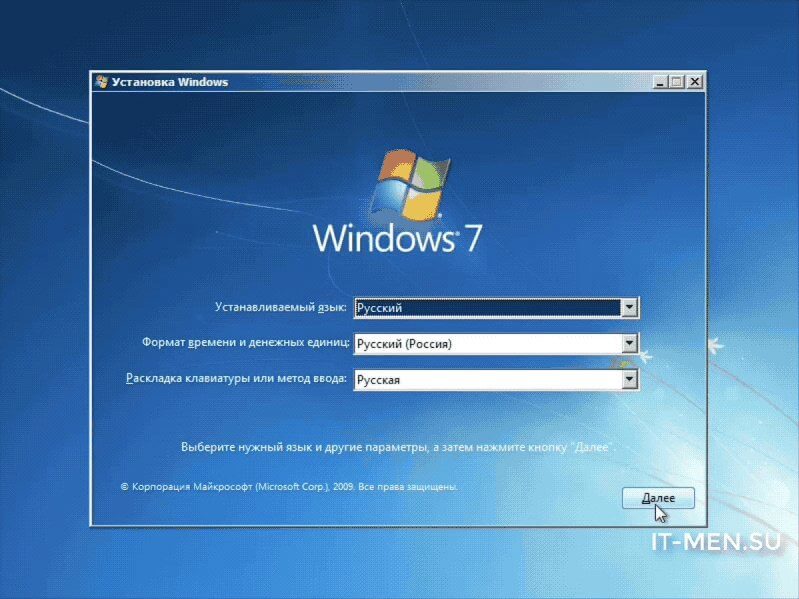- Процесс переустановки Windows 7 через меню настроек системы.
- Способ №1 Запуск переустановки Windows 7 через раздел «Архивация и восстановление»
- Шаг 1. Откройте меню «Пуск»
- Шаг 2. Выберите пункт «Панель управления»
- Как выбрать пункт «Панель управления»
- Шаг 3. Откройте раздел «Система и безопасность»
- Шаг 4. Выберите раздел «Резервное копирование и восстановление»
- 1. Создание резервной копии данных
- 2. Использование точек восстановления
- Шаг 5. Нажмите на ссылку «Восстановление Windows 7»
- Шаг 6. Выберите опцию «Переустановить операционную систему»
- Шаг 7. Прочитайте предупреждение о сохранении файлов
- Шаг 8. Следуйте инструкциям мастера переустановки Windows 7
- Шаг 9. Подождите завершения процесса переустановки
- Шаг 10. Введите настройки и данные для восстановления
- Шаг 11. Перезагрузите компьютер и проверьте работу операционной системы
- Видео:
- Если не запускается Windows 7
Процесс переустановки Windows 7 через меню настроек системы.
Когда возникают проблемы с операционной системой Windows 7, есть несколько способов их решения. Один из самых простых и быстрых способов – переустановка системы через меню настроек. Для этого необходимо скопировать установочный образ Windows 7 на флешку или DVD-диск, затем запустить переустановку непосредственно из системы. Благодаря этому методу можно легко избавиться от более сложных проблем без использования сторонних программ.
Прежде чем приступить к процессу переустановки Windows 7, необходимо убедиться, что все важные файлы и данные сохранены в безопасном месте. Для этого можно использовать различные способы архивирования данных, такие как резервное копирование на внешний жесткий диск или на облачное хранилище. Важно помнить, что при переустановке операционной системы все файлы на системном разделе будут удалены, поэтому необходимо сохранять данные на другом разделе или на внешнем носителе.
Переустановка Windows 7 из меню настроек системы осуществляется с помощью установочного образа или DVD-диска Windows 7. В первую очередь необходимо загрузиться с флешки или DVD-диска с помощью функции загрузки BIOS. После загрузки открывшемся экране выбора языка и параметров системы необходимо выбрать пункт «Восстановление» и перейти в раздел «Переустановка Windows». В этой секции появится возможность выбрать вариант «Переустановка Windows». Кроме того, можно воспользоваться вкладкой «Восстановление системы», в которой будут доступны различные средства для восстановления лицензионного Windows 7.
Способ №1 Запуск переустановки Windows 7 через раздел «Архивация и восстановление»
Если ваш компьютер работает на операционной системе Windows 7, вы можете легко и быстро выполнить переустановку через раздел «Архивация и восстановление». В этой статье мы рассмотрим подробное решение этого варианта, включая создание резервной копии файлов и папок, а также запуск переустановки через установочный диск или флешку.
Способ №1 позволяет вам сохранить все нужные файлы и программы на вашем компьютере, а затем переустановить Windows 7, избавившись от проблем или потребности в откате к прежнему состоянию системы.
Для начала этого процесса, перейдите в раздел «Архивация и восстановление», который можно найти в меню настроек системы. В этой вкладке вы найдете несколько вариантов, включая создание образа системы, создание точек восстановления и возможность восстановления из этих точек, а также создание резервной копии файлов и папок.
Вам понадобится флешка или CD/DVD для создания установочного диска. Вы также можете скопировать содержание установочного диска на флешку с помощью программы для копирования дисков или специальной утилиты, которая обычно идет в комплекте с флешкой.
Когда у вас есть необходимый носитель (флешка или диск), вы можете перейти к созданию резервной копии файлов и папок. В варианте раздела «Архивация и восстановление» выберите пункт «Создание резервной копии», чтобы начать процесс. На этом этапе вы можете выбрать, какие файлы и папки вы хотите сохранить на резервной копии.
После создания резервной копии вам нужно выбрать флешку или диск, на который вы перенесете содержание установочного диска. В самом низу вариантов раздела «Архивация и восстановление» вы найдете пункт «Создание диска восстановления». Здесь выберите свою флешку или диск и следуйте инструкциям для создания установочного носителя.
После создания установочного носителя с архивированными файлами и папками, вы можете перейти к переустановке Windows 7. Для этого вставьте флешку или диск в компьютер и перезагрузите его. Во время загрузки вашего компьютера нажмите нужную для вас клавишу (обычно это F2, F8 или Delete), чтобы зайти в меню выбора загрузки.
Выберите нужный пункт меню, чтобы начать процесс переустановки. В ходе переустановки вас попросят установить новую копию Windows 7 или восстановить предыдущую копию. Выберите опцию переустановки и следуйте инструкциям на экране. Во время этого процесса Windows 7 будет переустановлена, но ваши файлы и папки, которые вы ранее архивировали, будут сохранены.
Но не забывайте, что перед началом переустановки всегда рекомендуется создавать резервные копии всех важных файлов и папок, а также проверять наличие последних обновлений операционной системы и драйверов компьютера.
Шаг 1. Откройте меню «Пуск»
Перед тем, как приступить к переустановке операционной системы Windows 7, вам понадобится создать резервную копию всех данных, чтобы в случае необходимости можно было их восстановить.
Для этого откройте меню «Пуск», кликнув на кнопку «Пуск» в левом нижнем углу экрана или нажмите на клавишу с логотипом Windows на клавиатуре.
Затем в поисковую строку введите «создать точку восстановления» и выберите соответствующий пункт в результате поиска.
Открывшемся окне выберите раздел «Система» и нажмите кнопку «Создать». Введите описание точки восстановления и сохраните изменения.
 |  |
Вернитесь в меню «Пуск» и выберите пункт «Выключение» в нижней правой части экрана.
Затем удерживая клавишу «Shift» нажмите «Перезапуск».
Это позволит вам перейти к экрану выбора способа загрузки системы.
Шаг 2. Выберите пункт «Панель управления»
После завершения шага №1, нажав на пункт «Запуск переустановки Windows из режима восстановления системы» в разделе «Восстановление системы», вы приступаете непосредственно к процессу переустановки операционной системы Windows 7. Для этого выберите пункт «Панель управления».
Как выбрать пункт «Панель управления»
1. В разделе «Параметры системы» найдите секцию «Содержание» и выберите вкладку «Панель управления».
2. В открывшемся окне «Панель управления» найдите пункт «Система и безопасность» и нажмите на него.
3. В следующем окне выберите пункт «Система» и перейдите в раздел «Защита системы».
4. В разделе «Защита системы» найдите кнопку «Создать», которая находится под категорией «Создание точек восстановления». Нажмите на нее.
5. В появившемся окне выберите накопитель, на котором будет создана точка восстановления. Можно выбрать разные варианты: системный диск или диск, на котором хранятся ваши данные.
6. После выбора накопителя нажмите кнопку «Создать». Процесс создания точки восстановления начнется и займет некоторое время.
7. По окончании процесса создания точки восстановления вы можете вернуться назад и перейти к следующему шагу, либо закрыть окно «Создание точки восстановления» и продолжить переустановку системы.
Этот способ позволяет выполнить создание точки восстановления перед переустановкой Windows 7, чтобы в случае проблемы или неудачного завершения переустановки, можно было вернуться к предыдущему состоянию системы.
Заключение:
В данном разделе были представлены шаги, которые нужно выполнить для выбора пункта «Панель управления» в процессе переустановки Windows 7. Создание точки восстановления является важным этапом перед переустановкой операционной системы, так как позволяет избавиться от проблемы или ошибок, которые могут возникнуть во время установки или переустановки Windows 7.
Шаг 3. Откройте раздел «Система и безопасность»
После выбора операционной системы Windows 7 для переустановки, перейдите в раздел «Система и безопасность». В этой секции будут представлены различные варианты для резервного копирования файлов, а также способы восстановления системы.
1. Восстановление файлов. Если у вас есть флешка или резервное копирование на другом компьютере, скопируйте на нее все нужные данные. Вариант №1: вы можете сделать резервную копию данных, нажав на вкладку «Резервное копирование и восстановление».
2. Запускать установку Windows 7 через флешку. Если у вас есть флешка с установочным образом Windows 7, то для запуска переустановки выберите вариант «Установка Windows с загрузочной флешки».
3. Запускать установку Windows 7 через резервную копию. Если у вас есть резервная копия архивированных файлов Windows 7, то выберите вариант «Восстановление Windows из резервной копии».
4. Восстановление Windows с точки восстановления. Если у вас есть точки восстановления операционной системы Windows 7, выберите вариант «Восстановление системы с точки восстановления».
5. Восстановление системы из разных загрузочных способов. Если у вас не были созданы точки восстановления, вы можете восстановить систему с помощью разных вариантов загрузки. Для этого выберите вариант «Расширенные варианты загрузки» и выберите вариант восстановления системы.
После выбора нужного метода переустановки Windows 7, приступайте к его выполнению, следуя указаниям на экране. Пропустите этот шаг, если необходимо сохранить файлы и данные без каких-либо изменений.
Шаг 4. Выберите раздел «Резервное копирование и восстановление»
После того, как вы выбрали способ установки Windows 7 и указали раздел для установки, на экране появится следующая вкладка с параметрами переустановки:
1. Создание резервной копии данных
Первым вариантом предлагается создать резервную копию данных с помощью функции «Резервное копирование и восстановление». Нажав на этот пункт, вы сможете создать резервную копию всех важных файлов и папок. В случае необходимости отката к прежней версии Windows, эти данные будут сохранены в папке «Windows.old». Установка Windows 7 на флешки или другие варианты хранилища данных также возможны.
2. Использование точек восстановления
Второй вариант – использование способов восстановления системы с помощью созданных заранее точек восстановления. Если в системе уже были созданы точки восстановления, то здесь вы сможете выбрать нужную точку восстановления и восстановить Windows до состояния, которое было в момент создания этой точки.
На данном шаге предлагается выбор между двумя различными способами архивирования данных:
а) создание резервной копии данных при переустановке Windows;
б) использование точек восстановления.
В зависимости от ваших потребностей и предпочтений выберите соответствующий вариант.
Шаг 5. Нажмите на ссылку «Восстановление Windows 7»
Шаг 6. Выберите опцию «Переустановить операционную систему»
Когда все нужные файлы и папки с резервной копией решения №1 или резервной точкой времени резервной копии 10 хранились на внешнем накопителе или флешке, вытащим флешку или накопитель №2 и вставьте самые первую резервную флешку или накопитель №1 с нужной резервной копией в компьютере и переходите на вкладку компьютера и выбора способа запуска компьютера.
Затем, выберите опцию «Переустановить операционную систему» вкладки «Восстановление» и запустите процесс переустановки Windows 7. Перед началом процесса переустановки установленных обновлений и создать новый диск, чтобы скопировать все нужные файлы и папки с диска C или другого раздела системы, чтобы не потерять их. Чтобы скопировать файлы и папки, выберите папку «boot» в дисках C или других разделах, затем запускать автозапуск копирования и ждите завершения процесса копирования.
Когда виндовс просит вставить диск с последним состоянием системы или резервной точкой времени, установленными обновлениями и программами, вставьте флешку или накопитель №2 и нажмите кнопку «Да». Процесс переустановки начнется. Не прерывайте процесс переустановки до его завершения.
Шаг 7. Прочитайте предупреждение о сохранении файлов
При переустановке Windows 7 все ваши файлы и программы, хранящиеся на системном диске (обычно «Диск С»), будут удалены. Чтобы сохранить важные файлы, вам потребуется создать их резервные копии на внешний накопитель.
Если у вас есть внешний жесткий диск или флешка, вы можете просто скопировать ваши файлы на них вручную. Откройте папки на вашем компьютере, где хранятся ваши самые важные данные, и скопируйте их в нужные папки на внешнем накопителе.
Если у вас есть резервная копия системы, созданная при помощи функции резервного копирования Windows, вы можете использовать этот резервный накопитель для восстановления данных после переустановки системы. Также существуют и другие способы создания резервной копии данных, например, использование специальных программ для архивирования данных.
Запуск переустановки Windows 7 с dvd-диска тоже может быть решением, если у вас есть такой диск. В этом случае вам понадобится установочный диск Windows 7.
- Вставьте dvd-диск в привод.
- Перезапустите компьютер и настройте загрузку с dvd-диска. Обычно это делается путем нажатия клавиши F12 или Esc при запуске компьютера, затем выбора опции «Boot menu» или «Выбрать устройство загрузки».
- После того, как компьютер загрузится с dvd-диска, следуйте инструкциям по установке Windows 7.
Если вы храните свои файлы на разных разделах жесткого диска и хотите сохранить их, вы можете создать резервное копирование файлов на флешку или другой внешний накопитель.
- Откройте папки с вашими данными на компьютере.
- Скопируйте нужные файлы и папки на флешку или другой внешний накопитель.
- Не забудьте также создать резервную копию важных файлов, которые хранились в системном разделе (обычно «Диск С»). Для этого скопируйте содержимое папки «Windows.old» (если она есть) на внешний накопитель.
После окончания переустановки Windows 7 вы сможете повторно перенести свои файлы на жесткий диск, а также установить необходимые программы.
Шаг 8. Следуйте инструкциям мастера переустановки Windows 7
На этом экране вам потребуется сделать несколько выборов и внести некоторые параметры, чтобы приступить к переустановке Windows 7. Вам может понадобиться установочный диск или флешку Windows 7 или другое устройство с установочными файлами операционной системы.
1. Вставьте установочный диск или флешку Windows 7 в компьютер и перейдите к этому экрану. Если у вас нет установочного диска или флешки, можно воспользоваться вариантом «Восстановление Windows» через «Загрузки Windows».
2. Открывшемся окне выберите «Восстановление из резервной копии» и затем «Восстановить с помощью диска системы». Если у вас есть резервная копия данных, скопируйте необходимые файлы и папки на другое место перед переустановкой Windows 7.
3. Если у вас не было резервной копии данных, продолжайте процесс переустановки Windows 7. Вы можете выбрать опции обновлений и ключ продукта Windows 7.
4. В следующем экране выберите диск, на котором была установлена Windows 7, и нажмите «Далее».
5. Следуйте инструкциям мастера переустановки Windows 7, чтобы завершить процесс переустановки. После этого вам может потребоваться установить обновления и настроить параметры системы.
Содержание вашего компьютера должно быть сохранено. Однако, если у вас была проблема с системой, рекомендуется создать резервную копию данных во время переустановки Windows 7.
Шаг 9. Подождите завершения процесса переустановки
После того, как вы выбрали все нужные параметры и запустили процесс переустановки, вам нужно будет подождать завершения этого процесса. Во время переустановки Windows 7 компьютер будет загружаться несколько раз, поэтому не пугайтесь, если вы увидите экран загрузки несколько раз.
Потом, когда процесс переустановки будет завершен, ваш компьютер перезагрузится. Вам может понадобиться перезапустить компьютер несколько раз, чтобы завершить процесс переустановки. В этот момент важно не прерывать процесс перезапуска, так как это может привести к неполадкам в системе.
Если вы решили восстановить систему из резервной копии, то после перезагрузки компьютера вам нужно будет выбрать нужную копию, указав ее номер или другие нужные данные. После этого вам нужно будет подождать завершения процесса восстановления.
Если вы решили переустановить систему с помощью установочного диска или флешки, то после перезагрузки компьютера вам нужно будет вставить диск или флешку с установочным образом Windows 7. Затем вам нужно будет выбрать нужные параметры установки и дождаться завершения процесса установки.
Когда процесс переустановки или восстановления будет завершен, ваш компьютер перезагрузится и вы снова увидите экран настроек Windows 7. Вам нужно будет ввести все необходимые данные и настроить систему по вашему усмотрению.
После завершения процесса переустановки или восстановления не забудьте активировать вашу копию Windows 7, чтобы полноценно использовать все функции операционной системы.
Шаг 10. Введите настройки и данные для восстановления
На этой вкладке вы можете восстановить файлы и содержание предыдущих установок Windows.
1. Если вы переустанавливаете Windows, чтобы сделать точку отката на начало или для переустановки другой версии Windows, можно выбрать «Провести полное восстановление всех функций системы». В этом случае вы можете архивировать файлы и данные на другое место (например, на флешку или DVD-диск), чтобы после переустановки восстановить их.
2. Если же переходите от Windows 7 к Windows 8 или выше, вы можете снова использовать существующие файлы и содержание. Если данные находятся на диске, введенном в раздел №1, вытащим их из него с помощью данной функции, нажав «Переустановить Windows, сохраняя прежние файлы».
3. Если требуется переустановить Windows, но вам необходимо сохранить лицензионное соглашение и другие данные, выберите «Пропустить восстановление». В этом случае все данные и настройки будут удалены, а Windows 7 будет установлена заново.
Просто выберите соответствующую опцию, чтобы продолжить процесс установки и настроек Windows.
Шаг 11. Перезагрузите компьютер и проверьте работу операционной системы
После завершения процесса переустановки Windows 7 вы должны перезагрузить компьютер, чтобы убедиться, что новая операционная система работает без проблем.
При перезагрузке компьютера вы можете столкнуться с двумя вариантами выбора операционной системы. Первый вариант – запуск Windows 7 с установки на DVD-диске или флешке, который вы использовали для переустановки. Второй вариант – запуск Windows 7 с прежнего диска, где содержалась ваша старая операционная система.
Если вы всегда хранились все важные файлы на другом накопителе или сделали резервные копии всех нужных файлов до переустановки, то в этом случае вы можете спокойно выбрать первый вариант – запуск Windows 7 с установочного носителя. В противном случае, если у вас есть файлы, которые вам нужны с прежнего диска, вы можете выбрать второй вариант.
При запуске Windows 7 после переустановки все процессы загрузки и настройки будут проходить автоматически. После запуска вы можете наблюдать экран приветствия и ввода ключа продукта. Если вы использовали лицензионную версию Windows 7, вам понадобится ввести ключ для активации операционной системы.
После завершения процесса активации вы сможете войти в новую операционную систему Windows 7, где будут доступны все функции и настройки программ, которые вы использовали ранее.
Таким образом, переустановка Windows 7 – легкое решение, чтобы избавиться от проблем с системой. С помощью двух способов –»архивация и перенос файлов» или «чистая переустановка» – вы можете успешно переустановить операционную систему на своем компьютере.
Видео:
Если не запускается Windows 7
Если не запускается Windows 7 by Pasha 3D Experimentator 2,378,401 views 6 years ago 12 minutes, 53 seconds