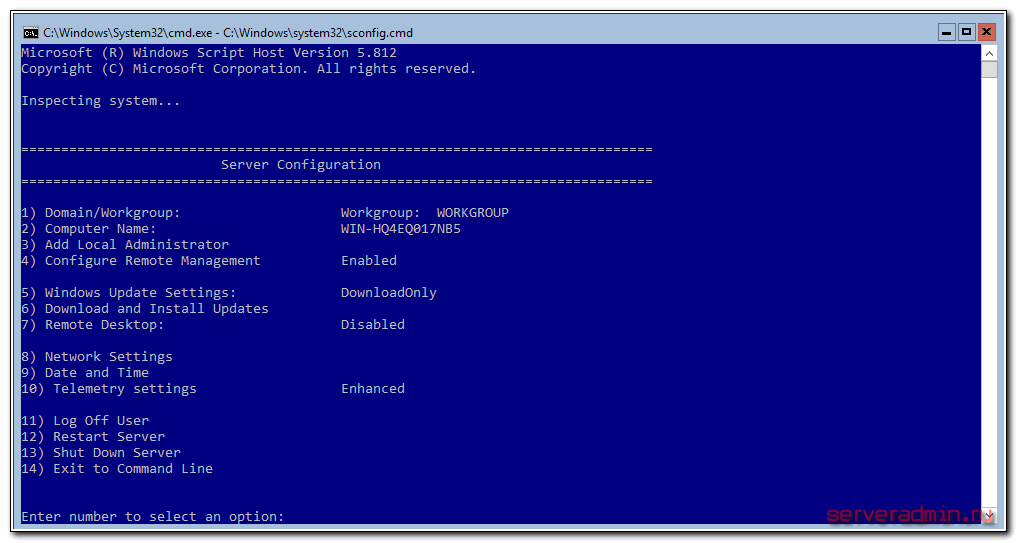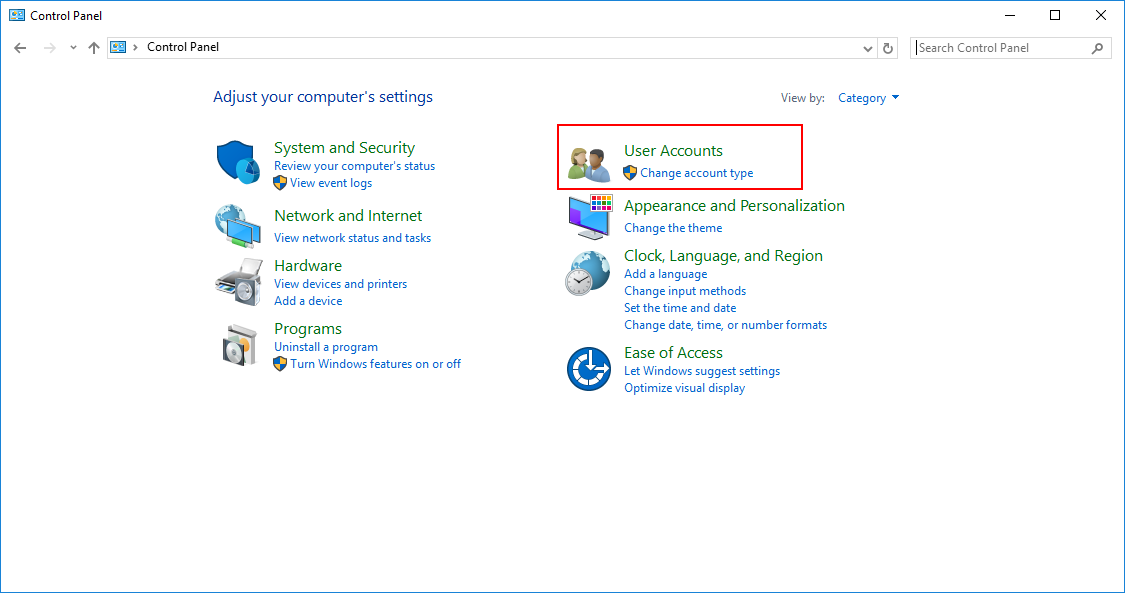- Как установить и настроить Windows Server 2016 пошаговая инструкция
- Что улучшили в Windows Server 2016
- Чем отличается серверная станция от компьютера
- Роль сервера
- Мультиплексирование пользователей
- Централизованное хранение данных
- Active Directory
- Высокая надежность и отказоустойчивость
- Удаленный доступ и администрирование
- Прожиг флешки для установки
- Установка Windows Server 2016
- Чистая установка Windows Server 2016
- Выбор версии Windows Server 2016
- Процесс установки
- Настройка Windows Server 2016
- 1. Установка пароля администратора
- 2. Настройка сетевых параметров
- 3. Активация Windows Server
- 4. Настройка службы Active Directory
- 5. Установка и настройка службы Hyper-V
- 6. Настройка службы Remote Desktop Services
- 7. Обновление и установка драйверов
- Заключение
- Переустановка Windows Server 2016
- Видео:
- КАК ПОЛЬЗОВАТЬСЯ METAMASK. ПОЛНЫЙ ГАЙД ПО УСТАНОВКЕ КОШЕЛЬКА , НАСТРОЙКА СЕТЕЙ, ПОПОЛНЕНИЕ/ВЫВОД
Как установить и настроить Windows Server 2016 пошаговая инструкция
Если у вас встал выбор решить, какую операционную систему выбрать для вашего сервера, то кстати, Windows Server 2016 может быть отличным вариантом. В этой статье я расскажу, как установить и настроить Windows Server 2016 пошагово.
Перед началом установки рекомендуется проверить, что ваш компьютер соответствует требованиям для установки Windows Server 2016. Вам потребуется иметь привилегированное административное устройство для установки системы, такое как DVD-диск или флешка. Также важно заметить, что при установке Windows Server 2016 вы выбираете язык установки и выбор компонентов системы, которые вам нужны. Поэтому будьте внимательны при этой настройке.
Начнем с загрузки Windows Server 2016. Вставьте диск или подключите флешку к вашему компьютеру и перезагрузите его. Затем выберите устройство для загрузки через BIOS или меню загрузки. Если у вас уже установлена операционная система, то вам потребуется переустановка или создание нового раздела для установки Windows Server 2016.
После загрузки Windows Server 2016 выберите нужный язык установки и нажмите кнопку «Далее». Затем выберите «Установить» и приступайте к настройке сервера. Следующим шагом вы увидите окно «Серверные окружения». Здесь вам нужно выбрать режим установки и уточнить, где будет храниться система. Если вы устанавливаете Windows Server 2016 на жесткий диск, то выберите «Установить только на этот том».
В следующем окне вам нужно выбрать настройку сервера. Вы можете выбрать «Сервер с графическим интерфейсом», но заметьте, что для рекомендуемой настройки сервера без графического интерфейса рекомендуется использовать Windows Server Core. После выбора настройки нажмите кнопку «Далее».
Что улучшили в Windows Server 2016
1. Новые возможности в области восстановления
Windows Server 2016 предоставляет новые инструменты и технологии для более эффективного восстановления системы. Например, теперь вы можете восстановить систему с помощью точки восстановления, включая файлы и данные, без необходимости загружаться в режим восстановления. Это существенно сокращает время восстановления системы и повышает эффективность работы администратора.
2. Улучшенные возможности работы с хранилищами данных
Windows Server 2016 предоставляет новые возможности для работы с хранилищами данных. Теперь вы можете выбрать между двумя различными типами хранилищ данных: Storage Spaces Direct и Storage Replica. Storage Spaces Direct позволяет использовать диски внутри сервера для создания отказоустойчивого хранилища данных, а Storage Replica позволяет создавать реплики данных между различными узлами хранилища.
3. Улучшенные возможности работы с виртуальными машинами
Windows Server 2016 предоставляет новые возможности для работы с виртуальными машинами. Теперь вы можете использовать более мощные гипервизоры, такие как Hyper-V и VMware, для работы с виртуальными машинами. Кроме того, в Windows Server 2016 добавлены новые функции, такие как Shielded VMs, которые обеспечивают дополнительную защиту для виртуальных машин.
4. Новые возможности для удаленного доступа
Windows Server 2016 предоставляет новые возможности для удаленного доступа к серверу. Теперь вы можете использовать Remote Desktop Protocol (RDP) для удаленного доступа к серверу и работать с ним из любого места. Кроме того, Windows Server 2016 предоставляет новые возможности для работы с гостевыми ОС, такими как Linux и Windows Server 2016 Nano.
5. Улучшенная административная настройка
Windows Server 2016 предоставляет новые возможности для административной настройки сервера. Теперь вы можете настроить сервер с помощью заданий PowerShell и управлять им с помощью привилегированного интерфейса. Кроме того, Windows Server 2016 предоставляет новую возможность для настройки сервера с помощью Credential Guard, который обеспечивает дополнительную защиту для администратора.
В Windows Server 2016 улучшили множество других функций и возможностей, таких как обновление операционной системы, рабочие группы в Active Directory, управление устройствами и многое другое. Windows Server 2016 – это идеальное решение для работы современного сервера, которое обладает широкими возможностями и высокой производительностью.
Чем отличается серверная станция от компьютера
При установке и настройке Windows Server 2016 важно понимать различия между серверной станцией и обычным компьютером. В этом разделе я расскажу о некоторых ключевых отличиях.
Роль сервера
Серверная станция выполняет роль сервера в сетевой инфраструктуре. Это означает, что сервер предоставляет ресурсы и услуги другим компьютерам в сети.
Мультиплексирование пользователей
Серверная станция может обслуживать несколько пользователей одновременно, тогда как компьютер обычно предназначен для работы только одного пользователя. Это особенно полезно в организациях, где требуется доступ к общим данным и ресурсам.
Централизованное хранение данных
Серверная станция обеспечивает централизованное хранение данных и приложений, что позволяет более эффективно управлять доступом и резервным копированием. Кроме того, сервер может быть настроен на резервное копирование данных, чтобы защитить их от потери или повреждения.
Active Directory
Серверная станция поддерживает Active Directory – централизованную службу управления и контроля доступа пользователей и ресурсов в сетевой инфраструктуре. Это позволяет администраторам эффективно управлять пользователями, группами и компьютерами.
Высокая надежность и отказоустойчивость
Серверы обычно имеют более надежное «железо» и специализированные компоненты, такие как дисковые массивы, чтобы обеспечить отказоустойчивость и уменьшить риск потери данных в случае сбоя оборудования.
Удаленный доступ и администрирование
Серверная станция предоставляет возможность удаленного доступа и администрирования. Администраторы могут управлять и настраивать сервер из любой точки сети, что обеспечивает гибкость и удобство в обслуживании.
Прожиг флешки для установки
Перед началом установки Windows Server 2016 необходимо создать загрузочную флешку. В данном разделе мы рассмотрим пошаговую инструкцию, как выполнить эту операцию.
- Вставьте флешку в USB-порт вашего компьютера.
- Скачайте программу Rufus с официального сайта.
- Запустите программу Rufus от имени администратора.
- В выпадающем списке Устройство выберите вашу флешку.
- В разделе Создание загрузочного диска с помощью выберите ISO-образ.
- Нажмите на кнопку с изображением CD-диска и выберите ISO-файл Windows Server 2016.
- Выберите опцию Метод записи «Запись DD» и убедитесь, что Схема раздела установлена в MBR.
- Оставьте остальные настройки по умолчанию и нажмите Старт.
- Появится предупреждение о форматировании флешки. Нажмите OK, чтобы продолжить.
- Флешка будет отформатирована и на нее будет записан образ операционной системы.
После выполнения этих шагов ваша загрузочная флешка для установки Windows Server 2016 будет готова.
Установка Windows Server 2016
Установка операционной системы Windows Server 2016 начинается с выбора языка интерфейса. После того, как выбран нужный язык, можно приступить к настройке серверной операционной системы.
Перед установкой Windows Server 2016 рекомендуется провести чистую установку, хотя этот выбор зависит от конкретного случая. Если вы выбрали чистую установку, можете пропускать этот шаг и переходить к следующему.
1. В окне установки выберите «Установить сейчас».
2. После этого появится окно, в котором нужно выбрать язык, формат времени и вариант ввода.
3. Нажмите кнопку «Далее» и приступите к установке Windows Server 2016.
4. Выберите версию операционной системы, которую хотите установить, и кликните на кнопку «Далее».
5. Примите соглашение о лицензионном соглашении и нажмите кнопку «Далее».
6. На следующем окне выберите тип установки. Рекомендуется выбрать «Пользовательский: только Windows» для настройки сервера. Если у вас есть настройки для разделов, вы можете изменить их на этом окне.
7. Нажмите кнопку «Далее» и дождитесь завершения установки Windows Server 2016.
8. После установки операционной системы на сервере появится окно для настройки языка и клавиатуры.
9. Введите пароль для учетной записи администратора сервера. Этот пароль будет использоваться для доступа к серверу после установки и в процессе настройки.
10. Нажмите кнопку «Далее» и дождитесь завершения процесса настройки сервера.
11. После завершения настройки сервера Windows Server 2016 будет готов к использованию.
Вот и все! Теперь вы усовершенствовали вашу операционную систему Windows Server 2016. Дальше у вас будет больше выборов для настройки сервера, чем при переустановке операционной системы на рабочем компьютере. Не забудьте записать пароль и далее следуйте указаниям по настройке.
Чистая установка Windows Server 2016
Выбор версии Windows Server 2016
Перед установкой Windows Server 2016 рекомендуется выбрать версию операционной системы, которая наиболее подходит для вашей организации. В зависимости от ваших потребностей и требований вашего бизнеса, вы можете выбрать одну из следующих версий:
- Windows Server 2016 Standard — обеспечивает основные функции и возможности сервера;
- Windows Server 2016 Datacenter — предоставляет расширенные функции и возможности сервера;
- Windows Server 2016 Essentials — предназначен для малых предприятий и поддерживает до 25 пользователей и 50 устройств;
- Windows Server 2016 Multipoint Premium — позволяет подключить несколько пользователей к одному серверу через устройства Multipoint;
- Windows Server 2016 Storage Server — предоставляет возможность централизованного хранения данных и файлового обмена.
Процесс установки
После выбора версии Windows Server 2016 вы можете приступить к установке операционной системы. Для этого следуйте инструкциям пошагово:
- Вставьте DVD-диск или USB-накопитель с установочным образом Windows Server 2016 в компьютер.
- Перезагрузите компьютер и выберите загрузку с DVD/USB путем нажатия соответствующей кнопки на клавиатуре при старте компьютера.
- Выберите язык, формат времени и клавиатуры для вашей операционной системы.
- Нажмите кнопку «Установить сегодня» для начала процесса установки.
- Прочтите и принимайте условия лицензионного соглашения.
- Выберите тип установки «Пользовательская: Только Windows» для чистой установки Windows Server 2016.
- Выберите диск, на котором будет установлена операционная система, и нажмите «Дальше».
- Дождитесь завершения процесса установки.
- Введите имя администратора и пароль для учетной записи администратора.
- Настроите параметры сети, чтобы обеспечить доступ к серверу.
- Выберите режим работы сервера: «Сервер с десктопным интерфейсом» или «Server Core» (без графического интерфейса).
- Нажмите кнопку «Готово» для завершения установки.
Чистая установка Windows Server 2016 — это важный этап в настройке серверной среды. Она позволяет получить свежую операционную систему и гарантирует правильную работу сервера. После установки вы можете перейти к настройке и обновлению сервера для удовлетворения потребностей вашего бизнеса.
Настройка Windows Server 2016
1. Установка пароля администратора
Первым делом необходимо установить пароль для учетной записи администратора. Для этого запустите сервер, выберите опцию «Установить пароль», введите новый пароль и подтвердите его. Пароль должен быть достаточно сложным, чтобы обеспечить безопасность системы.
2. Настройка сетевых параметров
Для настройки сетевых параметров необходимо открыть «Панель управления» и выбрать опцию «Сеть и интернет» -> «Сетевые подключения». Здесь вы можете задать IP-адрес сервера, установить DNS-серверы и настроить другие сетевые параметры в соответствии с требованиями вашей сети.
3. Активация Windows Server
Для обеспечения корректной работы сервера необходимо активировать операционную систему Windows Server 2016. Для этого перейдите в «Панель управления» и выберите опцию «Система». Затем нажмите на ссылку «Активация Windows» и следуйте инструкциям на экране для активации сервера.
4. Настройка службы Active Directory
Active Directory является службой каталога, которая хранит информацию о пользователях, группах, компьютерах и других объектах в сети. Для настройки службы Active Directory необходимо открыть «Панель управления» и выбрать опцию «Службы Active Directory». Здесь вы можете настроить различные параметры, включая создание домена, настройку политик безопасности и управление пользователями и группами.
5. Установка и настройка службы Hyper-V
Hyper-V — это ролевая служба в Windows Server 2016, которая позволяет создавать и управлять виртуальными машинами. Чтобы установить и настроить службу Hyper-V, откройте «Управление сервером», выберите опцию «Добавить ролевые службы и особенности» и установите галочку рядом с «Hyper-V». Затем следуйте инструкциям на экране для завершения установки и настройки Hyper-V.
6. Настройка службы Remote Desktop Services
Remote Desktop Services позволяет пользователям подключаться к серверу удаленно и работать с приложениями и данными на сервере. Для настройки службы Remote Desktop Services откройте «Управление сервером», выберите опцию «Добавить ролевые службы и особенности» и установите галочку рядом с «Remote Desktop Services». Затем следуйте инструкциям на экране для завершения установки и настройки Remote Desktop Services.
7. Обновление и установка драйверов
Для обеспечения стабильной и безопасной работы сервера важно регулярно обновлять операционную систему и устанавливать последние версии драйверов для устройств. Для обновления операционной системы и установки драйверов откройте «Панель управления», выберите опцию «Обновление и безопасность» и выполните необходимые действия.
Заключение
Настройка Windows Server 2016 — это важный процесс, который позволяет обеспечить правильную работу сервера и задать необходимые параметры для обеспечения безопасности и эффективности системы. В этом разделе я рассказал о нескольких основных настройках, которые помогут вам успешно настроить сервер и добиться высокой производительности.
Переустановка Windows Server 2016
Переустановка операционной системы Windows Server 2016 может потребоваться в случае необходимости полной очистки диска, исправления ошибок или улучшения производительности сервера. В этом разделе мы расскажем о том, как выполнить переустановку системы Windows Server 2016 на устройствах с различными конфигурациями.
Перед началом переустановки важно убедиться, что у вас есть установочный диск или образ Windows Server 2016. Если у вас нет необходимых файлов, вы можете их скачать с официального веб-сайта Microsoft.
1. Шаг 1: Настройка доступа к установке
Первым делом давайте загрузим компьютер с установочного диска или образа Windows Server 2016. Для этого нужно войти в BIOS и выбрать нужный девайс в качестве первого в списке загрузки.
2. Шаг 2: Настройка языка и служб
После загрузки с установочного диска вы увидите окно с выбором языка и служб. Выберите нужные вам настройки и нажмите кнопку «Дальше».
3. Шаг 3: Выбор варианта установки
На следующем окне вам будет предложено выбрать вариант установки. Выберите «Пользовательская: установить только Windows» для переустановки операционной системы Windows Server 2016.
4. Шаг 4: Разметка и настройка диска
Теперь, когда вы выбрали вариант установки, вам будет предложено выполнить разметку диска и настройку разделов. Вы можете снизить объем имеющихся разделов или создать новые.
5. Шаг 5: Установка системы
После настройки диска нажмите кнопку «Дальше» для начала установки операционной системы. В процессе установки вы можете выбрать дополнительные компоненты для установки, какие службы будут работать и задать пароль для администратора сервера.
6. Шаг 6: Перезагрузка сервера
После завершения установки Windows Server 2016, система автоматически перезагрузится. После перезагрузки можно приступить к настройке сервера и установке необходимого программного обеспечения.
Таким образом, переустановка Windows Server 2016 позволяет обновить операционную систему или исправить ошибки, возникшие в результате неправильной настройки или работе сервера. Важно помнить о сохранении всех важных данных перед переустановкой, чтобы не потерять информацию.
В результате вы получите чистую и актуальную операционную систему Windows Server 2016 для вашего сервера или виртуальной рабочей станции. Установка настроек и дополнительных компонентов может потребовать времени, но благодаря процессу переустановки вы можете улучшить работу системы и повысить ее производительность.
Видео:
КАК ПОЛЬЗОВАТЬСЯ METAMASK. ПОЛНЫЙ ГАЙД ПО УСТАНОВКЕ КОШЕЛЬКА , НАСТРОЙКА СЕТЕЙ, ПОПОЛНЕНИЕ/ВЫВОД
КАК ПОЛЬЗОВАТЬСЯ METAMASK. ПОЛНЫЙ ГАЙД ПО УСТАНОВКЕ КОШЕЛЬКА , НАСТРОЙКА СЕТЕЙ, ПОПОЛНЕНИЕ/ВЫВОД by PRODROP 34 views 15 hours ago 26 minutes