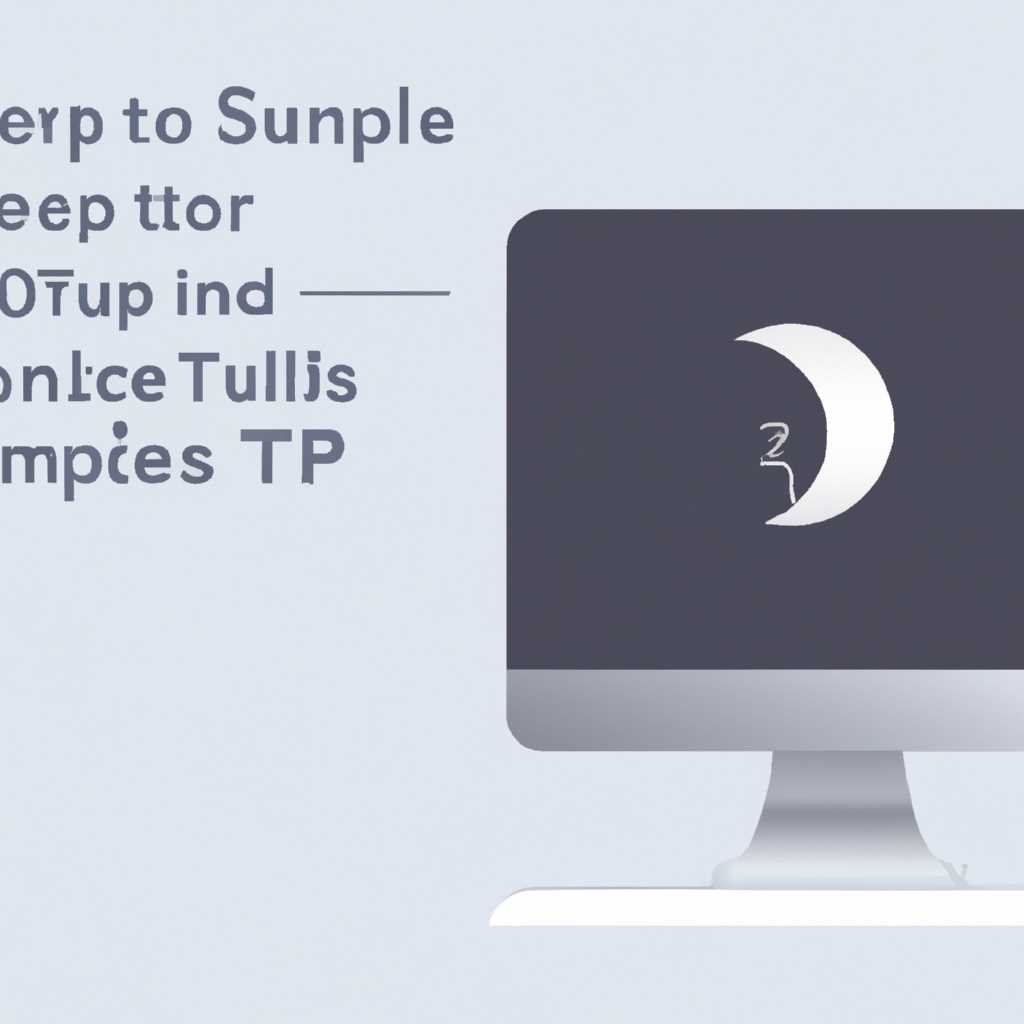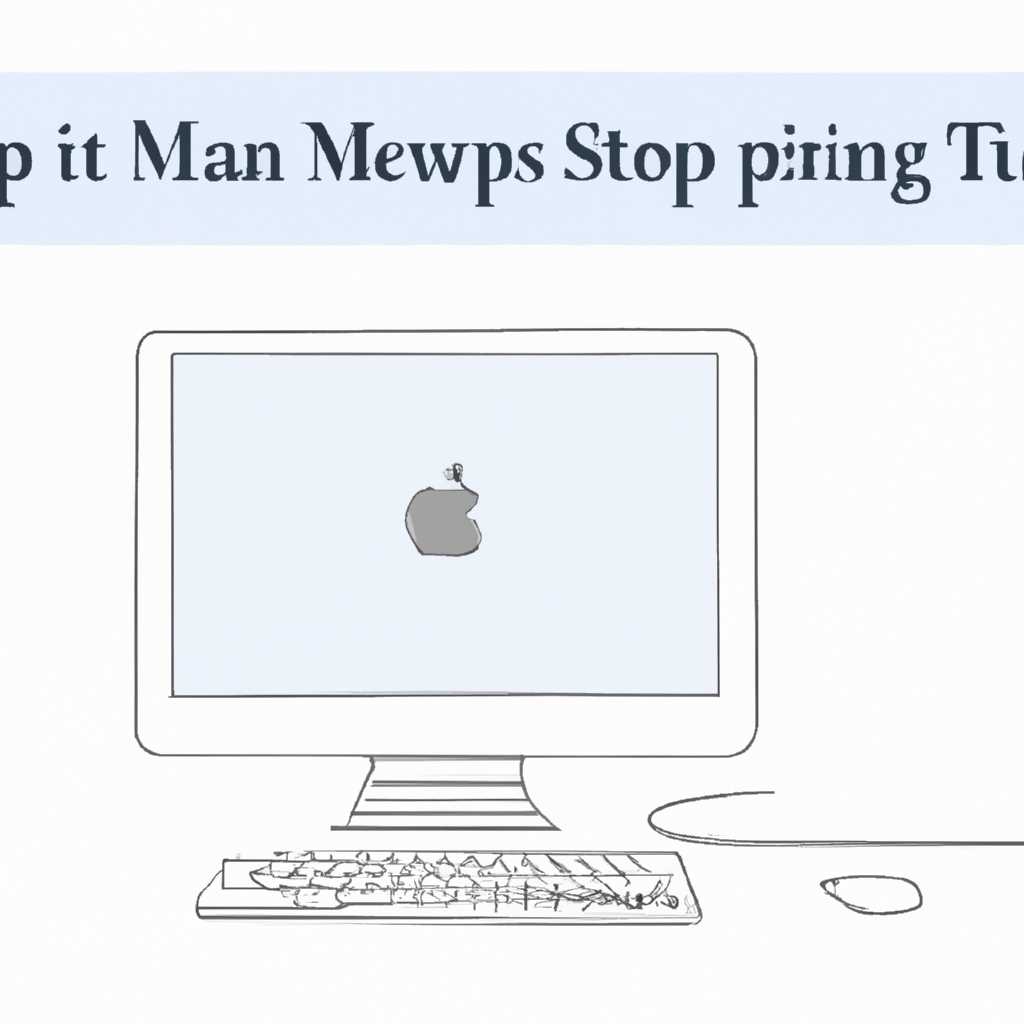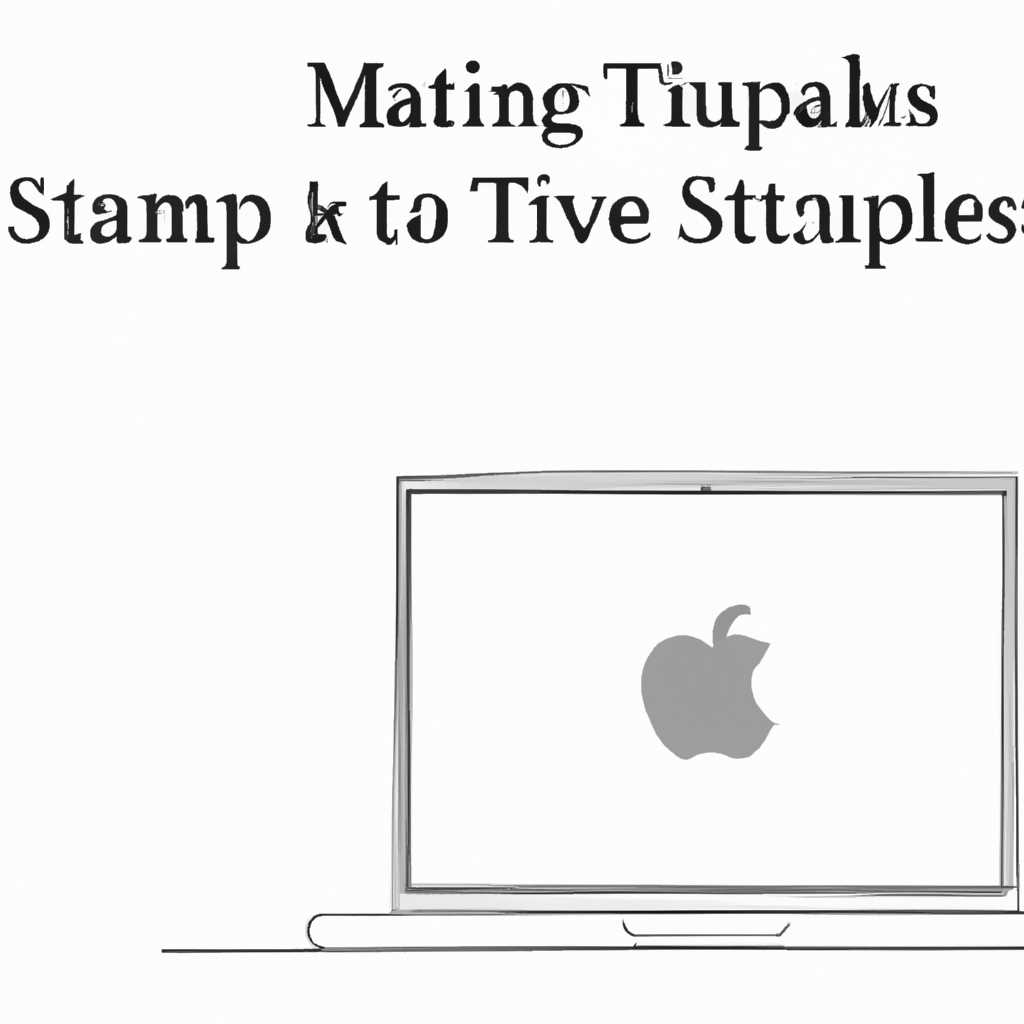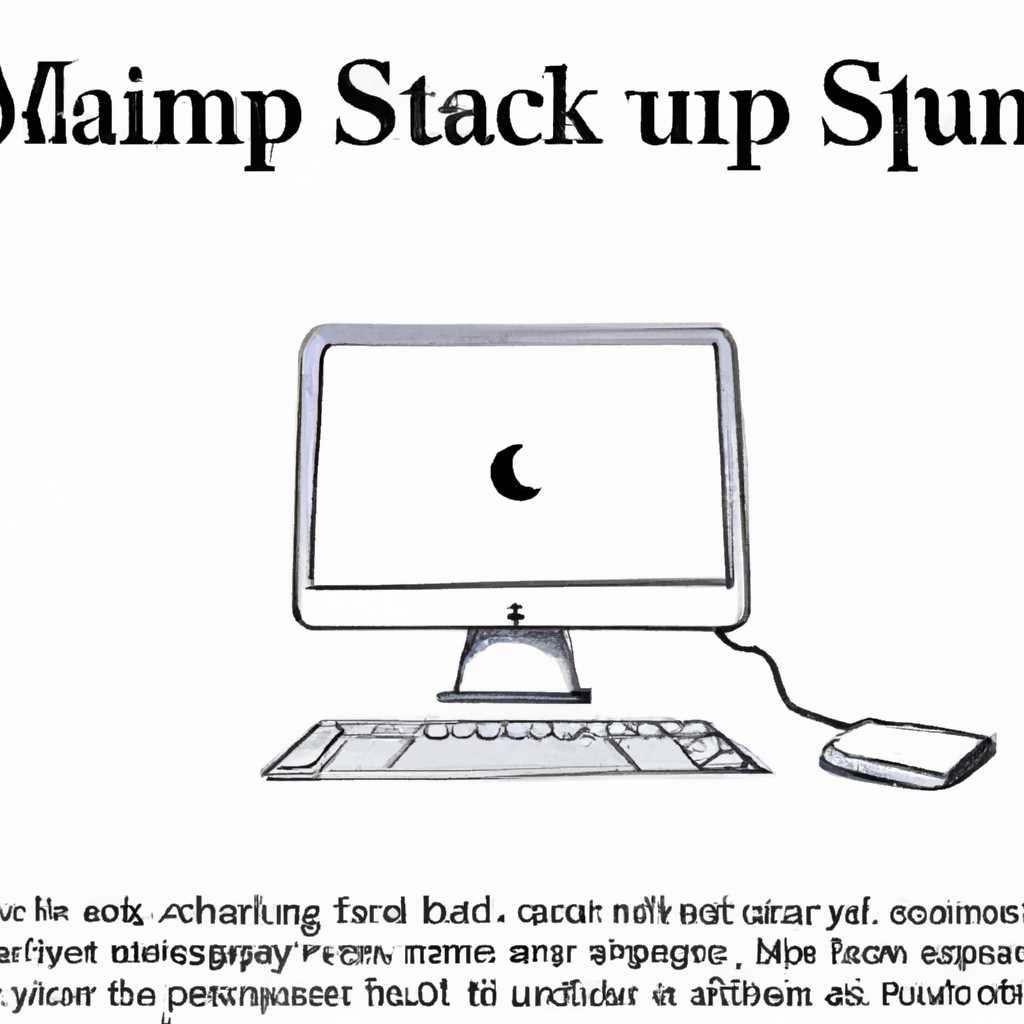- Перевод компьютера Mac в режим сна и вывод из него: полезные советы и инструкции
- Перевод в режим сна
- Параметры сна
- Защита данных
- Полезные советы и инструкции
- 1. Настройте параметры энергосбережения
- 2. Отключите уведомления и учетную запись iCloud
- 3. Отключите индексирование Spotlight
- 4. Закройте все приложения перед сном
- 5. Используйте защиту паролем
- 6. Используйте эффекты тонирования экрана
- 7. Отключите автоматический запуск приложений
- 8. Используйте возможности ассистента «Экранное время»
- 9. Отключайте доступ к данным другими устройствами
- 10. Запускайте компьютер после сна смело
- Можно также отключить ненужные «Расширения»
- Почему режим сна важен для Mac
- Как правильно перевести компьютер в режим сна
- Как выйти из режима сна
- 1. Использование клавиатуры или мыши
- 2. Использование клавиши питания
- 3. Использование Siri
- 4. Использование команды в Терминале
- 5. Отключение функций, вызывающих режим сна
- 6. Использование Терминала для отключения режима сна
- Видео:
- ЭКОСИСТЕМА APPLE 🔥 ИЛИ 💩?
Перевод компьютера Mac в режим сна и вывод из него: полезные советы и инструкции
Выключаете ли вы свой Mac, когда вы не используете его? Режим сна — удобная альтернатива для выключения компьютера, когда вы находитесь в рабочем режиме, но временно не нуждаетесь в его использовании. Это позволяет сохранить полезное время включения и выключения, а также продлить срок службы батареи, особенно если вы используете ноутбук.
Самый простой способ перевести Mac в режим сна — нажать комбинацию клавиш Command + Option + Power. Это отправит ваш компьютер в режим сна. Если вы используете настольный компьютер, вы также можете выключить монитор с помощью клавиши Control + Shift + Eject.
Если вы не хотите использовать клавиатуру для перевода Mac в режим сна, вы можете воспользоваться «Меню», находящемся в левом верхнем углу экрана. Нажмите на иконку с ящиком и выберите «Сон». Вы также можете настроить Mac на переход в режим сна при неактивном состоянии. В «Системные настройки» перейдите в «Энергосбережение» и установите соответствующие параметры.
Когда ваш Mac находится в режиме сна, он потребляет очень мало энергии и не использует много ресурсов. Однако, когда вы возвращаете его из режима сна, возможно, произойдут некоторые изменения в работе вашей системы.
Одна из возможностей, которую стоит проверить, — это автоизменение размера окон при перезагрузке. В «Настройках» перейдите в «Защита и безопасность» и выберите вкладку «Обновления». Убедитесь, что опция «Обновление приложений и система» включена. Это позволит вашему Mac автоматически обновлять приложения и операционную систему в фоновом режиме во время режима сна.
Также обратите внимание на функцию Handoff, которая позволяет передавать работу между устройствами Apple, такими как iPhone, iPad и Mac. Убедитесь, что эта функция включена в настройках всех ваших устройств для наилучшего взаимодействия.
Будьте осторожны с ненужными приложениями и элементами в вашем рабочем окружении. Постоянно запускающиеся при старте системы программы могут замедлить работу вашего Mac. Перейдите в «Настройки системы» и выберите «Пользователи и группы». Учтите, что при удалении некоторых элементов ваша система может работать неправильно.
Если вы работаете со множеством файлов и изображений, проверьте настройки индексирования. В «Настройках системы» перейдите во вкладку «Отправка», выберите панель «Защита и безопасность», а затем «Индексирование Spotlight». Здесь вы можете добавить или удалить файлы и папки для индексирования.
И не забывайте о безопасности вашего Mac. Включив учетную запись Apple, вы можете легко восстановить файлы и настройки, если ваш компьютер потеряется или станет ненадежным. Перейдите в «Настройки системы», выберите панель «iCloud» и включите учетную запись Apple.
Перевод в режим сна
Перевод компьютера Mac в режим сна можно выполнить различными способами.
Первый способ — использовать горячие клавиши. Нажмите комбинацию клавиш Control + Shift + Направление вниз на клавиатуре, чтобы перевести компьютер в режим сна.
Второй способ — использовать Apple-меню. Щелкните на значке Apple в верхней левой части экрана и выберите пункт меню Сон.
Чтобы вывести компьютер Mac из режима сна, выполните любое действие на клавиатуре или мыши. Например, нажмите любую клавишу на клавиатуре, переместите мышь или щелкните кнопку мыши.
Если вы используете голосового помощника Siri на своем компьютере Mac, вы можете воспользоваться командой «Привет, Siri, выключи режим сна». Siri выполнит команду и переведет компьютер в активное состояние.
Параметры сна
Можно настроить дополнительные параметры режима сна на компьютере Mac.
Для этого откройте панель управления «Системные настройки» и выберите пункт меню «Энергосбережение». Здесь вы найдете различные параметры сна, такие как время до перехода в режим сна, поведение при закрытии крышки ноутбука и другие.
Также можно настроить режим «Затемнять экран», который позволяет уменьшить яркость экрана при переходе в режим сна, чтобы сохранить энергию.
Защита данных
Прежде чем перевести компьютер Mac в режим сна, убедитесь, что у вас есть все несохраненные данные сохранены. В режиме сна все запущенные приложения и документы останутся открытыми, но может возникнуть риск потери данных или сбоев в работе при перезагрузке или отключении питания.
Если у вас включена функция FileVault на вашем компьютере Mac, она автоматически защитит все данные в зашифрованном формате при переходе в режим сна.
Если вы используете почтовый клиент на компьютере Mac, например, Mail, проверьте настройки клиента, чтобы установить, сохранять ли скачанные письма при переходе в режим сна.
Также учтите, что при переводе компьютера Mac в режим сна, все передачи данных через сеть, такие как загрузка или скачивание файлов, могут быть приостановлены.
Полезные советы и инструкции
1. Настройте параметры энергосбережения
Сначала перейдите в меню системных настроек и откройте раздел «Энергосбережение». Здесь вы можете настроить автоматический переход компьютера в режим сна после заданного времени бездействия. Также вы можете отключить опцию «Ждущий режим», чтобы компьютер не разряжался в этом режиме.
2. Отключите уведомления и учетную запись iCloud
Переключатель «Уведомления» в меню «Уведомления и центр управления» позволяет отключить голосовые и визуальные уведомления. Также рекомендуется выйти из учетной записи iCloud, чтобы избежать синхронизации данных во время сна.
3. Отключите индексирование Spotlight
Чтобы снизить нагрузку на компьютер во время сна, рекомендуется отключить автоматическое индексирование Spotlight. Для этого перейдите в раздел «Параметры системы» и выберите «Spotlight». Здесь вы можете отключить индексирование поиска и перемещения файлов.
4. Закройте все приложения перед сном
5. Используйте защиту паролем
6. Используйте эффекты тонирования экрана
Чтобы снизить синий свет экрана и улучшить ваш сон, вы можете использовать эффекты тонирования экрана. Помощью этих возможностей вы сможете сделать экран более мягким и приятным для глаз.
7. Отключите автоматический запуск приложений
8. Используйте возможности ассистента «Экранное время»
Один из полезных инструментов Mac – ассистент «Экранное время». С помощью него вы можете установить ограничения на использование приложений и уведомлений, чтобы избежать бесполезного сидения за компьютером.
9. Отключайте доступ к данным другими устройствами
Если вы не используете функцию синхронизации данных между компьютером и другими устройствами, рекомендуется отключить эту возможность. В меню «Общий доступ» вы можете выбрать, какие данные будут доступны для других устройств.
10. Запускайте компьютер после сна смело
После перевода компьютера в режим сна включайте его смело, нажимая на любую кнопку клавиатуры или перемещая курсор. Компьютер должен выйти из режима сна и вернуться в обычный режим работы.
Можно также отключить ненужные «Расширения»
Если вы хотите еще больше сэкономить заряд батареи и увеличить производительность работы вашего Mac в режиме сна, вы можете отключить некоторые ненужные «Расширения». Наверняка у вас на компьютере установлены различные программы и приложения, которые добавляют свои расширения в операционную систему. Некоторые из них могут быть полезными и нужными вам, однако есть и те, которые могут только замедлить работу и потреблять больше ресурсов.
Для отключения ненужных «Расширений» выполните следующие шаги:
- Откройте меню «Настройки» Mac OS, которое находится в верхнем левом углу экрана.
- Выберите раздел «Расширения».
- В открывшемся списке вы увидите все установленные «Расширения», которые используются вами или другими программами.
- Оцените каждое расширение и примите решение о его отключении. Если вы уверены, что не нуждаетесь в этом расширении, смело снимите галочку напротив него.
Некоторые «Расширения» могут быть наиболее затратными по ресурсам и влиять на производительность работы Mac в режиме сна. Если вы обнаружите такие расширения, рекомендуется их отключить для увеличения срока службы аккумулятора и уменьшения времени перехода между режимами сна и работы.
Почему режим сна важен для Mac
Режим сна также полезен для работы с Spotlight — встроенным поисковым инструментом Mac. Когда ваш Mac в спящем режиме, Spotlight не выполняет поиск файлов и приложений, и это позволяет значительно улучшить производительность системы в целом. Вспышки освещения вокруг док-панели или индикатора питания не будут отвлекать ваше внимание.
Кроме того, режим сна может быть полезен для настройки системных уведомлений. Если вы не хотите, чтобы ваш Mac прерывал вашу работу, отключите уведомления или установите их на минимальный уровень. Это позволит вам полностью сосредоточиться на задачах и не будет вас отвлекать.
Имейте в виду, что режим сна может быть основой для функций безопасности, таких как FileVault. Если ваш Mac находится в спящем режиме, FileVault будет активирован, защищая важные данные на вашем компьютере. Это особенно важно, если вы используете свои приложения для работы с чувствительными данными.
Важно проверить настройки режима сна. Некоторые девайсы, такие как телефоны, могут автоматически отключать режим сна при включении экрана или подключении к определенным устройствам. Если вам это не нравится, отключите эти функции и настройте режим сна в соответствии со своими предпочтениями.
Как правильно перевести компьютер в режим сна
- Смело использовать горячие клавиши, которыми можно быстро перевести компьютер в режим сна. Нажатие комбинации клавиш Control + Shift + Power или Control + Shift + Eject (на новых моделях клавиатуры без кнопки Power) позволит перевести компьютер в режим сна.
- Действительно полезно использовать управление энергосбережением, которое находится в настройках системы. Настройте время неактивности, через которое компьютер переходит в спящий режим. Для этого перейдите в панель управления, выберите вкладку «Энергосбережение» и установите желаемое время.
- Если вы не используете компьютер, смело отключайте его. Хотя режим сна эффективно сокращает потребление энергии, полное отключение компьютера позволяет еще больше сэкономить электроэнергию.
- Проверьте, какие приложения и процессы часто используют центральный процессор вашего компьютера. Если возможно, отключите или удалите лишние приложения, чтобы снизить нагрузку на процессор и сэкономить энергию.
- Поставьте ваш компьютер в режим сна через Spotlight -> Экранное затемнение или Spotlight -> Затемнение экрана.
- Если у вас есть неактивное время, после которого компьютер переходит в режим сна, установите его на меньшее значение. Это позволит уменьшить потребление энергии компьютером.
- Если в вашем компьютере есть активированные спецэффекты, такие как молнии при открытии окон, отключите их. Хоть это и приятно глазу, но затраты энергии на такие эффекты неоправданно большие.
- Включите режим сна на своем компьютере через Dock -> Перезапуск -> Сон вашего «имени компьютера».
- Используйте возможности автоматического проверки наличия новых почтовых сообщений или обновлениях из социальных сетей. Частое обновление может мешать компьютеру перейти в режим сна.
- Если у вас установлены расширения для браузера, которые часто используют процессор и память компьютера, отключите их. Это снизит нагрузку на компьютер и увеличит его время работы от аккумулятора.
- Настройте резервные копии вашего компьютера, чтобы они не запускались во время сна. Запуск резервных копий может замедлить работу компьютера и уменьшить его время работы от аккумулятора.
- Если ваш компьютер подключен к внешним девайсам, убедитесь, что они также переходят в спящий режим вместе с компьютером. Это поможет снизить потребление электроэнергии.
- Если возможно, отключите голосовые эффекты на вашем компьютере. Они часто нравятся пользователям, но могут уменьшить время работы от аккумулятора.
- Проверьте системные настройки и отключите неиспользуемые службы или функции. Например, отключите автоматическое увеличение размера шрифта в системе, если вы не используете эту функцию.
- Если ваш компьютер работает на macOS 10.7 или более поздней версии, воспользуйтесь функцией тонирования экрана. Она позволяет уменьшить яркость и контрастность экрана, что снижает энергопотребление компьютера.
Внимательно следуя этим рекомендациям, вы сможете правильно перевести компьютер Mac в режим сна и продлить его время работы, сэкономив энергию и улучшив свой опыт использования.
Как выйти из режима сна
Когда ваш компьютер Mac находится в режиме сна, он затемняет экран и переходит в спящий режим, чтобы сэкономить энергию и продлить время работы от аккумулятора. Если вам нужно выйти из режима сна, есть несколько способов сделать это.
1. Использование клавиатуры или мыши
Если ваш компьютер Mac находится в режиме сна, вы можете просто нажать любую клавишу на клавиатуре или щелкнуть мышью, чтобы вывести его из режима сна. Это самый простой способ, но обратите внимание, что если ваша клавиатура или мышь не подключены, этот метод не сработает.
2. Использование клавиши питания
Другой способ выйти из режима сна — это нажать клавишу питания на вашем компьютере Mac. Если вы нажмете эту клавишу, компьютер выйдет из режима сна и включится.
3. Использование Siri
Вы также можете использовать Siri для выхода из режима сна. Просто скажите «Hey Siri» или нажмите Горячую клавишу Siri (обычно это клавиша Fn) и скажите «Выйти из режима сна». Siri выведет ваш компьютер из режима сна за вас.
4. Использование команды в Терминале
Если вам нравится работать с Терминалом, вы можете использовать команду «caffeinate» для предотвращения перехода компьютера Mac в режим сна. Откройте Терминал и введите следующую команду:
caffeinate -u -t 1
Эта команда предотвратит переход в режим сна в течение 1 секунды, после чего ваш компьютер снова сможет перейти в режим сна.
5. Отключение функций, вызывающих режим сна
Если ваш компьютер Mac переходит в режим сна слишком часто или без причины, вы можете отключить некоторые функции, которые вызывают режим сна. Включите System Preferences (Системные настройки), выберите Energy Saver (Энергосбережение) и установите соответствующие параметры для функций, которые вызывают режим сна.
6. Использование Терминала для отключения режима сна
Если вы хотите полностью отключить режим сна на вашем компьютере Mac, используйте следующую команду в Терминале:
sudo pmset -a sleep 0
Эта команда отключит автоматический режим сна на вашем компьютере Mac. Будьте осторожны, при использовании этой команды компьютер больше не будет переходить в режим сна, даже если вы закроете его крышку или оставите его бездействующим.
Видео:
ЭКОСИСТЕМА APPLE 🔥 ИЛИ 💩?
ЭКОСИСТЕМА APPLE 🔥 ИЛИ 💩? by Виталя на связи 119,847 views 11 months ago 57 minutes