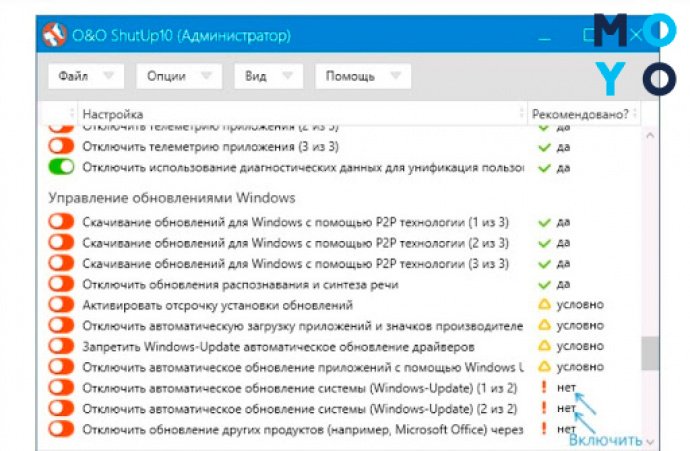- Как отключить все обновления на Windows 10 подробная инструкция
- Отключение автоматических обновлений Windows 10
- 1. Отключение обновлений через Настройки
- 2. Использование специальной утилиты winaero
- 3. Использование пакетного файла «.bat»
- 4. Использование групповых политик
- Использование инструмента «Службы»
- Блокировка обновлений через «Центр обновления Windows»
- Отключение обновлений через «Панель управления»
- Отключение службы «Windows Update»
- Изменение настроек реестра Windows 10
- Шаг 1: Откройте редактор реестра
- Шаг 2: Найдите нужные параметры
- Шаг 3: Создайте параметры
- Шаг 4: Настройте параметры
- Шаг 5: Перезагрузите компьютер
- Отключение обновлений через «Групповые политики»
- Отключаем проверку обновлений через Планировщик задач
- Шаг 1: Открываем Планировщик задач
- Шаг 2: Запрещаем задачи обновления
- Шаг 3: Скрываем обновления в Центре обновления Windows
- Шаг 4: Запрет установки обновлений через групповые политики
- Шаг 5: Отключение обновлений через редактор реестра
- Использование программ третьих сторон
- 1. Отключение обновлений через Панель управления
- 2. Отключение обновлений через редактирование параметров реестра
- 3. Отключение обновлений через планировщик задач
- 4. Отключение обновлений через сеть
- Видео:
- Как Удалить Старые Обновления Windows 10 и Освободить Место на Диске!
Как отключить все обновления на Windows 10 подробная инструкция
Обновления Windows 10 – это важное и неотъемлемое звено операционной системы, которое позволяет обеспечивать безопасность, исправлять ошибки и улучшать функциональность. Однако, иногда пользователю может потребоваться отключить все обновления, например, из-за медленного интернет-соединения, несовместимости с определенными приложениями или просто из-за личных предпочтений.
В данной статье мы рассмотрим различные способы отключения обновлений на Windows 10. Вас ждут подробные инструкции по использованию групповых политик, редактированию реестра, отключению службы обновлений и другие методы.
Перед тем, как приступить к отключению обновлений, рекомендуем создать точку восстановления или резервную копию системы, чтобы иметь возможность вернуться к предыдущему состоянию в случае неудачи.
Отключение автоматических обновлений Windows 10
Обновления операционной системы Windows 10 могут быть полезными, так как они включают исправления ошибок, улучшения безопасности и новые функции. Однако, некоторым пользователям может быть нужно отключить автоматические обновления по разным причинам. В этой статье мы рассмотрим несколько способов, с помощью которых вы можете отключить автоматические обновления в Windows 10.
1. Отключение обновлений через Настройки
Первый способ — это отключение обновлений через окно Настройки.
- Откройте меню «Пуск» и выберите «Настройки».
- В окне Настройки выберите «Обновление и безопасность».
- В разделе «Windows Update» найдите и выберите «Расширенные опции».
- В разделе «Обновление Windows» выберите «Приостановить обновления» и выберите количество дней, на которое вы хотите приостановить обновления.
Этот способ позволяет вам временно приостановить обновления в Windows 10. Однако, после выбранного периода обновления возобновятся автоматически.
2. Использование специальной утилиты winaero
Есть специальная утилита под названием winaero Tweaker, с помощью которой можно легко отключить автоматическое обновление в Windows 10.
- Скачайте и установите утилиту Winaero Tweaker с официального сайта разработчика.
- Откройте Winaero Tweaker и найдите в нем опцию «Отключение автоматического обновления».
- Установите значение «Отключено».
После установки данной опции автоматические обновления будут отключены на вашем компьютере.
3. Использование пакетного файла «.bat»
Еще один способ отключить автоматические обновления — это использование пакетного файла «.bat».
- Откройте блокнот и введите следующий текст:
@echo off sc config "wuauserv" start=disabled net stop wuauserv exit - Сохраните файл с расширением «.bat» (например, «update_disable.bat»).
- Запустите файл «.bat» от имени администратора.
Этот способ отключает службу Windows Update и останавливает ее работу на вашем компьютере.
4. Использование групповых политик
Для пользователей Windows 10 Pro и более поздних версий, доступен способ отключения автоматических обновлений с помощью групповых политик.
- Откройте меню «Пуск» и введите «gpedit.msc».
- В окне «Редактор локальной групповой политики» перейдите к разделу «Компьютерная конфигурация» > «Административные шаблоны» > «Компоненты Windows» > «Windows Update».
- Найдите и дважды щелкните на параметре «Автоматическое обновление: отключено».
- Выберите включенное состояние и нажмите «ОК».
После этого автоматическое обновление будет отключено на вашем компьютере.
Независимо от того, какой способ вы выберите, рекомендуем включить автоматические обновления, когда эти функции не нужны.
Использование инструмента «Службы»
Если вы хотите полностью отключить все обновления на Windows 10, вам потребуется использовать инструмент «Службы».
1. Нажмите клавиши Win + R, чтобы открыть окно «Выполнить». Введите команду «services.msc» и нажмите Enter.
2. В открывшемся окне «Службы» найдите службу Windows Update. Чтобы быстро найти ее, вы можете воспользоваться поиском, введя ключевое слово «update» в строке поиска.
3. Щелкните правой кнопкой мыши на службе Windows Update и выберите «Свойства».
4. В окне «Свойства» выберите вкладку «Общее».
5. В разделе «Тип запуска» выберите значение «Отключена».
6. Нажмите кнопку «ОК», чтобы сохранить изменения.
После выполнения этих шагов служба Windows Update будет полностью отключена на вашем компьютере. Это значит, что все автоматические обновления будут отключены, и вы сможете контролировать процесс обновлений вручную. Однако, имейте в виду, что отключение обновлений может привести к уязвимостям безопасности и другим проблемам, поэтому рекомендуется быть внимательным и включать обновления периодически, особенно важные обновления безопасности.
Блокировка обновлений через «Центр обновления Windows»
Если вы хотите полностью отключить обновления системы Windows 10, вы можете использовать параметры «Центра обновления Windows». Это позволит вам полностью контролировать процесс обновления и выбирать, какие исправления и изменения вы хотите установить на вашем компьютере.
Для начала откройте «Центр обновления Windows». Для этого откройте меню «Пуск» и введите «Центр обновления Windows» в поле поиска. Нажмите на соответствующий результат, чтобы открыть окно «Центра обновления Windows».
В окне «Центра обновления Windows» вы должны увидеть список доступных обновлений. Сейчас нажмите на пункт «Настройка» в левой части окна.
Далее выберите «Никогда не проверять обновления (не рекомендуется)» и нажмите на кнопку «OK». Это отключит автоматическое обновление системы Windows 10.
Однако отключение обновлений через «Центр обновления Windows» не означает, что вы полностью избавитесь от обновлений. Критичные исправления и обновления могут быть установлены без вашего ведома.
Если вы хотите полностью отключить обновления Windows 10, включая критичные исправления, вам потребуется использовать специальные инструменты, такие как «updaterdisabler» или «Windows Update Blocker».
Например, вы можете использовать «updaterdisabler». Для этого давайте отключим обновления компьютера на 30 дней с помощью этой команды:
| Команда | Описание |
|---|---|
| updaterdisabler.bat disable 30 | Отключает обновления на 30 дней |
Вы можете изменять количество дней, например, установить 5 или 60 дней.
После отправки команды компьютер должен произвести изменения, и обновления на указанный период будут отключены.
Также вы можете отключить автоматическую отправку отчетов об ошибках и участие в программе улучшения продуктов Windows. Для этого откройте «Центр обновления Windows», выберите пункт «Настройка», а затем снимите галочку напротив «Хотите ли вы принимать участие в программе улучшения продуктов Windows?» и «Отправлять отчеты об ошибках и использовании?».
Но имейте в виду, что отключение обновлений может снизить безопасность вашей операционной системы и стать причиной возникновения проблем в работе компьютера. Поэтому будьте осторожны и обновляйте свою систему регулярно, чтобы защитить себя от уязвимостей.
Отключение обновлений через «Панель управления»
Если вы хотите полностью или частично отключить автоматическое обновление Windows 10, то разбираемся с отключением обновлений через «Панель управления».
1. Откройте «Панель управления» в операционной системе Windows 10. Для этого кликните правой кнопкой мыши на значок «Пуск» в левом нижнем углу экрана и выберите в появившемся контекстном меню пункт «Панель управления».
2. В открывшемся окне «Панель управления» наша задача — открыть раздел «Службы». Давайте разберемся, как это сделать.
3. В верхнем правом углу окна «Панель управления» введите в строку поиска ключевое слово «службы» и нажмите клавишу Enter. Или в разделе «Действия», выберите пункт «Службы».
4. Откроется окно «Службы». В нем будут представлены все службы операционной системы, включая службу обновлений Windows.
5. Проскролльте список служб вниз и найдите службу с названием «Windows Update». Кликните правой кнопкой мыши на эту службу и выберите пункт «Свойства».
6. В открывшемся окне «Свойства» службы «Windows Update» выберите вкладку «Общие» и измените значение параметра «Тип запуска» на «Отключено».
7. Кликните кнопкой «OK» для сохранения изменений.
8. Теперь обновления Windows больше не будут автоматически устанавливаться на ваш компьютер.
Однако, если вы хотите изменить эту настройку в будущем или вновь активировать автоматическое обновление Windows, повторите указанные выше шаги и измените значение параметра «Тип запуска» на «Автоматически» в окне «Свойства» службы «Windows Update».
Отключение службы «Windows Update»
Групповой политикой в системе Windows можно отключить обновления на компьютерах. Если вы хотите отключить службу «Windows Update», следуйте этим шагам.
- Откройте «Групповой политики».
- Выберите «Установка групповой политики» и введите «gpedit.msc» в поле поиска.
- Далее перейдите по следующему пути: «Компьютерная конфигурация» -> «Административные шаблоны» -> «Компоненты Windows» -> «Windows Update».
- Находим пункт «Настройка автоматических обновлений» и открываем его.
- Выбираем опцию «Отключена».
- Нажмите «ОК».
После выполнения этих действий служба «Windows Update» будет полностью отключена на вашем компьютере.
Изменение настроек реестра Windows 10
Шаг 1: Откройте редактор реестра
Откройте меню Пуск, найдите «редактор реестра» и запустите его. Можно использовать комбинацию клавиш Win + R и ввести «regedit» в окно «Выполнить».
Шаг 2: Найдите нужные параметры
В редакторе реестра перейдите к следующему пути: HKEY_LOCAL_MACHINE\SOFTWARE\Policies\Microsoft\Windows\WindowsUpdate\AU.
Шаг 3: Создайте параметры
В правой части редактора реестра нажмите правой кнопкой мыши и выберите «Создать» -> «DWORD-значение (32 бита)». Создайте два параметра: «NoAutoUpdate» и «AUOptions».
Шаг 4: Настройте параметры
Для параметра «NoAutoUpdate» установите значение «1». Для параметра «AUOptions» выберите одно из следующих значений:
- 1 — отключение автоматического обновления;
- 2 — отложить установку обновлений;
- 3 — разрешить установку обновлений, но спрашивать перед загрузкой;
- 4 — автоматическая установка и перезагрузка без предупреждений.
Шаг 5: Перезагрузите компьютер
После внесения изменений в реестр Windows 10, перезагрузите компьютер, чтобы изменения вступили в силу.
У вас есть несколько способов отключения обновлений на Windows 10, и изменение настроек реестра — лишь один из них. В следующем разделе мы рассмотрим другие способы, такие как использование службы Windows Update или программы Winaero Tweaker.
Отключение обновлений через «Групповые политики»
Для полного отключения обновлений Windows 10 существует несколько способов, один из которых включает использование «Групповых политик». Этот способ особенно полезен для тех пользователей, которые имеют ограниченные возможности настройки системы или работают в сети с централизованной администрацией.
Здесь мы рассмотрим шаги, необходимые для отключения обновлений через «Групповые политики» в Windows 10:
- Откройте «Групповой редактор политик» с помощью команды gpedit.msc в командной строке или меню «Выполнить».
- В «Групповом редакторе политик» перейдите к разделу «Конфигурация компьютера» -> «Административные шаблоны» -> «Компоненты Windows» -> «Windows Update».
- В правой панели настройки найдите пункт «Настройка автоматических обновлений» и дважды кликните на нем.
- В открывшемся окне настройки выберите «Отключено», а затем нажмите «ОК».
- Теперь Windows 10 больше не будет автоматически производить проверку и установку обновлений.
Отключение обновлений через «Групповые политики» является довольно простым способом для лимитированных пользователей или в сети с централизованной администрацией. Однако, имейте в виду, что это только отключит проверку и установку обновлений, но не запретит их скачивание.
Для отключения полностью обновлений Windows 10, вам также потребуется отключить службу обновлений в системе. Это можно сделать следующими действиями:
- Откройте «Службы» через меню «Пуск» или командой services.msc в командной строке или меню «Выполнить».
- Найдите службу с названием «Windows Update» и дважды кликните на ней.
- В открывшемся окне службы выберите «Остановить» для остановки службы прямо сейчас.
- Далее, в поле «Тип запуска» выберите «Отключено» и нажмите «ОК».
Теперь служба обновлений в Windows 10 будет полностью отключена и больше не будет проверять и устанавливать обновления на компьютере.
Учитывайте, что полное отключение обновлений может быть нежелательным, так как обновления Windows включают исправления безопасности, критичные обновления и драйверы, которые могут быть важными для нормальной работы системы.
В этой статье мы разобрались, как отключить обновления Windows 10 с помощью «Групповых политик» и отключения службы. Однако, всегда помните о важности обновлений и остановке критических исправлений.
Отключаем проверку обновлений через Планировщик задач
Если у вас возникают проблемы с автоматическими обновлениями на Windows 10, вы можете отключить проверку обновлений через Планировщик задач. Данный метод позволяет вам полностью контролировать процесс обновления системы на своем компьютере.
Шаг 1: Открываем Планировщик задач
Для начала перейдите в Планировщик задач, нажав комбинацию клавиш «Win + R». В открывшемся окне введите «taskschd.msc» и нажмите «OK».
Шаг 2: Запрещаем задачи обновления
В левой панели Планировщика задач найдите папку «Biblioteka Microsoft». Разверните эту папку и выберите папку «Windows».
В правой панели выберите «Письмо с запуском печати». Щелкните по нему правой кнопкой мыши и выберите «Disable». Это отключит задачи автоматического обновления системы.
Шаг 3: Скрываем обновления в Центре обновления Windows
Откройте Центр обновления Windows, нажав комбинацию клавиш «Win + I».
Перейдите в раздел «Обновление и безопасность» и выберите «Windows Update» в левой панели.
Щелкните на ссылке «Дополнительные настройки» в правой панели и перейдите к разделу «Выбор параметров обновления».
Установите галочку возле пункта «Скрыть уведомления о новых рекомендуемых драйверах и утилитах».
Шаг 4: Запрет установки обновлений через групповые политики
Если вы хотите полностью запретить установку обновлений через групповые политики, можно воспользоваться следующим методом:
1. Скачайте административные шаблоны групповых политик от Microsoft.
2. Распакуйте скачанный архив и скопируйте содержимое в папку «C:\Windows\PolicyDefinitions».
3. Откройте «Локальные групповые политики», нажав комбинацию клавиш «Win + R» и введя «gpedit.msc».
4. В разделе «Компьютерная конфигурация» выберите «Административные шаблоны», затем «Компоненты Windows» и «Windows Update».
5. Запустите групповой редактор реестра «Windows Update» и выберите «Отключено».
Шаг 5: Отключение обновлений через редактор реестра
Если вам необходимо отключить обновления на одной или нескольких компьютерах в сети, можно воспользоваться редактором реестра.
1. Запустите редактор реестра, нажав комбинацию клавиш «Win + R» и введя «regedit».
2. В редакторе реестра перейдите к следующему разделу: «HKEY_LOCAL_MACHINE\SOFTWARE\Policies\Microsoft\Windows».
3. Если раздел «Windows» отсутствует, создайте его, выбрав пункт «Создать» в контекстном меню правой кнопки мыши.
4. В разделе «Windows» создайте новый ключ с именем «WindowsUpdate».
5. Выберите новый ключ «WindowsUpdate», щелкните правой кнопкой мыши в правой части окна редактора реестра и выберите «Создать» > «Новое значение DWORD (32-разрядное)».
6. Назовите это значение «AUOptions» и установите его значение в «2».
7. Перезагрузите компьютер, чтобы изменения вступили в силу.
Теперь вы знаете несколько способов отключить все обновления на Windows 10. Выберите тот, который наиболее удобен вам и следуйте указанным шагам, чтобы полностью контролировать процесс обновления вашей системы.
Использование программ третьих сторон
Одной из таких программ является Winaero Tweaker, которая предлагает множество настроек для операционной системы Windows. Мы находим и скачиваем эту программу с официального сайта.
После установки Winaero Tweaker открываем программу и находим раздел «Windows Update». Здесь можно отключить автоматическое обновление до последней версии Windows 10.
Если у вас Windows 7 или 8, то можно использовать программу WSUS Offline Update, которая позволяет загрузить все доступные обновления с серверов Microsoft и установить их в автономном режиме. Скачиваем программу с официального сайта и устанавливаем ее.
После установки запускаем программу WSUS Offline Update и выбираем нужные параметры для загрузки обновлений. После этого программа загрузит все необходимые файлы и установит их на вашем компьютере. Теперь у вас будет полный контроль над обновлениями операционной системы.
Если вы не хотите устанавливать дополнительные программы на ваш компьютер, то можно воспользоваться готовыми скриптами Windows. Например, для отключения автоматической установки обновлений можно использовать следующую команду:
- Открываем блокнот или любой другой текстовый редактор.
- Вводим следующую команду:
REG ADD "HKLM\SOFTWARE\Microsoft\WindowsUpdate\UX\Settings" /v "UxOption" /t REG_DWORD /d 1 /f - Сохраняем файл с расширением
.bat(например,disable_updates.bat). - Запускаем файл
.batот имени администратора.
В результате этих действий будет отключена проверка и установка обновлений операционной системы Windows.
В данной статье редакция рассмотрела несколько способов отключить обновления на Windows 10. Каждый способ служит как альтернатива для отключения автоматических обновлений в системе.
1. Отключение обновлений через Панель управления
2. Отключение обновлений через редактирование параметров реестра
Вторым способом мы рекомендуем использовать специальные программы-твикеры, которые позволяют изменять параметры реестра. Например, можно скачать и установить программу «Winaero Tweaker», которая имеет операционной системы Windows 10.
3. Отключение обновлений через планировщик задач
Третий способ заключается в изменении настроек планировщика задач. Можно отменить выполнение планировщика для обновлений Windows через его настройки. Для этого вам нужно выбрать раздел «Планировщик задач» в администратора. Затем выберите папку «Microsoft» и далее «Windows», после конкретно «WindowsUpdate». В данной папке можно деактивировать задание «Автоматическая команда».
4. Отключение обновлений через сеть
Четвертым способом мы разбираемся, как отключить обновления Windows 10 через сеть. Если у вас есть подключение к интернету через проводное соединение, можно отключить обновления в настройках сети. Нажмите правой кнопкой мыши на значок подключения и выберите «Открыть центр управления сетями и общим доступом». Далее нажмите на свое соединение правой кнопкой мыши и выберите «Свойства». Затем откройте вкладку «Управление сетями» и выключите автоматические обновления в данном разделе. Теперь можно спокойно работать без обновлений Windows.
Это были основные способы отключить все обновления на Windows 10. Мы рассмотрели различные методы и установили, что каждый человек может выбрать наиболее удобный способ для себя. В любом случае, перед выполнением указанных действий рекомендуем создать резервную копию системы, чтобы можно было отменить изменения в случае возникновения проблем.
Видео:
Как Удалить Старые Обновления Windows 10 и Освободить Место на Диске!
Как Удалить Старые Обновления Windows 10 и Освободить Место на Диске! by Comp Profi 5,556 views 5 months ago 2 minutes, 24 seconds