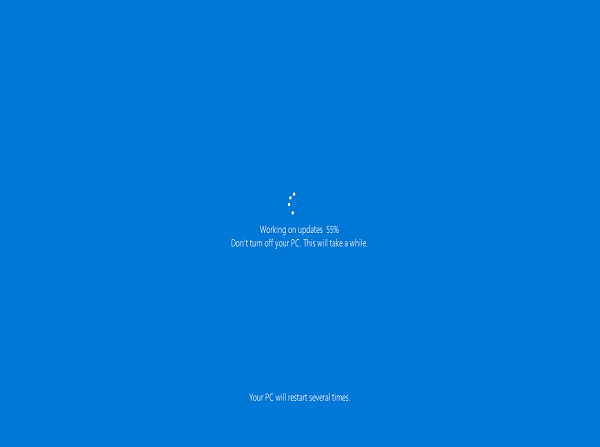- Как исправить ошибку Ваша версия Windows 10 скоро перестанет обслуживаться: проверенные способы
- Проверенные способы исправления ошибки «Ваша версия Windows 10 скоро перестанет обслуживаться»
- Обновление операционной системы
- 1. Проверьте наличие обновлений
- 2. Установите доступные обновления
- 3. Проверьте версию Windows
- 4. Обновите драйверы устройств
- 5. Деактивируйте или удалите некоторые программы
- Установка последних обновлений
- 1. Автоматическое обновление
- 2. Проверка версии Windows 10
- 3. Установка обновлений вручную
- Проверка наличия драйверов
- Как воспользоваться утилитой Create installation media для исправления ошибки
- 1. Подготовьте устройство
- 2. Загрузите и установите утилиту Create installation media
- 3. Подготовьте носитель для установки
- 4. Создайте установочный носитель
- 5. Обновите вашу версию Windows 10
- Загрузка и установка утилиты
- Создание установочного носителя
- Установка Windows 10 с использованием установочного носителя
- Видео:
- ИСПРАВЛЕНИЕ ЛЮБОЙ ОШИБКИ ПРИ ОБНОВЛЕНИИ WINDOWS 10 за 1 минуту
Как исправить ошибку Ваша версия Windows 10 скоро перестанет обслуживаться: проверенные способы
Если вы видите уведомление «Ваша версия Windows 10 скоро перестанет обслуживаться», не паникуйте. Впереди вас ожидают несколько шагов, которые помогут вам обновить вашу операционную систему и избежать проблем с ее функциональностью. В этой статье мы расскажем вам, как подготовиться к обновлению и решить возникшие проблемы.
На первом этапе подготовки рекомендуем вам выполнить несколько проверок. Убедитесь, что ваш компьютер подключен к интернету, чтобы при обновлении не возникло проблем с загрузкой необходимых файлов. Также проверьте, что у вас достаточно свободного места на жестком диске для установки новой версии Windows 10. Если места недостаточно, удалите ненужные файлы или переместите их на внешний носитель.
После того как вы подготовили свой компьютер, перейдите в настройки системы и выберите раздел обновления и безопасности. Там вы сможете увидеть информацию о доступных обновлениях и проверить, находится ли ваша версия Windows 10 на последней версии. Если обновлений больше нет, вам необходимо будет обновиться до последней доступной версии.
Проверенные способы исправления ошибки «Ваша версия Windows 10 скоро перестанет обслуживаться»
Если вы получили уведомление о том, что ваша версия Windows 10 скоро перестанет обслуживаться, вам следует подготовиться к обновлению. Создатели и разработчики операционной системы регулярно выпускают новые версии Windows 10 с важными обновлениями и исправлениями, поэтому регулярные обновления важны для обеспечения безопасности вашего устройства.
Вот несколько проверенных способов исправления ошибки «Ваша версия Windows 10 скоро перестанет обслуживаться»:
- Узнайте, какую версию Windows 10 вы используете. Для этого щелкните правой кнопкой мыши по кнопке «Пуск» внизу слева экрана, выберите пункт «Система» и узнайте информацию о версии операционной системы.
- Обновите драйверы вашего устройства. Откройте меню «Пуск», выберите «Панель управления», затем «Аппаратное оборудование и звук» и «Устройства и принтеры». Щелкните правой кнопкой мыши на вашем устройстве и выберите пункт «Свойства». Во вкладке «Драйвер» щелкните кнопку «Обновить драйвер» и следуйте инструкциям на экране.
- Проверьте наличие обновлений. Щелкните правой кнопкой мыши по кнопке «Пуск» и выберите «Настройки». В открывшемся окне выберите «Обновление и безопасность» и перейдите в раздел «Windows Update». Щелкните на кнопке «Проверить наличие обновлений» и установите все доступные обновления.
- Обновите вашу версию Windows 10. Если у вас есть уведомление о наличии новой версии операционной системы, щелкните на нем и следуйте инструкциям для установки обновления.
- Используйте специальную утилиту от Microsoft. Для этого загрузите утилиту «Обновление для Windows 10» с официального сайта Microsoft и запустите ее на вашем устройстве. Она автоматически проверит наличие обновлений и поможет вам установить их.
Помимо этих способов, вы также можете деактивировать уведомление о скором прекращении обслуживания вашей версии Windows 10. Для этого откройте меню «Пуск», выберите «Настройки», затем «Система» и «Обновление и безопасность». В разделе «Windows Update» щелкните на ссылке «Дополнительные параметры» и снимите галочку с пункта «Получать обновления для других продуктов Microsoft при обновлении Windows».
Подготовьтесь к обновлению и исправьте ошибку «Ваша версия Windows 10 скоро перестанет обслуживаться», чтобы ваше устройство продолжало работать в безопасном режиме и использовало последние функции и обновления операционной системы.
Обновление операционной системы
Если вы получили уведомление о том, что ваша версия Windows 10 скоро перестанет обслуживаться, вам следует обновиться для продолжения использования вашего устройства. В этом разделе мы рассмотрим решение проблемы и объясним, как обновить операционную систему.
1. Проверьте наличие обновлений
Прежде чем обновиться, убедитесь, что ваше устройство подключено к интернету. Затем выполните следующие шаги:
- Щелкните на кнопку «Пуск» и выберите «Настройки».
- В открывшемся окне «Настройки» выберите «Обновление и безопасность».
- В разделе «Обновление и безопасность» щелкните «Проверить наличие обновлений».
2. Установите доступные обновления
Если обновления доступны, то необходимо их установить. Для этого выполните следующие действия:
- На странице «Обновление и безопасность» нажмите на кнопку «Установить сейчас».
- После этого устройство начнет загружать и устанавливать обновления. Подождите, пока процесс завершится. Возможно, вам придется перезагрузить устройство.
3. Проверьте версию Windows
После установки обновлений проверьте версию вашей операционной системы, чтобы убедиться, что вы обновились до требуемой версии. Выполните следующие шаги:
- Нажмите комбинацию клавиш Win + R, чтобы открыть окно «Выполнить».
- Введите команду
winverи нажмите «ОК». - В открывшемся окне будет указана версия вашей операционной системы. Удостоверьтесь, что она соответствует рекомендуемой версии для актуального обслуживания.
4. Обновите драйверы устройств
Кроме обновления операционной системы, рекомендуется обновить все драйверы устройств на вашем компьютере или ноутбуке. Выполнение этой процедуры поможет устранить возможные проблемы совместимости после обновления операционной системы. Следуйте инструкциям разработчика вашего устройства для успешного обновления драйверов.
5. Деактивируйте или удалите некоторые программы
В некоторых случаях, некоторые программы или приложения могут мешать процессу обновления операционной системы. Если у вас возникли проблемы с обновлением, попробуйте деактивировать или удалить следующие программы:
| Программа | Решение |
|---|---|
| Asus Smart Gesture | Перед обновлением удалите Asus Smart Gesture и установите его заново после обновления операционной системы. |
| Conexant ISST Audio | Известны проблемы совместимости с Conexant ISST Audio. Удалите драйвер устройства и обновите его после обновления операционной системы. |
| Другие программы | Проверьте актуальность и совместимость с вашей версией Windows 10. Если возникают проблемы, обратитесь к разработчику программы для получения подробной информации о компатибельности и решении проблем. |
Подготовьтесь к обновлению операционной системы, узнайте, какую версию Windows 10 вы используете, и решите известные проблемы перед обновлением. Это поможет убедиться в успешном обновлении и сохранит ваше устройство защищенным в 2021 году.
Установка последних обновлений
1. Автоматическое обновление
Windows 10 поддерживает автоматическое обновление, что позволяет операционной системе автоматически загружать и устанавливать доступные обновления.
- Откройте раздел «Настройки» на вашем компьютере.
- Выберите раздел «Обновление и безопасность».
- В разделе «Windows Update» нажмите на кнопку «Проверить наличие обновлений».
- Если обновления доступны, установите их, следуя инструкциям на экране.
- После завершения установки обновлений перезагрузите компьютер.
Windows будет автоматически искать и устанавливать новые обновления, обеспечивая вашему устройству актуальность.
2. Проверка версии Windows 10
Чтобы узнать, какая версия Windows 10 установлена на вашем компьютере, можно воспользоваться утилитой winver:
- Нажмите комбинацию клавиш Win + R, чтобы открыть окно «Выполнить».
- Введите команду «winver» и нажмите Enter.
- В открывшемся окне будет отображена информация о вашей версии операционной системы.
Убедитесь, что ваша версия Windows 10 совпадает с последней доступной версией.
3. Установка обновлений вручную
Если автоматическое обновление не работает или вы предпочитаете устанавливать обновления вручную, вам следует выполнить следующие действия:
- Откройте раздел «Настройки» на вашем компьютере.
- Выберите раздел «Обновление и безопасность».
- В разделе «Windows Update» нажмите на кнопку «Проверить наличие обновлений».
- Если обновления доступны, установите их, следуя инструкциям на экране.
- После завершения установки обновлений перезагрузите компьютер.
Вручную устанавливая обновления, вы можете контролировать время и способ их загрузки и установки.
Проверка наличия драйверов
Некоторые проблемы с уведомлением о том, что ваша версия Windows 10 скоро перестанет обслуживаться, могут быть связаны с несовместимостью драйверов на вашем устройстве. Особенно это касается некоторых драйверов для звуковых карт и аудиоустройств, таких как Conexant.
Чтобы проверить наличие последних версий драйверов и обновить их, вы можете воспользоваться утилитой Windows Update. Для этого выполните следующие шаги:
- Откройте меню «Пуск» и найдите «Настройки».
- В настройках выберите раздел «Обновление и безопасность».
- Перейдите на вкладку «Windows Update».
- Нажмите кнопку «Проверить наличие обновлений».
Windows Update автоматически проверит наличие новых версий драйверов для вашего устройства и предложит их установить. Если доступно обновление драйверов для вашей звуковой карты, вам будет предложено его установить.
Если вы используете драйверы от производителей устройств, таких как Lenovo или Asus, рекомендуем также перейти на официальные веб-сайты этих производителей и проверить наличие последних версий драйверов для вашей модели устройства.
Если после обновления драйверов вашей звуковой карты проблема с уведомлением о продолжении обслуживания Windows 10 не исчезла, вам следует обратиться к ассистенту по устранению неполадок Windows. Для этого выполните следующие шаги:
- Откройте меню «Пуск» и найдите «Ассистент по устранению неполадок Windows».
- Запустите ассистент и следуйте инструкциям на экране.
Ассистент по устранению неполадок Windows поможет вам найти и исправить возможные проблемы с драйверами и другими компонентами вашей системы, которые могут вызывать появление уведомления о продолжении обслуживания Windows 10.
Если вы все еще получаете уведомление о продолжении обслуживания Windows 10 после проверки наличия и обновления драйверов, вам рекомендуется обратиться к поддержке пользователей Windows или к производителю вашего устройства для получения дополнительной информации и помощи.
Важно отметить, что деактивировать уведомление о продолжении обслуживания Windows 10 нельзя, и рекомендуется всегда использовать последнюю версию операционной системы для обеспечения безопасности и функциональности вашего устройства.
Как воспользоваться утилитой Create installation media для исправления ошибки
Если у вас возникли проблемы с обновлениями Windows 10 и вы получили уведомление о том, что ваша версия скоро перестанет обслуживаться, рекомендуем воспользоваться утилитой Create installation media.
Это официальное приложение от Microsoft, которое позволяет создавать установочные носители для обновления вашей операционной системы. С его помощью вы сможете обновить версию Windows 10 до последней доступной версии и избежать проблем, связанных с устаревшей версией.
Для использования утилиты Create installation media следуйте этим шагам:
1. Подготовьте устройство
Перед началом процесса обновления рекомендуется сохранить все важные файлы на внешнем накопителе или в облачном хранилище. Также проверьте доступное место на жестком диске вашего компьютера, чтобы убедиться, что его хватит для установки новой версии.
2. Загрузите и установите утилиту Create installation media
Утилиту Create installation media можно загрузить с официального сайта Microsoft. Просто перейдите на страницу поиска в вашем браузере и введите «Create installation media Windows 10». Перейдите на официальный сайт и следуйте указаниям для загрузки и установки.
3. Подготовьте носитель для установки
После установки утилиты Create installation media запустите ее. Укажите язык, редакцию и архитектуру системы, с которыми вы собираетесь работать. Выберите опцию «Установить на другой компьютер» и нажмите «Далее».
Затем выберите тип установочного носителя, который вы хотите создать. Рекомендуется выбрать опцию «USB-накопитель» или «ISO-файл».
4. Создайте установочный носитель
После выбора типа носителя следуйте указаниям на экране и создайте установочный носитель. Если вы выбрали USB-накопитель, вставьте его в компьютер. Если выбрали ISO-файл, сохраните его на жестком диске компьютера.
5. Обновите вашу версию Windows 10
Как только у вас есть установочный носитель, вы можете запустить процесс обновления. Вставьте USB-накопитель в свой компьютер или подключите устройство с ISO-файлом, который вы сохранили.
Запустите установку Windows 10 с установочного носителя и следуйте инструкциям. Установщик сам проверит вашу систему на наличие известных проблем или несовместимых драйверов и предложит обновиться до последней версии.
Подготовьтесь к тому, что процесс обновления может занять некоторое время. По завершении ваш компьютер будет работать на последней версии Windows 10 с актуальными обновлениями и защитой.
Не забудьте также обновить программное обеспечение и драйверы других устройств, таких как принтеры, сканеры, аудиодрайверы и т. д.
Воспользуйтесь утилитой Create installation media, чтобы успешно исправить ошибку «Ваша версия Windows 10 скоро перестанет обслуживаться». Подготовьтесь к обновлению, создайте установочный носитель и получите актуальную версию Windows 10 уже сейчас!
Загрузка и установка утилиты
Если у вас появилось уведомление «Ваша версия Windows 10 скоро перестанет обслуживаться», то для предотвращения проблем после того, как ваша версия Windows перестанет получать обновления, следует воспользоваться утилитой, предоставленной разработчиками Windows.
Установка этой утилиты позволит вам проверить, будет ли ваш компьютер успешно обновлен до последней версии Windows 10, которая будет обслуживаться после 2021 года. Кроме того, она также поможет вам обнаружить некоторые проблемы, которые могут возникнуть при обновлении, и предложит решение для их исправления.
Если вы не знаете, какую версию Windows 10 вы используете, то вам следует подготовить ваш компьютер и найти эту информацию перед установкой утилиты. Для этого вы можете воспользоваться следующим руководством:
| Шаг 1: | На вашем компьютере откройте «Параметры» (Settings) и перейдите на страницу «Система» (System). |
| Шаг 2: | В разделе «О компьютере» (About) вы найдете информацию о вашей текущей версии Windows. |
После того, как вы узнали, какую версию Windows 10 используете, вы можете приступить к установке утилиты.
Чтобы скачать и установить утилиту, воспользуйтесь следующими шагами:
| Шаг 1: | Перейдите на страницу скачивания Windows 10 на официальном сайте Microsoft. |
| Шаг 2: | На странице загрузки вы увидите раздел «Обновление до последней версии Windows 10» (Update to the latest version of Windows 10). В этом разделе вы найдете ссылку для загрузки утилиты. |
| Шаг 3: | Нажмите на ссылку, чтобы скачать утилиту. |
| Шаг 4: | Запустите скачанный файл и следуйте инструкциям для установки утилиты. |
После установки утилиты вы сможете проверить, будет ли ваш компьютер успешно обновлен до новых обслуживаемых версий Windows 10, а также узнать, есть ли какие-либо проблемы, которые нужно решить перед обновлением.
Обратите внимание, что некоторые компьютеры, ноутбуки и устройства могут использовать специальные версии Windows 10 или старые версии драйверов, которые не обновляются автоматически. Если у вас возникли проблемы с обновлением или у вас есть программы или устройства, которые могут быть неподдерживаемыми в последней версии Windows 10, вам следует проследовать инструкциям, которые отображаются в утилите. Это поможет вам принять правильное решение и избежать возможных проблем.
Не забудьте также проверить наличие обновлений для всех установленных приложений и программ, а также создать резервную копию своих важных данных перед обновлением. Это поможет вам сохранить все необходимое и быть готовым к успешному обновлению вашей версии Windows 10.
Создание установочного носителя
Если вы отметили уведомление о предстоящем завершении обслуживания вашей версии Windows 10 и хотите обновиться до последней версии, вам потребуется создать установочный носитель.
Для этого вы можете использовать утилиту Media Creation Tool от Microsoft. Она позволяет создать загрузочный USB-накопитель или файл ISO, который можно использовать для обновления вашего компьютера.
- Перейдите на официальный сайт Microsoft и загрузите Media Creation Tool.
- Запустите утилиту и выберите опцию «Создание установочных носителей (USB-накопитель, DVD или ISO-файл) для другого компьютера».
- Убедитесь, что выбрана правильная версия Windows 10 (32-битная или 64-битная) и язык.
- Выберите тип установочного носителя: USB-накопитель или ISO-файл.
- Если вы выбрали USB-накопитель, подключите свой USB-накопитель к компьютеру.
- Выберите свой USB-накопитель из списка устройств.
- Нажмите «Далее» и дождитесь завершения создания установочного носителя.
Теперь ваш установочный носитель готов к использованию. Вы можете использовать его для обновления вашей версии Windows 10 и предотвратить отключение обновлений.
Для установки обновления с помощью созданного установочного носителя выполните следующие действия:
- Вставьте USB-накопитель с установочным носителем в ваш компьютер.
- Запустите файл установки на устройстве или перезагрузите компьютер с включенным установочным носителем.
- Следуйте инструкциям на экране, чтобы обновить вашу версию Windows 10 до последней.
После обновления вам нужно будет активировать вашу версию Windows 10, используя ключи активации, которые вы использовали ранее. Если у вас возникнут вопросы, вы можете обратиться к руководству пользователя.
Рекомендуем проверить, обновилась ли ваша версия до последней. Для этого перейдите в «Параметры» Windows, выберите «Обновление и безопасность» и щелкните на «Windows Update». Здесь вы сможете проверить наличие последних обновлений и узнать больше о использовании активного поиска обновлений.
Если вы используете устройства Lenovo, вам может потребоваться удалить утилиту Lenovo System Update (LSU) перед обновлением. Некоторые пользователи сообщили о проблемах с обновлением при использовании LSU.
Подготовьтесь к обновлению и защите вашего компьютера от известных проблем. Проверьте наличие нового обновления и избегайте их, чтобы ваша версия Windows 10 продолжала получать обслуживание.
Создание установочного носителя — это бесплатно и предоставляет вам полный контроль над процессом обновления вашей версии Windows 10. Не забудьте обновиться и исправить ошибку «Ваша версия Windows 10 скоро перестанет обслуживаться» во избежание проблем с безопасностью и функциональностью вашей операционной системы.
Установка Windows 10 с использованием установочного носителя
Если вы получили уведомление о том, что ваша версия Windows 10 скоро перестанет обслуживаться, то рекомендуем выполнить обновление операционной системы. Однако в некоторых случаях обновления могут не решить проблему, и вам может потребоваться выполнить чистую установку Windows 10. Для этого вам понадобится установочный носитель, который можно получить бесплатно с официального сайта Microsoft.
Прежде чем начать, отметим, что при выполнении чистой установки Windows 10 все данные на вашем компьютере будут удалены, поэтому обязательно сделайте резервную копию важных файлов. Также проверьте наличие драйверов для вашего компьютера или ноутбука, и если необходимо, загрузите их с официального сайта производителя. Кроме того, убедитесь, что у вас есть ключи для установки Windows 10 и других программ, которые вы хотите установить после обновления.
Для начала загрузите установочный носитель Windows 10 с официального сайта Microsoft. Затем подготовьте носитель к установке, следуя инструкциям на сайте. После этого вставьте носитель в компьютер и перезагрузите его.
При загрузке компьютера может появиться вопрос о том, с какого устройства загрузиться. Нажмите соответствующую клавишу (обычно это F12 или Delete), чтобы выбрать установочный носитель Windows 10.
После выбора установки Windows 10 следуйте инструкциям на экране. В процессе установки вам может быть задано несколько вопросов, относящихся к обновлению или сохранению файлов. Выберите желаемые параметры и продолжите установку.
После успешного завершения установки Windows 10 перейдите в раздел обновлений и проверьте, есть ли новые обновления для вашей системы. Установите все известные обновления, чтобы обеспечить безопасность и функциональность вашего компьютера.
Теперь, когда вы выполните чистую установку Windows 10, ваша система будет обновляться в автоматическом режиме, и вы больше не будете видеть уведомления о том, что ваша версия Windows 10 скоро перестанет обслуживаться.
Видео:
ИСПРАВЛЕНИЕ ЛЮБОЙ ОШИБКИ ПРИ ОБНОВЛЕНИИ WINDOWS 10 за 1 минуту
ИСПРАВЛЕНИЕ ЛЮБОЙ ОШИБКИ ПРИ ОБНОВЛЕНИИ WINDOWS 10 за 1 минуту автор: Musicians’ feast 100 751 перегляд 2 роки тому 3 хвилини і 40 секунд