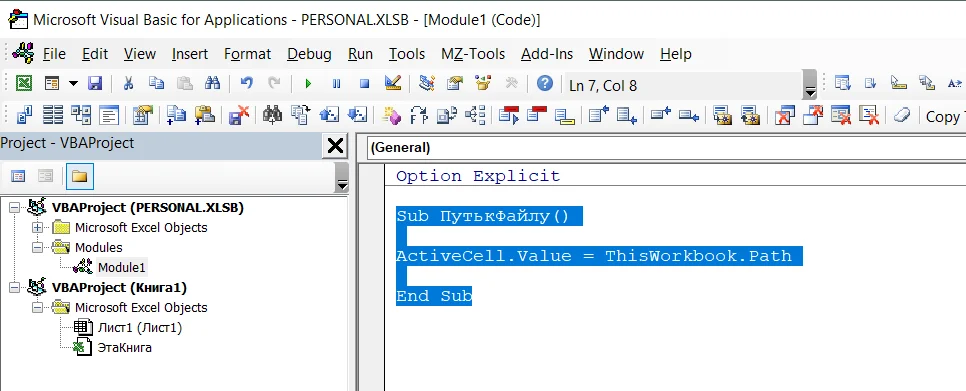- Personal xlsb на Windows 10 все что вам нужно знать
- How to Stop Personalxlsb from Opening in Excel
- Step 1: Unhide the Personal.xlsb Workbook
- Step 2: Move or Delete the Personal.xlsb Workbook
- Step 3: Disable the Personal.xlsb Workbook
- Дополнительные сведения
- Что это вообще такое
- Как создать Personal.xlsb
- Как открыть или скрыть Personal.xlsb
- Как удалить Personal.xlsb
- Как задать пароль для Personal.xlsb
- Как удалить файл Personal.xlsb навсегда
- Перемещение макросов на другой компьютер
- Шаг 1: Запись макроса
- Шаг 2: Сохранение макроса в personal.xlsb
- Шаг 3: Найти путь к personal.xlsb
- Шаг 4: Переместите personal.xlsb на другой компьютер
- Шаг 5: Разместите personal.xlsb в правильной папке
- Скрыть Personalxlsb при запуске Excel
- Почему скрывать Personalxlsb
- Как скрыть Personalxlsb
- Как снова открыть Personalxlsb
- Общий доступ к макросам
- Как остановить чтобы personalxlsb не открывался в Excel — Как — 2021
- Создание и сохранение всех макросов в одной книге
- Как создать personal.xlsb
- Запись макросов в personal.xlsb
- Запуск макросов из personal.xlsb
- Как снять защиту пароль на VBA проекте в Excel Апрель 2021
- Создание и обновление личной книги макроса
- Создание файла Personal.xlsb
- Обновление файла Personal.xlsb
- Видео:
- Компьютерный курс для начинающих и "безнадёжных"
Personal xlsb на Windows 10 все что вам нужно знать
Если вы при работе с программой Microsoft Excel сталкивались с необходимостью открыть личную книгу макросов, которая хранится в файле с расширением xlsb, то вам потребуются некоторые дополнительные знания. В этой статье мы расскажем о всех возможностях и особенностях работы с персональными xlsb файлами на операционной системе Windows 10.
Когда вы открываете личную книгу макросов, вам могут быть заданы дополнительные параметры в окне сообщения при запуске макроса. Это может произойти, если автор книги настроил ее на выполнение определенных действий или вызов функции в момент открытия. В таком случае, перед вами появится сообщение с предложением разрешить или запретить выполнение макросов.
Чтобы создать персональный xlsb файл, скрытый от других пользователей вашего компьютера, вы можете использовать редактор VBA (Visual Basic for Applications). В нем можно записать и хранить свои макросы, а также этот редактор позволяет создавать дополнительные модули и классы для проекта. Редактор VBA можно открыть, выбрав пункт «Разработчик» в меню Excel и щелкнув на кнопке «Visual Basic» или нажав комбинацию клавиш «Alt+F11».
How to Stop Personalxlsb from Opening in Excel
Personal.xlsb is a hidden Excel workbook that can contain macros and custom toolbar settings. It is a special workbook that automatically loads every time you launch Excel. If you don’t want Personal.xlsb to open every time you start Excel, here is what you need to do:
Step 1: Unhide the Personal.xlsb Workbook
- In Excel, go to the View tab.
- Click on the «Unhide» button in the Window group.
- In the Unhide dialog box, select Personal.xlsb and click OK.
Step 2: Move or Delete the Personal.xlsb Workbook
If you want to stop Personal.xlsb from opening, there are a few options you can choose from:
- Move: You can move the Personal.xlsb workbook to a different location on your computer, such as another folder or directory. This way, Excel won’t be able to find it and it won’t open automatically.
- Delete: You can delete the Personal.xlsb workbook from your computer. Make sure you have a backup of the workbook if you want to keep its contents.
Step 3: Disable the Personal.xlsb Workbook
If you prefer to keep the Personal.xlsb workbook for future use, but don’t want it to open when you launch Excel, you can disable it through the Excel Trust Center. Here’s how:
- In Excel, go to the File tab.
- Click on Options.
- In the Excel Options dialog box, go to the Trust Center tab.
- Click on the Trust Center Settings button.
- In the Trust Center dialog box, select Macro Settings.
- In the Macro Settings section, select «Disable all macros with notification» or «Disable all macros except digitally signed macros». This will prevent the Personal.xlsb workbook from running its macros when Excel launches.
- Click OK to save the changes.
By following these steps, you can stop the Personal.xlsb workbook from opening every time you launch Excel. Whether you choose to move, delete, or disable the workbook, it is important to consider the potential impact on any macros or custom settings it may contain. Take the necessary precautions to ensure the protection and backup of your personal data.
Дополнительные сведения
Когда вы работаете с файлами формата Personal xlsb в Windows 10, есть несколько важных моментов, о которых стоит знать.
1. Сохранение проекта: Personal.xlsb является скрытым файлом, который сохраняется на вашем компьютере навсегда. Вы можете найти его в папке XLSTART, чтобы запустить его в будущем или удалить, если это необходимо.
2. Код VBA: Personal.xlsb предоставляет доступ к функциям и макросам пользователя. Вы можете создать свои собственные макросы и код, чтобы добавить дополнительные возможности книги.
3. Создание и редактирование проекта: Вы можете создавать и редактировать макросы и код VBA в редакторе VBA в Excel. Чтобы открыть редактор, щелкните правой кнопкой мыши на вкладке с книгой и выберите «Просмотр кода».
4. Защита проекта: Если вам нужна защита своего личного проекта, вы можете установить пароль на файл Personal.xlsb. Это защитит ваш код и предотвратит его изменение другими пользователями компьютера.
5. Запуск макросов: При открывании книги Personal.xlsb в Excel она автоматически запускает все макросы, которые были созданы в этом файле. Если вы хотите запустить определенный макрос в другой книге, вы можете выбрать его из меню «Макросы».
6. Запись макросов: В Excel есть функция записи макросов, которая позволяет автоматически создавать код на основе ваших действий. Чтобы включить эту функцию, выберите вкладку «Разработчик», а затем «Записать макрос». Важно помнить, что вам нужно будет указать имя макроса и выбрать, где он будет храниться.
7. Обновление проекта: Если у вас уже есть файл Personal.xlsb, вы можете обновить его, открыв и сохраняя новые макросы и код. При этом все ранее созданные макросы и код будут сохранены.
8. Помощь специалиста: Если у вас возникли вопросы или проблемы с использованием Personal.xlsb, лучше обратиться к специалисту, который сможет вам помочь в решении конкретной ситуации.
Что это вообще такое
Как создать Personal.xlsb
Создание файла Personal.xlsb очень просто. В Excel выполните следующие действия:
- Откройте Excel и создайте новую книгу.
- Выполните все необходимые настройки и создайте макросы, которые вам нужны.
- Сохраните книгу в папке «XLSTART» на вашем компьютере.
- Закройте Excel.
После этого Personal.xlsb будет открываться каждый раз, когда вы запускаете Excel, и вы будете иметь доступ к своим макросам и настройкам из любой рабочей книги.
Как открыть или скрыть Personal.xlsb
Personal.xlsb открывается автоматически при запуске Excel, и вы можете видеть его во вкладке «Project» в Редакторе VBA. Однако вы также можете скрыть Personal.xlsb, чтобы он не отображался при открытии Редактора VBA. Чтобы сделать это, выполните следующие действия:
- Откройте Редактор VBA, нажав ALT+F11 в Excel.
- Щелкните правой кнопкой мыши на Personal.xlsb в окне «Project».
- Выберите «Свойства» в контекстном меню.
- Установите значение «Visible» в «2 — xlSheetVeryHidden».
- Закройте Редактор VBA.
Теперь Personal.xlsb будет скрыт при открытии Редактора VBA, но все равно будет автоматически открываться при запуске Excel.
Как удалить Personal.xlsb
Если вам больше не нужен Personal.xlsb или вы хотите создать новый, вы можете удалить его, следуя этим шагам:
- Закройте Excel, если он открыт.
- Перейдите в папку «XLSTART» на вашем компьютере. Обычно она находится в следующем месте: C:\Users\[Имя пользователя]\AppData\Local\Microsoft\Excel\XLSTART.
- Найдите файл Personal.xlsb и удалите его.
После удаления файла Personal.xlsb он больше не будет запускаться при открытии Excel.
| Когда использовать Personal.xlsb | Когда обратиться к специалисту |
|---|---|
| — Когда вы хотите сохранить свои макросы и настройки на компьютере навсегда | — Если у вас возникли проблемы при создании, открытии или сохранении файла Personal.xlsb |
| — Когда вы хотите использовать свои макросы во всех рабочих книгах Excel | — Когда вам нужна дополнительная помощь в создании, настройке или использовании Personal.xlsb |
Как задать пароль для Personal.xlsb
Если вы хотите защитить свои макросы и настройки в Personal.xlsb паролем, вы можете это сделать, следуя этим шагам:
- Откройте Редактор VBA, нажав ALT+F11 в Excel.
- Щелкните правой кнопкой мыши на Personal.xlsb в окне «Project».
- Выберите «Свойства» в контекстном меню.
- На вкладке «Защита» в разделе «Защищено паролем» выберите «Запросить пароль при открытии».
- Введите и подтвердите пароль, который хотите использовать.
- Закройте Редактор VBA.
Теперь при открытии Personal.xlsb вам потребуется ввести пароль, чтобы получить доступ к макросам и настройкам.
Будьте осторожны, потому что если вы забудете пароль, то не сможете открыть или изменить файл Personal.xlsb без помощи специалиста.
Как удалить файл Personal.xlsb навсегда
Вот несколько шагов, которые вы можете выполнить, чтобы удалить файл Personal.xlsb навсегда:
- Откройте программу Microsoft Excel на вашем компьютере.
- В верхней части экрана найдите вкладку «Файл» в меню и щелкните на ней.
- В выпадающем меню выберите «Параметры».
- Откроется окно «Параметры Excel».
- На левой панели выберите вкладку «Расширенные».
- Прокрутите вниз, пока не найдете раздел «Общие».
- В этом разделе найдите кнопку «Запуск» и щелкните на ней.
- Откроется окно «Запуск».
- В этом окне найдите папку «XLSTART».
- Щелкните правой кнопкой мыши на файле «Personal.xlsb» и выберите «Удалить» из контекстного меню.
- Подтвердите удаление файла, если вам будет предложено.
- После удаления файла Personal.xlsb вы больше не увидите его при запуске Microsoft Excel.
Удаление файла Personal.xlsb навсегда необходимо для полного удаления всех макросов и персональных настроек из программы Excel. Если вы впоследствии решите восстановить файл Personal.xlsb, вам потребуется создать новый файл и добавить нужные макросы и пользовательские функции в него вручную или с помощью другого файла проекта VBA.
Перемещение макросов на другой компьютер
В файле personal.xlsb хранятся макросы и пользовательские функции, которые можно использовать в Microsoft Excel. Если вы хотите переместить эти макросы на другой компьютер, то вам потребуется выполнить несколько шагов.
Шаг 1: Запись макроса
Если у вас еще нет макроса, который вы хотите переместить, то вам нужно создать его. Для этого откройте Excel и перейдите во вкладку «Разработчик». Щелкните на кнопку «Запись макроса» и выполните действия, которые должен будет выполнять макрос.
Шаг 2: Сохранение макроса в personal.xlsb
Когда макрос записан, сохраните его в personal.xlsb. Для этого выберите вкладку «Файл», затем «Сохранить как», и в выпадающем меню «Тип файла» выберите «Excel Binary Workbook (*.xlsb)». Укажите имя файла «personal.xlsb» и нажмите «Сохранить».
Шаг 3: Найти путь к personal.xlsb
Чтобы найти путь к personal.xlsb, выполните следующие действия:
- Откройте Excel и перейдите во вкладку «Разработчик».
- Щелкните на кнопку «Visual Basic» и откройте редактор VBA.
- В окне VBA в левой панели найдите «Личная книга VBA».
- Щелкните правой кнопкой мыши на «Личная книга VBA» и выберите «Свойства».
- В поле «Полное имя» будет указан путь к personal.xlsb.
Скопируйте путь к personal.xlsb.
Шаг 4: Переместите personal.xlsb на другой компьютер
Скопируйте personal.xlsb на другой компьютер, используя съемный носитель, сеть или любой другой способ передачи файлов.
Шаг 5: Разместите personal.xlsb в правильной папке
На другом компьютере найдите папку «XLSTART», которая обычно находится в папке «Документы» пользователя. Переместите personal.xlsb в папку «XLSTART». Это обеспечит автоматическое открытие personal.xlsb при запуске Excel.
Поздравляю! Теперь ваши макросы будут доступны на другом компьютере. Когда Excel открывается на этом компьютере, personal.xlsb также открывается, и все макросы и пользовательские функции из personal.xlsb становятся доступными.
Скрыть Personalxlsb при запуске Excel
Почему скрывать Personalxlsb
Существуют ситуации, когда вам может потребоваться скрыть Personalxlsb. Например, если вы хотите защитить содержимое файла или если вы не хотите, чтобы другие пользователи видели или имели доступ к вашим личным макросам. Кроме того, скрытие Personalxlsb может улучшить производительность Excel, поскольку он не будет открывать и выполнять макросы при запуске.
Как скрыть Personalxlsb
Чтобы скрыть Personalxlsb, выполните следующие шаги:
- Откройте Excel и перейдите в режим редактора VBA (нажмите Alt + F11).
- В окне «Обозреватель проекта» найдите папку «VBAProject (PERSONAL.XLSB)».
- Щелкните правой кнопкой мыши на этой папке и выберите «Свойства проекта».
- Во вкладке «Общие параметры» найдите параметр «Скрыт». Поставьте флажок в поле «Скрыто».
- Нажмите кнопку «OK» и закройте редактор VBA.
Теперь Personalxlsb будет скрыт при запуске Excel. Вы все еще сможете запустить макросы из этого файла, но он больше не будет открываться автоматически при запуске Excel.
Как снова открыть Personalxlsb
Если в будущем вы захотите открыть Personalxlsb, выполните следующие шаги:
- Откройте Excel и перейдите в режим редактора VBA (нажмите Alt + F11).
- В окне «Обозреватель проекта» найдите папку «VBAProject (PERSONAL.XLSB)».
- Щелкните правой кнопкой мыши на этой папке и выберите «Свойства проекта».
- Во вкладке «Общие параметры» снимите флажок в поле «Скрыто».
- Нажмите кнопку «OK» и закройте редактор VBA.
Теперь Personalxlsb снова будет открыт при запуске Excel.
Обратите внимание, что если вы выполнили обновление до Excel 2021 или более поздней версии, то Personalxlsb может быть перемещен на общую папку «XLSTART», которая открывается при запуске Excel. Чтобы найти эту папку, выполните следующие действия:
- Откройте Excel и перейдите во вкладку «Файл».
- Выберите «Параметры» и перейдите на вкладку «Расширенные».
- Найдите раздел «Общий» и щелкните по кнопке «Параметры сохранения».
- В окне «Параметры сохранения» найдите поле «xlstart». Это будет путь к общей папке «XLSTART».
Если вы хотите дополнительные параметры безопасности, то вы можете создать пароль для Personalxlsb или удалить все макросы из файла.
Если у вас возникли какие-либо вопросы или вам нужна помощь по созданию, редактированию или скрытию Personalxlsb, обратитесь к специалисту в области VBA или Excel.
Общий доступ к макросам
Когда личная книга открывается в Excel, вы можете выполнить макросы, которые вы создали в ней. Для этого просто кликните по кнопке «Макросы» на вкладке «Просмотр» в верхнем меню Excel или нажмите комбинацию клавиш «ALT+F8». В открывшемся окне вы найдете все макросы, которые были сохранены в личной книге.
Кроме того, вы можете задать пароль на запуск макросов в личной книге. Чтобы защитить свои личные макросы от доступа других пользователей, щелкните правой кнопкой мыши на вкладке «Личная книга» внизу окна Excel, выберите «Скрыть» или «Код». При следующем открытии Excel будет запрошен пароль.
Если вы хотите обновить макросы в личной книге, выполните следующие шаги:
- Откройте личную книгу Personal.xlsb.
- Откройте открывшееся окно «Просмотр макросов».
- Выберите макрос, который вы хотите обновить, и нажмите кнопку «Изменить».
- Внесите необходимые изменения в код макроса.
- Сохраните изменения, закройте окно редактора VBA и закройте личную книгу. Ваши макросы будут автоматически обновлены и готовы к использованию.
Личная книга Personal.xlsb имеет дополнительные параметры, которые позволяют вам скрыть либо отображать её в окне Excel при открытии приложения. Вы можете изменить эти параметры, выполнив следующие действия:
- Откройте Explorer и перейдите в папку, где хранится личная книга.
- Найдите файл Personal.xlsb и щелкните на нем правой кнопкой мыши.
- Выберите «Свойства» и перейдите на вкладку «Общий».
- В окне «Атрибуты» выберите опцию «Скрытый» или «Видимый» в разделе «Атрибуты» и нажмите кнопку «Применить».
Теперь ваша личная книга будет скрыта или отображаться при открытии Excel.
Как остановить чтобы personalxlsb не открывался в Excel — Как — 2021
Когда вы создаете проект на VBA и сохраняете его в файле Personal.xlsb, он будет автоматически открываться при запуске Excel. Если вам не нужно, чтобы Personal.xlsb открывался при каждом запуске Excel, вы можете скрыть его из проводника Windows Explorer для предотвращения его открытия. В следующей части мы расскажем, как это сделать.
Как скрыть файл Personal.xlsb в проводнике Windows Explorer:
1. Откройте проводник Windows Explorer и найдите папку, где хранится файл Personal.xlsb. Обычно он расположен в папке C:\Users\%username%\AppData\Roaming\Microsoft\Excel\XLSTART.
2. Правой кнопкой мыши щелкните на файле Personal.xlsb и выберите пункт «Переместить».
3. Выберите другую папку для перемещения файла. Например, вы можете создать новую папку с названием «Old XLSTART» на рабочем столе и переместить файл Personal.xlsb туда.
4. После перемещения файла Personal.xlsb Excel больше не будет открывать его при запуске.
Обратите внимание, что при перемещении файла Personal.xlsb необходимо запустить Excel заново, чтобы изменения вступили в силу.
Если вы впоследствии решите снова использовать файл Personal.xlsb, вы можете вернуть его в папку XLSTART. Просто перетащите файл из папки «Old XLSTART» обратно в папку XLSTART.
Надеемся, что данная информация будет полезна вам при создании и использовании личных макросов в Excel. Если вам потребуется дополнительная помощь или более подробные сведения, обратитесь к специалисту по Excel.
Создание и сохранение всех макросов в одной книге
Как создать personal.xlsb
- Откройте Excel на вашем компьютере.
- Нажмите Alt+F11, чтобы открыть окно VBA.
- В окне VBA выберите «Вставка» -> «Личная книга».
- Сохраните личную книгу с именем «Personal.xlsb» в папке «XLStart» на вашем компьютере. Обычно путь к папке «XLStart» выглядит так: C:\Users\Ваше_имя_пользователя\AppData\Roaming\Microsoft\Excel\XLSTART. Если папка «XLStart» не существует, создайте ее вручную.
- Закройте окно VBA.
Теперь у вас есть личная книга в формате personal.xlsb, готовая для сохранения всех ваших макросов.
Запись макросов в personal.xlsb
- Откройте personal.xlsb, если он не открыт.
- Выполните операции, которые хотите записать в виде макроса. Например, вы можете создать новую вкладку, скрыть/показать определенные вкладки, или задать дополнительные параметры для Excel.
- Нажмите «Alt+F11», чтобы открыть окно VBA.
- В окне VBA выберите «Вставка» -> «Модуль», чтобы создать новый модуль.
- Запишите ваш макрос в модуль. Например, можно создать следующий макрос, который скрывает все вкладки, кроме первой:
- Sub HideAllSheetsExceptFirst()
- Dim ws As Worksheet
- For Each ws In ThisWorkbook.Sheets
- If ws.Index <> 1 Then
- ws.Visible = xlSheetHidden
- End If
- Next ws
- End Sub
- Сохраните модуль и закройте окно VBA.
Ваши макросы теперь сохранены в personal.xlsb и могут быть использованы в любой книге Excel на вашем компьютере.
Запуск макросов из personal.xlsb
Чтобы запустить сохраненный макрос из personal.xlsb, выполните следующие действия:
- Откройте книгу Excel, в которой хотите использовать макрос.
- Нажмите «Alt+F8», чтобы открыть окно «Макрос».
- В списке выберите макрос, который вы хотите запустить, и нажмите кнопку «Выполнить».
Выбранный макрос из personal.xlsb запустится и выполняет свою функцию в выбранной книге Excel.
Теперь у вас есть все необходимые сведения для создания и сохранения всех ваших макросов в одной личной книге personal.xlsb. Возможности и возможные задачи макроов в Excel очень широки, поэтому лучше обратиться к специалисту, чтобы получить дополнительные описательные сведения о создании и использовании макросов в Microsoft Excel.
Как снять защиту пароль на VBA проекте в Excel Апрель 2021
Защита паролем на VBA проекте в Excel может стать преградой для доступа к макросам или кодам, но иногда возникают ситуации, когда требуется снять эту защиту. В этом разделе мы расскажем вам, как снять защиту паролем на VBA проекте в Excel Апрель 2021.
- Первым шагом откройте книгу Excel, в которой хранится защищенный VBA проект.
- Затем щелкните на вкладке «Разработчик» в ленте верхнего меню.
- Если у вас не отображается вкладка «Разработчик», то вам нужно включить ее в обновлении Excel.
- На вкладке «Разработчик» найдите кнопку «Макросы» и нажмите на нее.
- В открывшемся окне «Макросы» вы увидите список всех макросов, доступных в данной книге.
- Выберите макрос «макрос1», который отвечает за запуск VBA проекта.
- После выбора макроса «макрос1» нажмите на кнопку «Изменить».
- Откроется окно VBA, где хранятся все коды и макросы.
- В окне VBA найдите проект VBA (обычно он называется «VBAProject») в общем проекте.
- Щелкните правой кнопкой мыши на проекте VBA и выберите пункт «Свойства».
- В открывшемся окне «Свойства проекта VBA» перейдите на вкладку «Защита».
- В поле «Пароль» удалите все символы и оставьте его пустым.
- Щелкните на кнопку «OK», чтобы закрыть окно «Свойства проекта VBA».
- После этого закройте окно VBA и вернитесь в книгу Excel.
- Теперь при запуске макросов и кода из проекта VBA вам не потребуется вводить пароль.
- Обратите внимание, что удаление пароля может быть небезопасным действием, поэтому рекомендуется задать новый пароль после снятия старого.
Вот и все! Теперь вы знаете, как снять защиту паролем на VBA проекте в Excel Апрель 2021. Если у вас возникнут дополнительные вопросы или проблемы, рекомендуется обратиться к специалисту Microsoft по Excel.
Создание и обновление личной книги макроса
Когда макросы хранятся в файле Personal.xlsb, они доступны в любой книге Excel на вашем компьютере. Это удобно, поскольку вы можете создавать или обновлять макросы только один раз в личной книге, а затем использовать их в любом проекте.
Создание файла Personal.xlsb
Чтобы создать файл Personal.xlsb, выполните следующие действия:
- Откройте Excel на своем компьютере и перейдите во вкладку «Разработчик» в главном меню Excel.
- Если вкладка «Разработчик» не отображается, скорее всего она скрыта. Чтобы показать эту вкладку, выполните следующие действия:
- Нажмите правой кнопкой мыши на любой пустой области в главном меню Excel.
- В появившемся контекстном меню выберите «Настройка ленты».
- В окне «Параметры Excel» перейдите на вкладку «Панель быстрого доступа» и найдите в списке пункт «Разработчик».
- Отметьте флажок рядом с «Разработчик» и нажмите «ОК».
- После отображения вкладки «Разработчик» перейдите на нее и нажмите на кнопку «Visual Basic» в группе «Код».
- Откроется редактор Visual Basic. В редакторе выберите в меню «Файл» пункт «Сохранить личную книгу».
- В появившемся диалоговом окне выберите место и папку на вашем компьютере, где будет храниться файл Personal.xlsb, и введите имя для файла.
- Нажмите «Сохранить» и закройте редактор Visual Basic.
Обновление файла Personal.xlsb
Если у вас уже есть файл Personal.xlsb и вы хотите обновить его, выполните следующие действия:
- Откройте Excel на своем компьютере и перейдите во вкладку «Разработчик».
- Нажмите на кнопку «Visual Basic» в группе «Код».
- Откроется редактор Visual Basic. В редакторе выберите в меню «Файл» пункт «Открыть личную книгу».
- Найдите и выберите файл Personal.xlsb на вашем компьютере и нажмите «Открыть».
- Редактируйте и обновляйте макросы в файле Personal.xlsb, как вам необходимо.
- По завершении сохраните изменения и закройте редактор Visual Basic.
Теперь у вас есть личная книга макроса Personal.xlsb, которая будет автоматически запускаться каждый раз при открытии проекта Excel. Вы можете создавать и обновлять макросы в этой личной книге для дополнительных опций и настроек, которые необходимы в вашей работе.
Видео:
Компьютерный курс для начинающих и "безнадёжных"
Компьютерный курс для начинающих и "безнадёжных" by Сергей Черных 3,598 views 3 weeks ago 12 minutes, 3 seconds