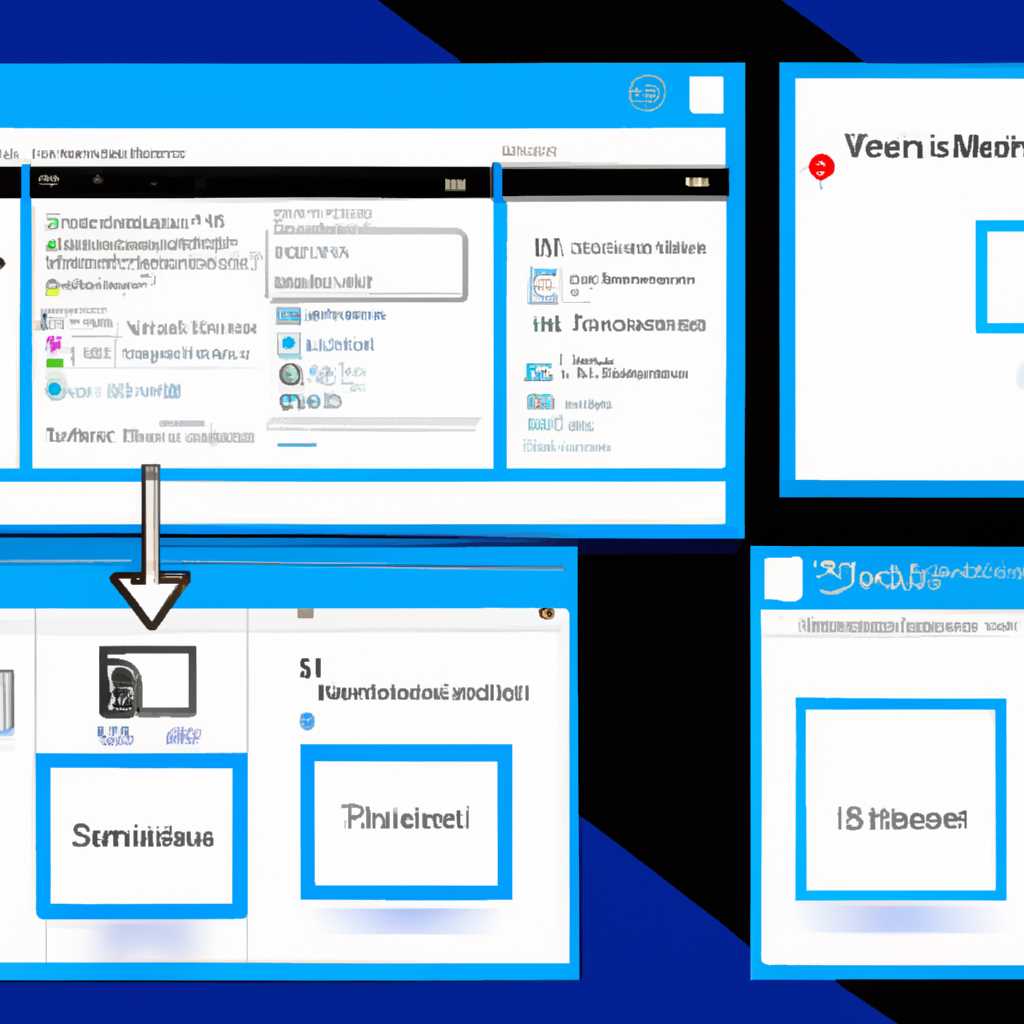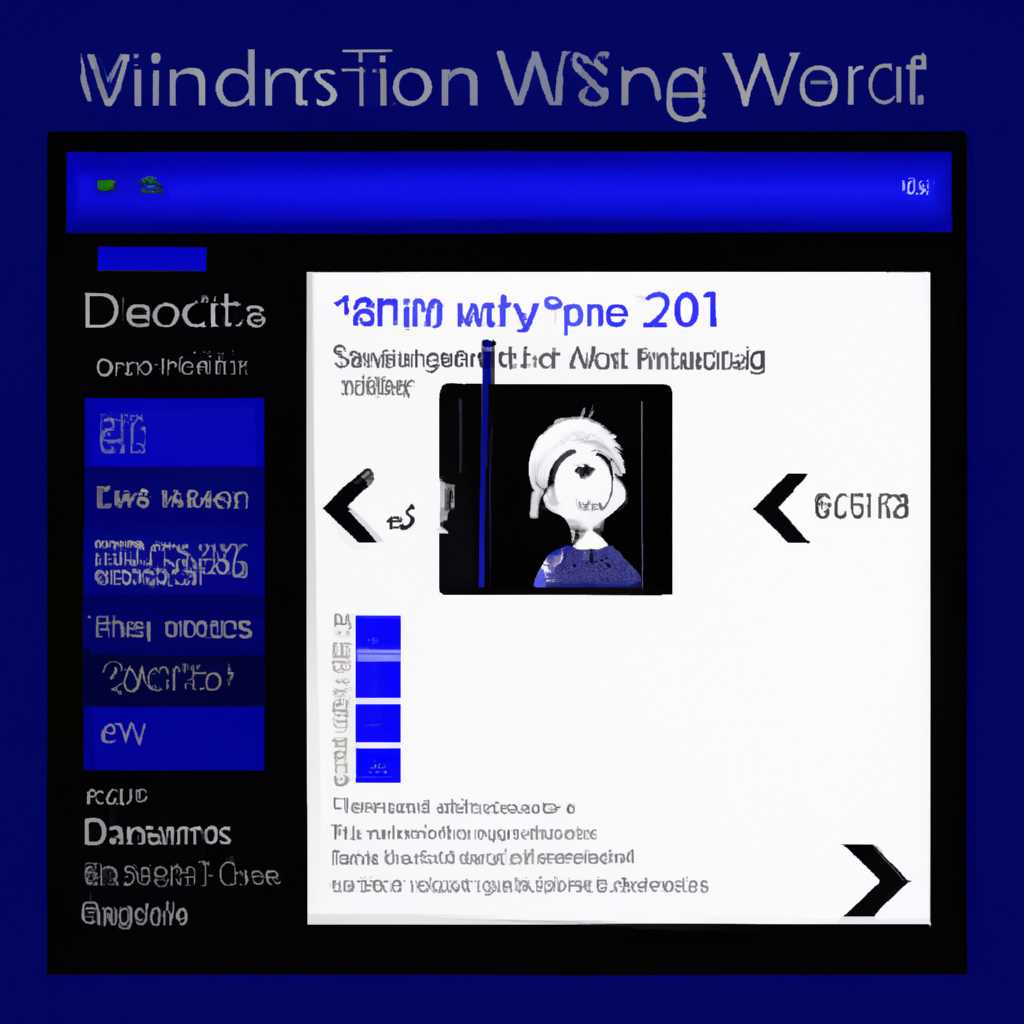- Персонализация интерфейса Windows 10: Подробное руководство
- Как разблокировать параметры персонализации на неактивированной Windows 10
- Установка своих обоев на рабочий стол при заблокированной персонализации
- Шаг 1: Отключение автоматической смены обоев
- Шаг 2: Замена обоев вручную
- Шаг 3: Активация замененных обоев
- Как отключить персонализацию Windows 10
- 1. Персонализация через Панель управления
- 2. Персонализация через Настройки Windows
- Видео:
- 🔧 ПРЕВРАЩАЕМ WINDOWS 10 В WINDOWS 11!
Персонализация интерфейса Windows 10: Подробное руководство
Windows 10 предлагает возможность полностью настроить интерфейс под свои предпочтения. Теперь Вы можете выбирать цвета, обои, размеры, стандартные элементы и многое другое. В этой статье мы рассмотрим подробное руководство по персонализации интерфейса Windows 10, чтобы Вы смогли создать уникальное оформление своего рабочего стола и не только.
Один из первых шагов в настройке персонализации – изменение обоев рабочего стола. В Windows 10 это можно сделать очень просто. Просто нажмите правой кнопкой мыши на рабочем столе и выберите «Персонализация». В открывшемся окне выберите пункт «Фон» и установите нужные Вам обои. Можно выбрать одно из стандартных изображений или установить свои собственные.
Далее можно изменить цвета и элементы управления. По умолчанию, Windows 10 использует яркую активированную цветовую тему, но это можно легко изменить. Нажмите на «Цвета» в настройках персонализации и выберите цветовую схему, которая Вам нравится больше всего. Также, Вы можете установить размеры элементов управления, чтобы они соответствовали Вашим желаниям и удобству.
Помимо этого, Windows 10 позволяет Вам создавать слайд-шоу на рабочем столе. Чтобы это сделать, перейдите в настройки персонализации и выберите «Фон» в разделе «Заставка». Затем активируйте «Слайд-шоу» вместо статичного изображения и установите интервал, с которым будут меняться обои – от нескольких секунд до нескольких минут. Пусть Ваш рабочий стол станет более живым и интересным!
Windows 10 также предоставляет возможность заменить стандартный стол с иконками на полезный и функциональный Центр управления. В Центре управления Вы можете настроить параметры рабочего стола, переключаться между различными темами, разблокировать заблокированную панель задач и многое другое. Просто выберите «Настройка Центра управления» в настройках персонализации, чтобы установить эту функцию.
Теперь Вы знаете, как полностью персонализировать интерфейс Windows 10. Приятной установки!
Как разблокировать параметры персонализации на неактивированной Windows 10
Неактивированная версия Windows 10 имеет некоторые ограничения, включая возможность настраивать параметры персонализации. Однако, есть способы разблокировать эти параметры и настроить свой рабочий стол так, как вам нравится.
- Подключите компьютер к сети Интернет и откройте панель управления, щелкнув правой кнопкой мыши на значке «Пуск» и выбрав «Панель управления».
- В панели управления выберите раздел «Персонализация».
- На странице «Персонализация» вы увидите различные параметры, но некоторые из них могут быть заблокированы, если у вас неактивированная копия Windows 10.
- Чтобы разблокировать эти параметры, вы можете установить активацию Windows 10, но это может занять некоторое время. Если у вас несколько минут, вы можете произвести активацию, следуя инструкциям на экране.
- Если вы не желаете активировать Windows 10 в данный момент, есть другой способ разблокировать параметры персонализации.
- Сначала установите стандартные обои, чтобы убедиться, что рабочий стол не пуст. Щелкните правой кнопкой мыши на рабочем столе, выберите «Персонализировать» и затем «Обои» в разделе «Фон». Выберите одну из предложенных тем или загрузите свои собственные обои.
- После установки обоев вернитесь на страницу «Персонализация» и выберите параметр «Цвет» в разделе «Цвета», расположенном слева.
- На странице «Цвет» вы увидите несколько параметров, которые можно настроить. Чтобы разблокировать все функции, отключите параметр «Автоматически подбирать цвет окна на основе цвета рабочего стола».
- Теперь вы можете изменить параметры персонализации по своему усмотрению. Выберите нужные темы, размеры элементов и т. д. Можно установить слайд-шоу в качестве фона рабочего стола или заменить цвета стандартных элементов.
- После настройки параметров персонализации нажмите кнопку «Сохранить» и закройте панель управления. Теперь вы сможете наслаждаться настроенным рабочим столом на неактивированной Windows 10.
Таким образом, даже на неактивированной версии Windows 10 вы можете настроить параметры персонализации своего рабочего стола по своим желаниям. Пусть эти ограничения не станут преградой для вашей творческой самореализации!
Установка своих обоев на рабочий стол при заблокированной персонализации
При использовании операционной системы Windows 10 возникает возможность изменять внешний вид вашего рабочего стола с помощью персонализации. Однако что делать, если функция персонализации рабочего стола заблокирована и вы не можете установить свои обои?
В этой статье мы предлагаем вам способ обойти блокировку персонализации и установить свои обои на рабочий стол. Следуйте инструкциям ниже, чтобы изменить фоновое изображение вашего рабочего стола.
Шаг 1: Отключение автоматической смены обоев
1. Нажмите на кнопку «Пуск» и выберите «Параметры».
2. В окне «Параметры» выберите «Пользовательские элементы» в списке слева и перейдите к разделу «Фон рабочего стола» справа. Далее нажмите на кнопку «Обзор» и выберите свои обои.
3. После выбора обоев нажмите на кнопку «Сохранить», чтобы применить изменения.
Шаг 2: Замена обоев вручную
1. Откройте проводник и перейдите в папку, в которой хранятся файлы обоев. Обычно они располагаются в папке «C:\Windows\Web\Wallpaper».
2. В этой папке вы должны увидеть набор файлов с названием «imgXXXX.jpg» (где XXXX — номер файла). Это стандартные обои, которые используются при активированной персонализации. Переименуйте или удалите эти файлы, чтобы заменить их своими обоями.
3. Скопируйте свои обои в эту папку. Убедитесь, что они имеют формат .jpg и соответствуют размерам вашего экрана.
Шаг 3: Активация замененных обоев
1. Зайдите в панель управления, нажав правой кнопкой мыши на кнопке «Пуск» и выбрав «Панель управления» из контекстного меню.
2. В панели управления выберите «Параметры отображения» и найдите раздел «Настройка рабочего стола».
3. В этом разделе вы можете выбрать замененные обои (они должны отображаться в списке). Выберите нужные обои и нажмите «Применить».
Поздравляю! Теперь вы смогли установить свои обои на рабочий стол даже при заблокированной персонализации Windows 10. Пусть ваш рабочий стол станет уникальным и отображает вашу индивидуальность!
Как отключить персонализацию Windows 10
В Windows 10 установлены различные параметры, позволяющие настраивать и персонализировать рабочий стол и интерфейс. Однако, возможно, в какой-то момент вам захочется отключить персонализацию Windows 10 и вернуться к стандартным настройкам.
1. Персонализация через Панель управления
Кратко рассмотрим, как отключить персонализацию Windows 10, используя Панель управления:
- Щелкните правой кнопкой мыши на пустом пространстве рабочего стола и выберите «Персонализация».
- В открывшемся окне «Настройки» выберите «Темы» в левой панели.
- Под разделом «Связанные параметры» выберите ссылку «Расширенные настройки темы».
- В новом окне «Персонализация» перейдите на вкладку «Темы» и нажмите на кнопку «Настройка темы».
- Выберите «Стандартные настройки» и нажмите «ОК».
2. Персонализация через Настройки Windows
Как вариант, можно отключить персонализацию Windows 10 через «Настройки» операционной системы:
- Нажмите правой кнопкой мыши на кнопку «Пуск» и выберите «Настройки».
- В открывшемся окне «Настройки» выберите «Персонализация».
- На левой панели выберите «Темы».
- В разделе «Настройки экрана блокировки» нажмите на выпадающий список под названием «Параметры по умолчанию» и выберите «Предыдущие настройки».
- Нажмите кнопку «Сбросить» для размеров и элементов управления сцены.
- Затем нажмите кнопку «Сбросить» в разделе «Цвета» для того чтобы отключить свои собственные цвета.
- В разделе «Фон» выберите «Изображение» и нажмите на кнопку «Обзор».
- В появившемся окне выберите путь к изображению с рабочего стола, чтобы заменить текущий фон.
- Наконец, нажмите кнопку «Сбросить», чтобы вернуться к оформлению стандартных параметров.
Теперь вы знаете, как отключить персонализацию Windows 10. При необходимости, вы всегда можете вернуться к ранее установленным параметрам или подобрать новые по вашему желанию.
Видео:
🔧 ПРЕВРАЩАЕМ WINDOWS 10 В WINDOWS 11!
🔧 ПРЕВРАЩАЕМ WINDOWS 10 В WINDOWS 11! by Хауди Хо™ — Просто о мире IT! 368,121 views 1 year ago 11 minutes, 49 seconds