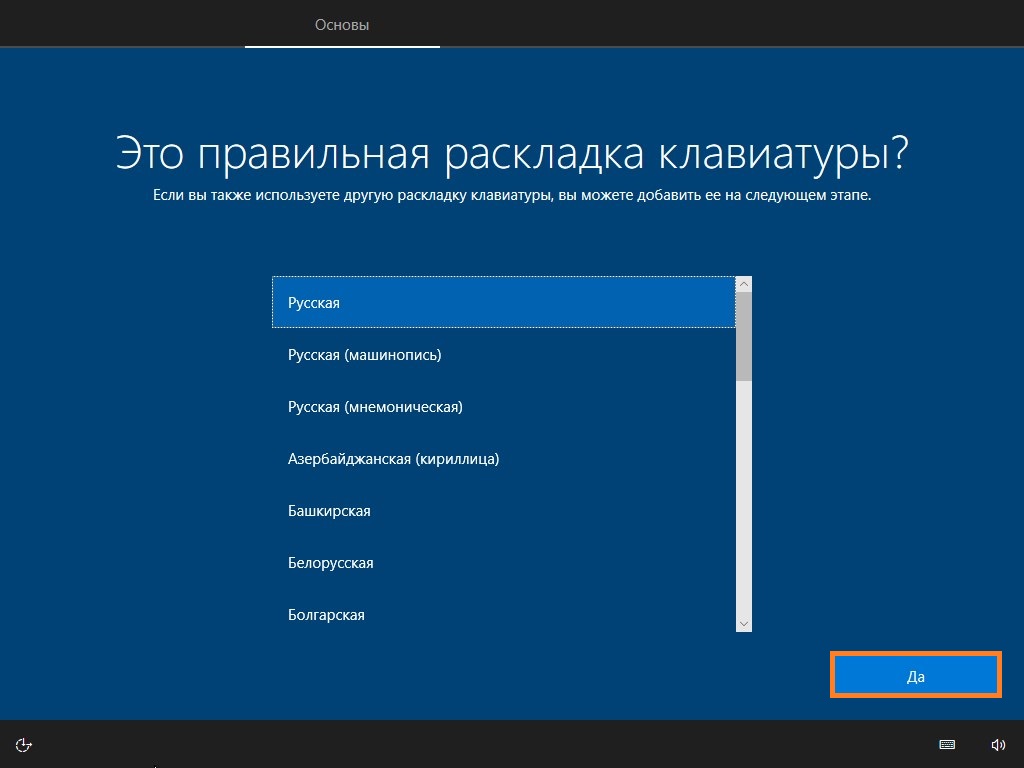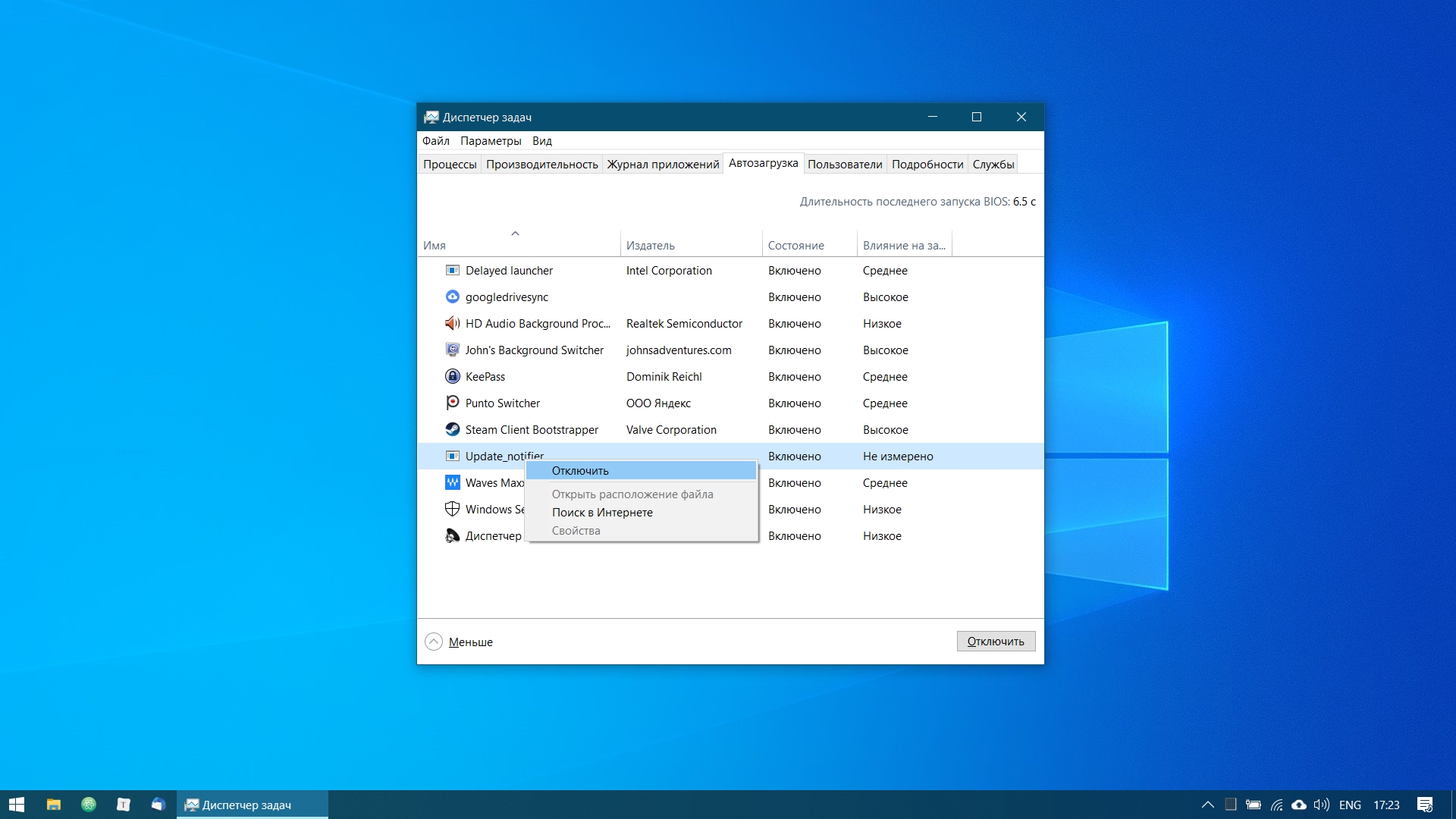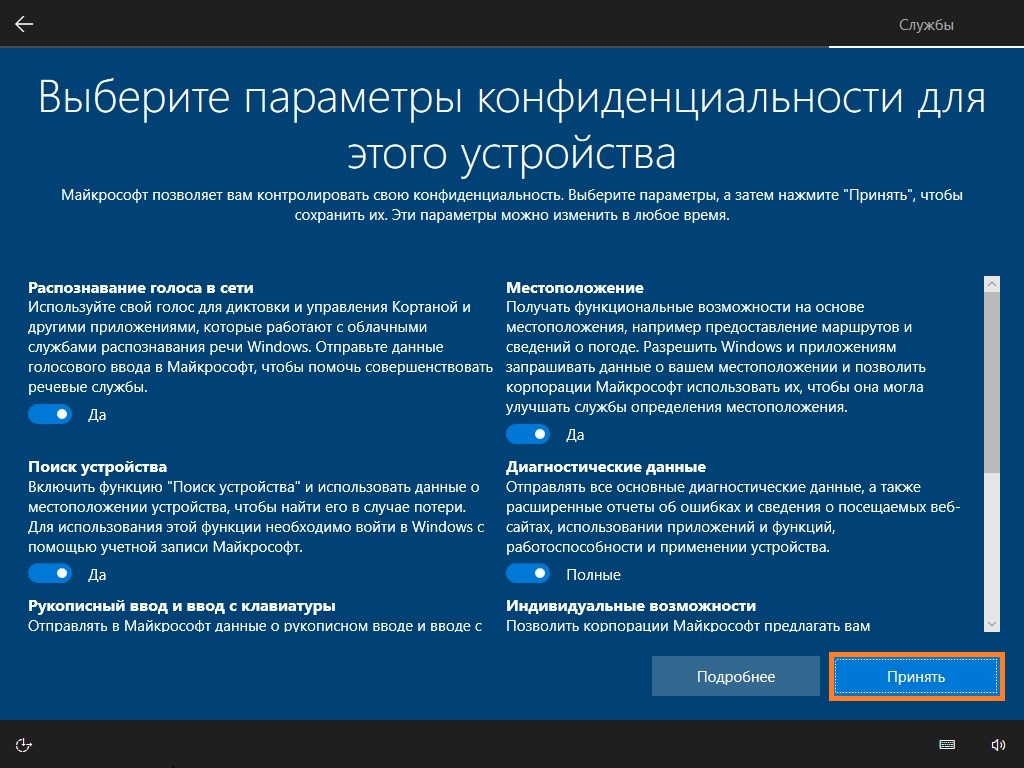- Как настроить Windows 10 после установки подробная инструкция
- Установка обновлений Windows 10
- Настройка безопасности и конфиденциальности в Windows 10
- Настройка параметров энергосбережения
- 1. Включение режима энергосбережения
- 2. Настройка параметров сна и гибернации
- 3. Оптимизация запуска компьютера
- Настройка разрешения экрана и настройка цветов
- Настройка сетевых подключений и интернета
- Настройка звука и воспроизведения мультимедиа
- Оптимизация работы на компьютере: удаление ненужных приложений и настройка автозапуска
- Удаление ненужных приложений
- Настройка автозапуска
- Проверка работы функции «Точки восстановления»
- Создание точки восстановления вручную
- Восстановление системы с помощью точки восстановления
- Видео:
- УСТАНОВИТЬ WINDOWS 10 с ФЛЕШКИ — Подробнейшая инструкция! + ГДЕ СКАЧАТЬ + ДРАЙВЕРА + НАСТРОЙКИ
Как настроить Windows 10 после установки подробная инструкция
После установки операционной системы Windows 10 есть несколько важных шагов, которые помогут создать комфортные условия работы на компьютере. В данной статье мы рассмотрим подробную инструкцию по настройке Windows 10, чтобы вы могли улучшить производительность системы и оптимизировать ее под свои потребности.
Первое, что рекомендуется сделать после установки Windows 10, — это обновить операционную систему до последней версии. Для этого нажимаем на кнопку «Пуск» в левом нижнем углу экрана, затем переходим в раздел «Настройки». В открывшемся окне выбираем пункт «Обновление и безопасность» и кликаем на него. В разделе «Windows Update» нажимаем кнопку «Проверить наличие обновлений» и устанавливаем доступные обновления.
Далее следует настроить фоновый процесс использования данных. Для этого в настройках Windows 10 переходим в раздел «Сеть и интернет». В левом столбце выбираем пункт «Подключение к Интернету» и далее параметры «Кроме Wi-Fi» или «Кроме Ethernet» в зависимости от способа подключения к Интернету. Пролистываем страницу вниз, находим раздел «Ограничение фонового использования данных» и переводим переключатель в положение «Вкл». Это позволит оптимизировать работу приложений и программ, которые используют интернет, такие как магазин Microsoft Store, и экономить трафик.
Очень важной настройкой является удаление ненужных программ и компонентов. Для этого снова переходим в настройки Windows 10 и выбираем пункт «Система». В левом столбце находим раздел «Приложения и компоненты» и кликаем на него. В этом разделе можно удалить все необходимые программы и компоненты, которые замедляют работу системы или не используются.
Еще одна полезная настройка связана с автоматической перезагрузкой компьютера после обновлений. В настройках Windows 10 переходим в раздел «Обновление и безопасность». В левом столбце выбираем пункт «Windows Update» и нажимаем на «Дополнительные параметры». В открывшемся окне пролистываем страницу вниз, найдем раздел «Перезагрузка приложений» и отключим эту функцию, переключив переключатель в положение «Выкл». Теперь компьютер не будет перезагружаться без вашего ведома, когда это вам не удобно.
Заканчиваем настройку Windows 10 последним шагом — очисткой системы от ненужных файлов и мусора. Для этого можно воспользоваться встроенным инструментом «Диспетчер задач». Нажмите комбинацию клавиш «Ctrl + Shift + Esc» или кликните правой кнопкой мыши на панели задач и выберите «Диспетчер задач». В открывшемся окне переходим на вкладку «Подробности». Найдите процесс с именем «System» и щелкните правой кнопкой мыши на него. В контекстном меню выберите пункт «Послать -> Параметры». В окне параметров программы нажмите кнопку «Очистить» и удалите ненужные файлы.
Помимо указанных выше настроек, существует множество других параметров, которые могут быть настроены для повышения производительности Windows 10 и оптимизации работы компьютера. Поэтому захватите свое устройство и проведите время с настройками со своими предпочтениями и потребностями. Правильно настроенная система может работать качественнее и более эффективно, так что не откладывайте настройку Windows 10 на потом!
Установка обновлений Windows 10
Для проверки наличия новых обновлений и их установки необходимо перейти в настройки Windows 10. Для этого нажмите на кнопку «Пуск», выберите «Настройки» и откройте раздел «Обновление и безопасность». В боковом меню выбираем «Windows Update».
В открывшемся окне нажмите на кнопку «Проверить наличие обновлений». Если обновления доступны, Windows 10 начнет загружать и устанавливать их. После завершения установки может потребоваться перезагрузить компьютер, чтобы изменения вступили в силу.
Для обеспечения автоматического обновления Windows 10 можно включить соответствующую функцию. Для этого вернитесь в раздел «Обновление и безопасность» в настройках. В разделе «Windows Update» нажмите на кнопку «Дополнительные параметры». В открывшемся окне переводим переключатель напротив пункта «Автоматически (рекомендуется)».
Для установки и обновления драйверов устройств в Windows 10 можно воспользоваться встроенными средствами операционной системы. Для этого откройте раздел «Устройства» в настройках Windows 10. В списке устройств выберите нужную категорию и найдите конкретное устройство, для которого требуется обновление драйвера. Нажмите правой кнопкой мыши по устройству и выберите пункт «Обновление драйвера».
Также рекомендуется регулярно проверять и очищать систему от временных файлов и ненужного мусора. Для этого можно воспользоваться стандартными инструментами Windows 10. Нажмите сочетание клавиш Win + R, чтобы открыть окно «Выполнить». В окошке введите команду «cleanmgr» и нажмите Enter. Затем выберите диск, для которого нужно выполнить очистку (обычно это системный диск C:). Нажмите кнопку «Очистить системные файлы».
После загрузки системных файлов выберите необходимые категории для удаления, такие как временные файлы, файлы логов, загруженные обновления и прочее. Нажмите «ОК» и «Удалить файлы». В результате очистки будет освобождено дополнительное место на диске и система будет работать более быстро.
Также можно настроить автозагрузку программ и служб в Windows 10 для более быстрого запуска системы. Для этого откройте диспетчер задач, нажав сочетание клавиш Ctrl + Shift + Esc. Перейдите на вкладку «Автозагрузка». В списке программ и служб выберите те, которые вы хотите отключить или добавить в автозагрузку, и нажмите кнопку «Отключить» или «Включить».
Для улучшения производительности Windows 10 также рекомендуется настроить параметры энергосбережения. Для этого перейдите в раздел «Система» в настройках Windows 10 и выберите подраздел «Питание и сон». В этом разделе можно выбрать оптимальные параметры для поведения системы в режиме ожидания, режиме работы от батареи и т. д.
Также можно настроить параметры поиска в Windows 10 для более удобного поиска файлов и программ. Для этого перейдите в раздел «Поиск» в настройках Windows 10. В этом разделе можно выбрать категории файлов, которые должны быть включены в поиск, а также изменить параметры поиска по умолчанию.
Если у вас имеется несколько жестких дисков или тома, рекомендуется настроить параметры папок и библиотек в Windows 10 для удобного хранения и переноса данных. Для этого откройте проводник Windows 10 и выберите папку или том, для которых требуется настроить параметры. Нажмите правой кнопкой мыши на папку или том и выберите пункт «Свойства». В открывшемся окне перейдите на вкладку «Расширенные» и нажмите кнопку «Изменить параметры». В окне настройки папки или тома выберите нужные параметры, такие как перемещение данных на другой диск или том, изменение их размера и прочее.
Следуя этой подробной инструкции, вы сможете лучше настроить и использовать Windows 10 после установки, обеспечивая более удобную и эффективную работу.
Настройка безопасности и конфиденциальности в Windows 10
После установки Windows 10 важно настроить безопасность и конфиденциальность операционной системы, чтобы защитить свои данные и предотвратить несанкционированный доступ к информации. В этом разделе мы расскажем о списке настроек безопасности, которые можно использовать для защиты вашего устройства.
1. Проверка и обновление программ защиты.
Убедитесь, что ваша система имеет актуальный антивирусный программный продукт, включен автообновление и регулярно проверяйте наличие обновлений для установленных программ. Включите автоматическое обновление компонентов Windows и удалите ненужные программы и приложения.
2. Изменение настроек конфиденциальности.
В Windows 10 есть множество настроек конфиденциальности, которые вы можете изменить. Заходим в пункт «Конфиденциальность» в «Настройках». Здесь вы можете установить разные параметры для приложений, доступа к вашей камере и другим устройствам, а также регулировать синхронизацию данных с другими устройствами.
3. Включение функций безопасности Windows.
Включите функцию автоматического восстановления, чтобы иметь возможность восстанавливать вашу систему в случае сбоев или ошибок. Настройте защиту от вредоносного программного обеспечения, используя Windows Defender или установив сторонний антивирусный продукт. Удалите ненужные приложения, используя окошко «Параметры» в меню «Пуск».
4. Обновление операционной системы.
Регулярно обновляйте Windows 10, чтобы получить наилучшую защиту и исправления ошибок. Нажмите на кнопку «Пуск» и в поиске введите «Обновление». Затем нажмите на пункт «Параметры обновления и безопасности» и перейдите в раздел «Обновление и безопасность». Нажмите на «Проверить наличие обновлений» и установите доступные обновления.
С помощью этих простых шагов вы можете повысить безопасность и конфиденциальность вашей операционной системы Windows 10.
Настройка параметров энергосбережения
1. Включение режима энергосбережения
Чтобы включить режим энергосбережения, откройте «Панель управления» и найдите пункт «Модули и команды управления». Здесь вы можете настроить различные параметры, связанные с энергосбережением.
- Выберите «Настройка параметров электропитания».
- В открывшемся окне выберите «Сбалансированный» режим.
- Щелкните по ссылке «Изменить параметры плана».
- Настройте желаемые параметры, такие как время выключения экрана и спящий режим.
- Щелкните «Сохранить изменения» и закройте окно.
2. Настройка параметров сна и гибернации
Спящий режим и режим гибернации могут значительно сэкономить энергию компьютера. Чтобы настроить эти параметры, следуйте инструкциям:
- Спящий режим: Откройте «Панель управления» и найдите пункт «Модули и команды управления». Вернитесь на предыдущую страницу и настройте параметры «Спящего режима». Установите желаемое время до входа в спящий режим.
- Режим гибернации: Откройте командную строку от имени администратора и введите команду «powercfg -h on», чтобы включить гибернацию. Если вы хотите выключить гибернацию, введите команду «powercfg -h off».
3. Оптимизация запуска компьютера
Запуск компьютера можно оптимизировать, отключив ненужные службы и программы, которые автоматически запускаются при включении операционной системы. Чтобы настроить автозагрузку, выполните следующие действия:
- Нажмите сочетание клавиш Win + X и выберите пункт «Диспетчер задач».
- В диспетчере задач откройте вкладку «Автозагрузка». Здесь вы увидите список программ, которые запускаются при включении компьютера.
- Чтобы отключить программу, щелкните правой кнопкой мыши на ней и выберите пункт «Отключить».
- Удаление ненужных программ из автозагрузки поможет ускорить запуск операционной системы.
С помощью этих простых настроек вы можете улучшить производительность своего компьютера и продлить время его автономной работы.
Настройка разрешения экрана и настройка цветов
Шаг 1: Настройка разрешения экрана
Для этого включение Панели управления, щелкаем на кнопке «Пуск» в левом нижнем углу экрана и выбираем «Панель управления» в меню.
Затем открываем параметры «Компоненты и устройства» и выбираем пункт «Параметры разрешения экрана».
В открывшемся окне у нас есть возможность выбрать одно из предложенных разрешений или добавить своими данный раздел, для этого нажимаем на кнопку «Добавить» и выбираем нужное разрешение. Важно знать, что поддерживаемое разрешение зависит от вашего компьютера и монитора.
Шаг 2: Настройка цветовой схемы
Чтобы настройка цветов установлена в Windows 10, включаем Панель управления, щелкаем на кнопке «Пуск» и выбираем «Панель управления» в меню.
Далее открываем параметры «Оформление и персонализация» и выбираем пункт «Настроить цвета».
В открывшемся окне мы можем выбрать не только цвета, но и фоновый рисунок рабочего стола, эффекты прозрачности и другие параметры. Здесь мы также можем выбрать тему, которая будет использоваться по умолчанию.
Приложения и службы, которые работают в фоновом режиме, могут также влиять на быстродействие вашей системы. Поэтому рекомендуется отключение тех компонентов, которые вам не нужны. Зайдите в настройки «Параметры» — «Система» — «Компоненты и устройства» и установите только необходимые настройки.
Почему стоит установить и настроить драйверы. Как правило, установка драйверов производится автоматически при установке Windows 10, но все же рекомендуется проверить, что все необходимые драйверы установлены и настроены правильно.
Настройка сетевых подключений и интернета
1. Проверка состояния подключения
Прежде чем настраивать сеть, следует убедиться, что все сетевые устройства включены и работают исправно. Перезагрузите роутер, модем и все подключенные устройства. Минимизация перебоев в работе интернета поможет настроить стабильное подключение.
2. Параметры сетевого подключения
Для настройки сетевого подключения в Windows 10 откройте «Панель управления» и перейдите в раздел «Сеть и Интернет» — «Сеть и общий доступ в Интернет». Затем выберите «Центр управления сетями и общим доступом». Вы увидите список доступных сетевых подключений.
Примечание: Если в списке нет нужного подключения, убедитесь, что вы правильно подключены к сети.
3. Ручная настройка сетевого подключения
Если вы желаете самостоятельно настроить сетевое подключение, щелкните правой кнопкой мыши по нужному подключению и выберите «Свойства». Затем выберите «Протокол интернета версии 4 (TCP/IPv4)» и нажмите кнопку «Свойства». В появившемся окне вы увидите настройки IP-адреса и DNS-сервера. Укажите нужные значения и нажмите «ОК».
4. Настройка безопасности сети
Для обеспечения безопасности сети и защиты от вирусов, рекомендуется включить Windows Defender или установить сторонний антивирус. Откройте «Параметры» — «Обновление и безопасность» — «Защита от вирусов и угроз». Здесь вы можете включить защитник Windows или установить стороннее антивирусное ПО. Запустите программу и следуйте инструкциям по установке и настройке.
5. Ускорение работы системы
Для повышения быстродействия системы можно отключить некоторые фоновые функции и визуальные эффекты. Откройте «Параметры» — «Система» и перейдите в раздел «Информация о компьютере». Затем выберите «Дополнительные параметры системы» — вкладку «Дополнительно» — «Настройки» — «Производительность». Вы можете выбрать наилучшую производительность или настроить отдельные параметры вручную.
6. Настройка функций восстановления
В случае возникновения проблем с системой, функции восстановления могут помочь в восстановлении стабильной работы. Откройте «Параметры» — «Обновление и безопасность» — «Восстановление». Здесь вы можете настроить функцию восстановления и создать точку восстановления в случае необходимости.
7. Установка дополнительных программ и приложений
Для полноценной работы с системой, рекомендуется установить дополнительные программы и приложения. Откройте «Параметры» — «Приложения» и перейдите в раздел «Приложения и компоненты». Здесь вы можете просмотреть список установленных программ, удалить ненужные и установить новые.
8. Синхронизация с другими устройствами
Windows 10 позволяет синхронизировать настройки и данные с другими устройствами. Для этого откройте «Параметры» — «Аккаунты» — «Избранное». Здесь вы можете включить автоматическую синхронизацию или настроить ее вручную.
9. Настройка служб для повышения быстродействия
Внимательно пройдите по списку служб и отключите ненужные. Для этого откройте «Диспетчер задач», перейдите на вкладку «Службы» и щелкните правой кнопкой мыши по нужной службе. Затем выберите «Свойства» и в выпадающем меню выберите «Отключить».
Настройка сетевых подключений и интернета в Windows 10 являются важной частью пост-установочной настройки системы. Следуя вышеприведенной инструкции, вы сможете настроить сетевые параметры и обеспечить стабильное подключение к интернету. Помимо этого, необходимо обеспечить безопасность системы, ускорить ее работу, установить необходимые программы и приложения, а также настроить функции восстановления в случае возникновения проблем.
Настройка звука и воспроизведения мультимедиа
После установки Windows 10 вам, возможно, понадобится настроить звук и воспроизведение мультимедиа, чтобы получить качественное звучание и лучшую производительность. В этом разделе мы рассмотрим основные способы настройки звука в операционной системе Windows 10.
Для начала откройте меню «Пуск», затем перейдите в «Настройки» и выберите пункт «Система». В открывшемся меню выберите «Звук» в левой панели.
В меню «Звук» вы можете настроить следующие параметры:
- Устройства воспроизведения: Здесь вы можете выбрать устройство воспроизведения звука, настроить громкость и выбрать уровень качества звучания. Также здесь можно изменить порядок устройств, если у вас подключено несколько.
- Устройства записи: В этом разделе можно выбрать устройство записи звука, настроить его уровень громкости и качество записи.
- Уровни громкости: Здесь можно настроить громкость для различных типов звуков, например, системных звуков, приложений и коммуникации.
- Звуки: В этом разделе можно выбрать звуковую схему для системы, а также настроить отдельные звуки для различных событий.
Однако, в базовых настройках Windows 10 есть некоторые ограничения, и для более продвинутой настройки звука вам может потребоваться использовать дополнительные инструменты.
Если у вас возникнут проблемы с звуком, вы можете попробовать следующие действия:
- Проверьте драйверы звуковой карты: Зайдите в Диспетчер устройств и проверьте, установлены ли правильные драйверы для вашей звуковой карты. Если нет, установите их.
- Удаление ненужных приложений: Некоторые приложения могут конфликтовать с звуковыми настройками системы. Попробуйте удалить ненужные приложения и проверьте, решится ли проблема со звуком.
- Проверьте наличие обновлений: Зайдите в раздел «Обновления и безопасность» в меню «Настройки» и проверьте, есть ли доступные обновления для вашей операционной системы. Возможно, установка этих обновлений поможет решить проблему со звуком.
- Проверьте настройки панели управления звуком: Иногда проблемы со звуком могут быть связаны с неправильными настройками панели управления звуком. Зайдите в панель управления и проверьте, правильно ли настроены все значки и комбинации клавиш.
- Проверьте настройки синхронизации звука с мобильным устройством: Если вы пытаетесь использовать свой компьютер для воспроизведения звука с вашего смартфона или другого мобильного устройства, проверьте настройки синхронизации и убедитесь, что они правильно настроены.
Если все вышеперечисленные действия не помогли решить проблему со звуком, воспользуйтесь поиском по интернету, посмотрите отзывы пользователей Windows 10 и обратитесь за помощью к специалистам в поддержке Microsoft.
Оптимизация работы на компьютере: удаление ненужных приложений и настройка автозапуска
После установки Windows 10 на новый компьютер или переустановки системы возникает необходимость настроить операционную систему для лучшей работы. В этом разделе мы рассмотрим, как удалить ненужные приложения и настроить автозапуск, чтобы улучшить производительность и эффективность работы на компьютере.
Удаление ненужных приложений
Windows 10 устанавливает множество приложений «из коробки», которые могут быть ненужными для вас. Чтобы удалить эти приложения, вы можете:
- Щелкнуть правой кнопкой мыши по значку приложения в меню «Пуск» и выбрать «Удалить»;
- Перейти в настройки Windows, выбрать «Система», затем «Приложения и функции», найти ненужное приложение и выбрать «Удалить».
Удаление ненужных приложений поможет освободить место на жестком диске и увеличит производительность компьютера.
Настройка автозапуска
Автозапуск приложений может замедлять загрузку системы и использование ресурсов компьютера. Чтобы настроить автозапуск, выполните следующие шаги:
- Щелкните правой кнопкой мыши по панели задач и выберите «Диспетчер задач».
- Перейдите на вкладку «Загрузка», где вы найдете список всех приложений, которые запускаются при загрузке системы.
- Вы можете отключить автозапуск ненужных приложений, щелкнув правой кнопкой мыши по приложению и выбрав «Отключить».
Отключение ненужных приложений в автозапуске поможет ускорить загрузку системы и освободить ресурсы компьютера для более важных задач.
Запуск ненужных программ при загрузке Windows может замедлить работу компьютера, поэтому важно настроить автозапуск в соответствии с вашими потребностями.
Проверка работы функции «Точки восстановления»
Создание точки восстановления вручную
Чтобы создать точку восстановления вручную, выполните следующие действия:
- Щелкните правой кнопкой мыши по значку «Мой компьютер» на рабочем столе и выберите «Свойства».
- В открывшемся окне перейдите на вкладку «Защита системы».
- На вкладке «Защита системы» найдите раздел «Защищенные тома».
- Выберите нужный том и нажмите кнопку «Настроить».
- На открывшемся окне выберите «Включить защиту системы».
- В разделе «Максимальный размер» задайте максимальное количество места на диске, которое может быть использовано для точек восстановления.
- Нажмите кнопку «Применить», а затем «ОК».
- Теперь вы можете создать точку восстановления, нажав кнопку «Создать».
- Введите описание для точки восстановления и нажмите кнопку «Создать».
Восстановление системы с помощью точки восстановления
Чтобы восстановить систему с помощью точки восстановления, выполните следующие действия:
- Щелкните правой кнопкой мыши по значку «Мой компьютер» на рабочем столе и выберите «Свойства».
- В открывшемся окне перейдите на вкладку «Защита системы».
- На вкладке «Защита системы» нажмите кнопку «Восстановление системы».
- Выберите опцию «Восстановить систему, используя предыдущую точку восстановления» и нажмите кнопку «Далее».
- Выберите нужную точку восстановления из списка и нажмите кнопку «Далее».
- Подтвердите выбор и нажмите кнопку «Далее».
- Следуйте инструкциям мастера восстановления системы для восстановления компонентов системы.
- После завершения процесса восстановления системы перезагрузите компьютер.
В результате выполнения этих действий вы сможете проверить работу функции «Точки восстановления» и использовать ее для восстановления компонентов операционной системы Windows 10.
Видео:
УСТАНОВИТЬ WINDOWS 10 с ФЛЕШКИ — Подробнейшая инструкция! + ГДЕ СКАЧАТЬ + ДРАЙВЕРА + НАСТРОЙКИ
УСТАНОВИТЬ WINDOWS 10 с ФЛЕШКИ — Подробнейшая инструкция! + ГДЕ СКАЧАТЬ + ДРАЙВЕРА + НАСТРОЙКИ by ПК без проблем 681,625 views 6 years ago 24 minutes