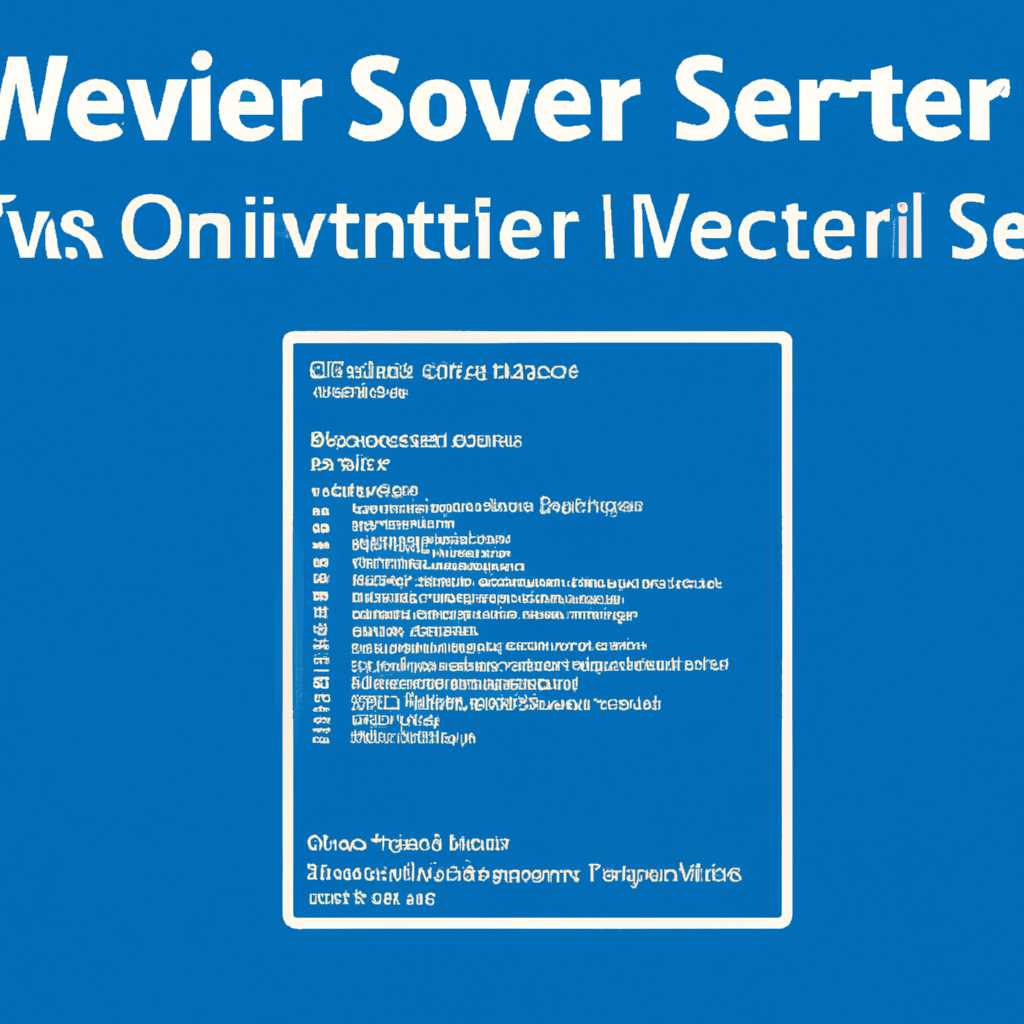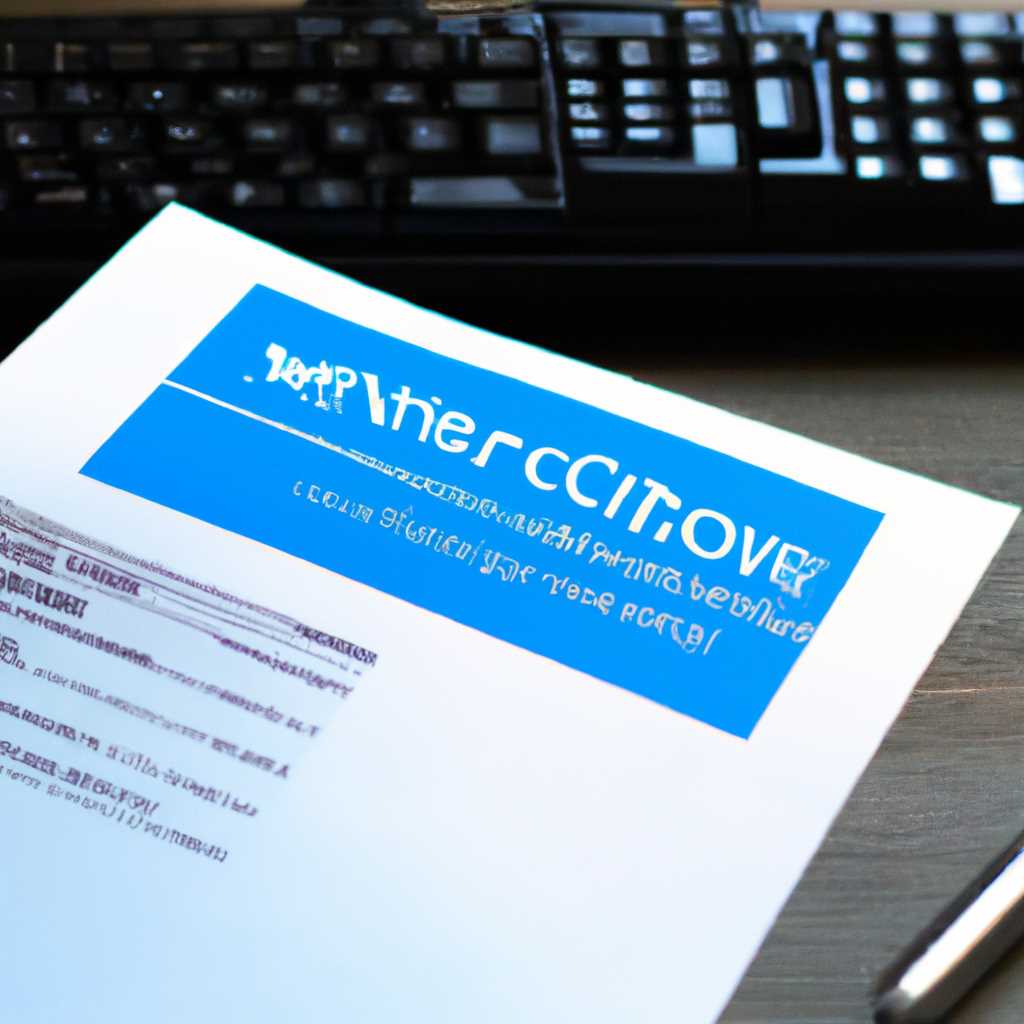- Подробное руководство по установке и настройке Windows Server 2019
- Первоначальная настройка Windows Server 2019
- Установка Windows Server 2019
- Настройка языка и региональных настроек
- Настройка служб и серверов
- Установка и настройка драйверов
- Активация и настройка доступа к серверу
- Заключение
- Подробное руководство по установке и настройке
- 1. Установка операционной системы
- 2. Настройка сервера
- 3. Установка и настройка обновлений
- 4. Заключение
- Развертывание служб MultiPoint Deploying MultiPoint Services
- Настройка multipoint windows server 2019
- Установка и активация сервера
- Настройка IP-адреса и сети
- Создание области AD (Active Directory)
- Настройка удаленного доступа и Admin Center
- Настройка многопользовательской среды
- Настройка временной зоны и ресурсов
- Заключение
- Активация Windows
- Проверка активации
- Активация через интернет
- Активация через телефон
- Временная активация
- Заключение
- Видео:
- #19. Установка, настройка и обзор Hyper-V на Windows Server 2019.
Подробное руководство по установке и настройке Windows Server 2019
Развертывание сервера Windows Server 2019 в вашей сети — это важный шаг для обеспечения эффективности и безопасности вашей системы. Установка и настройка сервера может быть сложной задачей, но в этой статье мы покажем вам, как выполнить все необходимые шаги. Мы рассмотрим установку, настройку сети, активацию сервера и многие другие важные аспекты.
Первым шагом при установке Windows Server 2019 является выбор языка и типа установки. Вы можете выбрать региональные настройки, изменить имя вашего сервера и настроить доступ к серверу через удаленный рабочий стол. После этого у вас появится возможность выбрать роль сервера, которую вы хотите установить. Вы можете выбрать роль, такую как Active Directory, файловые службы, DNS-сервер и многие другие.
Далее следует установка драйверов и настройка сети. Вы можете найти необходимые драйвера в Интернете или использовать драйверы, уже предварительно загруженные на ваш компьютер. Установка IPv4-адреса и других настроек сети позволит вашему серверу получить доступ к сети и выполнять необходимые задачи.
После установки и настройки сервера вам может потребоваться выполнить активацию сервера. Вы должны активировать сервер, чтобы пользоваться всеми возможностями операционной системы Windows Server 2019. Для этого вам потребуется доступ к Интернету и ключ активации сервера. Вы можете выполнить активацию через интерфейс сервера или с помощью командной строки.
Первоначальная настройка Windows Server 2019
В данной статье будет подробно описан процесс установки и настройки Windows Server 2019. Перед началом установки необходимо выполнить несколько предварительных настроек, чтобы обеспечить правильное функционирование сервера.
Установка Windows Server 2019
Первым шагом является установка операционной системы Windows Server 2019. Для этого необходимо иметь образ установки Windows Server 2019 и загрузить его на сервер. После загрузки образа следуйте указаниям по установке, чтобы выполнить процедуру установки.
Настройка языка и региональных настроек
После завершения установки Windows Server 2019 необходимо настроить язык и региональные настройки. Это позволит настроить формат даты и времени, выбрать язык интерфейса, а также настроить регион и зону. Процесс настройки языка и региональных настроек выполняется через панель управления.
Настройка служб и серверов
После основной установки Windows Server 2019 необходимо настроить службы и серверы, чтобы обеспечить их правильное функционирование. Для этого используйте инструменты администрирования, предоставляемые операционной системой, чтобы изменить настройки и настроить доступ к службам и серверам.
Установка и настройка драйверов
Для правильной работы сервера Windows Server 2019 необходимо установить и настроить драйверы для оборудования. Вы можете найти нужные драйвера на официальном сайте производителя оборудования или использовать инструменты установки и обновления драйверов, предоставляемые операционной системой.
Активация и настройка доступа к серверу
После завершения установки и настройки Windows Server 2019 необходимо активировать операционную систему. Для этого используйте ключ активации, предоставленный при покупке лицензии на Windows Server 2019. Кроме того, установите правила доступа к серверу, чтобы обеспечить безопасность и ограничить доступ только для авторизованных пользователей или групп.
Заключение
После выполнения всех вышеуказанных шагов вы успешно завершите первоначальную настройку Windows Server 2019. Теперь сервер готов к развертыванию и выполнению задач по управлению сетью и серверами. Не забудьте регулярно обновлять операционную систему и следить за общим состоянием сервера с помощью инструментов и служб, предоставляемых Windows Server 2019.
Подробное руководство по установке и настройке
Перед тем, как приступить к установке и настройке сервера Windows Server 2019, убедитесь, что вы выполнили все необходимые шаги заранее:
| Шаг 1: | Проверьте, что ваш сервер соответствует минимальным требованиям системы для установки Windows Server 2019. |
| Шаг 2: | Скачайте и установите необходимые драйвера для вашего сервера, включая драйвера для сети и системы. |
| Шаг 3: | Включите сервер и настройте его BIOS в соответствии с рекомендациями производителя. |
| Шаг 4: | Убедитесь, что ваш сервер имеет доступ к интернету для загрузки необходимых обновлений. |
Следуя этим шагам, вы готовы приступить к установке и настройке Windows Server 2019. Используйте следующие инструкции:
1. Установка операционной системы
1.1. Вставьте загрузочный диск или подключите загрузочный USB-накопитель к серверу.
1.2. Включите сервер и выберите загрузочное устройство в меню загрузки (обычно доступно при нажатии клавиши F12 или Delete).
1.3. Следуйте инструкциям на экране для установки Windows Server 2019. Выберите язык, региональные настройки и др.
2. Настройка сервера
2.1. После установки операционной системы и первоначальной настройки, выполните следующие действия:
| Задача | Действие |
| Создание учетных записей | Создайте административные учетные записи для доступа к серверу. |
| Изменение имени сервера | Измените имя сервера, если необходимо. |
| Настройка сети | Настройте сетевые параметры (IPv4 или IPv6) и измените настройки сетевого интерфейса. |
| Настройка служб | Включите или отключите необходимые службы и задачи. |
| Настройка ролей и функций | Установите и настройте необходимые роли и функции сервера. |
| Настройка безопасности | Настройте систему безопасности, включая включение и настройку Антивируса и брандмауэра. |
| Настройка доступа удаленного администрирования | Настройте доступ для удаленного администрирования сервера. |
2.2. Перезагрузите сервер для применения внесенных изменений.
3. Установка и настройка обновлений
3.1. После перезагрузки сервера, подключитесь к интернету и запустите Windows Update для установки последних обновлений операционной системы.
3.2. После установки обновлений, перезагрузите сервер снова.
4. Заключение
Поздравляю! Вы успешно установили и настроили сервер Windows Server 2019. В этом руководстве были рассмотрены основные шаги, которые нужно выполнить для основной настройки сервера. В следующих статьях вы можете найти более подробные инструкции по разным аспектам установки и настройки, включая развертывание Active Directory, создание и настройку зоны DNS и многое другое.
Не забывайте регулярно выполнять резервное копирование данных и поддерживать систему в актуальном состоянии с помощью установки последних обновлений и патчей безопасности.
Развертывание служб MultiPoint Deploying MultiPoint Services
Развертывание служб MultiPoint Services (службы MultiPoint) в Windows Server 2019 позволяет создать мощную и удобную систему доступа к рабочим станциям в сети. С использованием службы MultiPoint можно создать до 100 рабочих станций, что делает эту функцию незаменимой для школ, учебных заведений и других организаций, требующих централизованного управления рабочими окружениями.
Перед развертыванием служб MultiPoint следует выполнить ряд предварительных настроек. Сначала установите Windows Server 2019 на ваш сервер и выполните все необходимые обновления. Затем установите дополнительные драйверы, которые могут потребоваться для подключения клиентских устройств. Вы также можете изменить имя вашего сервера и присвоить ему статический IP-адрес.
После этого выполните следующие шаги:
1. Откройте установщик служб MultiPoint Services и выберите роль MultiPoint, которую вы хотите развернуть.
2. Создайте новую зону MultiPoint. Зона — это группа рабочих станций, которые будут подключены к серверу. Задайте имя зоны и выберите рабочие станции, которые вы хотите добавить.
3. Установите и активируйте MultiPoint Manager на вашем сервере. MultiPoint Manager — это основной инструмент администрирования для управления службами MultiPoint.
4. Настройте доступ к службам MultiPoint для пользователей. Вы можете настроить доступ к определенным приложениям или разрешить полный доступ ко всей системе.
5. Установите и настройте необходимые драйвера для клиентских устройств. Вы можете выполнить эту задачу локально или удаленно.
Важно отметить, что при развертывании служб MultiPoint могут возникнуть зависимости от других ролей и функций сервера. Установите и настройте эти зависимости перед установкой служб MultiPoint.
После выполнения всех предварительных настроек вы можете перейти к развертыванию служб MultiPoint Services на вашем сервере Windows Server 2019. Следуйте инструкциям на экране и выполняйте необходимые задачи. После завершения установки и настройки вам будет предоставлен доступ к интерфейсу управления MultiPoint Manager, который позволяет легко управлять всеми аспектами служб MultiPoint.
Настройка multipoint windows server 2019
При настройке multipoint windows server 2019 можно использовать различные инструменты и службы, чтобы выполнить необходимые задачи. В этой статье мы рассмотрим подробную процедуру начальной настройки Windows Server 2019 и создание многопользовательской среды.
Установка и активация сервера
- Запустите процесс установки Windows Server 2019 с помощью установочного диска или образа.
- Следуйте инструкциям мастера установки, чтобы выполнить начальную настройку, выбрать язык системы, региональные настройки, и изменить другие параметры по вашему усмотрению.
- После завершения установки активируйте сервер с помощью серийного номера, который вы получили при покупке.
Настройка IP-адреса и сети
- Откройте «Network Settings» (Настройки сети) и найдите интерфейс, который необходимо настроить.
- Выполните настройки IPv4 в соответствии с требованиями вашей сети и сохраните изменения.
Создание области AD (Active Directory)
- Идите в «Server Manager» (Менеджер сервера) и выберите «Add Roles and Features» (Добавление ролей и компонентов).
- В мастере установки ролей выберите «Active Directory Domain Services» (Службы домена Active Directory) и выполните установку.
- Создайте новую область AD в соответствии с вашими предпочтениями и настройками.
Настройка удаленного доступа и Admin Center
- Зайдите в «Server Manager» (Менеджер сервера) и выберите «Remote Desktop Services» (Службы удаленного рабочего стола).
- Выполните установку и настройку удаленного доступа для вашей системы.
- Установите и настройте Admin Center для удобного администрирования вашего сервера через интернет.
Настройка многопользовательской среды
- Идем в «Server Manager» (Менеджер сервера) и выбираем «Multipoint Deployment» (Установка многопользовательской системы).
- Разверните многопользовательскую систему с помощью предоставленных инструкций и настройте все необходимые параметры.
- Создайте зоны, добавьте пользователей и выполните все настройки в соответствии с вашими требованиями.
Настройка временной зоны и ресурсов
- Откройте «Date and Time Settings» (Настройки даты и времени) и выберите вашу временную зону.
- Настройте доступные для многопользовательской среды ресурсы, такие как принтеры, драйверы и софт, в соответствии с вашими потребностями.
Заключение
В этой статье мы рассмотрели детальный процесс настройки multipoint windows server 2019. С помощью ряда инструментов и служб, включая установку сервера, настройку сети, создание области AD и многопользовательской среды, а также настройку временной зоны и ресурсов, вы сможете успешно настроить и администрировать ваш сервер.
Активация Windows
После установки и настройки Windows Server 2019 необходимо активировать операционную систему, чтобы получить все функции и возможности. Активация Windows Server 2019 производится посредством интернет-соединения. В этом разделе мы рассмотрим, как активировать Windows Server 2019.
Проверка активации
Прежде чем активировать Windows Server 2019, убедитесь, что ваш компьютер подключен к интернету. Для проверки активации выполните следующие действия:
- Откройте «Панель управления» и выберите раздел «Система».
- В левой части окна нажмите на ссылку «Просмотреть информацию об активации Windows».
- Проверьте состояние активации: если Windows Server 2019 уже активирована, то вы увидите сообщение «Windows активирована».
Если Windows Server 2019 не активирована, то вам будет доступна кнопка «Активация сейчас». Чтобы активировать операционную систему, нажмите на эту кнопку и выполните следующие действия.
Активация через интернет
Для активации Windows Server 2019 через интернет выполните следующие шаги:
- На экране «Добро пожаловать в Windows» нажмите на кнопку «Далее».
- Выберите ваш регион и нажмите «Далее».
- Выберите клавиатуру или метод ввода языка и нажмите «Далее».
- Выберите опцию «Я не имею клавиатуры» (если применимо) и нажмите «Далее».
- В следующем окне выберите «Windows Server 2019 Standard (Desktop Experience)» в качестве роли сервера и нажмите «Далее».
- Примите условия лицензионного соглашения и нажмите «Далее».
- Выберите опцию «Пользовательские настройки служб» и нажмите «Далее».
- Настройте сеть вашего сервера, введя необходимые данные, и нажмите «Далее».
- В следующем окне введите имя компьютера и нажмите «Далее».
- Если у вас есть дополнительные драйверы, выберите соответствующий драйвер и нажмите «Далее».
- Проверьте настройки системного времени и нажмите «Далее».
- Создайте учетную запись администратора, введя имя пользователя и пароль, и нажмите «Далее».
- Выберите настройки доступа к службам и нажмите «Далее».
- В следующем окне выберите роль сервера и нажмите «Далее».
- Параметры активации с серверами Microsoft можно оставить по умолчанию. Нажмите «Далее».
- Активация Windows Server 2019 будет произведена автоматически.
После завершения процесса активации вам станут доступны все функции и возможности Windows Server 2019.
Активация через телефон
В случае, если у вас нет интернет-соединения на сервере, вы можете активировать Windows Server 2019 через телефон. Для этого выполните следующие действия:
- На экране «Добро пожаловать в Windows» нажмите на кнопку «Далее».
- Выберите ваш регион и нажмите «Далее».
- Выберите клавиатуру или метод ввода языка и нажмите «Далее».
- Выберите опцию «Я не имею клавиатуры» (если применимо) и нажмите «Далее».
- В следующем окне выберите «Windows Server 2019 Standard (Desktop Experience)» в качестве роли сервера и нажмите «Далее».
- Примите условия лицензионного соглашения и нажмите «Далее».
- Выберите опцию «Пользовательские настройки служб» и нажмите «Далее».
- Настройте сеть вашего сервера, введя необходимые данные, и нажмите «Далее».
- В следующем окне введите имя компьютера и нажмите «Далее».
- Если у вас есть дополнительные драйверы, выберите соответствующий драйвер и нажмите «Далее».
- Проверьте настройки системного времени и нажмите «Далее».
- Создайте учетную запись администратора, введя имя пользователя и пароль, и нажмите «Далее».
- Выберите настройки доступа к службам и нажмите «Далее».
- В следующем окне выберите роль сервера и нажмите «Далее».
- Выберите «Активация Windows по телефону».
- Следуйте инструкциям на экране, предоставленным оператором, и активируйте Windows Server 2019.
После активации Windows Server 2019 через телефон вам станут доступны все функции и возможности операционной системы.
Временная активация
В случае необходимости временной активации Windows Server 2019, вы можете использовать функцию временной активации. Временная активация позволяет использовать операционную систему на ограниченное время. Чтобы активировать Windows Server 2019 временно, выполните следующие действия:
- На экране «Добро пожаловать в Windows» нажмите на кнопку «Далее».
- Выберите ваш регион и нажмите «Далее».
- Выберите клавиатуру или метод ввода языка и нажмите «Далее».
- Выберите опцию «Я не имею клавиатуры» (если применимо) и нажмите «Далее».
- В следующем окне выберите «Windows Server 2019 Standard (Desktop Experience)» в качестве роли сервера и нажмите «Далее».
- Примите условия лицензионного соглашения и нажмите «Далее».
- Выберите опцию «Пользовательские настройки служб» и нажмите «Далее».
- Настройте сеть вашего сервера, введя необходимые данные, и нажмите «Далее».
- В следующем окне введите имя компьютера и нажмите «Далее».
- Если у вас есть дополнительные драйверы, выберите соответствующий драйвер и нажмите «Далее».
- Проверьте настройки системного времени и нажмите «Далее».
- Создайте учетную запись администратора, введя имя пользователя и пароль, и нажмите «Далее».
- Выберите настройки доступа к службам и нажмите «Далее».
- В следующем окне выберите роль сервера и нажмите «Далее».
- Выберите «Активация Windows вручную» и нажмите «Далее».
- Выберите «Временная активация Windows».
- Укажите необходимый период времени (до 180 дней) и нажмите «Далее».
- Следуйте инструкциям на экране, чтобы выполнить временную активацию Windows Server 2019.
После временной активации Windows Server 2019 вы сможете использовать операционную систему в течение указанного периода времени.
Заключение
Активация Windows является обязательным шагом после установки и настройки Windows Server 2019. После активации операционная система будет полностью функциональной и применяемой в бизнес-среде. В данной статье мы рассмотрели различные способы активации Windows Server 2019, включая активацию через интернет, через телефон и временную активацию. В каждом случае процесс активации может быть выполнен с помощью инструментов, предоставленных операционной системой.
| Способ активации | Преимущества | Недостатки |
|---|---|---|
| Активация через интернет | Простота и удобство использования | Требуется наличие интернет-соединения |
| Активация через телефон | Возможность активации в отсутствие интернет-соединения | Требуется общение с оператором по телефону |
| Временная активация | Возможность использования Windows Server 2019 на ограниченное время | Требуется повторная активация после истечения срока |
Выбор способа активации зависит от ваших предпочтений и требований. Прежде чем активировать Windows Server 2019, обязательно проведите проверку активации для определения состояния вашей операционной системы.
Видео:
#19. Установка, настройка и обзор Hyper-V на Windows Server 2019.
#19. Установка, настройка и обзор Hyper-V на Windows Server 2019. Автор: Компьютер — это просто! 15 305 просмотров 1 год назад 19 минут