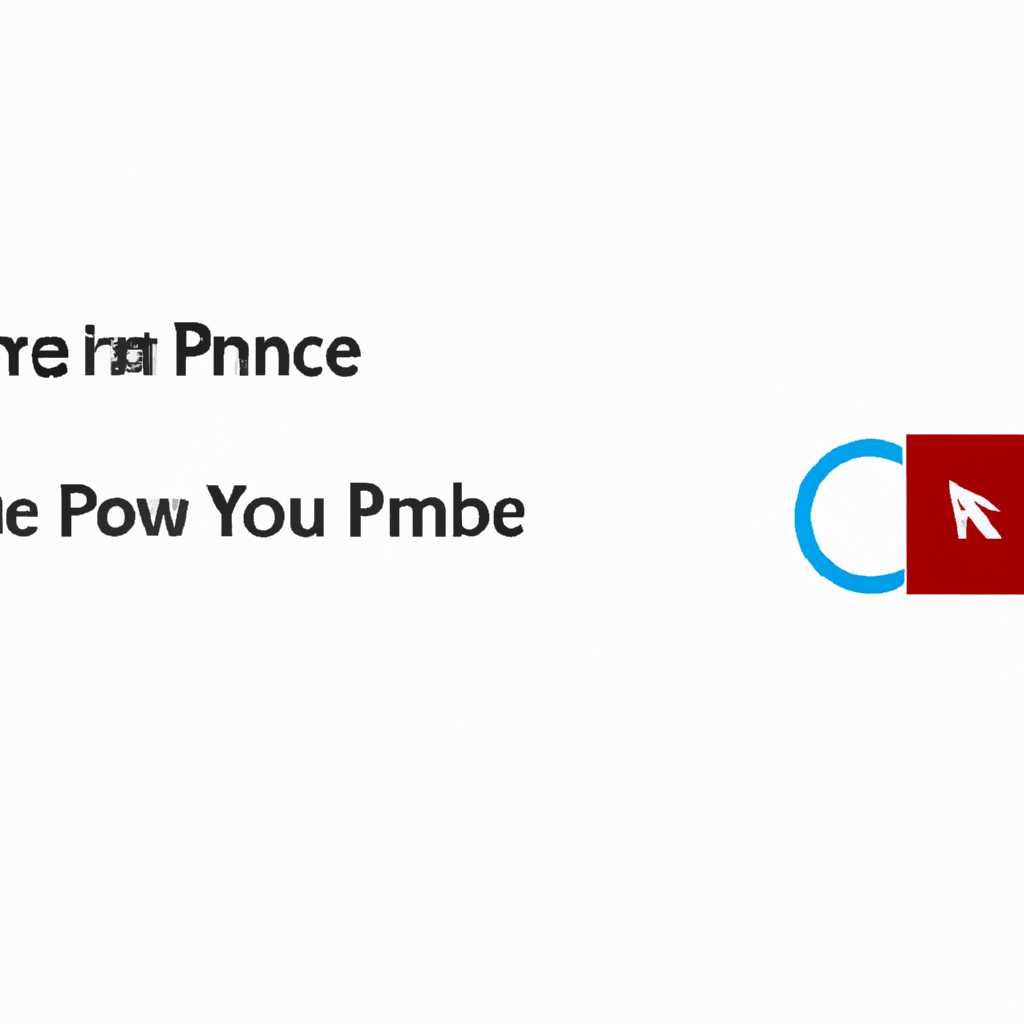- Как установить, убрать или изменить ПИН код в Windows 10
- ПИН код в Windows 10 – установка, изменение и удаление
- Установка ПИН кода
- Изменение и удаление ПИН кода
- Способ 1: Комбинация клавиш
- Шаг 1: Перейдите в меню «Параметры» и выберите «Учетные записи»
- Шаг 2: Перейдите в раздел «Блокировка экрана» и выберите «Изменить»
- Шаг 3: Введите PIN-код и подтвердите его ввод
- Способ 2: Редактирование реестра
- Шаг 1: Открытие редактора реестра
- Шаг 2: Изменение записей реестра
- Шаг 3: Перезапуск системы
- Способ 3: Специальные клавиши
- 1. Включение специальных действий для блокировки
- 2. Использование специальных клавиш
- Включение экрана блокировки в Windows 10
- Как включить экран блокировки
- Когда экран блокировки появляется
- Изменение или удаление экрана блокировки
- Видео:
- Как установить ПИН код в Windows 10
Как установить, убрать или изменить ПИН код в Windows 10
Windows 10 предлагает несколько способов для входа в ваш аккаунт: пароль, ПИН код или через использование Windows Hello. ПИН код является очень удобной и быстрой альтернативой паролю. Он содержит только цифры и может быть легко запомнен, что делает его идеальным способом для доступа к вашему устройству.
Если вы хотите установить ПИН код для вашего учетной записи в Windows 10, вам потребуется выполнить некоторые простые шаги. Сначала откройте меню «Параметры» на вашем устройстве, перейдите в раздел «Учетные записи» и затем выберите «Вход в Windows». В этом разделе вы найдете настройку ПИН кода, где вам нужно будет ввести свой текущий пароль, а затем ввести новый ПИН код.
Если вы хотите удалить ПИН код, вы также можете это сделать в разделе «Учетные записи» в меню «Параметры». Просто откройте раздел «Вход в Windows» и выберите «ПИН код». Затем нажмите на кнопку «Удалить» и следуйте инструкциям на экране. После удаления ПИН кода вы сможете использовать другие методы для входа в Windows 10.
ПИН код в Windows 10 – установка, изменение и удаление
Установка ПИН кода
Чтобы установить ПИН код в Windows 10, следуйте этим шагам:
- Кликните на кнопку «Пуск» в левом нижнем углу экрана.
- Выберите «Настройки» в меню, которое появится.
- В окне «Настройки» выберите «Учетные записи».
- В левой части окна «Учетные записи» выберите «Вход в Windows» (пункт может называться по-разному в зависимости от используемой версии операционной системы).
- В разделе «ПИН-код» нажмите кнопку «Добавить».
- Введите новый ПИН код и нажмите «ОК».
Изменение и удаление ПИН кода
Иногда пользователю может потребоваться изменить ПИН код в Windows 10. Для этого:
- Кликните на кнопку «Пуск» в левом нижнем углу экрана.
- Выберите «Настройки» в меню, которое появится.
- В окне «Настройки» выберите «Учетные записи».
- В левой части окна «Учетные записи» выберите «Вход в Windows» (пункт может называться по-разному в зависимости от используемой версии операционной системы).
- Нажмите кнопку «Изменить» рядом с разделом «ПИН-код».
- Введите новый ПИН код и нажмите «ОК».
Если пользователю потребуется убрать ПИН код в Windows 10 и вернуться к использованию обычного пароля, то следует:
- Кликните на кнопку «Пуск» в левом нижнем углу экрана.
- Выберите «Настройки» в меню, которое появится.
- В окне «Настройки» выберите «Учетные записи».
- В левой части окна «Учетные записи» выберите «Вход в Windows» (пункт может называться по-разному в зависимости от используемой версии операционной системы).
- Нажмите кнопку «Опции» рядом с разделом «ПИН-код».
- В окне «Опции ПИН-кода» выберите «Удалить» и подтвердите действие.
ПИН код в Windows 10 – удобная и безопасная настройка для входа в систему и блокировки ноутбука. Он может быть использован вместо пароля, что облегчает ввод и повторное использование.
Способ 1: Комбинация клавиш
Шаг 1: Перейдите в меню «Параметры» и выберите «Учетные записи»
Комбинация клавиш для открытия меню «Параметры» – «Win + I». В открывшемся окне выберите пункт «Учетные записи».
Шаг 2: Перейдите в раздел «Блокировка экрана» и выберите «Изменить»
В левой части окна «Учетные записи» найдите пункт «Блокировка экрана» и выберите его. Затем в правой части окна найдите функцию «Изменить» и нажмите на нее.
Шаг 3: Введите PIN-код и подтвердите его ввод
На экране появится окно с блокировкой экрана. Введите новый PIN-код, состоящий из 4 или более цифр, на клавиатуре и нажмите «Ввод». Затем повторно введите PIN-код для подтверждения.
Обратите внимание, что для ввода PIN-кода можно использовать только цифры. На некоторых клавиатурах может потребоваться нажимать специальные клавиши или сочетания клавиш для ввода цифр, такие как «+» в паре с другими клавишами.
При отключении блокировки экрана или во время спящего режима Windows 10 иногда требуется вводить PIN-код для повторного запуска системы. Поэтому следует помнить PIN-код или записать его в надежном месте.
Таким образом, комбинация клавиш «Win + I», выбор пункта «Учетные записи», переход в раздел «Блокировка экрана» и выбор «Изменить» – это простой способ изменения, установки или удаления PIN-кода для всех пользователей Windows 10.
Способ 2: Редактирование реестра
Если вы знаете, как изменять записи в реестре системы Windows, можно отключить функцию пин-кода при запуске. В этом случае вам потребуется внести некоторые изменения в реестр вашего ноутбука. Но помните, что неправильное редактирование записей реестра может привести к непоправимым последствиям для системы, поэтому будьте осторожны и следуйте нашим инструкциям точно.
Шаг 1: Открытие редактора реестра
1. Нажмите клавиши Win + R на клавиатуре, чтобы открыть окно «Выполнить».
2. Введите «regedit» в поле «Выполнить» и нажмите Enter. Откроется редактор реестра.
3. Если появляется запрос на автоматическую блокировку экрана при запуске, нажмите «Да».
Шаг 2: Изменение записей реестра
1. В левой части редактора реестра перейдите к следующему пути:
| Версия Windows | Путь к записям реестра |
|---|---|
| Windows 10 | HKEY_LOCAL_MACHINE\SOFTWARE\Policies\Microsoft\Windows\System |
2. В правой части окна редактора реестра найдите запись «HideFastUserSwitching» и дважды кликните на нее.
3. В появившемся окне измените значение с «1» на «0» и нажмите «ОК».
4. Если запись «HideFastUserSwitching» отсутствует, следуйте следующим шагам:
а. Щелкните правой кнопкой мыши по пустому месту в правой части окна редактора реестра.
б. Выберите пункт «Создать» и затем «DWORD значение (32-разрядное)». Если у вас 64-разрядная система, выберите «QWORD значение (64-разрядное)».
в. Назовите новую запись «HideFastUserSwitching».
г. Дважды кликните на новую запись и введите значение «0».
Шаг 3: Перезапуск системы
1. Закройте редактор реестра.
2. Перезапустите компьютер, чтобы изменения в реестре вступили в силу.
Теперь при запуске системы вам больше не потребуется вводить пин-код. Эта функция может быть полезна, если вы находитесь в безопасном и надежном месте, где нет риска несанкционированного доступа к вашему устройству.
Способ 3: Специальные клавиши
Помимо привычного ввода пин-кода, в Windows 10 существует альтернативный способ автоматически заблокировать вход на экране. Этот способ основывается на использовании специальных клавиш и может быть полезным в случае утери или необходимости изменить пин-код.
1. Включение специальных действий для блокировки
Для использования этого способа блокировки вы должны внести некоторые изменения в реестр Windows. Будьте осторожны при работе с реестром, так как неправильные изменения могут повредить систему.
- Откройте меню Пуск и введите «Редактор реестра». Выберите приложение «Редактор реестра» из результатов поиска.
- В Редакторе реестра перейдите к следующему пути:
HKEY_LOCAL_MACHINE\SOFTWARE\Microsoft\Windows\CurrentVersion\Policies\System - Создайте новый параметр типа DWORD с именем «DisableLockWorkstation» и установите его значение равным «1».
- Перезагрузите компьютер, чтобы изменения вступили в силу.
2. Использование специальных клавиш
После включения специальных действий для блокировки вы можете использовать сочетание клавиш для блокировки экрана, аналогичное вводу пин-кода. Например, если вы настроили пин-код на «1234», вы можете использовать такие сочетания клавиш, как «Win + L» или «Ctrl + Alt + Del», чтобы блокировать экран.
Самостоятельная настройка специальных клавиш блокировки доступна в параметрах Windows. Чтобы изменить сочетание клавиш, необходимо:
- Откройте меню Пуск и выберите «Параметры».
- Перейдите в раздел «Учетные записи».
- В левой панели выберите «Вход в систему».
- В правой панели найдите пункт «Изменить действия при блокировке» и нажмите на него.
- Настройте сочетание клавиш для блокировки экрана.
При использовании этого способа блокировки не требуется вводить пин-код при разблокировке экрана. Однако помните, что в случае потери или утечки устройства доступ к локальным данным может быть угрожен, поэтому рекомендуется использовать этот способ блокировки в паре с установленным пин-кодом.
Включение экрана блокировки в Windows 10
Включение экрана блокировки является одной из основных функций Windows 10, и у пользователей есть несколько опций для настройки и использования этой системы.
Как включить экран блокировки
Для включения экрана блокировки в Windows 10 нужно выполнить следующие действия:
- Нажмите на иконку «Пуск» в левом нижнем углу.
- Выберите «Настройки» (значок шестеренки).
- Кликните по разделу «Вход в аккаунт» или «Аккаунты» (в зависимости от версии Windows 10).
- В открывшемся окне выберите «Опции входа»
- Нажмите на кнопку «Изменить» или «Установить» рядом с параметрами экрана блокировки.
- Выберите одну из доступных опций, таких как ввод пароля или PIN-кода.
- Завершите настройку и закройте окна.
Когда экран блокировки появляется
Экран блокировки в Windows 10 появляется в следующих случаях:
- После включения компьютера или ноутбука.
- При отлучении от компьютера на некоторое время (спящий режим).
- При входе в систему после смены пользователя или выхода из режима блокировки экрана.
Для автоматического ввода пароля или PIN-кода при появлении экрана блокировки в Windows 10 пользователи могут воспользоваться функцией «Распознавание лица» или «Проводник отпечатка пальца».
Изменение или удаление экрана блокировки
Изменение или удаление параметров экрана блокировки в Windows 10 возможно следующим образом:
- Перейдите в настройки аккаунта, выполнив вышеуказанные действия.
- Выберите параметры экрана блокировки, как описано выше.
- Для изменения PIN-кода кликните на кнопку «Изменить PIN». Для удаления PIN-кода кликните на кнопку «Убрать» или «Отключить».
- Для изменения пароля кликните на кнопку «Изменить пароль». Для удаления пароля кликните на кнопку «Убрать» или «Отключить».
Не забудьте, что в процессе изменения или удаления PIN-кода или пароля Windows 10 может потребоваться вводить специальные комбинации клавиш на клавиатурах, а также знание текущих записей в системе.
Пользователям Windows 10 рекомендуется использовать экран блокировки в целях безопасности и удобства.
Видео:
Как установить ПИН код в Windows 10
Как установить ПИН код в Windows 10 by Сергей Pro 4,823 views 4 years ago 3 minutes, 33 seconds