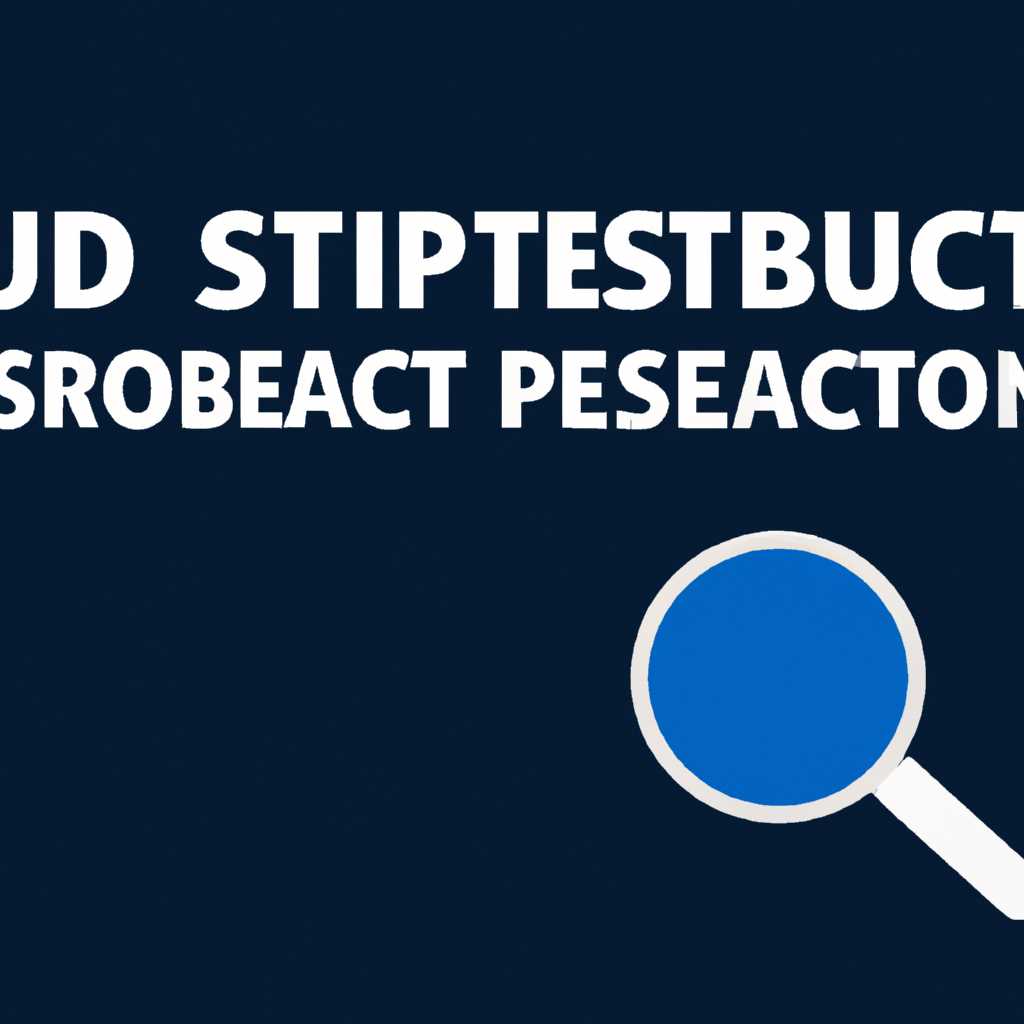- ПК не видит ПСП через USB в Windows 10. Возможные причины и решения проблемы
- Пк не видит ПСП через USB в Windows 10
- Проверьте соединение и настройки PSP
- Проверьте настройки компьютера
- Проверьте диспетчер устройств
- Проверьте наличие карты памяти в PSP
- Возможные причины и решения проблемы
- Что такое PSP
- Подключение через карту памяти
- Что делать, если компьютер не видит PSP?
- 1. Проверьте физическое подключение и порт USB
- 2. Установите драйверы для PSP
- 3. Проверьте настройки подключения
- 4. Подключите PSP к другому компьютеру
- 5. Проверьте оборудование на компьютере
- Подключение через USB
- Как подключить PSP к компьютеру
- Проверьте подключение и настройки
- Установка драйверов
- Как передать файлы на ПСП
- Как подключить PSP к компьютеру через USB
- Проверьте подключение и включите PSP
- Откройте Диспетчер оборудования
- Проверьте наличие драйверов
- Установите или обновите драйверы
- Откройте ПК и проверьте наличие USB-портов
- Попробуйте другой USB-кабель или порт
- Проверенные способы подключить ПСП к компьютеру через USB
- Видео:
- Windows не видит SSD — 3 способа решения для компьютеров и ноутбуков!
ПК не видит ПСП через USB в Windows 10. Возможные причины и решения проблемы
Когда ваш ПК не видит ПСП (PlayStation Portable) через USB соединение в Windows 10, это может вызывать некоторые неудобства. Вы можете испытывать проблемы при передаче файлов, таких как картинки, музыка и другие медиа файлы, между компьютером и портативной консолью. Возможные причины проблемы могут быть различными — от неправильной настройки компьютера до проблем с самим устройством, правда в большинстве случаев неисправности удалось устранить.
Если ваш компьютер не обнаруживает ПСП при подключении через USB-кабель, первым делом важно убедиться, что сам порт USB работает исправно. Вы можете попробовать подключить другие проверенные устройства к тому же порту, чтобы увидеть, распознает ли компьютер их.
Если ваш компьютер не видит ПСП, даже если другие устройства подключаются без проблем, попробуйте следующее решение. Включите ПСП и подключите его к компьютеру при помощи USB-кабеля, затем откройте меню «Оборудование и звук» (нажмите правой кнопкой мыши на значке компьютера в меню Пуск и выберите «Управление») и выберите пункт «Устройства и принтеры». В открывшемся окне найдите значок ПСП и щелкните правой кнопкой мыши на нем. В контекстном меню выберите «Свойства», затем перейдите на вкладку «Аппарат». Нажмите кнопку «Свойства», затем «Изменить настройки» и перейдите на вкладку «Драйвер». На этой вкладке выберите «Обновить драйверы», затем «Обзор моего компьютера на наличие дополнительных драйверов».
Если никакие из перечисленных выше действий не помогли, попробуйте подключить ПСП к компьютеру через другой USB-порт или используйте другой USB-кабель. Также стоит проверить, распознает ли компьютер флеш-карточку, вставленную в консоль, удостоверьтесь, что она работает. Если ваши попытки не привели к положительным результатам, возможно, проблема кроется в самой плате ПСП или юсб-порту компьютера, в этом случае рекомендуется обратиться к профессионалам для дополнительных рекомендаций и исправления неисправности.
Пк не видит ПСП через USB в Windows 10
При подключении PSP к компьютеру через USB возникает ряд проблем, которые могут препятствовать опознанию устройства компьютером. Рассмотрим возможные причины и способы их решения.
Проверьте соединение и настройки PSP
Перед подключением PSP к компьютеру, убедитесь, что провода и разъемы в хорошем состоянии. Выбирайте USB кабель, специально предназначенный для PSP. Включите PSP, затем перейдите в меню «Оборудование» в основных настройках. Проверьте, что параметры USB-порта установлены правильно.
Проверьте настройки компьютера
На компьютере, к которому вы подключаете PSP, откройте «Мой компьютер» и щелкните правой кнопкой мыши на пустой области. Затем выберите «Устройства и принтеры». Если вы не видите PSP в списке подключенных устройств, возможно, порт USB не работает. Попробуйте подключить PSP к другому USB-порту на компьютере. Если проблема сохраняется, может потребоваться установка драйверов для USB-порта.
Проверьте диспетчер устройств
Если ваш компьютер не опознает подключение PSP через USB, вы можете открыть диспетчер устройств, чтобы проверить его наличие и состояние. Для этого нажмите «Пуск», введите «диспетчер устройств» и откройте соответствующий элемент. Внутри диспетчера устройств найдите раздел «Универсальные последовательные шины» и разверните его. Если вы видите PSP в этой категории с восклицательным знаком или красным крестом, значит, требуется установка дополнительных драйверов.
Проверьте наличие карты памяти в PSP
Если все вышеперечисленные способы не помогли решить проблему, возможно, дело в памяти PSP. Убедитесь, что в PSP установлена карта памяти и она работает исправно. Попробуйте вставить другую карту памяти в PSP и повторить попытку подключения.
Если вы все еще не можете подключить PSP к компьютеру через USB, лучше обратиться за помощью к специалисту или обратиться к проверенным источникам информации в Интернете. Помните, что подключение PSP через USB может быть сложным процессом, но с правильной настройкой оборудования и соответствующими драйверами, вы сможете передавать нужную вам музыку или другие файлы на PSP.
Возможные причины и решения проблемы
Если ваш компьютер не видит подключенную через USB портативную игровую консоль PSP, есть несколько возможных причин, почему это происходит. Вот что делать, чтобы настроить подключение между устройствами:
- Убедитесь, что ваш ПК поддерживает подключение устройств по USB. Проверьте наличие соответствующего порта на компьютере.
- Подключите PSP к компьютеру с помощью USB-кабеля. В некоторых случаях может потребоваться использовать другой кабель или порт USB.
- Если ПК все еще не опознает подключенное устройство, проверьте драйверы на компьютере. Перейдите в «Устройства и принтеры» в меню «Пуск», найдите PSP и выберите «Обновить драйвер».
- Если вы не можете открыть внутреннюю память PSP на компьютере, щелкните правой кнопкой мыши по значку «Компьютер» на рабочем столе, затем выберите «Управление» и перейдите в раздел «Диспетчер устройств».
- В разделе «Диспетчер устройств» найдите нужное устройство в списке, щелкните правой кнопкой мыши и выберите «Обновить драйвер».
- Если ничего из вышеперечисленного не помогло, попробуйте подключить PSP к другому порту USB на компьютере. Некоторые порты могут быть неактивными или иметь проблемы с подключением.
- Если проблема все еще не решена, возможно, у вас есть сложное оборудование или устройство, которое мешает правильному подключению PSP к компьютеру. В этом случае рекомендуется обратиться к профессионалам или сервисному центру, чтобы диагностировать и устранить проблему.
Помните, что подключение PSP к ПК через USB — это обычное подключение устройства, как любого другого. Если ваш компьютер не видит PSP, проверьте все возможные причины и попробуйте различные способы, чтобы решить проблему подключения.
Что такое PSP
Если ваш ПК не видит ПСП через USB, есть несколько возможных причин и решений этой проблемы. Сначала проверьте, что PSP включено и подключено к компьютеру с помощью провода USB. Если все в порядке, но компьютер все равно не видит PSP, попробуйте следующие способы.
Первый способ состоит в проверке дополнительных драйверов USB на вашем компьютере. Для этого заходите в меню «Оборудование и звук» в системных настройках компьютера. Затем откройте «Диспетчер устройств» и найдите там раздел «Универсальная последовательная шина USB». Нажмите правой кнопкой мыши на нем и выберите «Обновить драйвер». Если это не помогло, попробуйте обновить драйверы USB-порта вручную, скачав и установив их с официального сайта производителя.
Второй способ состоит в проверке соединения между PSP и компьютером. Убедитесь, что провод USB правильно подключен и не поврежден. Также попробуйте использовать другой USB-порт на компьютере или другой кабель. Если возможно, подключите PSP к другому компьютеру, чтобы проверить, работает ли оно на другом компьютере.
Третий способ — проверка самого PSP. Включите PSP и перейдите в меню «Настройки». Затем выберите «Система» и «Подключение к компьютеру». Проверьте, что там выбрано «Подключение через USB». Если стоит другой способ подключения, выберите «Подключение через USB». Далее подключите PSP к компьютеру и проверьте, видит ли компьютер PSP.
Если ни один из этих способов не помогло, возможно требуется более сложное решение проблемы. Обратитесь к проверенным специалистам или сервисному центру для получения помощи в подключении PSP к компьютеру.
Подключение через карту памяти
Если ваш ПК не видит ПСП через USB, есть простой способ подключения через карту памяти. Этот метод может помочь, если другие способы не решают проблему.
Чтобы подключить ПСП к компьютеру через карту памяти, вам понадобится:
- Флеш-карточка, которую вы используете с ПСП
- USB-провод, подключающий ПСП к компьютеру
Чтобы проверить, может ли ваш компьютер опознать флеш-карточку ПСП, выполните следующие действия:
- Окунитесь в меню «Компьютер» на вашем компьютере (если вы не знаете, как попасть в меню «Компьютер», щелкните правой кнопкой мыши на кнопке «Пуск» на рабочем столе и выбирайте «Обозреватель»);
- Подключите ПСП к компьютеру с помощью USB-провода, и включите ПСП;
- Выберите нужную флеш-карточку в меню «Компьютер» и нажмите правой кнопкой мыши;
- В открывшемся меню выберите «Свойства» и затем перейдите на вкладку «Оборудование»;
- В разделе «Описание оборудования» найдите ПСП, причем, вам может потребоваться пролистать список вниз;
- Проверьте, есть ли какие-то дополнительные драйверы, которые нужно установить;
- Если вам нужно установить дополнительные драйверы, найдите в Интернете проверенных исходников, используя название модели ПСП и версию вашей операционной системы;
- Установите дополнительные драйверы, следуя инструкциям;
- После установки драйверов перезагрузите компьютер и повторите попытку подключить ПСП через флеш-карточку.
В большинстве случаев этот способ поможет вашему компьютеру опознать флеш-карточку ПСП и подключить ее. Если ваш компьютер все еще не видит ПСП через USB или у вас возникли сложности при настройке дополнительных драйверов, рекомендуется обратиться к профессионалам или в службу поддержки.
Важно помнить, что при использовании этого способа подключения, вы можете переносить только файлы и музыку на флеш-карту. Для установки и удаления игр вам все равно потребуется подключать ПСП к компьютеру через USB-подключение.
| Плюсы | Минусы |
|---|---|
|
|
Что делать, если компьютер не видит PSP?
Если ваш компьютер не видит PSP при подключении через USB, возможно, есть несколько причин и способов решения этой проблемы.
1. Проверьте физическое подключение и порт USB
Убедитесь, что вы правильно подключили PSP к компьютеру с помощью подходящего USB-провода. Проверьте порт USB на вашем компьютере, возможно, у вас есть несколько портов, попробуйте использовать другой, чтобы исключить возможность неисправности порта.
2. Установите драйверы для PSP
Для того, чтобы компьютер мог обнаружить PSP, необходимо наличие соответствующих драйверов. Проверьте, что у вас установлены драйверы для устройства, чтобы оно было признано компьютером. Можно попробовать обновить драйверы или переустановить их, если они уже установлены.
3. Проверьте настройки подключения
Если PSP все еще не обнаруживается компьютером, проверьте настройки подключения на самом устройстве. Зайдите в меню «Настройки» > «Система» > «USB-подключение» на PSP и убедитесь, что выбран правильный режим подключения.
4. Подключите PSP к другому компьютеру
Если все вышеперечисленные способы не помогли, попробуйте подключить PSP к другому компьютеру. Возможно, проблема кроется не в самом устройстве, а в вашем компьютере. Если PSP успешно подключается к другому компьютеру, значит проблема возникла именно с вашим компьютером.
5. Проверьте оборудование на компьютере
Проверьте диспетчер устройств на вашем компьютере, чтобы убедиться, что нет конфликтов оборудования или проблем с драйверами. Вы можете попробовать обновить или переустановить драйверы, связанные с USB-портом или другими устройствами, а также убедиться, что USB-порт на плате компьютера работает исправно.
Надеемся, что один из этих способов поможет вам решить проблему и успешно подключить PSP к компьютеру для передачи файлов, таких как музыка, картинки и даже игры.
Подключение через USB
Подключение ПСП к компьютеру через USB порт может быть полезным, если вы хотите передать музыку и другие файлы на устройство или использовать его в качестве дополнительной памяти. Однако, иногда возникают проблемы, когда компьютер не видит ПСП через USB. В таком случае важно знать, что делать и как исправить эту проблему. В этом разделе мы рассмотрим несколько простых способов, которые помогут вам установить подключение между компьютером и ПСП.
Перед тем, как лезть в настройки и проводить сложные операции, сначала убедитесь, что ваше устройство подключено правильно. Если компьютер не опознает вашу ПСП, попробуйте следующее:
- Убедитесь, что ПСП включена и подключена к компьютеру через USB-порт.
- Откройте меню «Компьютер» и проверьте, появилась ли ПСП в списке устройств. Если вы видите нужную память (например, «E:» или «F:»), значит, подключение прошло успешно.
- Если ПСП не отображается в списке устройств, попробуйте подключить ее к другому порту на компьютере. Может быть, просто какой-то порт не работает.
- Проверьте провода. Если у вас есть запасной USB-кабель или провод, попробуйте подключить его к ПСП и компьютеру. Иногда проблема может быть связана с поврежденным кабелем.
Если все вышеперечисленные способы не помогли, можно попробовать установить дополнительные драйвера для ПСП. Чтобы это сделать:
- Зайдите в «Диспетчер устройств», чтобы открыть список оборудования, подключенного к компьютеру.
- В списке найдите «Порты (COM и LPT)» и раскройте его.
- Если вы видите устройство с названием «PSP Type A», значит, компьютер опознает ПСП, но оно не работает должным образом. В этом случае нужно установить драйверы. Если вы не видите такого устройства, попробуйте перезапустить компьютер и проверьте снова.
- Чтобы установить драйверы, щелкните правой кнопкой мыши на устройстве «PSP Type A» и выберите «Обновить драйвер».
- В появившемся окне выберите «Поиск драйверов на компьютере» и указывайте путь к ПСП. Обычно это папка «C:\Program Files (x86)\Sony\Common\ConDisp».
- Дождитесь завершения установки драйверов и перезагрузите компьютер.
Если все сделано правильно, теперь ПСП должна подключаться к компьютеру без проблем. Если вы все еще не можете подключить вашу ПСП через USB, может потребоваться проверенный способ или использование другого компьютера. Также не забывайте, что устройство должно быть включено в режиме USB соединения, чтобы компьютер его опознал. Если у вас есть флеш-карточка или дополнительная память, выбирайте соответствующий порт или карту в компьютере.
Как подключить PSP к компьютеру
Если ваш компьютер не видит ПСП через USB в Windows 10, это может быть вызвано несколькими причинами, но есть несколько способов решить эту проблему. Ниже приведены шаги, которые помогут вам подключить ПСП к компьютеру и передавать на него файлы.
Проверьте подключение и настройки
Перед подключением ПСП к компьютеру убедитесь, что:
- Ваш ПСП находится включенным;
- Порт USB вашего компьютера, через который вы планируете подключить ПСП, работает;
- Устройство опознает ваш ПСП как портативное устройство:
1. Подключите ПСП к компьютеру при помощи шнура USB.
2. Затем на компьютере заходите в «Компьютер».
3. Правой кнопкой мыши кликните на значок «Этот комьютер» и выбирайте «Свойства».
4. В окне «Свойства компьютера» в левом меню выбирайте «Диспетчер устройств».
5. В диспетчере устройств найдите раздел «Порты (COM и LPT)» и разверните его.
6. Если ваш ПСП подключен правильно, в списке появится устройство с название «PSP Type B» или «PSP USB Device» или что-то похожее. Если это устройство отображается со значком «!» или «?» (восклицательный знак или вопросительный знак), значит, драйверы для вашего ПСП не установлены. В этом случае пропустите следующий абзац и перейдите к разделу «Установка драйверов».
Примечание: если у вас установлено программное обеспечение Sony Media Go или Sony CMA, оно может помешать правильному распознаванию ПСП компьютером. В этом случае полностью закройте эти программы, перезагрузите ПСП и переподключите его к компьютеру.
После того, как вы убедились в корректном подключении ПСП:
Установка драйверов
1. Щелкните правой кнопкой мыши на устройство, отображающееся с восклицательным знаком или вопросительным знаком.
2. В открывшемся контекстном меню выберите «Обновление драйвера».
3. В появившемся окне выберите «Автоматический поиск драйверов на компьютере».
4. Windows начнет поиск подходящих драйверов для ПСП в Интернете и установит их.
5. После этого ваш ПСП будет опознан как память съемного диска на вашем компьютере, и вы сможете передавать на него файлы.
Если же у вас ПСП все-таки не опознается как портативное устройство, вам может понадобиться дополнительное программное обеспечение или драйверы, которые прилагаются к ПСП или можно загрузить с официального веб-сайта Sony.
Как передать файлы на ПСП
Чтобы передать файлы на ПСП:
1. Откройте Проводник (либо нажмите клавишу Win + E), чтобы открыть проводник.
2. В левой панели проводника найдите пункт «Этот компьютер» и щелкните на нем, чтобы открыть его.
3. В списке устройств найдите «PSP» или «Removable Disk» и дважды щелкните на нем, чтобы открыть его.
4. Теперь вы можете перетаскивать нужные вам файлы (например, музыку, видео или игры) с вашего компьютера на ПСП.
Примечание: Пожалуйста, убедитесь, что вы переносите файлы в правильную папку на вашей ПСП. Некоторые файлы, такие как игры или образы дисков, могут требовать специфического расположения для правильной работы на ПСП.
Теперь вы знаете, как подключить ПСП к компьютеру и передавать на него файлы через USB-подключение. Надеюсь, эта информация поможет вам решить проблему с нераспознаванием ПСП компьютером и наслаждаться использованием вашей портативной игровой консоли.
Как подключить PSP к компьютеру через USB
В данной статье мы рассмотрим, как подключить PSP к компьютеру через USB. Если ваш ПК не видит ПСП через USB в Windows 10, проблема может быть в нескольких возможных причинах, и мы предлагаем несколько решений для ее решения.
Проверьте подключение и включите PSP
Перед тем, как приступить к подключению PSP к компьютеру, убедитесь, что ваша консоль включена и заряжена. Также обратите внимание на кабель USB — проверьте его на наличие повреждений. Если все исправно, подключите вашу PSP к компьютеру при помощи этого кабеля.
Откройте Диспетчер оборудования
Если ваш ПК не обнаруживает подключенное устройство (в данном случае, PSP), попробуйте открыть Диспетчер устройств — это может помочь устранить проблему. Для этого нажмите правой кнопкой мыши на кнопку «Пуск» и выберите «Устройства и принтеры».
Проверьте наличие драйверов
Внутри Диспетчера устройств найдите вкладку «Другое устройства» и раскройте ее, чтобы увидеть все подключенные неправильно устройства или устройства, для которых не установлены драйверы. Если вы увидите PSP там, это означает, что драйвера не были правильно установлены.
Установите или обновите драйверы
Чтобы установить драйверы для PSP, щелкните на устройстве правой кнопкой мыши и выберите «Обновить драйвер» или «Установить драйвер». Вам может потребоваться иметь доступ к Интернету для загрузки необходимых драйверов.
Откройте ПК и проверьте наличие USB-портов
Если ваш ПК все еще не видит PSP, возможно, проблема связана с USB-портом. Убедитесь, что ваш компьютер имеет рабочие USB-порты. Попробуйте подключить другое устройство к тому же порту, чтобы увидеть, распознает ли компьютер его. Если нет, возможно, вам потребуется дополнительное оборудование для исправления этой проблемы.
Попробуйте другой USB-кабель или порт
Иногда проблема может быть в самом USB-кабеле, поэтому попробуйте подключить PSP с помощью другого кабеля. Также можно попробовать использовать другой USB-порт на компьютере. Эти шаги могут помочь определить, что именно вызывает проблему с подключением.
В случае, если ни одно из вышеперечисленных решений не помогло вам подключить PSP к компьютеру через USB, рекомендуется обратиться за помощью к специалисту или в сервисный центр, где сможет быть проведена более детальная диагностика вашего устройства и попытка устранения неисправности.
Проверенные способы подключить ПСП к компьютеру через USB
Если ваш компьютер не видит ПСП, когда вы пытаетесь подключить его через USB, есть несколько проверенных способов решить эту проблему. Вот несколько шагов, которые помогут вам подключить ПСП к компьютеру и обменяться данными между ними:
- Убедитесь, что ваш ПСП подключен к компьютеру при помощи USB-кабеля.
- Перейдите в «Панель управления» и выберите «Оборудование и звук» или «Система» (в зависимости от версии Windows).
- В меню «Оборудование и звук» или «Система» найдите «Диспетчер устройств».
- Откройте «Диспетчер устройств» и найдите портативное устройство (видимое как «PSP» или «Unknown Device»).
- Если портативное устройство не опознается и отображается с желтым значком восклицательного знака, значит, ваш компьютер не распознал ПСП. В этом случае, щелкните правой кнопкой мыши на устройстве и выберите «Обновить драйвер».
- После обновления драйверов компьютер должен определить ПСП и устройство должно отображаться без проблем.
- Чтобы открыть ПСП на компьютере, нажмите правой кнопкой мыши на ПСП в «Моем компьютере» и выберите «Открыть».
- Теперь вы можете перетаскивать файлы, такие как музыка, на ПСП и использовать их в своих играх или слушать музыку на вашей консоли.
Проверенные способы подключить ПСП к компьютеру через USB могут помочь вам обменяться данными между этими устройствами. Если ни один из этих способов не помог, проверьте, работает ли USB-порт на ПСП или попробуйте использовать другой USB-кабель. В некоторых случаях может потребоваться дополнительное программное обеспечение или настройка.
Видео:
Windows не видит SSD — 3 способа решения для компьютеров и ноутбуков!
Windows не видит SSD — 3 способа решения для компьютеров и ноутбуков! by PRO-Компьютер 43,173 views 2 years ago 8 minutes