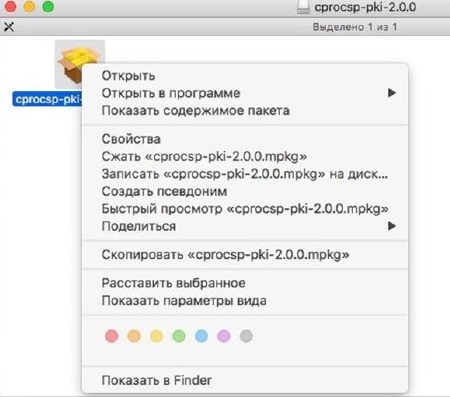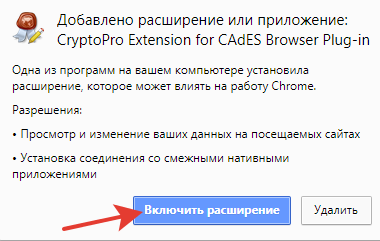- Установка КриптоПро ЭЦП Browser plug-in в Apple macOS подробное руководство
- Установка КриптоПро ЭЦП Browser plug-in в Apple macOS
- Подробное руководство
- Шаг 1: Загрузка и установка КриптоПро ЭЦП Browser plug-in
- Шаг 2: Проверка установки
- Шаг 3: Настройка КриптоПро
- Шаг 4: Настройка КриптоПро для работы с Госуслугами
- Шаг 5: Проверка подписи
- Установка специального браузера Chromium-GOST
- Плагин для Госуслуг
- Шаг 1: Установка плагина
- Шаг 2: Установка плагина
- Шаг 3: Настройка плагина
- Шаг 4: Подключение USB-токена
- Шаг 5: Переход на сайт Госуслуг
- Необходимое программное обеспечение
- Установка Apple Automator Script
- Подпись файла командой из Терминал Terminal
- Устранение сбоев
- Настройка браузера Chromium-Gost
- Настройка КЭП для работы на MacOS
- Видео:
- Настройка ЭЦП для zakupki.gov (ЕИС) на Mac OS
Установка КриптоПро ЭЦП Browser plug-in в Apple macOS подробное руководство
В этой статье мы рассмотрим подробное руководство по установке КриптоПро ЭЦП Browser plug-in на операционную систему Apple macOS. Этот плагин является неотъемлемой частью КриптоПро CSP, который является стандартным интерфейсом КриптоПро для работы с сертификатами и подписями. Согласно соглашению с Федеральным налоговым агентством (ФНАР), все электронные документы, которые подписываются с помощью КриптоПро, должны быть подписаны при помощи КриптоПро ЭЦП Browser plug-in.
Перед установкой плагина, убедитесь, что у вас установлено программное обеспечение КриптоПро для macOS. Для этого запустите КриптоПро Workflow, и если в разделе ‘Узлы и сертификаты’ появились записи с адресной строкой, значит, все они на вашем компьютере уже установлены. Если записи не появились, то вам потребуется установить КриптоПро для macOS.
Для начала установки КриптоПро ЭЦП Browser plug-in загрузите установщик с официального сайта КриптоПро. После загрузки распакуйте скачанный файл в специальную папку на вашем компьютере. Рекомендуется выбрать папку, которая будет легко доступна во время установки.
Затем, перейдите в папку с распакованными файлами и запустите скрипт для установки КриптоПро ЭЦП Browser plug-in. Найдите скрипт с именем optcprocspbincsptestf или similar в папке с распакованными файлами и запустите его двойным щелчком мыши. При запуске скрипта может потребоваться ввод пароля администратора вашей системы.
Установка КриптоПро ЭЦП Browser plug-in в Apple macOS
Для использования электронной подписи в браузере на устройствах Apple с операционной системой macOS необходимо установить КриптоПро ЭЦП Browser plug-in. В этом разделе будет рассмотрена установка и настройка этого плагина.
Шаг 1: Скачайте файл установки плагина с официального сайта КриптоПро. Откройте загрузки и найдите файл с расширением .dmg
Шаг 2: Дважды кликните по файлу .dmg, чтобы открыть его. Убедитесь, что у вас установлено программное обеспечение, подписанное КриптоПро. Возможно, вам придется принять соглашение о лицензии.
Шаг 3: После успешного открытия файла .dmg найдите файл с именем CryptoProBrowserPlugin.pkg. Дважды кликните по этому файлу, чтобы запустить установку плагина.
Шаг 4: Во время установки могут возникать вопросы настройки безопасности вашей системы. Возможно, вам придется вводить пароль администратора или принимать соглашение о лицензии. Следуйте указаниям на экране и завершите установку.
Шаг 5: После установки откройте браузер и перейдите в меню «дополнения» или «расширения». Найдите плагин КриптоПро ЭЦП Browser plug-in и убедитесь, что он включен.
Шаг 6: Для подключения сертификата в браузере откройте меню «КриптоПро CSP» и выберите «Подключить сертификат». В появившемся окне выберите нужный сертификат и подтвердите ввод пароля.
Шаг 7: После успешного подключения сертификата вы сможете подписывать документы с помощью электронной подписи прямо в браузере.
Для работы с электронной подписью на сайтах, требующих использование ГОСТ-алгоритмов, рекомендуется установить дополнительное расширение для браузера с названием Chromium GOST.
Если у вас возникнут вопросы или проблемы при установке или работе с КриптоПро ЭЦП Browser plug-in, вы можете обратиться за помощью в техническую поддержку КриптоПро или воспользоваться архивом на форуме Госуслуг.
Теперь вы готовы приступить к использованию электронной подписи с помощью КриптоПро ЭЦП Browser plug-in на устройствах Apple с операционной системой macOS.
Подробное руководство
Установка КриптоПро ЭЦП Browser plug-in в Apple macOS может быть сложной задачей, но с помощью данного руководства вы сможете установить плагин без сбоев и начать использовать его для подписи документов.
Шаг 1: Загрузка и установка КриптоПро ЭЦП Browser plug-in
1. Откройте браузер Яндекс.Браузер.
2. Перейдите в раздел «Дополнения» в меню, расположенном в верхнем правом углу.
3. Введите в контекстное меню «plug-in» и найдите плагин с названием «КриптоПро ЭЦП Browser plug-in».
4. Нажмите на кнопку «Скачать» и установите плагин.
Шаг 2: Проверка установки
1. Запустите приложение «Terminal» в папке «Утилиты» или найдите его через Spotlight.
2. Введите следующую команду и нажмите клавишу «Enter»: «/opt/cprocsp/sbin/csptest -version».
3. Если установка прошла успешно, в консоли должны появиться данные о версии КриптоПро.
Шаг 3: Настройка КриптоПро
1. Зайдите в раздел «Системные настройки» в меню Apple.
2. Найдите и откройте приложение «КриптоПро».
3. Введите серийный номер лицензии и принять соглашение о использовании продукта.
4. Проверьте, что ГОСТ алгоритмы подписи и шифрования включены в настройках.
Шаг 4: Настройка КриптоПро для работы с Госуслугами
1. Перейдите на сайт Госуслуг и выберите раздел «Установка ЭЦП».
2. Следуйте инструкциям на сайте для установки дополнительного приложения.
3. Подключите отсоединенную ЭЦП к компьютеру.
4. В приложении «КриптоПро» выберите раздел «Записи» и найдите сертификат вашей ЭЦП.
5. В контекстном меню выберите опцию «Создать подпись» или «Подписать документ» и выберите нужный документ.
Шаг 5: Проверка подписи
1. Откройте документ с подписью.
2. Нажмите правой кнопкой мыши на подписи и выберите опцию «Проверить подпись».
3. Если все настройки выполнены правильно, в окне должна появиться информация о подписи и ее валидности.
Следуя этому подробному руководству, вы сможете установить и настроить КриптоПро ЭЦП Browser plug-in в Apple macOS и успешно использовать его для подписи документов.
Установка специального браузера Chromium-GOST
Для установки специального браузера Chromium-GOST вам необходимо выполнить следующие шаги:
- Скачайте приложение Chromium-GOST с официального сайта разработчика.
- Откройте меню «Настройки» вашего компьютера и выберите пункт «Защита и безопасность».
- В поле «Разрешенные приложения» нажмите кнопку «Разрешить» и введите пароль администратора, если требуется.
- Откройте приложение Terminal с помощью Launchpad или Spotlight.
- В окне Terminal введите следующую команду и нажмите клавишу «Enter»:
- Скачайте Cryptographic Token Library (рутокен) с официального сайта разработчика и установите ее, следуя инструкциям установщика.
- Скачайте Cryptographic Service Provider (CSP) с официального сайта разработчика и установите ее, следуя инструкциям установщика.
- Проверьте, правильно ли установлены драйвера рутокена и терминала.
- Откройте папку Library/Internet Plug-Ins в Finder.
- Скопируйте файл cryptopro.plugin в папку Library/Internet Plug-Ins.
- Откройте папку Cryptographic Token Library в Finder.
- Скопируйте файл opt/cprocsp/sbin/cpconfig в папку Cryptographic Token Library.
- Откройте папку Cryptographic Service Provider в Finder.
- Скопируйте файл opt/cprocsp/bin/csptestf в папку Cryptographic Service Provider.
- Откройте папку Cryptographic Token Library в Finder.
- Скопируйте файл opt/cprocsp/bin/cryptoproworkflow в папку Cryptographic Token Library.
- Подключите рутокен к компьютеру.
- Откройте браузер Chromium-GOST.
- Вверхнем меню выберите пункт «Утилиты» и затем «Установка лицензии».
- Введите пароль рутокена и нажмите кнопку «Установить».
- После успешной установки лицензии проверьте работу браузера, открыв онлайн-ресурс с электронной подписью.
- В случае возникновения сбоев или ошибок при установке или использовании браузера, проверьте код ошибки и обратитесь в службу поддержки разработчика.
$ sudo spctl --master-disableПосле выполнения всех указанных выше шагов специальный браузер Chromium-GOST будет установлен на вашем компьютере и готов к работе с электронной подписью.
Плагин для Госуслуг
Для использования Госуслуг с помощью КриптоПро ЭЦП Browser plug-in вам необходимо установить соответствующий плагин в браузере. Следуйте инструкциям ниже, чтобы установить и настроить плагин для Госуслуг.
Шаг 1: Установка плагина
Перейдите на сайт КриптоПро и скачайте установщик плагина для вашего браузера. Распакуйте скачанный архив и перейдите в папку с установщиком.
Шаг 2: Установка плагина
Откройте окно с терминалом (командной строкой) и введите команду для установки плагина:
sudo /opt/cprocsp/sbin/cpconfig
Приложение может потребовать ввести пароль администратора вашей системы.
После этого введите команду:
2 – Установить, или обновить GostCryptopro2012-2015 из репозитория обновления КриптоПро c официального сайта? (1 - Добавить обновление и установить latest);
В следующем окне введите номер серийный_номер_лицензии вашей лицензии КриптоПро и подтвердите установку.
Шаг 3: Настройка плагина
После завершения установки перейдите в браузере в настройки расширений (extensions) и найдите установленное расширение КриптоПро.
Откройте настройки плагина и установите необходимые параметры для работы с Госуслугами.
Шаг 4: Подключение USB-токена
Для подписи документов с помощью Госуслуг вам необходимо подключить USB-токен с сертификатом к компьютеру. Вставьте USB-токен в свободный USB-разъем.
Шаг 5: Переход на сайт Госуслуг
Откройте браузер и перейдите на сайт Госуслуг. Введите вашу электронную подпись и кодировку ключа через КриптоПро ЭЦП Browser plug-in.
Теперь вы готовы использовать Госуслуги с помощью плагина КриптоПро ЭЦП Browser plug-in. Если у вас возникнут вопросы или проблемы, обратитесь к руководству пользователя или службе поддержки КриптоПро.
| Важно: |
|---|
| Для полноценной работы с Госуслугами рекомендуется установить и настроить лицензионное ПО КриптоПро. Установка плагина КриптоПро ЭЦП Browser plug-in предоставляет только возможность использования браузера для работы с Госуслугами, но без установленного полноценного продукта КриптоПро функционал может быть ограничен. |
Необходимое программное обеспечение
Для успешной установки КриптоПро ЭЦП Browser plug-in в Apple macOS необходимо выполнять следующие шаги:
- Проверить наличие и работоспособность рутокена, который будет использоваться для работы с электронной подписью. Для этого необходимо выполнить настройку рутокена согласно документации производителя.
- Убедиться в наличии сертификата электронной подписи на рутокене или в отсоединенной форме. Если сертификат отсутствует, то его можно получить в соответствующем учреждении или на сайте nalog.ru.
- Установить необходимые драйверы для работы рутокена на компьютере.
- Установить браузер, поддерживающий расширения, например, Яндекс.Браузер или Google Chrome.
- Откройте адресную строку браузера и введите адрес «chrome://extensions».
- Найдите запись «Cryptopro WorkFlow String support» в списке установленных расширений и убедитесь, что оно включено.
- Открываем в браузере сайт «https://www.cryptopro.ru/products/cryptopro_browser_extension/».
- Найдите ссылку «Скачать установщик Cryptopro CSP версии 4.0 для macOS» и перейдите по ней.
- Установите модуль, следуя инструкциям установщика.
- После окончания установки закройте браузер.
- Перейдите в раздел «Приложение Крипто Про -> Настройки -> Путь к НСМ (сертификатам)».
- В окне настройки введите путь к установленному программному обеспечению CrytpoPro.
- Откройте Terminal (Команды -> Terminal).
- Вводим следующую команду:
sudo nano /Library/Internet Plug-Ins/CryptoProBrowser.plugin/Contents/Info.plist
- Найдите строку с названием «Cryptopro» и замените значение атрибута «Bundle Identifier» на «ru.cryptopro.cryptobrowser».
- Сохраните файл (нажмите CTRL+O) и закройте его (нажмите CTRL+X).
- Запустите браузер и проверьте работу плагина КриптоПро. Теперь вы можете использовать его для подписи документов и работы с Госуслугами.
Важно заметить, что для работы с Cryptopro ЭЦП Browser plug-in потребуется лицензионное программное обеспечение. Рекомендуется ознакомиться с лицензионным соглашением и получить необходимые ключи и узлы поддержки перед установкой.
Установка Apple Automator Script
Для установки КриптоПро ЭЦП Browser plug-in в операционной системе Apple macOS рекомендуется использовать Apple Automator Script, который позволяет автоматизировать процесс установки и настройки плагина.
Для выполнения установки с помощью Apple Automator Script, следуйте инструкциям ниже:
- Откройте Терминал, выполнив поиск в верхнем правом углу экрана. Введите «Терминал» и нажмите клавишу Ввод.
- В терминале перейдите в директорию с файлом Apple Automator Script с помощью команды «cd /путь/к/файлу».
- Запустите установщик CSP Browser plug-in с помощью команды «sudo ./КриптоПро_Установщик_csp_browser-plug-in.pkg». При необходимости введите пароль администратора.
- При необходимости установите расширение Chromium-GOST для использования КриптоПро ЭЦП в браузере Chrome. Для этого скачайте расширение с Яндекс.Браузер (расширение совместимо с браузером Google Chrome) и добавьте его в браузер.
Для получения дополнительной информации о настройке и использовании КриптоПро ЭЦП Browser plug-in, рекомендуется обратиться к документации или связаться с технической поддержкой Госуслуг.
Полезные ссылки:
- Установка КриптоПро ЭЦП Browser plug-in на macOS
- Расширение Chromium-GOST для браузера Chrome
- Техническая поддержка Госуслуг
После завершения установки и настройки КриптоПро ЭЦП Browser plug-in, вы сможете получить доступ к сертификатам и использовать их для подписи документов и других операций, связанных с электронной подписью.
Подпись файла командой из Терминал Terminal
Для подписи файла с помощью КриптоПро ЭЦП Browser plug-in из Терминал Terminal вам необходимо выполнить следующие шаги:
- Запустите Терминал Terminal, перейдя в папку «Программы» через Finder или воспользовавшись контекстным меню с настройкой «Полезные команды» в верхнем левом углу экрана.
- Установите plug-in для работы с КриптоПро ЭЦП Browser plug-in с помощью команды:
- Закрыть установщик КриптоПро после успешной установки.
- Запустите Терминал Terminal в качестве администратора с помощью команды:
- Запускаем программное средство для устранение сбоев rootkit и проверяем работу работы Терминала Terminal:
- Установите КриптоПро ЭЦП Browser plug-in, перейдя по ссылке:
- Перейдите в меню «Параметры — Расширения» вашего браузера (например, Яндекс.Браузер) и найдите Cryptopro plug-in в списке установленных расширений.
- Включите плагин с помощью переключателя.
- Затем нажмите клавишу «Подключаем настройки» и установите высокий уровень поддержки функций плагина.
- Проверьте работу плагина с помощью команды:
- Подпись файла командой из Терминал Terminal выполните следующим образом:
/opt/cprocsp/sbin/cpconfigДанная команда запустит установщик КриптоПро, после чего вы сможете продолжить работу.
sudo suВведите пароль вашего пользователя, чтобы получить доступ к административным функциям.
cryptoproworkflow quick enableПри необходимости перезапустите Терминал Terminal и проверьте работу команды снова.
https://www.cryptopro.ru/sites/default/files/products/cades/extensions/chromium-gost-r-34.0.1847.137-signed.xpiЖдите окончания загрузки и установки плагина. При возникновении ошибок, проверьте наличие дополнительного файла, обязательного для установки.
/opt/cprocsp/sbin/cpconfig -listУбедитесь, что в списке узлов присутствует Cryptopro и версия плагина соответствует установленной.
/opt/cprocsp/bin/csptest -sign -dir "путь_к_файлу" -detached -add -signingCert "CN=подпись_компьютера" -keyspec "КлючПароль" -unicodeЗамените «путь_к_файлу» на полный путь к вашему файлу, «подпись_компьютера» на имя вашего сертификата и «КлючПароль» на пароль от вашего ключа.
Теперь вы знаете, как подписать файл командой из Терминал Terminal с помощью КриптоПро ЭЦП Browser plug-in в Apple macOS.
Устранение сбоев
При установке КриптоПро ЭЦП Browser plug-in в операционной системе Apple macOS могут возникать некоторые сбои. В данном разделе мы рассмотрим, как решить некоторые проблемы, связанные с установкой и работой плагина.
- Убедитесь, что у вас установлена последняя версия операционной системы macOS.
- Для проверки версии операционной системы откройте меню «Apple» в верхнем левом углу экрана и выберите пункт «О этом Mac». Нажмите на кнопку «Показать подробности», чтобы увидеть полную информацию о версии операционной системы.
- Перед установкой КриптоПро ЭЦП Browser plug-in убедитесь, что у вас есть права администратора на вашем компьютере.
- Для проверки прав администратора откройте меню «Приложения», выберите «Утилиты» и откройте программу «Терминал». Введите команду
sudo whoamiи введите пароль администратора. Если вы видите слово «root», значит у вас есть права администратора.
- Для проверки прав администратора откройте меню «Приложения», выберите «Утилиты» и откройте программу «Терминал». Введите команду
- Если при установке плагина возникла ошибка, попробуйте перезагрузить свой компьютер и повторить установку.
- Закройте все открытые приложения перед перезагрузкой компьютера.
- Если после установки плагина вы не можете найти его в браузере, проверьте следующие моменты:
- Убедитесь, что плагин включен в настройках браузера. Для этого откройте меню браузера, найдите раздел «Расширения» или «Плагины» и проверьте, что КриптоПро ЭЦП Browser plug-in включен.
- Убедитесь, что плагин не заблокирован браузером. Некоторые веб-браузеры могут блокировать плагины по умолчанию. Проверьте настройки безопасности вашего браузера.
- Если веб-страница с КриптоПро ЭЦП Browser plug-in не открывается в вашем браузере, попробуйте следующие действия:
- Убедитесь, что у вас установлены все необходимые драйверы для работы плагина. Проверьте сайт КриптоПро для загрузки и установки драйверов.
- Убедитесь, что у вас есть актуальная версия КриптоПро CSP Browser plug-in. Проверьте сайт Налог.Ру для загрузки и обновления этого плагина.
- Проверьте, что у вас установлены все необходимые сертификаты для работы плагина. Для получения сертификата обратитесь к удостоверяющему центру, госуслугам или другим уполномоченным органам.
- Если при работе с плагином возникают проблемы с получением или проверкой электронной подписи, рекомендуется выполнить следующие действия:
- Закройте все открытые веб-страницы с плагином и откройте их заново.
- Перезагрузите ваш компьютер и повторите попытку.
- Проверьте наличие установленных дополнительных модулей для КриптоПро ЭЦП Browser plug-in.
- Если все описанные выше действия не помогли решить проблему, возможно, вам понадобится обратиться в службу поддержки КриптоПро или провести более глубокую диагностику вашей системы.
Помните, что каждая проблема может иметь свою уникальную причину, поэтому важно внимательно читать сообщения об ошибках и следовать рекомендациям в соответствующих документах и руководствах.
Настройка браузера Chromium-Gost
Для установки и настройки браузера Chromium-Gost для работы с КриптоПро ЭЦП Browser plug-in в Apple macOS необходимо выполнить следующие шаги:
1. Проверяем наличие установленной программы КриптоПро ЭЦП Browser plug-in и наличие лицензии.
2. Если КриптоПро ЭЦП Browser plug-in не установлен, скачиваем и устанавливаем его с официального сайта КриптоПро. Распакуйте архив и запустите файл с расширением .dmg для установки.
3. После успешной установки откройте браузер Chromium-Gost. Для этого введите команду «chromium» в терминале или найдите его в списке приложений.
4. Для добавления КриптоПро ЭЦП Browser plug-in в список дополнений браузера введите в адресной строке «chrome://extensions».
5. В появившемся окне «chrome://extensions» включите режим разработчика с помощью переключателя в верхнем правом углу.
6. Нажмите на кнопку «Load unpacked» и выберите папку «library/internet plugins/CryptoProBrowserPlugin.plugin» (расположение папки может быть разным в зависимости от версии macOS).
7. Закройте окно «chrome://extensions».
8. В терминале выполните команду «security find-certificate -a -c ваш_серийный_номер_лицензии /Library/Internet Plug-Ins/CryptoProBrowserPlugin.plugin/Contents/Resources/license.txt». Вместо «ваш_серийный_номер_лицензии» введите свой серийный номер лицензии.
9. Введите команду «/Library/Internet Plug-Ins/CryptoProBrowserPlugin.plugin/Contents/MacOS/CryptoPluginActivate» и подтвердите ее выполнение от имени администратора.
10. Для активации usb-токена выполните команду «/Library/Internet Plug-Ins/CryptoProBrowserPlugin.plugin/Contents/MacOS/CryptoPluginActivate_usb_token» и введите сертификат электронной подписи.
11. Для проверки правильности установки и работы запустите браузер Chromium-Gost и откройте страницу с поддержкой криптографических функций (например, nalog.ru).
12. Для устранение проблем с запуском скриптов выполните команду «defaults write com.apple.Safari AppleSciptEnabled -bool true».
Настройка КЭП для работы на MacOS
Для использования функционала КриптоПро ЭЦП Browser plug-in на операционной системе MacOS необходимо выполнить следующие шаги:
- Проверить, установлен ли у вас плагин КриптоПро ЭЦП Browser plug-in. Для этого откройте браузер и перейдите по адресу https://cryptoproworkflow.ru/. Если плагин установлен, вы увидите соответствующее сообщение.
- Проверить наличие сертификатов в узле «криптопро plug-in». Для этого перейдите в контекстное меню браузера (щелчок правой кнопкой мыши), выберите пункт «криптопро plug-in» и откройте окно сертификатов.
- Установить необходимое обеспечение для работы КЭП на MacOS. Для этого перейдите на сайт https://www.cryptopro.ru/ и скачайте дистрибутив КриптоПро CSP. Установите его, следуя инструкциям.
- Запустите приложение терминала и выполните следующую команду:
security add-trusted-cert -d -r trustRoot -k /Library/Keychains/System.keychain /путь/к/вашему/сертификату/cert.cer. Вместо /путь/к/вашему/сертификату/cert.cer укажите путь к скачанному вами сертификату. - Проверьте успешность установки сертификата, выполнив команду
security -certificates -search -mail -quiet -add «криптопро plug-in»в терминале. - Активируйте КриптоПро ЭЦП Browser plug-in, открыв браузер и введя в адресной строке ключевое слово «cryptoproworkflow».
- Проверьте правильность установки КЭП, перейдя на сайт https://nalog.ru/ и запустив любую операцию, требующую подписи.
После завершения этих шагов вы сможете успешно использовать КриптоПро ЭЦП Browser plug-in в вашем браузере на MacOS для подписи и проверки электронных документов.
Видео:
Настройка ЭЦП для zakupki.gov (ЕИС) на Mac OS
Настройка ЭЦП для zakupki.gov (ЕИС) на Mac OS by Infiltration 8,348 views 2 years ago 2 minutes, 35 seconds