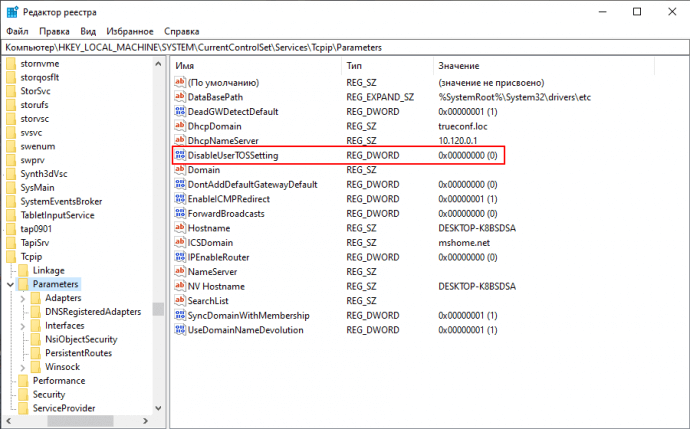- Windows 10 QoS — как решить проблему и повысить качество обслуживания
- Причины отсутствия функционирования Windows 10 QoS
- Неправильные настройки параметров
- Проблемы сетевого адаптера и драйвера
- Конфликт политик QoS
- Отсутствие трафика, соответствующего политикам QoS
- Политики QoS не применяются
- Решение проблемы с Windows 10 QoS
- Как повысить качество обслуживания в Windows 10
- Использование DSCP-меток
- Настройка DSCP-меток в группах QoS Windows 10
- Влияние DSCP-меток на качество обслуживания
- Заключение
- Установка и настройка политик QoS в Windows 10
- Создание QoS-политики
- Настройка классов QoS
- Настройка QoS на интерфейсах портов
- Видео:
- QoS на коммутаторах SNR
Windows 10 QoS — как решить проблему и повысить качество обслуживания
Windows 10 предлагает множество возможностей для управления и контроля трафиком в сети, однако иногда возникают ситуации, когда Quality of Service (QoS) не работает должным образом. Если вас беспокоит низкое качество обслуживания или проблемы с приоритетами сетевого трафика, вам стоит проверить настройки QoS.
Во-первых, убедитесь, что ваш компьютер поддерживает данную функцию. Не все версии Windows 10 имеют полную поддержку QoS, и некоторые из них могут иметь ограничения. Для проверки поддержки QoS выполните следующие шаги: откройте «Панель управления», выберите «Сеть и интернет», затем «Сетевые подключения», и далее перейдите в «Свойства», где вы должны увидеть опцию «QoS Packet Scheduler» в списке.
Во-вторых, проверьте правильность настройки QoS на всех сетевых интерфейсах. Для этого откройте «Управление компьютером», затем перейдите в раздел «Устройства и интерфейсы», и найдите свои сетевые адаптеры. Для каждого адаптера выберите «Свойства», и убедитесь, что вкладка «QoS» активна и все поля заполнены правильно. Если вы не уверены, какие значения должны быть указаны, обратитесь к документации вашего сетевого адаптера или провайдера.
В-третьих, проверьте, не применяются ли глобальные политики QoS на вашей системе. Глобальные политики QoS могут иметь приоритет над локальными настройками и ограничивать вашу способность управлять трафиком. Для проверки глобальных политик QoS выполните следующие шаги: откройте «Панель управления», выберите «Сеть и интернет», затем «Сетевые и общие доступы» и перейдите в «Центр управления сетями и общим доступом». Затем выберите «Распределение пропускной способности» и убедитесь, что отсутствуют глобальные ограничения пропускной способности.
В общем-то, настройка QoS в Windows 10 может быть сложной задачей, требующей некоторых знаний о сетевых технологиях и логике работы системы. Однако, при правильной настройке и применении QoS, вы можете повысить качество обслуживания и улучшить производительность приложений на вашем компьютере.
Причины отсутствия функционирования Windows 10 QoS
Windows 10 предлагает функцию Quality of Service (QoS) для управления трафиком в сетях. Однако, в некоторых случаях, пользователи могут столкнуться с проблемами, когда QoS не функционирует как ожидается. Рассмотрим основные причины, которые могут привести к этим проблемам.
Неправильные настройки параметров
QoS полагается на настройки параметров, таких как DSCP (Differentiated Services Code Point) и bandwidth. Если эти параметры указаны некорректно, то QoS не сможет эффективно работать. Пользователям следует проверить настройки и внести необходимые изменения.
Проблемы сетевого адаптера и драйвера
QoS зависит от правильной работы сетевого адаптера и соответствующего драйвера. Если установленная версия драйвера не совместима с QoS или имеет ошибки, то это может привести к отсутствию функционирования QoS.
Конфликт политик QoS
Windows 10 позволяет устанавливать различные политики QoS для разных сетей. Если включена конфликтующая политика, то QoS может быть отключен или работать неправильно. Пользователям следует проверить настройки политик QoS и убедиться, что они устанавливаются правильно для соответствующих сетей.
Отсутствие трафика, соответствующего политикам QoS
Чтобы QoS работал эффективно, необходим трафик, соответствующий установленным политикам QoS. Если на компьютере нет приложений или задач, которые используют QoS или необходимые параметры не взаимодействуют со схемой QoS, то QoS может не функционировать вовсе или работать неправильно.
Политики QoS не применяются
Если правила QoS не применяются, то это может быть вызвано неправильной настройкой или наличием конфликтующих политик. Пользователям следует внимательно проверить настройки и правила, чтобы убедиться, что они применяются правильно.
В общем-то, Windows 10 QoS предлагает современную и удобную возможность управления качеством обслуживания в сетях. Однако, чтобы она работала эффективно, необходимо правильно настроить параметры, проверить совместимость сетевого адаптера и драйвера, а также убедиться в правильном применении политик QoS.
Решение проблемы с Windows 10 QoS
Если вы столкнулись с проблемами в работе функции QoS (Quality of Service) в Windows 10, необходимо разобраться в проблеме и найти ее решение. В данной статье мы подробно рассмотрим, как можно исправить проблемы с QoS в Windows 10.
Для начала, давайте сделаем небольшое понимание того, что такое QoS и как он функционирует. QoS – это обозначение для технологии, которая позволяет управлять и контролировать трафик в сети. QoS можно использовать для определения приоритета различных типов трафика, таких как видео, аудио, голосовая связь и т.д.
В Windows 10 QoS функционирует немного иначе, чем в предыдущих версиях операционной системы. Windows 10 использует разные методы для управления трафиком, такие как Timer Resolution, Scheduler и измерение пропускной способности сети.
Если у вас возникли проблемы с Windows 10 QoS, вам следует обратить внимание на следующие моменты:
1. Проверьте настройки исходящего трафика: Убедитесь, что у вас есть достаточно политик QoS и что они настроены правильно. Если пачка QoS политик необходима, создайте их.
2. Проверьте настройки входящего трафика: Различные входящие QoS правила могут оказывать влияние на ситуацию. Убедитесь, что правила для соответствующих приложений установлены.
3. Проверьте настройки DSCP-меток: Убедитесь, что приложения отправляют DSCP-метки, которым соответствуют определенные приоритеты. Если метки не отправлены, QoS будет работать нестабильно.
4. Проверьте созданную политику QoS: Настройте политику QoS на уровне приоритетов, используя десятичную систему. Укажите, какие приложения должны подпадать под каждую политику. Если политика не будет настроена корректно, QoS не будет работать.
Рассмотрим детально различные варианты решения проблемы с Windows 10 QoS.
Проверка связи с сетью: Убедитесь, что ваш компьютер подключен к сети и имеет доступ к Интернету. Проверьте наличие активного интернет-соединения и стабильной сетевой связи.
Проверьте состояние адаптера: Периодически возникающие проблемы с QoS могут быть связаны с неправильной работой сетевого адаптера. Проверьте состояние адаптера и убедитесь, что он работает корректно.
Измените настройки Timer Resolution: Timer Resolution отвечает за управление временем, которое необходимо для обработки задач в системе. Увеличьте значение Timer Resolution для улучшения производительности QoS.
Настройка Scheduler: Scheduler определяет порядок выполнения задач. Используйте оптимальные настройки Scheduler для повышения качества обслуживания и улучшения работы QoS.
Проанализируйте пропускную способность: Проверьте доступную пропускную способность вашей сети. Если пропускная способность ограничена, QoS может не работать должным образом.
Проверьте настройки Selector’ов: Selector’ы определяют, какие типы трафика должны быть приоритетными. Убедитесь, что правильные Selector’ы установлены.
В этой статье мы рассмотрели различные аспекты проблемы с Windows 10 QoS и предложили решения, которые могут помочь вам повысить качество обслуживания в вашей сети. Если вы все еще сталкиваетесь с проблемами, рекомендуется обратиться в службу технической поддержки операционной системы Windows 10 для получения более подробной помощи.
Как повысить качество обслуживания в Windows 10
Использование DSCP-меток
В Windows 10 можно создать DSCP-метки с помощью команды netsh. Для этого нужно выполнить следующую команду:
netsh int ipv4 show dynamicportrange protocol=tcp
Затем увидим поле ServiceType, в котором указаны значения DSCP-меток для каждого типа услуги:
0x00: background
0x18: excellenteffort
0x08: controlledload
0x20: videosignaling
0x10: signaling
0x28: networkcontrol
Для применения DSCP-меток к сетевому трафику, отправленному вне локальной сети, воспользуемся командой netsh следующим образом:
netsh int ipv4 set global dscp=0x18
где 0x18 — DSCP-метка, которая будет применена ко всем исходящим IP-пакетам от клиента.
Настройка DSCP-меток в группах QoS Windows 10
Помимо установки DSCP-меток для всего исходящего трафика, Windows 10 позволяет также указать определенные DSCP-метки для определенных услуг или приложений. Это доступно на глобальном уровне и для каждого сетевого адаптера.
Для глобальной настройки DSCP-меток на компьютере можно использовать команду netsh:
netsh int ipv4 set globalexplconf dscp=0x18 store=active
где 0x18 — DSCP-метка, store=active указывает, что изменения будут применяться на действующую систему.
Для настройки DSCP-меток для определенного сетевого адаптера используйте следующую команду:
netsh int ipv4 set int [номер интерфейса] dscp=0x18 store=active
где [номер интерфейса] — это номер адаптера на компьютере, для которого вы хотите установить DSCP-метки.
Влияние DSCP-меток на качество обслуживания
Установка DSCP-меток для различных типов трафика позволяет определить приоритеты обработки пакетов на уровне сетевого стека Windows 10. Другие устройства сети, которые поддерживают QoS, будут обрабатывать пакеты в соответствии с указанными DSCP-метками, выделяя больше или меньше пропускной способности для каждого класса трафика.
Например, если установить DSCP-метку 0x20 для видео-трафика, то роутеры или другие устройства могут отдавать этому трафику больше пропускания и обрабатывать его с более низкой задержкой. Это позволяет улучшить качество видео-вызовов или потокового видео в сетях с большим числом пользователей.
Есть и другие DSCP-метки, которые обозначают различные типы трафика, такие как аудио, данные и серверное взаимодействие. Их можно установить на уровне групп QoS или на уровне приложения.
В новой схеме QoS в Windows 10 можно создавать несколько очередей и групп, чтобы сортировать трафик по классам обслуживания. Также можно объединить классы обслуживания и установить общую DSCP-метку для группы.
Заключение
Настройка QoS в Windows 10 позволяет управлять качеством обслуживания в сети, определяя приоритеты для разных типов трафика. Используя DSCP-метки, можно задать приоритетную обработку для видео, аудио, серверного взаимодействия и других типов трафика. Установка DSCP-меток на глобальном уровне или для определенных адаптеров позволяет контролировать, как обрабатывается трафик в сетях Windows 10. Не забывайте, что для использования DSCP-меток также необходима поддержка QoS на других устройствах сети.
Установка и настройка политик QoS в Windows 10
В Windows 10 существует несколько способов настройки политик QoS. Один из них — использование классов QoS и правил, которые позволяют определить, какой трафик будет подпадать под управление QoS.
Создание QoS-политики
1. Для начала работы с политиками QoS необходимо перейти в «Центр управления сетями и общим доступом», выбрать ваше соединение с Интернетом и нажать правой кнопкой мыши на него. После этого откроется контекстное меню, где нужно выбрать «Свойства».
2. Далее выберите раздел «Сеть» и найдите кнопку «QoS Packet Scheduler». Нажмите на нее, чтобы открыть настройки QoS.
3. В появившемся окне можно включить QoS и указать количество глобальных очередей для управления трафиком. Также можно включить «DSCP Marking» и выбрать, какие DSCP-метки будут использоваться в вашей сети. Это позволит роутеру или коммутатору приоритетно обрабатывать пакеты с определенными метками.
Настройка классов QoS
1. Чтобы создать класс QoS, откройте консоль «Локальная групповая политика» с помощью команды «gpedit.msc» в диалоговом окне «Выполнить».
2. В левой логике консоли перейдите к разделу «Компьютерная конфигурация» -> «Административные шаблоны» -> «Сеть» -> «QoS Packet Scheduler». Затем выберите «Добавить класс QoS».
3. В появившемся окне «Добавить класс QoS» укажите имя класса, приоритет передачи данных (приоритет, используемый для forwarding и управления пропускной способностью), а также bandwidth (максимальная пропускная способность в Kbps) и DSCP-метки для данного класса.
Настройка QoS на интерфейсах портов
1. Чтобы настроить QoS на интерфейсе порта, откройте командную строку и выполните команду «netsh interface ipv4 show interfaces», чтобы узнать список доступных интерфейсов портов.
2. Затем выполните команду «netsh interface ipv4 set interface [Имя интерфейса] qos-state=enabled», чтобы включить QoS на выбранном интерфейсе порта.
3. После включения QoS на интерфейсе порта можно настроить классы QoS и применить их к нужным сетям или даже приложениям.
Все вышеперечисленные действия помогут вам настроить и управлять политиками QoS в Windows 10. Учитывая специфику каждой ситуации и требование качества обслуживания трафиком, вы сможете выбрать наиболее подходящие правила и классы QoS для вашей сети.
Видео:
QoS на коммутаторах SNR
QoS на коммутаторах SNR автор: SNR 811 переглядів 11 місяців тому 1 година і 23 хвилини