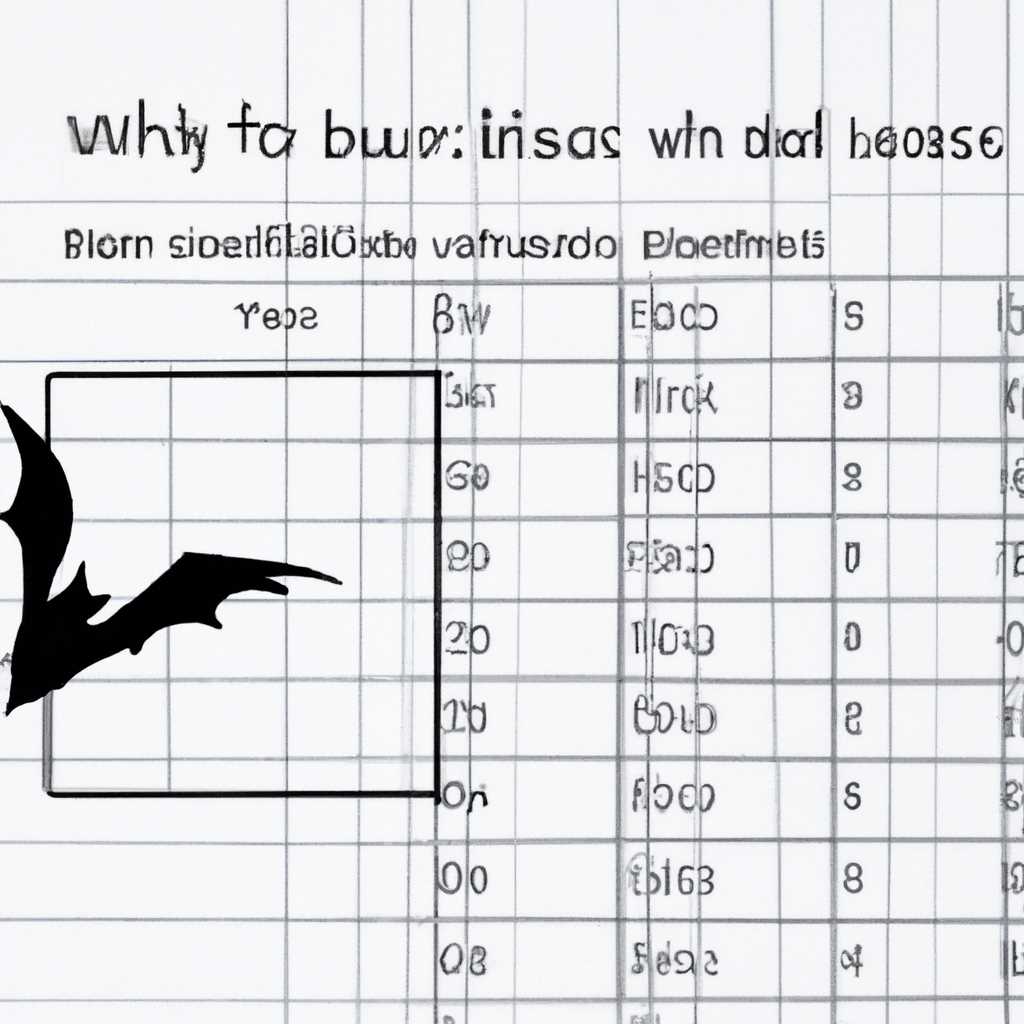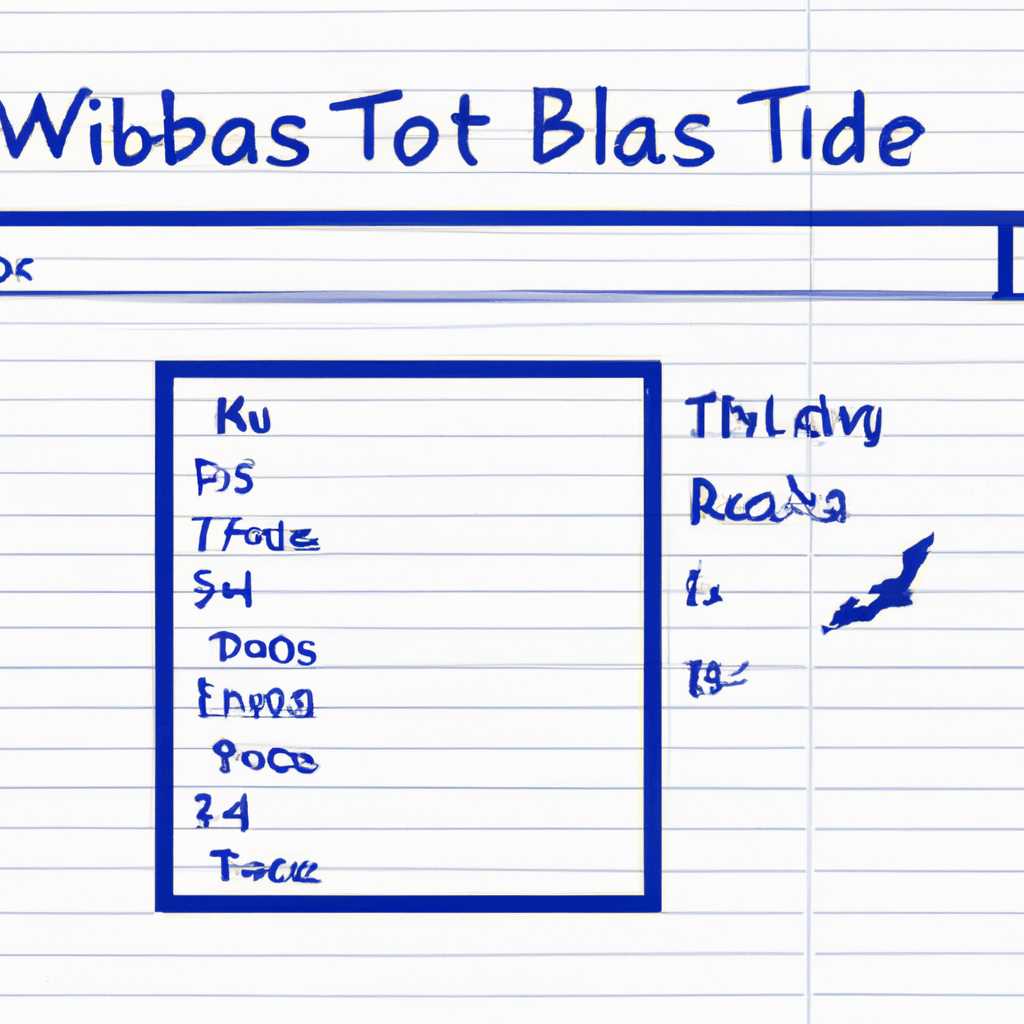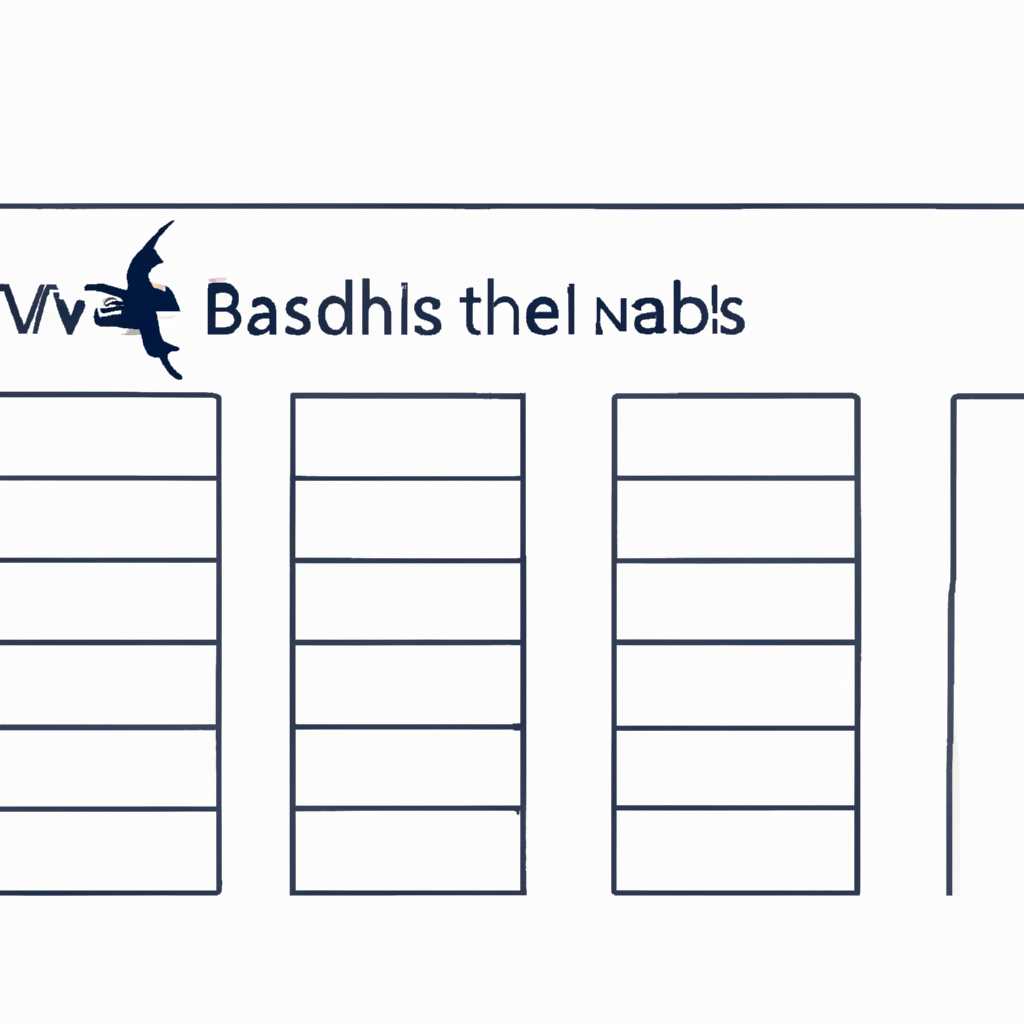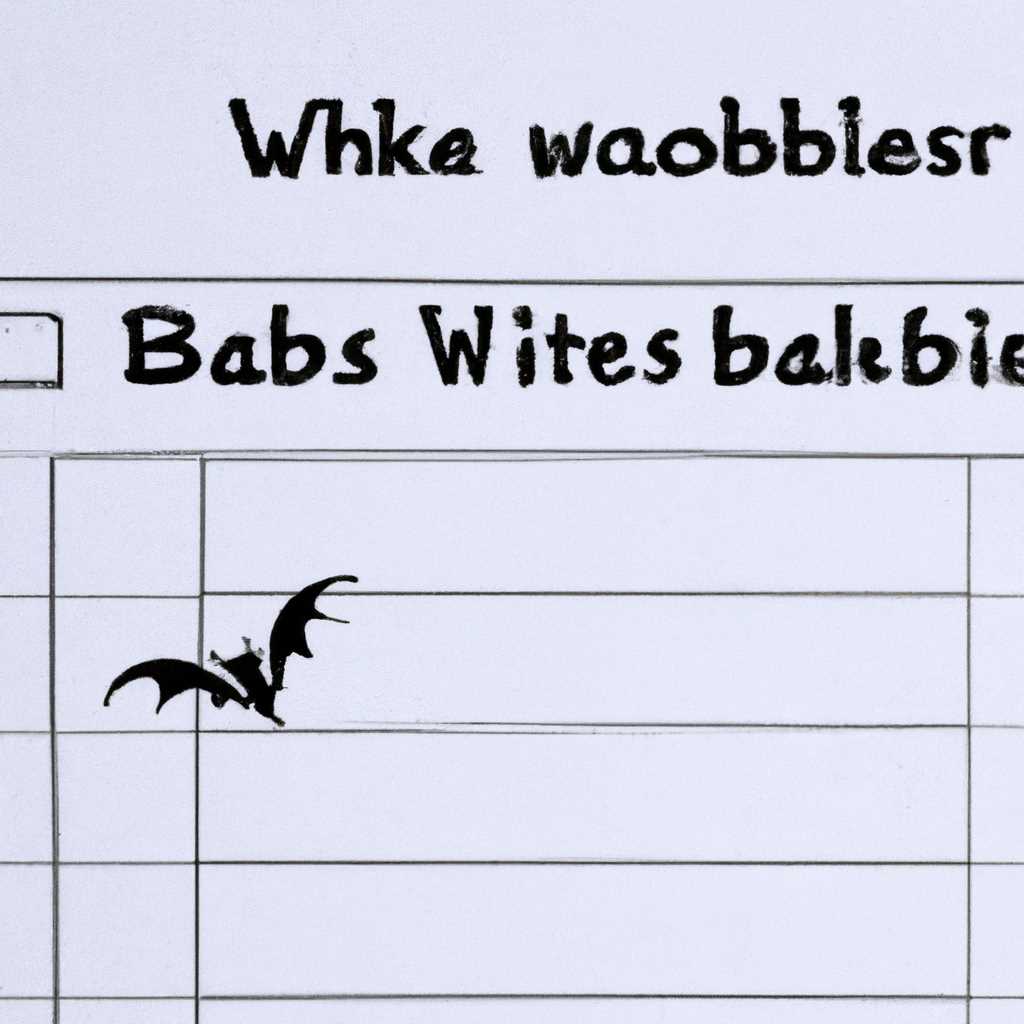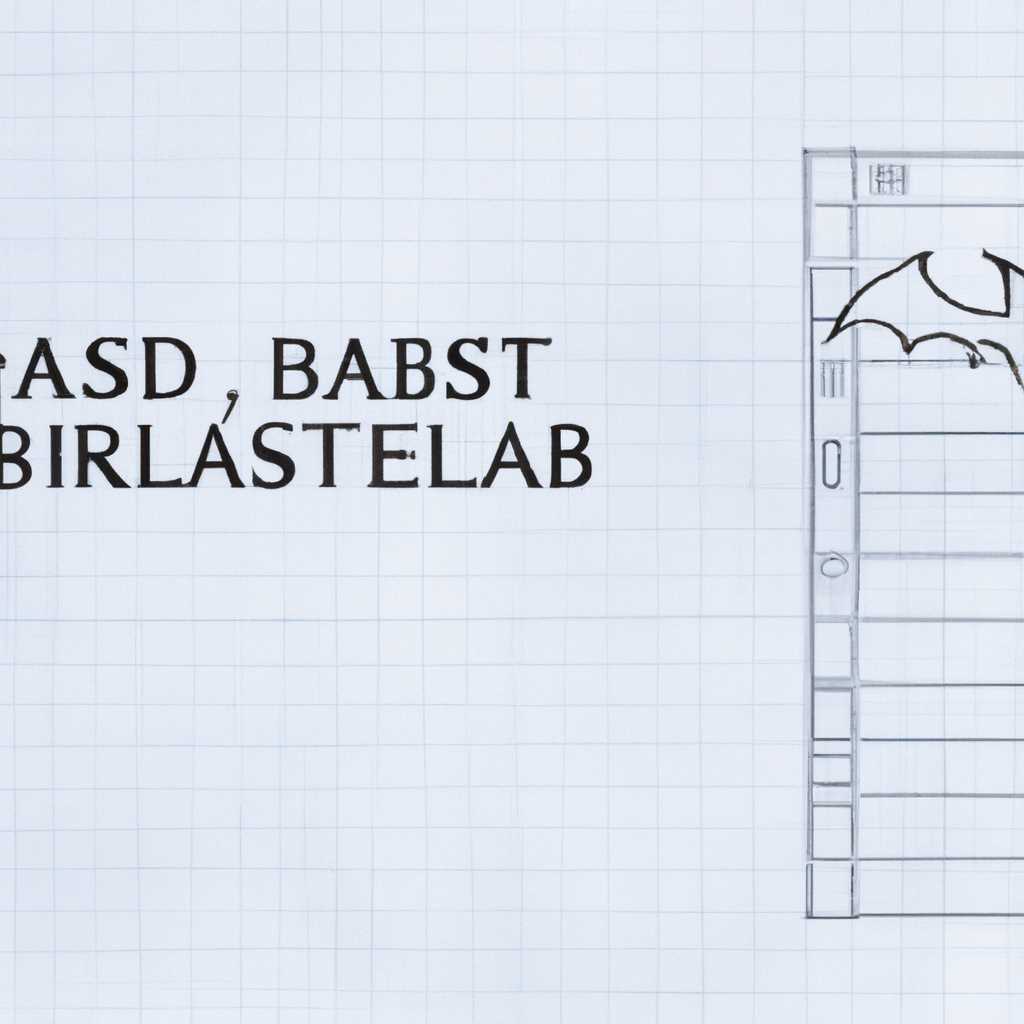- Планировщик Windows: запуск bat-файла по расписанию
- Блог IT для Windows
- Шаг 1: Открываем планировщик задач
- Шаг 2: Создаем новое задание
- Шаг 3: Настраиваем расписание выполнения задания
- Шаг 4: Сохраняем задание
- Не запускается ВАТ-файл планировщиком Windows 2012 Server
- 1. Создание задачи в планировщике
- 2. Задание на запуск bat-файла каждую минуту
- 3. Добавление bat-файла в задание
- 4. Добавление блока сообщений
- Добавляем задание в Планировщик заданий
- Создание задач в планировщике из BAT
- 1. Создание bat-файла
- 2. Добавляем задачу в планировщик
- Пример создания задачи в планировщике из bat-файла:
- Планировщик заданий Windows – запуск каждую минуту
- Видео:
- Краткий курс cmd и о том как создать пакетный файл bat
Планировщик Windows: запуск bat-файла по расписанию
Здравствуйте, уважаемые читатели! Сегодня в нашем блоге IT рассмотрим такую интересную и полезную тему, как запуск bat-файла по расписанию с помощью планировщика Windows. Этот инструмент является неотъемлемой частью операционной системы Windows и позволяет автоматизировать выполнение различных задач в фоновом режиме.
Планировщик заданий Windows — это мощный инструмент для создания и настройки задач, которые выполняются автоматически с заданной периодичностью. Он позволяет задавать расписание для запуска bat-файлов, что очень удобно при регулярном выполнении однотипных действий, например, резервного копирования данных, обновления системы и других задач.
Чтобы добавить новое задание в планировщик, необходимо открыть «Планировщик заданий» в Windows. В интерфейсе планировщика можно создавать задания различных типов, назначать им расписание, указывать параметры запуска и триггеры, а также настраивать уведомления и действия после выполнения задания.
Блог IT для Windows
Добро пожаловать в блог IT для Windows! Здесь вы найдете полезную информацию о различных технологиях, инструментах и решениях для работы в операционной системе Windows. Если вы интересуетесь планировщиком задач в Windows, то предлагаем вам внимательно ознакомиться с материалом, который расскажет о запуске bat-файла по расписанию.
Год создания планировщика задач в Windows – 2012. С тех пор он стал незаменимым инструментом для автоматизации запуска заданий в операционной системе. Если у вас есть bat-файл, который нужно запустить каждую минуту, планировщик задач в Windows поможет вам сделать это. Для создания задания мы будем использовать планировщик задач.
Планировщик задач в Windows позволяет создавать, изменять и удалять задачи с помощью графического интерфейса. Для запуска bat-файла по расписанию в планировщике задач необходимо создать задание. Давайте поэтапно рассмотрим, как создать такое задание.
Шаг 1: Открываем планировщик задач
В операционной системе Windows планировщик задач находится в разделе «Панель управления». Настройки планировщика задач доступны через раздел «Административные инструменты».
Шаг 2: Создаем новое задание
Для создания нового задания нужно нажать на кнопку «Создать задачу» в правой части окна планировщика задач.
После этого откроется окно создания задачи, где мы сможем указать основные параметры для выполнения нашего bat-файла по расписанию. В поле «Имя» вводим название задания, например, «Запуск bat-файла каждую минуту».
Также нужно указать пользователя, от имени которого будет выполняться задание, и выбрать операционную систему Windows, на которой будет запускаться задание.
Шаг 3: Настраиваем расписание выполнения задания
Во вкладке «Расписание» можно задать частоту запуска задачи. Для того чтобы задание запускалось каждую минуту, выбираем частоту «ежедневно» и указываем интервал «1 день».
Кроме того, в секции «Дополнительные настройки» можно указать время начала выполнения задания и ограничить запуск только в определенные дни недели.
В соответствующем разделе нужно указать путь к bat-файлу, который мы хотим запустить по расписанию. Для этого нажимаем на кнопку «Обзор» рядом с полем «Действие» и выбираем нужный файл.
Шаг 4: Сохраняем задание
После того как все параметры задания указаны, нажимаем на кнопку «ОК» и задание сохраняется в планировщике задач.
Теперь наш bat-файл будет запускаться каждую минуту в Windows с помощью планировщика задач. Это очень удобно, так как не требуется постоянного контроля и ручного запуска файла.
Надеемся, что наша статья помогла вам разобраться в создании задания для планировщика задач в Windows. Если у вас остались вопросы, смело задавайте их в комментариях. Удачного вам использования планировщика задач в Windows!
Не запускается ВАТ-файл планировщиком Windows 2012 Server
Чтобы сделать bat-файл запускаемым планировщиком, необходимо выполнить следующие действия:
1. Создание задачи в планировщике
Для создания задачи в планировщике нужно открыть его:
Пуск -> Административные инструменты -> Планировщик задач
В открывшемся окне планировщика нажмите на кнопку «Создать базовое задание».
2. Задание на запуск bat-файла каждую минуту
В окне создания базового задания укажите имя и описание задачи, а затем перейдите к настройкам расписания.
В поле «Как часто» выберите «Ежедневно» и поставьте галочку «Раз в» с значением 1.
Затем выберите «Ежекаждую» и введите значение «1 минута».
3. Добавление bat-файла в задание
Перейдите к настройкам «Действия» и нажмите «Создать». В выпадающем списке выберите «Запуск программы».
В поле «Программа/сценарий» укажите путь к вашему bat-файлу или воспользуйтесь кнопкой «Обзор» для его выбора.
В поле «Старт в» укажите путь к папке, из которой нужно запустить bat-файл.
4. Добавление блока сообщений
Чтобы получить уведомление о результате выполнения задачи, можно добавить блок сообщений.
Перейдите к настройкам «Условия» и создайте новое правило «Время окончания». Введите время, через которое задача будет выполнена при запуске планировщика.
Затем перейдите к настройкам «Действия» и создайте новое действие «Отправить по электронной почте». Укажите свой адрес электронной почты для получения уведомлений.
Теперь, когда планировщик запустит ваш bat-файл каждую минуту, вы будете получать уведомления о его выполнении.
Итак, для успешного создания и запуска ВАТ-файла в планировщике Windows Server 2012 необходимо следовать приведенным выше шагам. Не забудьте указать правильные пути к файлу и папке, а также проверить настройки блока сообщений для получения уведомлений о выполнении задач.
Добавляем задание в Планировщик заданий
Для того чтобы файл .bat запускался по расписанию в Планировщике заданий Windows, нам нужно создать задачу. Здравствуйте, IT-специалисты! В этом блоге я покажу вам, как создать задание в Планировщике заданий Windows для запуска .bat файла.
Планировщик задач – встроенный инструмент в операционной системе Windows, который позволяет планировать выполнение задач в определенное время. Мы создадим задачу, чтобы .bat файл запускался автоматически каждую минуту.
Для создания задания в Планировщике заданий Windows 2012 Server нужно:
- Запустить Планировщик задач.
- В блоке «Действия» кликнуть на «Создать задачу».
- Заполнить необходимые поля во вкладках «Общие», «Использование триггеров», «Действия» и «Условия» в соответствии с требованиями вашей задачи.
- Во вкладке «Действия» выбрать новое действие «Запуск программы» и указать путь к нашему .bat файлу.
- Во вкладке «Триггеры» добавить новый триггер, указав расписание выполнения задачи (в данном случае каждую минуту).
- Сохранить задание и закрыть Планировщик задач.
После создания задания, .bat файл будет запускаться автоматически в указанное время каждую минуту. Планировщик задач Windows – мощный инструмент, который позволяет автоматизировать запуск файлов и программ в нужное время без необходимости вручную настраивать запуск.
Создание задач в планировщике из BAT
Для создания задачи в планировщике из bat-файла нужно сделать следующее:
1. Создание bat-файла
Для начала создаем bat-файл, в котором указываем команды, которые должны выполняться при его запуске.
2. Добавляем задачу в планировщик
Открываем планировщик заданий в Windows (для Windows Server 2012 и старше — планировщик задач).
Затем создаем новое задание, указываем имя, описание, расписание запуска и действие «Start a program». В поле «Program/script» указываем путь к нашему bat-файлу.
Также, если нужно, можно добавить дополнительные настройки, например, указать аккаунт, от имени которого будет запускаться задача. После этого нажимаем «OK», и задача добавляется в планировщик.
Теперь задача будет запускаться по заданному расписанию, выполняя указанные команды из bat-файла.
Пример создания задачи в планировщике из bat-файла:
| Имя задачи | Описание задачи |
| Задача1 | Запуск bat-файла каждую минуту |
Планировщик заданий Windows – запуск каждую минуту
Для создания такого задания с помощью планировщика в Windows 7 и выше нужно выполнить следующие шаги:
- Откройте планировщик заданий, нажав Win + R и введя
taskschd.mscв поле «Запуск». - В открывшемся окне планировщика заданий, выберите «Создать задачу» в левой панели.
- Задайте имя и описание задания, например, «Задание для запуска bat-файла каждую минуту».
- Перейдите на вкладку «Триггеры» и нажмите «Новый».
- В окне создания триггера выберите «На расписании» и укажите, что задание должно запускаться каждую минуту.
- Перейдите на вкладку «Действия» и нажмите «Новый».
- В поле «Программа/сценарий» укажите путь к вашему bat-файлу.
- Нажмите «ОК» для сохранения задания.
Теперь ваш bat-файл будет запускаться каждую минуту с помощью планировщика заданий Windows. Вы можете проверить его работу, вручную запустив задание или дождавшись следующего запуска по расписанию.
Если у вас возникают проблемы с созданием или настройкой заданий в планировщике заданий Windows, не стесняйтесь обращаться за помощью к специалистам или искать дополнительную информацию в блогах и сообществах, посвященных этой теме. Планировщик заданий Windows – мощный инструмент, который может быть полезен в различных сферах деятельности, и его правильное использование может значительно упростить ваши задачи и сделать вашу работу более эффективной.
Видео:
Краткий курс cmd и о том как создать пакетный файл bat
Краткий курс cmd и о том как создать пакетный файл bat by sonikelf 56,599 views 6 years ago 1 hour, 17 minutes